CAD导入SU一次成面方法
- 格式:doc
- 大小:30.00 KB
- 文档页数:2
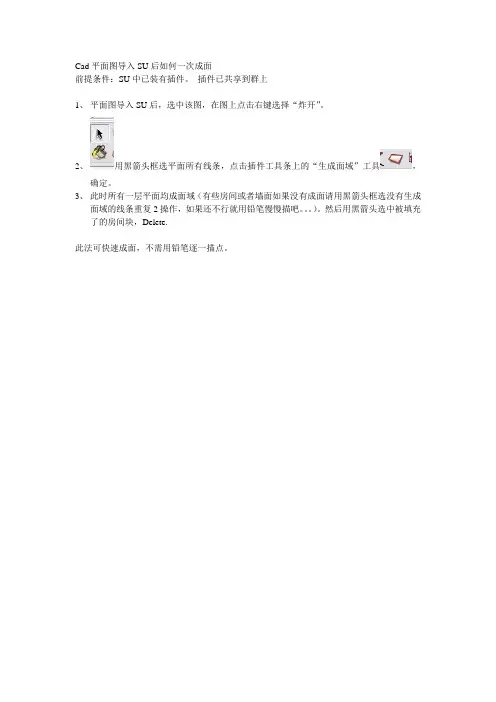
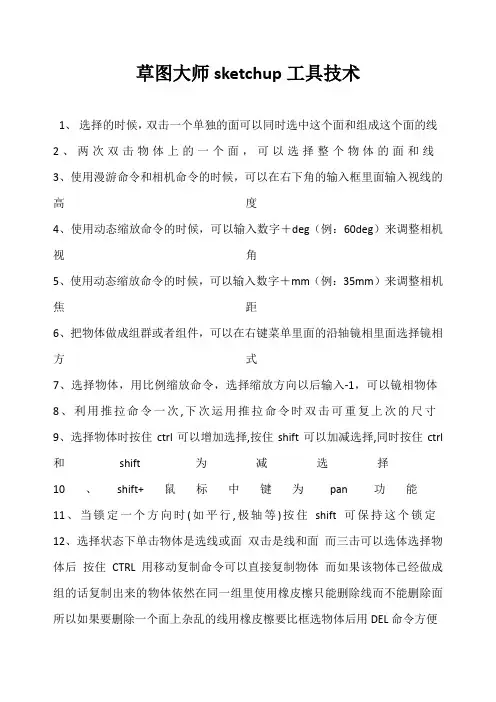
草图大师sketchup工具技术1、选择的时候,双击一个单独的面可以同时选中这个面和组成这个面的线2、两次双击物体上的一个面,可以选择整个物体的面和线3、使用漫游命令和相机命令的时候,可以在右下角的输入框里面输入视线的高度4、使用动态缩放命令的时候,可以输入数字+deg(例:60deg)来调整相机视角5、使用动态缩放命令的时候,可以输入数字+mm(例:35mm)来调整相机焦距6、把物体做成组群或者组件,可以在右键菜单里面的沿轴镜相里面选择镜相方式7、选择物体,用比例缩放命令,选择缩放方向以后输入-1,可以镜相物体8、利用推拉命令一次,下次运用推拉命令时双击可重复上次的尺寸9、选择物体时按住ctrl可以增加选择,按住shift可以加减选择,同时按住ctrl 和shift为减选择10、shift+鼠标中键为pan功能11、当锁定一个方向时(如平行,极轴等)按住shift可保持这个锁定12、选择状态下单击物体是选线或面双击是线和面而三击可以选体选择物体后按住CTRL 用移动复制命令可以直接复制物体而如果该物体已经做成组的话复制出来的物体依然在同一组里使用橡皮檫只能删除线而不能删除面所以如果要删除一个面上杂乱的线用橡皮檫要比框选物体后用DEL命令方便13、滚轮+左键全按是pan哦,注意先按滚轮,在按左键。
14、在复制移动(按CTRL复制)后输入x/ 的数值时,如输入5/则两物体之间出现4个物体,如输入4/则两物体之间出现3个物体,阵列也一样!15、在导出cad时有一个选项(options,在save/cancel键下方),进入其中并选择边线(edges)和面(faces),导出后就线和面都有了。
16、查看--显示隐藏组件,快捷键是shift+a。
crtl+A全选,同时按住Shift和ctrl 点击不想隐藏的物体,再按隐藏的快捷键就可以了17、SK-技巧-空间分割, 用画直线的工具在一表面停留(不要点击鼠标),按住SHIFT键,移动鼠标,会有一条平行于此表面的辅助线(虚线)出现,用来画空间分割是一个很好的方法。
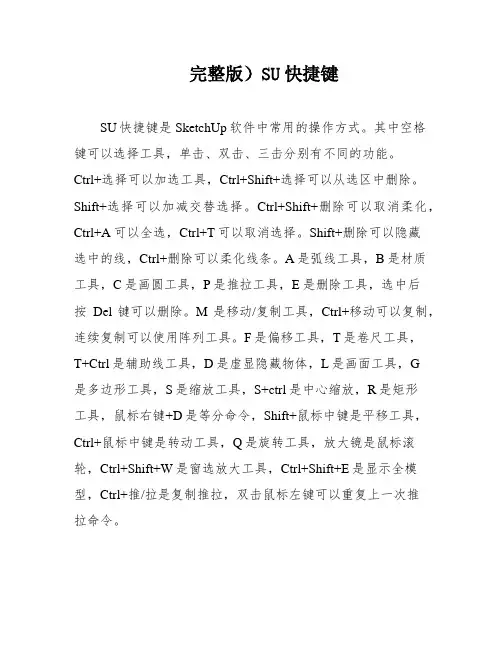
完整版)SU快捷键SU快捷键是SketchUp软件中常用的操作方式。
其中空格键可以选择工具,单击、双击、三击分别有不同的功能。
Ctrl+选择可以加选工具,Ctrl+Shift+选择可以从选区中删除。
Shift+选择可以加减交替选择。
Ctrl+Shift+删除可以取消柔化,Ctrl+A可以全选,Ctrl+T可以取消选择。
Shift+删除可以隐藏选中的线,Ctrl+删除可以柔化线条。
A是弧线工具,B是材质工具,C是画圆工具,P是推拉工具,E是删除工具,选中后按Del键可以删除。
M是移动/复制工具,Ctrl+移动可以复制,连续复制可以使用阵列工具。
F是偏移工具,T是卷尺工具,T+Ctrl是辅助线工具,D是虚显隐藏物体,L是画面工具,G是多边形工具,S是缩放工具,S+ctrl是中心缩放,R是矩形工具,鼠标右键+D是等分命令,Shift+鼠标中键是平移工具,Ctrl+鼠标中键是转动工具,Q是旋转工具,放大镜是鼠标滚轮,Ctrl+Shift+W是窗选放大工具,Ctrl+Shift+E是显示全模型,Ctrl+推/拉是复制推拉,双击鼠标左键可以重复上一次推拉命令。
SU使用技巧中,导入导出是常见的操作。
在导入cad文件时,需要注意选择和SketchUp相同的单位设置,并将英寸转换为毫米。
在场景设置的单位里进行设置,每次新开一张图都需要重新设置。
快捷键V可以切换到轴测图,方便将各个立面导入cad。
在使用移动工具时,可以用Ctrl复制线,巧用Shift和Alt键可以更方便地操作。
Ctrl+Z可以撤销上一步操作,Ctrl+Y可以恢复上一步操作。
Ctrl+S可以保存操作,面可以接受阴影和投影,但当面的材质透明度低于95度后,便不能受影响;低于70度后,便不能投影。
在框选时,实线框选是从左到右,虚线框选是从右到左。
3.在CAD中,使用快捷键so画出的实体称为solid。
但是在导入到SketchUp中后,它会变成一个面,而不是线框。
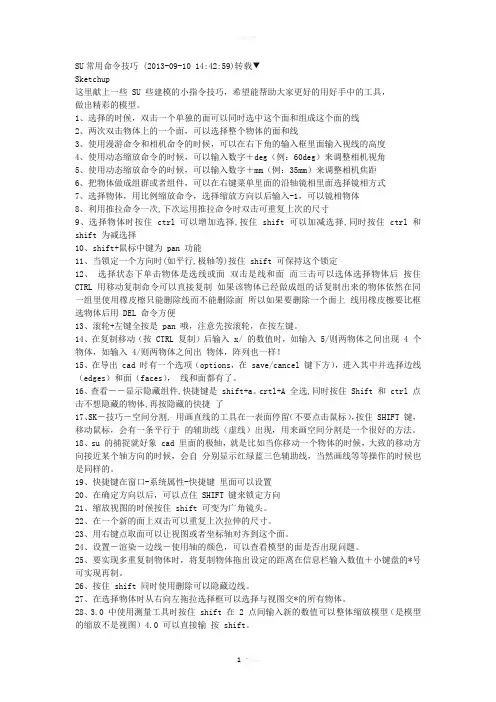
SU常用命令技巧 (2013-09-10 14:42:59)转载▼Sketchup这里献上一些 SU 些建模的小指令技巧,希望能帮助大家更好的用好手中的工具,做出精彩的模型。
1、选择的时候,双击一个单独的面可以同时选中这个面和组成这个面的线2、两次双击物体上的一个面,可以选择整个物体的面和线3、使用漫游命令和相机命令的时候,可以在右下角的输入框里面输入视线的高度4、使用动态缩放命令的时候,可以输入数字+deg(例:60deg)来调整相机视角5、使用动态缩放命令的时候,可以输入数字+mm(例:35mm)来调整相机焦距6、把物体做成组群或者组件,可以在右键菜单里面的沿轴镜相里面选择镜相方式7、选择物体,用比例缩放命令,选择缩放方向以后输入-1,可以镜相物体8、利用推拉命令一次,下次运用推拉命令时双击可重复上次的尺寸9、选择物体时按住 ctrl 可以增加选择,按住 shift 可以加减选择,同时按住 ctrl 和shift 为减选择10、shift+鼠标中键为 pan 功能11、当锁定一个方向时(如平行,极轴等)按住 shift 可保持这个锁定12、选择状态下单击物体是选线或面双击是线和面而三击可以选体选择物体后按住CTRL 用移动复制命令可以直接复制如果该物体已经做成组的话复制出来的物体依然在同一组里使用橡皮檫只能删除线而不能删除面所以如果要删除一个面上线用橡皮檫要比框选物体后用 DEL 命令方便13、滚轮+左键全按是 pan 哦,注意先按滚轮,在按左键。
14、在复制移动(按 CTRL 复制)后输入 x/ 的数值时,如输入 5/则两物体之间出现 4 个物体,如输入 4/则两物体之间出物体,阵列也一样!15、在导出 cad 时有一个选项(options,在 save/cancel 键下方),进入其中并选择边线(edges)和面(faces),线和面都有了。
16、查看--显示隐藏组件,快捷键是 shift+a。
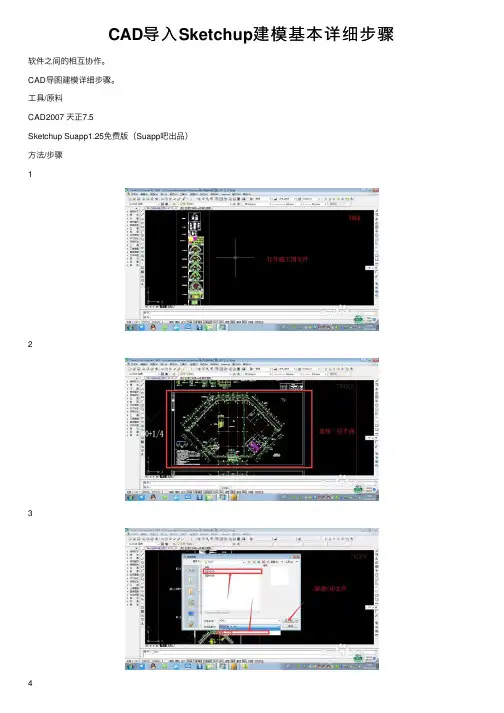
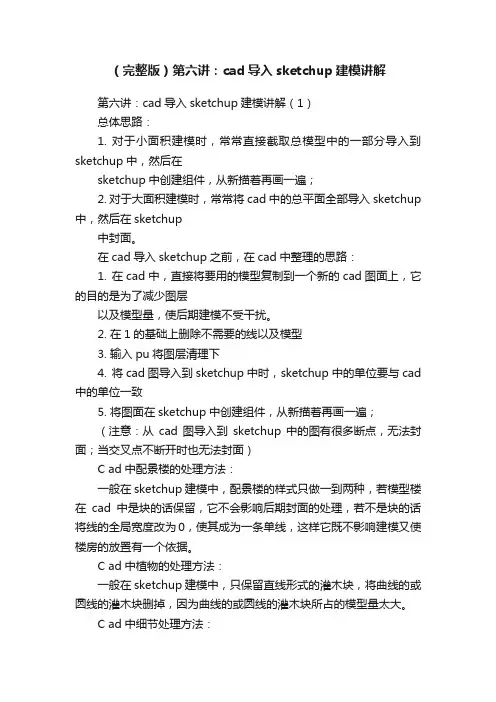
(完整版)第六讲:cad导入sketchup建模讲解第六讲:cad导入sketchup建模讲解(1)总体思路:1. 对于小面积建模时,常常直接截取总模型中的一部分导入到sketchup中,然后在sketchup中创建组件,从新描着再画一遍;2. 对于大面积建模时,常常将cad中的总平面全部导入sketchup 中,然后在sketchup中封面。
在cad导入sketchup之前,在cad中整理的思路:1. 在cad中,直接将要用的模型复制到一个新的cad图面上,它的目的是为了减少图层以及模型量,使后期建模不受干扰。
2. 在1的基础上删除不需要的线以及模型3. 输入pu将图层清理下4. 将cad图导入到sketchup中时,sketchup中的单位要与cad 中的单位一致5. 将图面在sketchup中创建组件,从新描着再画一遍;(注意:从cad图导入到sketchup中的图有很多断点,无法封面;当交叉点不断开时也无法封面)C ad中配景楼的处理方法:一般在sketchup建模中,配景楼的样式只做一到两种,若模型楼在cad中是块的话保留,它不会影响后期封面的处理,若不是块的话将线的全局宽度改为0,使其成为一条单线,这样它既不影响建模又使楼房的放置有一个依据。
C ad中植物的处理方法:一般在sketchup建模中,只保留直线形式的灌木块,将曲线的或圆线的灌木块删掉,因为曲线的或圆线的灌木块所占的模型量太大。
C ad中细节处理方法:一般在sketchup建模中,将有高度的起来体(地形,灌木)找个基准点挪到外面去,方便删减图面上没用的线。
将面积大的铺装删掉将重复的线删掉断开的线要连上第七讲:cad导入sketchup建模讲解(2)当cad图导入sketchup中时,用ctrl+shift+E键将导入的平面图充满视窗在cad中把重复出现的模型(树、房子等)做成块,当导入sketchup时会自动生成组件,利用组件的关联性便可一次性将场景中所有的(树、房子等)建立起来用图层工具将场景中重复出现的模型(树、房子等)暂时没用的东西放入图层隐藏起来对于一些大楼门前的小路,它们可能边界线长短不齐,我们可以将这些不齐的边界线拉齐然后延伸至构筑物中,这样既可以封上面又不影响整体效果在sketchup中制作灌木的方法:1. 全选灌木层的线,用make face封面2. 将封完面的灌木层全选上进行群组3. 用剪选面工具将灌木层中的面都选上,用联合推拉工具拉出一定的高度4. 将灌木层的边线隐藏掉5. 用基准点将灌木层移回平面总图在sketchup中制作微地形的方法:1. 选中其中的一个地形平面制作群组2. 若地形中的线被构筑物断开,将断开的线连接上3. 用推拉工具将地形拉出一定的高度4. 用地形工具制作地形5. 用基准点将微地形层移回平面总图平面总图上封面的方法:寻找断点的方法:插件→label stray lines→自动找到模型中的断点为了提高作图的质量,尽量将圆弧的段数改大点,使其光滑,一般段数为36一般有两种情况的断点:1. 没有和前面的线连上2. 断点出了前面的线连接断点的方法:情况1:方法一:直接画一条直线使其与前面的线相交,然后将多余的部分擦除方法二:用移动工具移动线的断点,使其与前面的线相交情况2:选择相交的线,使其与前面的线进行模型交错,将交点断开,删除多余的部分当一个面上交点比较多时,可能会有很多重复的面,要将多余的面删除用规划总图做模型时,当点不在一个平面上时,具体操作步骤:1. 将线全部选上,用extrude lines将线拉伸成面2. 将生成的面创建群组3. 画一个大的平面与生成的面进行模型交错4. 将生成的面删除5. 与大平面相交的线便是所需要的线。
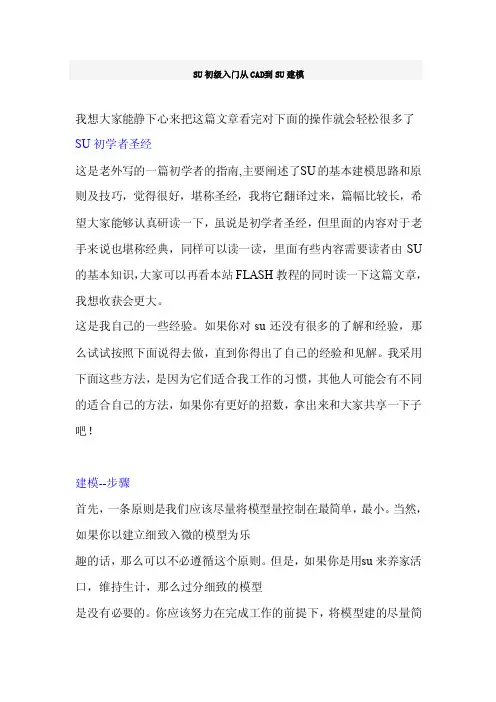
SU初级入门从CAD到SU建模我想大家能静下心来把这篇文章看完对下面的操作就会轻松很多了SU初学者圣经这是老外写的一篇初学者的指南,主要阐述了S U的基本建模思路和原则及技巧,觉得很好,堪称圣经,我将它翻译过来,篇幅比较长,希望大家能够认真研读一下,虽说是初学者圣经,但里面的内容对于老手来说也堪称经典,同样可以读一读,里面有些内容需要读者由SU 的基本知识,大家可以再看本站FLA SH教程的同时读一下这篇文章,我想收获会更大。
这是我自己的一些经验。
如果你对su还没有很多的了解和经验,那么试试按照下面说得去做,直到你得出了自己的经验和见解。
我采用下面这些方法,是因为它们适合我工作的习惯,其他人可能会有不同的适合自己的方法,如果你有更好的招数,拿出来和大家共享一下子吧!建模--步骤首先,一条原则是我们应该尽量将模型量控制在最简单,最小。
当然,如果你以建立细致入微的模型为乐趣的话,那么可以不必遵循这个原则。
但是,如果你是用s u来养家活口,维持生计,那么过分细致的模型是没有必要的。
你应该努力在完成工作的前提下,将模型建的尽量简单。
一旦你不得不更改模型的时候,尤其是本来即将完成时,需要更改的话,越简单的模型越容易修改。
如果你的模型按照一定的原则清晰的分成了组或组件,那么其实你就可以将任意组件保存成一个单独的文件,在需要改变组件的时候,只需要打开保存的那个文件,进行编辑并保存,然后在含有这个组件的模型中,重新调用就可以了,这样做不必受场景中其他东西的干扰,编辑速度也快。
如果你边建模边推敲方案,那么就先建立一个大的体块,随着你设计的深入,逐渐将模型加入细节。
你可以轻松的将一些粗糙的大体块替换为精致的模型,当然前提是你要有足够深入的设计。
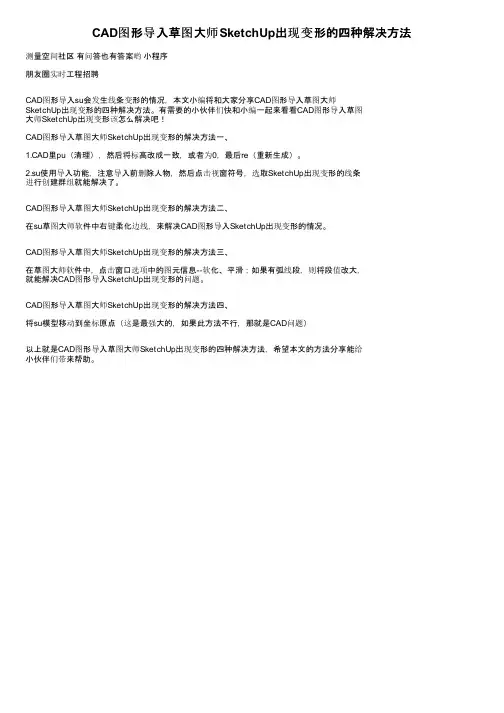
CAD图形导入草图大师SketchUp出现变形的四种解决方法测量空间社区有问答也有答案哟小程序
朋友圈实时工程招聘
CAD图形导入su会发生线条变形的情况,本文小编将和大家分享CAD图形导入草图大师
SketchUp出现变形的四种解决方法。
有需要的小伙伴们快和小编一起来看看CAD图形导入草图
大师SketchUp出现变形该怎么解决吧!
CAD图形导入草图大师SketchUp出现变形的解决方法一、
1.CAD里pu(清理),然后将标高改成一致,或者为0,最后re(重新生成)。
2.su使用导入功能,注意导入前删除人物,然后点击视窗符号,选取SketchUp出现变形的线条
进行创建群组就能解决了。
CAD图形导入草图大师SketchUp出现变形的解决方法二、
在su草图大师软件中右键柔化边线,来解决CAD图形导入SketchUp出现变形的情况。
CAD图形导入草图大师SketchUp出现变形的解决方法三、
在草图大师软件中,点击窗口选项中的图元信息--软化、平滑;如果有弧线段,则将段值改大,
就能解决CAD图形导入SketchUp出现变形的问题。
CAD图形导入草图大师SketchUp出现变形的解决方法四、
将su模型移动到坐标原点(这是最强大的,如果此方法不行,那就是CAD问题)
以上就是CAD图形导入草图大师SketchUp出现变形的四种解决方法,希望本文的方法分享能给
小伙伴们带来帮助。
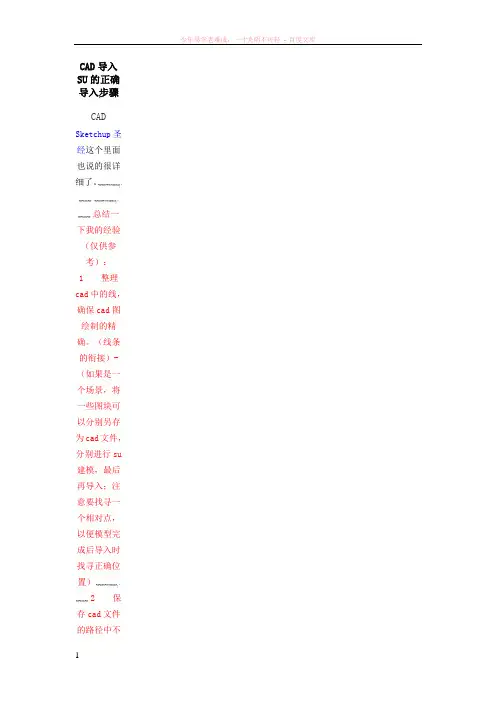
CAD导入SU的正确导入步骤CAD Sketchup圣经这个里面也说的很详细了。
总结一下我的经验(仅供参考):1 整理cad中的线,确保cad图绘制的精确。
(线条的衔接)-(如果是一个场景,将一些图块可以分别另存为cad文件,分别进行su 建模,最后再导入;注意要找寻一个相对点,以便模型完成后导入时找寻正确位置)2 保存cad文件的路径中不能有中文。
3 cad文件最好将整体选中进行“炸开”操作。
否则有可能导入su有的图块无法显示。
4 导入su后进行图层整理等常规操作。
收藏分享回复引用heixing管理员UID13#楼发表于 2009-3-9 22:29 | 只看该作者关于sketchup,SU初学者圣经圣诞来了,在其他网站看了好的帖子来给大家分享!如果你有更好的招数,拿出来和大家共享一下子吧!1、建模--步骤:首先,一条原则是我们应该尽量将模型量控制在最简单,最小。
当然,如果你以建立细致入微的模型为乐趣的话,那么可以不必遵循这个原则。
但是,如果你是用su来养家活口,维持生计,那么过分细致的模型是没有必要的。
你应该努力在完成工作的前提下,将模型建的尽量简单。
一旦你不得不更改模型的时候,尤其是本来即将完成时,需要更改的话,越简单的模型越容易修改。
如果你的模型按照一定的原则清晰的分成了组或组件,那么其实你就可以将任意组件保存成一个单独的文件,在需要改变组件的时候,只需要打开保存的那个文件,进行编辑并保存,然后在含有这个组件的模型中,重新调用就可以了,这样做不必受场景中其他东西的干扰,编辑速度也快。
具体做法:在需要保存的组件上点击右键-最后登录2010-5-29另存为(Save as...),保存成独立的.skp文件。
需要重新载入时,在需要载入的组件上点击右键-载入(Load...),新的组件就被替换进来。
如果你边建模边推敲方案,那么就先建立一个大的体块,随着你设计的深入,逐渐将模型加入细节。
你可以轻松的将一些粗糙的大体块替换为精致的模型,当然前提是你要有足够深入的设计。
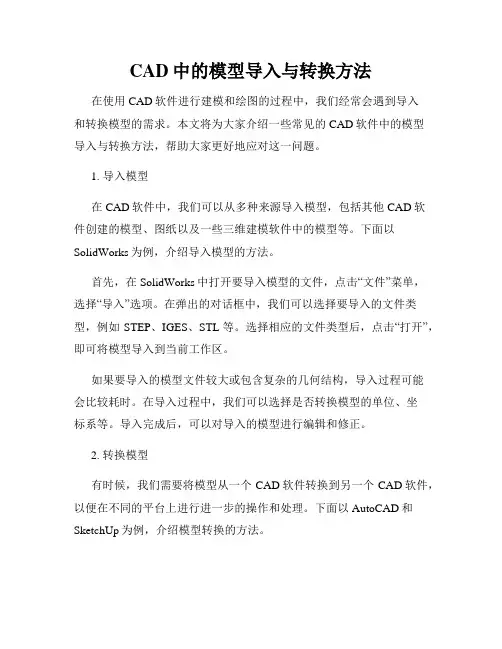
CAD中的模型导入与转换方法在使用CAD软件进行建模和绘图的过程中,我们经常会遇到导入和转换模型的需求。
本文将为大家介绍一些常见的CAD软件中的模型导入与转换方法,帮助大家更好地应对这一问题。
1. 导入模型在CAD软件中,我们可以从多种来源导入模型,包括其他CAD软件创建的模型、图纸以及一些三维建模软件中的模型等。
下面以SolidWorks为例,介绍导入模型的方法。
首先,在SolidWorks中打开要导入模型的文件,点击“文件”菜单,选择“导入”选项。
在弹出的对话框中,我们可以选择要导入的文件类型,例如STEP、IGES、STL等。
选择相应的文件类型后,点击“打开”,即可将模型导入到当前工作区。
如果要导入的模型文件较大或包含复杂的几何结构,导入过程可能会比较耗时。
在导入过程中,我们可以选择是否转换模型的单位、坐标系等。
导入完成后,可以对导入的模型进行编辑和修正。
2. 转换模型有时候,我们需要将模型从一个CAD软件转换到另一个CAD软件,以便在不同的平台上进行进一步的操作和处理。
下面以AutoCAD和SketchUp为例,介绍模型转换的方法。
将AutoCAD模型转换为SketchUp模型的方法如下:首先,在AutoCAD中打开要转换的模型文件,点击“文件”菜单,选择“另存为”选项。
在弹出的对话框中,选择保存的文件类型为“SketchUp文件(*.skp)”,然后点击“保存”。
在保存前,我们可以选择保存的模型的单位、坐标系等选项。
保存完成后,我们可以在SketchUp中打开保存的skp文件,即可查看和编辑转换后的模型。
将SketchUp模型转换为AutoCAD模型的方法如下:在SketchUp中打开要转换的模型文件,点击“文件”菜单,选择“导出”选项。
在弹出的对话框中,选择导出的文件类型为“AutoCAD DWG文件(*.dwg)”,然后点击“导出”。
在导出前,我们可以选择导出的模型的单位、坐标系等选项。
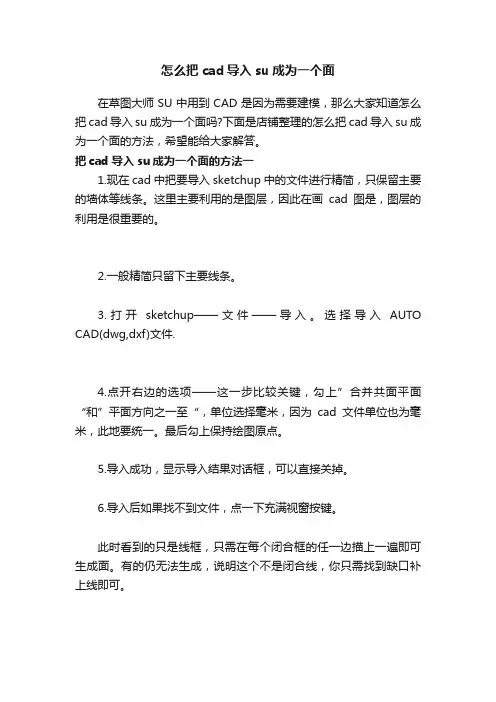
怎么把cad导入su成为一个面在草图大师SU中用到CAD是因为需要建模,那么大家知道怎么把cad导入su成为一个面吗?下面是店铺整理的怎么把cad导入su成为一个面的方法,希望能给大家解答。
把cad导入su成为一个面的方法一1.现在cad中把要导入sketchup中的文件进行精简,只保留主要的墙体等线条。
这里主要利用的是图层,因此在画cad图是,图层的利用是很重要的。
2.一般精简只留下主要线条。
3.打开sketchup——文件——导入。
选择导入AUTO CAD(dwg,dxf)文件.4.点开右边的选项——这一步比较关键,勾上”合并共面平面“和”平面方向之一至“,单位选择毫米,因为cad文件单位也为毫米,此地要统一。
最后勾上保持绘图原点。
5.导入成功,显示导入结果对话框,可以直接关掉。
6.导入后如果找不到文件,点一下充满视窗按键。
此时看到的只是线框,只需在每个闭合框的任一边描上一遍即可生成面。
有的仍无法生成,说明这个不是闭合线,你只需找到缺口补上线即可。
7.现在就生成面了,只需用推拉工具图拉到一定高度即可了。
把cad导入su成为一个面的方法二1.首先,小编在cad中画了一个图形,如图所示2.cad导入su之前,需要先将cad整理一下,整理去掉我们不需要的线条,然后保证我们要导入的cad图是单独的cad图形,不然我们会导入其他的不需要的图形,比如下图3.然后打开su,然后找到文件——导入,如图所示4.找到我们需要导入图形所在的位置,选择cad类型,如果类型选择的不对,我们会找不到我们要导入的图形的,如图所示5.然后点击图形,打开,如图所示6.cad导入时,根据图形的大小,需要的时间不一样,所以耐心等待,当出现如下图形的时候,说明cad已经导入,点击关闭图框即可7.有时候可能导入的图形不是在参考点的位置,不在当前的界面内,我们需要如图所示,8.可以点击最大化工具,然后图形就会最大化的出现在我们视线内,如图所示。
CAD到SU快速封面-神插件手动封面能加强对SU的理解。
CAD不要有重线。
组件打块。
巴拉巴拉的省略一万字。
基于LY、香磷、窝牛诸大神的资料,仅对提高封面效率做个小结。
纰漏之处请包涵指正。
特别鸣谢潘老师。
一、Z轴归零。
插件版:1. 整理好的CAD不在同一平面。
AP加载FLT.LSP。
FLT运行插件。
可将三维空间线都归零。
2. CAD中有三维实体(这种情况少吧)。
AP加载y2007v2.vlx。
Y运行。
Z轴归零。
手动版:1. 不是组件和群组的空间线面,S,蓝轴,0,模型交错。
是组件和群组这样缩放会让模型进组就飞走啦~而且不能撤销。
2. 平行投影-主视图-拖到同一平面。
3. 平行投影-顶视图-导出DWG。
二、惊艳的Breakall。
AP加载Breakall.lsp。
Breakall运行。
模型大时,耗时长。
可单选弧线与直线相交处打断。
不能打断的情况,将直线延伸出弧线再打断。
(SU封不上面大都出在这个弧线和直线相交的地方,插件作者业界良心啊~)三、导入SU封面1. Repair Add Face DWG延长孤立边线+删除废线解决一些没被打断的线。
DWG中的封面功能不好使。
可选择Makefaces插件来封面。
2. PowerCEMF收费插件。
安装后只能使用部分免费功能。
延长线+删除废线+封面,也够用了。
配合Edgetools插件、label stray lines查找线头、手动移动点线面检查,完成封面。
番外:1.需要段数高的圆或弧,属性中修改段数。
多条非连续段的,插件set arc segments可重建圆弧。
2.闪闪闪的组件,进组飞掉怎么办。
进组,全选,成组,出组,炸开。
或者更改组件轴。
组件闪就是因为轴离原点太远。
3.统一平面是个好习惯。
4.删除线头标注。
可将整体模型不停的滚轮缩小,统一删除。
插件不是万能,该动手时就动手啊。
并非需要所有的插件,取你所需。
脚得费金币去紫天搜索。
本主题由qiulinedu 于2014-4-19 12:25 移动上一篇:从概念到形式下一篇:某一屋顶花园模型素材齐全ChrisP_Repair_AddFace_DWG汉化.rar21.61 KB, 下载次数: 190, 下载积分: 金币-1 个tt_edgetools(边界工具)v2.0.4-DS汉化.rar51.13 KB, 下载次数: 181, 下载积分: 金币-1 个breakall.zip3.34 KB, 下载次数: 183, 下载积分: 金币-1 个FLT.zip3.54 KB, 下载次数: 117, 下载积分: 金币-1 个。
CAD导入SKETCHUP常见问题注意热度2已有3336 次阅读2010-3-20 09:46|CAD文件导入SKETCHUP建立模型的确是很好的方法,但也经常会出现问题。
大家经过好多次尝试,对导入过程中的一些问题做了一些总结和心得:1.版本问题:SU(免费版)和SU Pro(付费版)有着很多区别:A.导入导出的版本区别:Pro付费版才能导入CAD文件,导出3D模型……。
yout 剖面图及剖面动画,只有Pro付费版才能使用Layout剖面图及剖面动画……。
2.CAD文件导入SU出错问题:A.CAD文件的存放路径必须是单字节字符(英文或数字)的,不能有中文路径或全角字符。
比如C:\123.dwg可以导入,但C:\我的文件夹\123.dwg就不行,会提示出错!(听说SU的最新版本可以识别中文路径,但SU6的版本还是不行。
)B.CAD文件版本“过高”。
保存为AutoCAD 2007格式的文件不能打开。
2008版的就更不用说了~,保存的文件我的SU6就不能识别,提示出错。
我用07版的CAD把文件保存为2004格式,就能识别了。
C.单位不统一问题。
3.资源问题:A.SU本不耗费太多系统资源!导入CAD文件占用资源很大!一张单体建筑的平面图导入SU,能让SU的内存占用量从3M飙升到50M甚至更多!一张城市规划导入SU时,很可能就会让你的机器挂掉!B.不要以为1G内存足够,开机后系统进程要占掉100~200多M,杀毒软件也会占掉≥30M,卡巴能吃掉50多M所以“死机”(目前我建议大家用360安全卫士、杀毒、保险箱和浏览器)!QQ正常能吃掉20M,一个IE能吃掉≥10M,……,等等等等。
所以除了必要的的防毒杀毒软件外,尽量不要开太多应用程序。
C.在导入SU前,先在CAD中,炸开所有的图块,图层清0,颜色改白色,再用PU命令,清楚所有!这样所有的CAD,基本上都可以导入SU几乎每个新手都会提出这样的问题:为什么CAD图导入到Sketchup后,尺寸变了?这个问题回答了无数遍,还是有人问,今天抽点时间彻彻底底的讲清楚,免得日后麻烦!首先,讲一下sketchup中单位的设置:在1位置将单位设置成你需要的。
CAD导SU —次性封面小教程
CAD导SU 一次性封面小教程
前几天发了个插件,Edge Tools (边界工具),这个插件的封面和检测功能十分强大,
这里放一个小教程,它的使用非常简单。
因为它可以节约大量的时间,所以非常有必要学习使用,例如下面这个例子,基本用插件10 秒就搞定了。
这里我画了一个CAD,里面有曲面,CAD底下待会会提供下载,自己可以拿去练习下。
好,让我们开始,我们最常用的封面插件应该就是SUAPP插件的生成面域了,这里就不再
介绍,前面SUAPP插件部分有说过。
第一步,我们导入CAD至SU
第二步,用SUAPP插件的生成面域工具封面,这里我们发现很多地方没有封好仔细看曲面和直线间由CAD-SU有间距
第三步,这一步是为了给大家演示他的使用才点的,
大家熟练之后可以跳过,检查下断线的
部位。
第四步,测量下断线和弧线建的距离。
长度36334m 第五步,点图示按钮,输入大于上步测量距离的数字,然后点确定
∈<⅛e Tools?I tι
A Γj强冥関歹
确定之后我们放大发现断线自动连接好了
第六步,再次用用SUAPP插件的生成面域工具封面,搞定。
1、选择的时候,双击一个单独的面可以同时选中这个面和组成这个面的线2[/B]、两次双击物体上的一个面,可以选择整个物体的面和线3[/B]、使用漫游命令和相机命令的时候,可以在右下角的输入框里面输入视线的高度4[/B]、使用动态缩放命令的时候,可以输入数字+deg(例:60deg)来调整相机视角5[/B]、使用动态缩放命令的时候,可以输入数字+mm(例:35mm)来调整相机焦距6[/B]、把物体做成组群或者组件,可以在右键菜单里面的沿轴镜相里面选择镜相方式7[/B]、选择物体,用比例缩放命令,选择缩放方向以后输入-1,可以镜相物体8[/B]、利用推拉命令一次,下次运用推拉命令时双击可重复上次的尺寸9[/B]、选择物体时按住ctrl可以增加选择,按住shift可以加减选择,同时按住ctrl和shift为减选择10[/B]、shift+鼠标中键为pan功能当锁定一个方向时(如平行,极轴等)按住shift 可保持这个锁定12[/B]、选择状态下单击物体是选线或面双击是线和面而三击可以选体选择物体后按住CTRL 用移动复制命令可以直接复制物体而如果该物体已经做成组的话复制出来的物体依然在同一组里使用橡皮檫只能删除线而不能删除面所以如果要删除一个面上杂乱的线用橡皮檫要比框选物体后用DEL命令方便13[/B]、滚轮+左键全按是pan哦,注意先按滚轮,在按左键。
14[/B]、在复制移动(按CTRL复制)后输入x/ 的数值时,如输入5/则两物体之间出现4个物体,如输入4/则两物体之间出现3个物体,阵列也一样!15[/B]、在导出cad时有一个选项(options,在save/cancel键下方),进入其中并选择边线(edges)和面(faces),导出后就线和面都有了。
16[/B]、查看--显示隐藏组件,快捷键是shift+a。
crtl+A全选,同时按住Shift和ctrl 点击不想隐藏的物体,再按隐藏的快捷键就可以了17[/B]、SK-技巧-空间分割, 用画直线的工具在一表面停留(不要点击鼠标),按住SHIFT键,移动鼠标,会有一条平行于此表面的辅助线(虚线)出现,用来画空间分割是一个很好的方法。
cad导入SU建地形
su建三维地形方法较多,下面给大家介绍一种比较原始的方法,先看看完成效果各位再自行决定要不要继续看帖,因为这样的地形效果比较概念,并非常规max建模那种连续面。
好嘞,现在正式开始了,在建模之前我们肯定已经有了CAD地形图了,标准的地形图应该是三维的,就是说每条等高线都不在一个平面上面。
那我们就需要先对等高线进行整理了。
第二步:将整理出来的部分等高线归零(天正的快捷键是tybg(统一标高))
三维
统一标高以后
第三步:将整理完标高归零后的图纸分离出来,cad操作就是写块。
选择要建模的cad,快捷键W,然后保存出来。
写
块
cad整理基本完成,现在打开SU软件,开始地形建模
第四步:将cad导入到su
导
入
注意参数设置:
第五步:将面封闭,可以利用suapp中的线面闭合工具将可闭合部分封闭,
封面完成
能封闭的部分
剩下的部分只有自己连线闭合了。
第六步:用推拉工具将闭合的面按等高线的高度推来起来
等高线的高度可在原始地形图中查看,注意是原始地形图,因为整理过的图纸标高已经归零了的。
双击线条会出现左边栏的信息,里面有高程信息。
第七步:推拉完成,地形建完
完成后效果
按自己喜好附着材质。
1、选择的时候,双击一个单独的面可以同时选中这个面和组成这个面的线。
2、双击物体上的一个面,可以选择该面的面和线三击物体上的一个面,可以选择该物体的所有面和线。
3、使用漫游命令和相机命令的时候,可以在右下角的输入框里面输入视线的高度。
4、使用动态缩放命令的时候,可以输入数字+deg(例:60deg)来调整相机视角。
5、使用动态缩放命令的时候,可以输入数字+mm(例:35mm)来调整相机焦距。
6、把物体做成组群或者组件,可以在右键菜单里面的沿轴镜相里面选择镜相方式。
7、选择物体,用比例缩放命令,选择缩放方向以后输入-1,可以镜相物体。
8、利用推拉命令一次,下次运用推拉命令时双击可重复上次的尺寸。
9、选择物体时按住ctrl可以增加选择,按住shift可以加减选择,同时按住ctrl和shift为减选择。
10、shift+鼠标中键为pan功能。
11、当锁定一个方向时(如平行,极轴等)按住shift可保持这个锁定。
12、选择状态下单击物体是选线或面双击是线和面而三击可以选体选择物体后按住CTRL 用移动复制命令可以直接复制物体而如果该物体已经做成组的话复制出来的物体依然在同一组里使用橡皮檫只能删除线而不能删除面所以如果要删除一个面上杂乱的线用橡皮檫要比框选物体后用DEL命令方便。
13、滚轮+左键全按是pan哦,注意先按滚轮,在按左键。
14、在复制移动(按CTRL复制)后输入x/ 的数值时,如输入5/则两物体之间出现4个物体,如输入4/则两物体之间出现3个物体,阵列也一样!15、在导出cad时有一个选项(options,在save/cancel键下方),进入其中并选择边线(edges)和面(faces),导出后就线和面都有了。
16、查看--显示隐藏组件,快捷键是shift+a。
crtl+A全选,同时按住Shift和ctrl点击不想隐藏的物体,再按隐藏的快捷键就可以了。
17、SU-技巧-空间分割, 用画直线的工具在一表面停留(不要点击鼠标),按住SHIFT键,移动鼠标,会有一条平行于此表面的辅助线(虚线)出现,用来画空间分割是一个很好的方法。
规划图从CAD导入Sketchup后,曲线相交的地方经常会出现断点,描线很麻烦,该怎么办?因为Sketchup会把CAD的曲线拟合成多段直线,所以相交出会出现一点点的误差。
要想闭合就必须手工把这一点点误差补上或删掉,确实很麻烦。
如果用找线头的插件,就可以看到在直线和曲线相交的地方有很多断开的区域,所以即使用自动封面插件也不能很好的生成面。
设想一下,一个几千平方米的规划图,上百上千个面,一个一个去描的话,不死也要脱层皮了,呵呵。
左图是未处理的CAD导入Sketchup后,运行找断线插件和自动封面插件的结果。
可以看到很多断头,封面也不正确。
右图是经过处理的CAD导入Sketchup后,运行找断线插件和自动封面插件的结果。
可以看到没有断头,封面基本正确。
对这个问题,我想了很多种办法。
以前我是在CAD里对复杂区域就做成闭合面域导入Sketchup,但是也很麻烦。
后来想到,如果在CAD里手动把相交的地方打断,那么两边就是单独两条曲线,这样导入Sketchup后相交点的坐标就不会变动,也就不会出现细小的误差了。
经过实验,这个方法可行。
但是那么多的相交点,一个一个的去处理会非常麻烦。
所以我在网上搜索能一次性把所有相交点都打断的程序。
还真找到了!!经过测试,效果非常好,除了对闭合的圆和椭圆不能起作用外,对 PLINE,LINE,ARC,SPLINE都能正确打断。
处理后的图形再导入Sketchup,就没有断头了。
封面的效果也很不错,对于局部椭圆之类的对象,再简单描一下就可以了。
好,接下来我们看看具体的做法吧,以AUTOCAD2006为例:
第一步:下载LISP程序,
第二步,解压下载的文件。
选择解压到当前文件夹,解压完成后出现一个LISP的文件夹。
第三步,把文件夹拷贝到CAD的安装目录下,如D:\Program
Files\AutoCAD 2006\lisp
第四步,设置工作目录。
打开AUTOCAD,点击“工具”菜单>>“选项”,在选项对话框中点击“文件”,展开“支持文件搜索路径”,然后点击“添加”。
在出现的路径箭头后输入你的LISP放置的路径,如D:\Program Files\AutoCAD 2006\lisp,然后确定。
第五步,加载程序。
点击“工具”菜单>>“AutoLisp”>>“加载应用程序”,选择“breakall.lsp”文件,然后点击“加载”,再点“关闭”。
第六步,运行程序。
在AUTOCAD命令行输入QINGLI,然后回车。
命令行提示选择对象时选择要打断的对象,然后回车,命令执行完毕。
如果所选对象中有圆或椭圆,就会提示无法打断周期性曲线,不用管它。
第七步,DWG导入Sketchup。
这个步骤就不用我多说了。
将整理好的文件导入SU,运行自动封面插件,就可以得到很好的封面效果。
/file/f57014586b
2nd:(……………………建筑平面用天正然后存成T3格式,,byhlxu)
要加载到启动组,以后每次打开CAD就会自动加载,自己摸索下怎么加载到启动组就可以了。
但是有一点要注意,,加载到启动组之后,你那个lsp文件就不
要随便换位置了,换一个路径系统就不会自动加载了,,最好先把lsp文件放一个固定位置。
AP命令、、、点选对话框上的启动组、、选择lsp文件、、OK。