如何用Authorware制作试题
- 格式:doc
- 大小:111.00 KB
- 文档页数:5
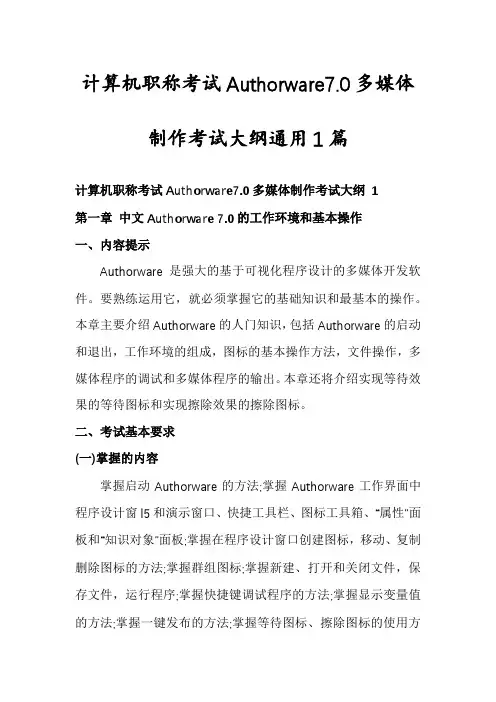
计算机职称考试Authorware7.0多媒体制作考试大纲通用1篇计算机职称考试Authorware7.0多媒体制作考试大纲 1第一章中文Authorware 7.0的工作环境和基本操作一、内容提示Authorware是强大的基于可视化程序设计的多媒体开发软件。
要熟练运用它,就必须掌握它的基础知识和最基本的操作。
本章主要介绍Authorware的人门知识,包括Authorware的启动和退出,工作环境的组成,图标的基本操作方法,文件操作,多媒体程序的调试和多媒体程序的输出。
本章还将介绍实现等待效果的等待图标和实现擦除效果的擦除图标。
二、考试基本要求(一)掌握的内容掌握启动Authorware的方法;掌握Authorware工作界面中程序设计窗l5和演示窗口、快捷工具栏、图标工具箱、“属性”面板和“知识对象”面板;掌握在程序设计窗口创建图标,移动、复制删除图标的方法;掌握群组图标;掌握新建、打开和关闭文件,保存文件,运行程序;掌握快捷键调试程序的方法;掌握显示变量值的方法;掌握一键发布的方法;掌握等待图标、擦除图标的使用方法。
(二)熟悉的内容熟悉文件属性的设置方法;熟悉开始旗和结束旗的使用方法。
(三)了解的内容了解退出Authorware的方法;了解标题栏、菜单栏、快捷菜单、函数面板、变量面板和控制面板的使用方法;了解给图标着色的方法;了解调试函数应用方法;了解输出媒体文件的方法。
第二章显示、声音、数字电影图标和插入媒体动画一、内容提示显示图标是使用Authorware进行多媒体程序设计中的最基本要素:使用它来显示艾字、图形图像,实现最基本的画面内容。
本章将全面介绍显示图标的各种应用,包括利用图标工具箱中的图形工具绘制图形,修改所绘制图形的属性,一个显示图标内多个对象的凋整,利用文本工具和菜单命令编辑文本,导入外部图像和文本,显示图标属性的设置。
在程序中要实现丰富的多媒体效果,必须用到声音图标、电影图标和DVD图标。
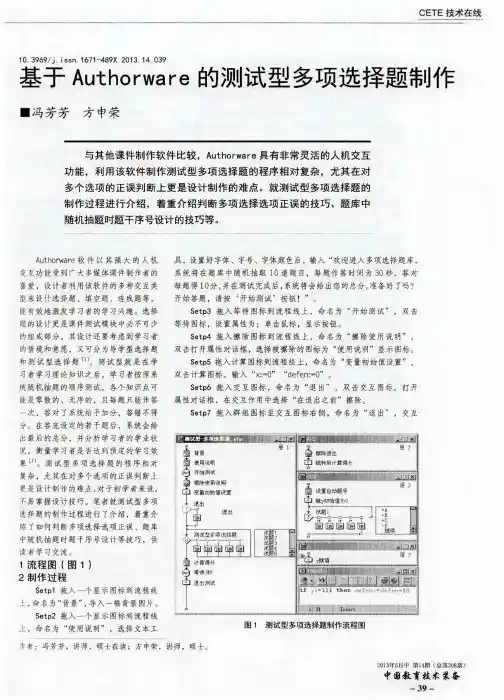
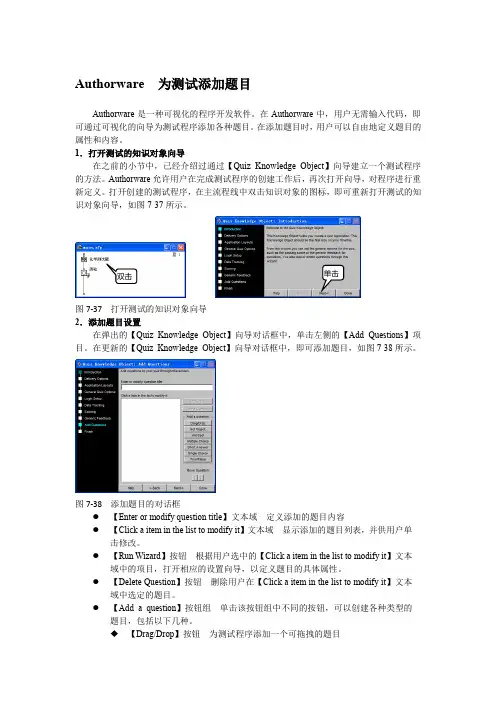
Authorware 为测试添加题目Authorware是一种可视化的程序开发软件。
在Authorware中,用户无需输入代码,即可通过可视化的向导为测试程序添加各种题目。
在添加题目时,用户可以自由地定义题目的属性和内容。
1.打开测试的知识对象向导在之前的小节中,已经介绍过通过【Quiz Knowledge Object】向导建立一个测试程序的方法。
Authorware允许用户在完成测试程序的创建工作后,再次打开向导,对程序进行重新定义。
打开创建的测试程序,在主流程线中双击知识对象的图标,即可重新打开测试的知识对象向导,如图7-37所示。
双击单击图7-37 打开测试的知识对象向导2.添加题目设置在弹出的【Quiz Knowledge Object】向导对话框中,单击左侧的【Add Questions】项目。
在更新的【Quiz Knowledge Object】向导对话框中,即可添加题目,如图7-38所示。
图7-38 添加题目的对话框●【Enter or modify question title】文本域定义添加的题目内容●【Click a item in the list to modify it】文本域显示添加的题目列表,并供用户单击修改。
●【Run Wizard】按钮根据用户选中的【Click a item in the list to modify it】文本域中的项目,打开相应的设置向导,以定义题目的具体属性。
●【Delete Question】按钮删除用户在【Click a item in the list to modify it】文本域中选定的题目。
●【Add a question】按钮组单击该按钮组中不同的按钮,可以创建各种类型的题目,包括以下几种。
◆【Drag/Drop】按钮为测试程序添加一个可拖拽的题目◆【Hot Object】按钮为测试的程序添加一个热对象选择题目◆【Hot Spot】按钮为测试的程序添加一个热区域选择题目◆【Multiple Choice】按钮为测试的程序添加一个多项选择题目◆【Short Answer】按钮为测试的程序添加一个问答题题目◆【Single Choice】按钮为测试的程序添加一个单项选择题题目◆【True/False】按钮为测试的程序添加一个判断题题目。

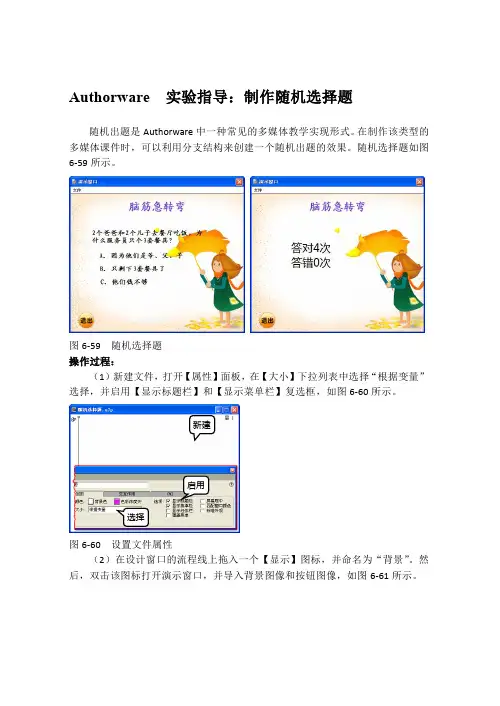
Authorware 实验指导:制作随机选择题随机出题是Authorware 中一种常见的多媒体教学实现形式。
在制作该类型的多媒体课件时,可以利用分支结构来创建一个随机出题的效果。
随机选择题如图6-59所示。
图6-59 随机选择题操作过程: (1)新建文件,打开【属性】面板,在【大小】下拉列表中选择“根据变量”选择,并启用【显示标题栏】和【显示菜单栏】复选框,如图6-60所示。
图6-60 设置文件属性(2)在设计窗口的流程线上拖入一个【显示】图标,并命名为“背景”。
然后,双击该图标打开演示窗口,并导入背景图像和按钮图像,如图6-61所示。
选择启用新建拖入导入图6-61 添加“背景”内容(3)在“背景”显示图标的下面再拖入一个【显示】图标,命名为“标题”。
然后,在打开的演示窗口中输入“脑筋急弯转”文字,并设置文字【字体】为“楷体”;【大小】为24;【风格】为“加粗”等,如图6-62所示。
输入执行设置图6-62 设置文字样式(4)在流程线上再拖入一个【交互】图标,并命名为“退出”。
然后,在该图标的右侧拖入一个【计算】图标,并设置其【交互类型】为“热区域”交互,如图6-63所示。
图6-63 添加交互图标将链接的热区域拖放到演示窗口的左下角,在“退出按钮”图片的上面。
调整其大小,使之与图片的大小相近。
(5)双击【计算】图标上面的【交互】符号,打开【属性】面板。
然后,在该面板中启用【范围】选项右侧的【永久】复选框,在【分支】下拉列表中选择“返回”选项,如图6-64所示。
图6-64 设置【交互】属性(6)双击【计算】图标,打开该图档的编辑窗口。
然后,在该窗口中输入“Quit()”代码,如图6-65所示。
拖入启用选择设置双击输入双击图6-65 输入代码(7)在流程线上拖入一个【决策】图标,并命名为“选择题”。
然后,在该图标的右侧拖入4个【群组】图标,分别命名为“选择题1”、“选择题2”、“选择题3”和“选择题4”,如图6-66所示。

DIY一个简易考试系统——用Authorware实现自动化考试临近期末,各位信息技术教师心里想得最多的问题恐怕是怎样给学生考试。
如果采用传统的笔试,只能考查学生基础知识的了解程度,而对于信息技术课最重要的能力——操作能力——却无能为力。
有没有一种两全两全其美的办法呢?我们设想有这样一个考试系统,它能够以选择题和填空题的方式考查学生的基础知识,又能以操作题的方式(能够判断学生操作的正确性)考查学生的操作能力。
果真如此,则好处多多,既对学生进行了全面考查,又节省了阅卷的时间,何乐而不为呢?这样的考试系统到那里去找呢?有两种选择:免费的小型软件和商业软件。
但是,前者普遍存在功能不强,题目陈旧等问题,而后者动辄成千上万的价格则让我们望而却步。
本着DIY的精神,我们能不能自己做一个这样的系统呢?不说要有多强的功能,至少可以根据教学的情况,达到考查学生能力的目的。
Let’s go!我们以教师中常用的Authorware为制作平台,来看看实现一个简易考试系统的思路和方法。
这里以考查学生文件操作的能力为例。
这当中,选择题的实现比较简单,而操作题的实现则相对复杂一点,它涉及到了Authorware中编程的知识。
一.要达到的功能和实现的思路1.选择题功能:给出题目,学生选择认为正确的答案,系统判断是否正确,决定是否得分。
思路:简单的,用一个交互图标,每一个分支为该题目的一个选择答案,做出选择后退出交互进入下一题。
在正确答案的分支中加分,其它分支为空。
2.操作题功能:给出题目,学生根据题目要求进行操作,操作完成后系统判断操作的正确性,决定是否得分。
思路:以实现“文件复制”为例,首先给出题目要求:“将文本文件d:\考试\data1\readme.txt复制到d:\考试\data2中”,在学生操作后,程序先判断目标文件夹d:\考试\data2中有没有要求复制的文件readme.txt,然后判断源文件夹d:\考试\data1\中源文件还在不在(学生可能将“复制文件”操作成“移动文件”),如果都正确,说明学生的操作是正确的,可以给分。
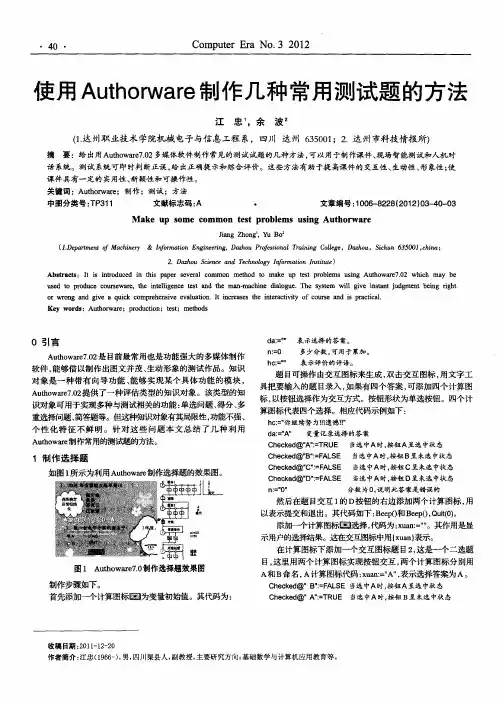
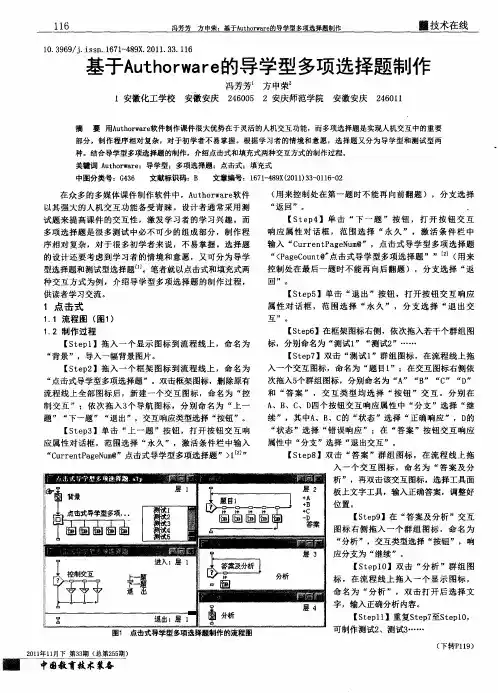
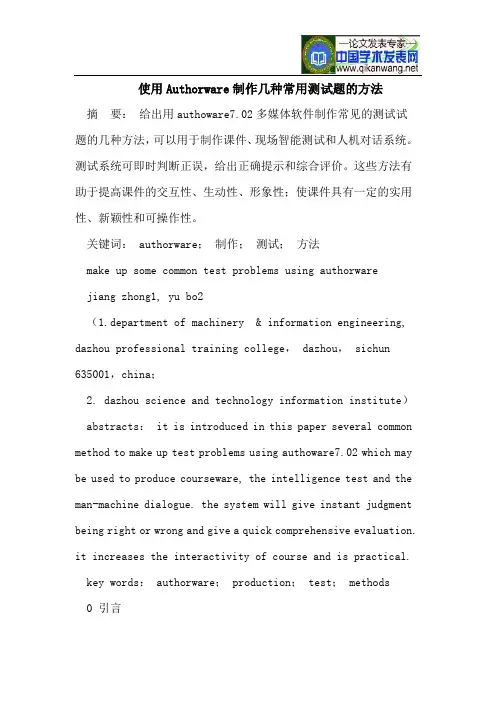
使用Authorware制作几种常用测试题的方法摘要:给出用authoware7.02多媒体软件制作常见的测试试题的几种方法,可以用于制作课件、现场智能测试和人机对话系统。
测试系统可即时判断正误,给出正确提示和综合评价。
这些方法有助于提高课件的交互性、生动性、形象性;使课件具有一定的实用性、新颖性和可操作性。
关键词: authorware;制作;测试;方法make up some common test problems using authorwarejiang zhong1, yu bo2(1.department of machinery & information engineering, dazhou professional training college, dazhou, sichun 635001,china;2. dazhou science and technology information institute)abstracts: it is introduced in this paper several common method to make up test problems using authoware7.02 which may be used to produce courseware, the intelligence test and the man-machine dialogue. the system will give instant judgment being right or wrong and give a quick comprehensive evaluation. it increases the interactivity of course and is practical. key words: authorware; production; test; methods0 引言authoware7.02是目前最常用也是功能强大的多媒体制作软件,能够借以制作出图文并茂、生动形象的测试作品。
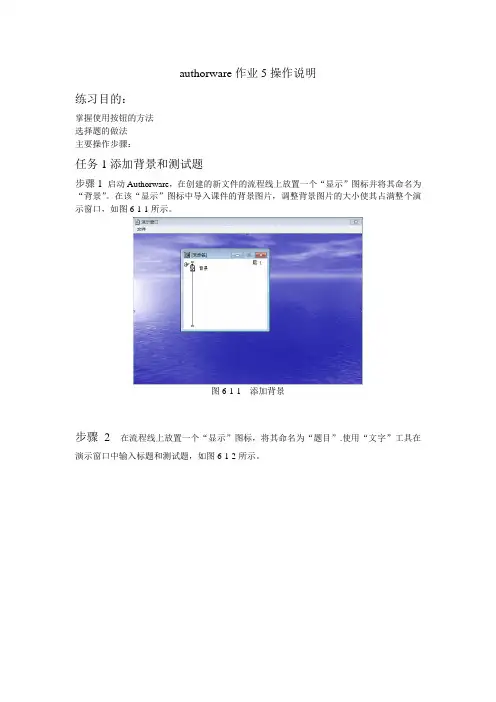
authorware作业5操作说明练习目的:掌握使用按钮的方法选择题的做法主要操作步骤:任务1添加背景和测试题步骤1 启动Authorware,在创建的新文件的流程线上放置一个“显示”图标并将其命名为“背景”。
在该“显示”图标中导入课件的背景图片,调整背景图片的大小使其占满整个演示窗口,如图6-1-1所示。
图6-1-1 添加背景步骤 2 在流程线上放置一个“显示”图标,将其命名为“题目”.使用“文字”工具在演示窗口中输入标题和测试题,如图6-1-2所示。
图6-1-2 输入标题和测试题任务2 为第一题添加交互按钮步骤1 在流程线上放置一个“交互”图标,并对其命名为“第一题”。
在“交互”图标的右侧放置一个“计算”图标,此时Authorware会弹出“交互类型”对话框要求选择交互类型。
这里选择默认的“按钮”交互类型,如图6-1-3所示。
图6-1-3 流程线上添加“交互”图标步骤二单击“确定”按钮关闭“交互类型”对话框。
此时在演示窗口中将会出现一个名为“未命名”的按钮,如图6-1-4所示。
图6-1-4 演示窗口中出现“未命名”按钮任务三改变按钮样式步骤一在流程线上双击“相应类型”图标打开“属性”面板,如图6-1-5所示。
单击“属性”面板中的“按钮”按钮打开“按钮”对话框,在该对话框中选择内置按钮样式,如图6-1-6所示。
单击“确定”按钮关闭“按钮”对话框,演示窗口中的按钮样式改变,如图6-1-7所示。
图6-1-5 打开“属性”面板如图6-1-6 选择使用按钮样式如图6-1-7 按钮样式改变步骤二在流程线上选择“交互”图标下挂的“计算”图标,按Ctrl+C键复制该图标,按Ctrl+V键3次在交互图标右侧粘贴该图标3次。
此时在演示窗口中将胡的4个按钮,调整这些按钮在演示窗口中的位置,如图6-1-8所示。
图6-1-8 复制其他按钮步骤三在流程线上“未命名”文字上双击使按钮标签文字处于编辑状态,这里删除所有按钮上的标签文字,如图6-1-9所示。
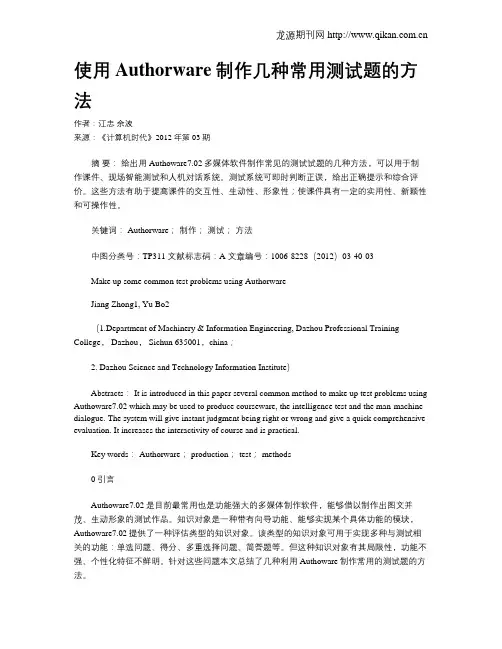
使用Authorware制作几种常用测试题的方法作者:江忠余波来源:《计算机时代》2012年第03期摘要:给出用Authoware7.02多媒体软件制作常见的测试试题的几种方法,可以用于制作课件、现场智能测试和人机对话系统。
测试系统可即时判断正误,给出正确提示和综合评价。
这些方法有助于提高课件的交互性、生动性、形象性;使课件具有一定的实用性、新颖性和可操作性。
关键词: Authorware;制作;测试;方法中图分类号:TP311 文献标志码:A 文章编号:1006-8228(2012)03-40-03Make up some common test problems using AuthorwareJiang Zhong1, Yu Bo2(1.Department of Machinery & Information Engineering, Dazhou Professional Training College, Dazhou, Sichun 635001,china;2. Dazhou Science and Technology Information Institute)Abstracts: It is introduced in this paper several common method to make up test problems using Authoware7.02 which may be used to produce courseware, the intelligence test and the man-machine dialogue. The system will give instant judgment being right or wrong and give a quick comprehensive evaluation. It increases the interactivity of course and is practical.Key words: Authorware; production; test; methods0 引言Authoware7.02是目前最常用也是功能强大的多媒体制作软件,能够借以制作出图文并茂、生动形象的测试作品。
用Authorware制作考试程序文/图刘维臣Authorware是一个非常优秀的多媒体开发工具,虽然现在的多媒体开发工具层出不穷,但Authorware以其简单易学易用、功能强大、无需太多的编程即可制作出具有交互功能非常强的多媒体产品,在教学应用的多媒体开发中,深受教育工作者的喜爱。
用Authorware制作的考试程序,虽然比不上专业的考试软件,但它以制作简单、操作简单、无需进行软件操作培训,也不用花费大笔资金去购买或制作专用考试系统,在教学工作中还是有很大实用价值。
本文将通过Authorware5实例进行讲解,帮助你逐步掌握用Authorware 制作考试程序整个流程。
这里要求你对Authorware有相当的了解,因为本文要用到较多Authorware的函数,而且不对Authorware制作的细节做详细讲解。
下面进入正题,我们实例讲解一个“初级中学微机考试系统”制作过程,这个作品运行后的界面如图一、图二、图三所示。
一、程序分析考试的对象是面向初中的学生,因为各地方采用的学制不同,所以程序结构有所差异。
本程序是采用五四制,初中为四个学年,那实例程序共有四大模块,每一学年为一模块,点击相应的学年进入每一模块,每一模块会有三个分支,分别是:答题、检查、交卷。
下面介绍每一分支具体的工作。
请结合图一至图十理解本程序。
1.答题部分,也是核心部分,考虑Authorware本身,因为它对文件的读写能力并不是很强,所以实例程序采用纯文本文件存储试题及答案,试题形式只有选择题和判断题,本实例程序选择题采用单项选择题,如果采用多项选择题,那整个程序结构会有很大的不同。
点击答题按钮进入答题部分,首先进行单项选择题,然后是判断题,具体工作要用函数功能完成,读取试题文件并显示(包括试题及选项)每个选项对应一个按钮,按钮实现的功能为:读取下一道试题及图二图三图一选项并把上一道试题的答案写入临时的答案文件(每一题答案为一行),如果有多人考试,那在下一个进行考试时,此文件要被覆盖,还有一个答题完毕按钮,以备随时终止答题。
综合实例:智力大考验在Authorware中,通过融入文字、图形、图像、音乐、动画等元素就可以制作一个简单地多媒体作品。
但是,这只是满足了多媒体作品的多样性特征,而真正的多媒体作品最重要特点就是交互功能。
本例将通过使用【交互】、【群组】、【显示】等图标制作一个与用户交互的智力大考验程序。
1.1 策划分析智力大考验是一种益智类的课件,用户通过按下相应的字母按键回答智力问题,以实现用户与课件之间的交互。
在制作课件之前,首先要给对课件进行一个整体的规划,以确定课件的结构和流程。
1.设计游戏课件界面智力大考验是休闲游戏课件,因此其界面并不需要太拘束,尽可能地采用一些活泼的元素,如多彩的文字、柔美的线条等。
为了使课件的界面效果不单一,特别在每一个流程中选择了不同的背景,这样可以避免引起用户的视觉疲劳。
课件中每个界面虽然使用了不同的背景图像,但是均以绿色为主色调,这样就形成了统一的风格,如图1-1所示。
图1-1 课件背景图像2.整理游戏课件内容本例课件以智力大考验为中心,总共分为3部分,即答题规则、计分方法和开始答题。
在游戏课件的首页中单击“答题规则”选项,即可进入到“答题规则”界面,其通过文字向用户介绍答题的规则。
在该界面的右下角添加一个返回按钮,用户单击该按钮后将返回到主界面,如图1-2所示。
图1-2 答题规则界面“计分方法”界面是向用户介绍游戏的计分方法。
同样也是由文字和背景图像组成。
根据背景图像中图形的设计,将“返回”按钮放置在左下角的空白区域,单击该按钮也可返回到主界面,如图1-3所示。
图1-3 计分方法界面本例游戏课件的主要内容为智力问答,因此“开始答题”是其核心内容。
单击主界面上的“开始答题”选项,进入到答题界面。
程序将会从五道题目中随机地抽取一道,当用户回答正确或错误,继续从剩下的智力题目中抽取,直到全部答完,如图1-4所示。
图1-4开始答题界面3.设计教学演示的流程本游戏课件是一组单项选择题。
用Authorware制作抢答题练习题是CAI课件设计的一个重要内容。
.设计好的练习题,达到好的教学效果是每个教师所期望的。
利用Authorware的判断、选择功能制作的“按键答题”课件,在实际教学中,效果不错。
现将制作过程介绍如下:界面形式点击屏幕上[按键答题]按钮后,屏幕上快速滚动显示题目的编号(如1、2、3等),一遍显示完后自动重复,直到按指定键滚动停止,并同时显示与该编号对应的题目,让学生解答。
解答完后,再按[按键答题],电脑将以同样的方式显示其他的题目(已出现了的题目,其编号不再显示)。
图1制作步骤1、拖动一个Interaction设计图标到流程线上,然后放置一个Map设计图标在其右边,在出现的Response Type窗口中选择“Button”,点击[OK]。
双击流程线上的按钮标志,设置标题为“按键答题”,并将“Perpetual”项选上。
2、双击Map设计图标,出现“按键答题”流程线窗口。
图23、在其窗口下.放置一个Decision设计图标,并命名为“显示编号”,双击图标,在Repeat中选择“Until True”项,并在其下的方框中输入“ControlDown”(即当按下Ctrl键就退出该判断结构)。
在Branch中选择“Sequentially”(即按顺序执行以下的分支结构)。
4、拖动三个Map设计图标放置在Decision设计图标右边,并命名为“分支1” “分支2”和“分支3”,如图1。
5、双击第一个Map设计图标,拖动一个Calculation设计图标、一个Display设计图标和一个Wait设计图标在流程线上,如图2。
在Calculation设计图标里输入内容如图3,Display设计图标内的内容为数字“1”(滚动显示的题目编号,位置及大小可根据课件实际进行调整);Wait设计图标的设置窗里,在Time Limit框中输入“0.1”,其他项都取消。
同理,各拖动一个Calculation设计图标、一个Display设计图标和一个Wait设计图标在“分支2”和“分支3”里,其中,Calculation设计图标的内容分别作相应地改动,xd分别为2和3。
authorware作业高考题改编摘要:1.引言:介绍Authorware 作业高考题的背景和意义2.Authorware 作业高考题的概述3.Authorware 作业高考题的改编方法4.作者对改编后题目的解答和思考5.结论:总结改编高考题的意义和价值正文:【引言】随着教育技术的不断发展,高考题目的形式也在不断创新。
其中,Authorware 作业高考题作为一种新型的考试形式,越来越受到人们的关注。
本文将对Authorware 作业高考题进行分析,并提出一种改编方法,以期提高学生的学习效果。
【Authorware 作业高考题的概述】Authorware 作业高考题,是指以Authorware 软件为平台,通过设计丰富的交互式作业,让学生在完成作业的过程中掌握知识点,提高学习能力的一种考试形式。
这种考试形式具有较强的实践性和创新性,能够有效激发学生的学习兴趣。
【Authorware 作业高考题的改编方法】为了使Authorware 作业高考题更具针对性和实用性,我们可以从以下几个方面对其进行改编:1.结合教学大纲,明确考试目标。
在设计题目时,应充分考虑教学大纲的要求,使考试内容与教学内容紧密结合,达到检验学生学习成果的目的。
2.注重实践操作,提高学生动手能力。
在设计题目时,应尽量增加实践操作环节,让学生在完成作业的过程中,掌握操作技巧,提高动手能力。
3.增加题目难度,提高选拔性。
在设计题目时,可根据学生的实际水平,适当增加题目难度,提高选拔性,以更好地选拔出优秀的学生。
4.注重题目的趣味性和创新性,激发学生学习兴趣。
在设计题目时,应注重题目的趣味性和创新性,使学生在完成作业的过程中,感受到学习的乐趣,提高学习兴趣。
【作者对改编后题目的解答和思考】通过对Authorware 作业高考题的改编,可以使考试更加符合教育规律,更好地检验学生的学习成果。
同时,改编后的题目能够提高学生的学习兴趣和动手能力,对于培养学生的创新精神和实践能力具有积极的意义。
图4可以通过自动阅卷、人工阅卷、成绩管理、成绩分析、试卷分析等功能进一步掌握教学情况。
参考文献:[1]剑辉,马佳琳,张勇.基于web 的在线考试系统[J].西安:西安科技大学学报,2007,6(2):280-280.[2]振钧.基于 的三层结构实现方法研究[J].计算机科学,2007,12(4):289-291.[3]强劼(导师:姜小峰).智能组卷在线考试系统的设计与实现[D].苏州大学硕士论文,2012-05-01.[4]周鸿玲(导师:李雁翎).基于Web 的考试系统组卷策略研究[D].东北师范大学硕士论文,2009-05-01.[5]易钢,金敏.基于遗传算法的组卷问题策略分析及改进[Z].Proceedings of 2010The 3rd International Conference on Computa-tional Intelligence and Industrial Application (Volume 6),2010-12-04.[6]青宪,叶雪梅等.无纸化考试系统自动组卷策略分析及改进[N].计算机应用,2008-12-15.[7]白洋(导师:刘大有).基于遗传算法结合神经网络挖掘方法的研究及在农业信息化中的应用[D].吉林大学硕士论文,2006-04-30.Authorware 是原Macromedia 公司(现己被Adobe 公司并购)推出的一种使用方便、功能强大的多媒体制作工具软件。
它采取面向对象的设计思想,以图标为程序的基本组件,用流程线连接各图标构成程序,从而提高了多媒体软件的开发速度与质量,使非专业程序员进行多媒体软件的开发成为现实。
利用Authorware 可以制作各种多媒体产品,例如:多媒体演示系统,多媒体电子图书系统,多媒体交互式教学系统,多媒体模拟培训系统,多媒体咨询系统和多媒体数据库等。
本人从事教学工作多年,针对某些课程,特别是《高分子物理》具有基本概念多,记忆困难等特点,经常利用多媒体软件制作教学课件并运用于教学,收到了良好的效果。
Authorware与ActiveX控件联合制作单选题文本文件题库刘群江苏省丰县中学苏培敏丰县教育局提要:通过Authorware操作Microsoft Forms 2.0 TextBox控件,实现对文本文件中字符运算,从而实现对文本文件的编辑功能。
关键字:Authorware,ActiveX控件笔者曾经制作过一款软件,“利用Authorware和记事本制作单选题系统”,得到了一线教师的广泛应用和好评,但是大家在使用记事本制作题库时发现操作不是太方便,题目、选项、答案全部在一行显示,浏览、修改、插入、删除等操作容易出现差错。
经过研究,笔者发现,可以利用Authorware软件联合ActiveX控件实现对题库的编辑,增加交互性和题库的可扩展性,通过设计、实践,笔者制作出了与单选题系统配套的题库编辑系统,并把自己的思路在此与同行共享、交流。
一、程序设计的基本思想使用ActiveX控件Microsoft Forms 2.0TextBox在Authorware中创建六个文本框和八个按钮,用文本框显示题干、选项、答案等。
用按钮实现浏览、修改、插入、删除等功能,按钮中使用计算图标,在计算图标中编程实现对应功能。
将功能代码放到一个导航页面中,具体界面如图所示。
二、制作用到的系统函数和变量1、ActiveX控件MicrosoftForms2.0TextBox是外部控件,需要导入到Authorware中,读取和操作该控件需要SetSpriteProperty(@"图标名称",#属性,属性值)和GetSpriteProperty(@"图标名称",#属性)。
2、读取和写入记事本文件的函数分别是ReadExtFile(“文件名称”),WriteExtFile(“文件名称”,subject1)。
3、字符串操作:连接用“^”;插入一行InsertLine(“字符串”,行数,“要插入的字符串”);删除一行用DeleteLine(“字符串”,行号);行数获取用LineCount(“字符串”);分解用GetLine(“字符串”,行号,项号,Tab)。
如何用Authorware制作试题
1)建立新文件
启动Authorware 7.0,新建一个“自测题.a7p”文件。
在默认的“新建”知识对象窗口,默认第一栏“测验”选项中单击【确定】,程序自动在流程线上添加“测验”知识对象图标内容,并启动进入“向导”知识对象的设置对话框,如图1所示。
图1 Quiz知识对象的设置对话框
(2)“向导”知识对象的设置流程。
知识对象“向导”默认的第一步为该知识对象的文字介绍,单击【下一步】按钮进入下一步——“Delivery Options”,这一步主要设置作品的演示屏幕大小及音乐。
例如,屏幕大小选择“640×480”,音乐文件夹可根据实际需要选择,考虑到减少网络流量,这里我们不予理会,即不采用任何音乐。
确定后,单击【下一步】按钮进入下一步——“Application Layouts”。
“Application Layouts”这一步主要是让您选择作品的界面风格,它提供了5套漂亮的界面,您可根据个人喜好随意选择,如图2所示。
我们选择第4个“Simple”吧,简单明了!确定后单击【Next】按钮进入下一步——“General Quiz Options”。
图2 选择作品的界面风格对话框
“General Quiz Options”这一步主要是进行练习测试题的常规设置,包括知识对象的图标名称、允许尝试答题次数,出题方式(随机)、题号格式、是否显示统计总分等选项,如图3所示。
这里我们设置“Default number of tries”为1,即每题只有一次回答机会,同时勾选“Display Score at end”选项让系统在完成答题后显示最后总得分,其他选项保持默认即可。
确定后单击【Next】按钮进入下一步——“Login Setup”。
图3 练习测试题的设置对话框
“Login Setup”主要是设置用户认证登录的步骤,包括用户登录记录等内容,具体情况可根据系统要求进行设置。
为了简单起见,这里我们不进行用户登录,因此保持默认选项,即不勾选“Show login screen at start”。
如图4所示。
直接单击【Next】按钮进入下一步——“Data Tracking”。
图4 设置用户认证登陆对话框
“Data Tracking”设置登录的数据,因为上一步没有选择要求登录,因此这步也可直接跳过。
进入下一步——“Scoring”。
“Scoring”这一步是关于练习答题分数的一些选项。
选择“Judge user response immediately”、“User must answer question to continue”、“Show feedback after question is judged”选项,在“Passing score(0-100)%”域里输入60,即如果总分为100,则60分为及格线。
确定后单击【Next】按钮进入下一步——“Generic Feedback”。
“Generic Feedback”这一步主要是设置答题正误的反馈文字提示,例如当答题者回答正确,系统提示文字“That’s right”等。
如果不添加修改反馈提示,单击【Next】按钮进入压轴步骤——“Add Questions”。
“Add Questions”这一步是进行添加练习测试题目的地方。
在这一步里您可以添加7种题型:Drag/Drop(类似图形拖拉选择题)、Hot Object(类似图形选择题)、Hot Spot(类似区域选择题)、Multiple Choice(多项选择题)、Short Answer(简答题)、Single Choice(单项选择题)、True/False(是非判断题)。
选择添加其中一种题型→改题号→单击【Run Wizard】按钮将调出相应题型的知识对象设置对话框→单击下框上部的题目内容,输入内容→单击答题(前面有“+”/“—”符号的)输入内容→选择答题选项(前有“+”符号的为正确)→单击【Done】返回“Add Questions”界面继续添加其他新题目。
图5是True-False Question (是非判断题)知识对象设置对话框,各类题型的知识对象设置也是大同小异,这里就不一一介绍。
添加完成所有的练习测试题目后,选择【Done】按钮就结束知识对象Quiz的所有设置工作,也标志着自检测练习题系统的流程设计已经完成。
图5 判断题设置对话框
此时仅是完成了一道是非判断题,我们可根据需要在图6所示流程线上复制多个True/False(是非判断题),再按上述的方法启动设置问题向导,进行相应修改,就会很快生成多道是非判断题。
快快运行程序,看看我们的成果吧。
当然如果你愿意,你还可以在程序的界面、字体等方面加以修饰,那你的课件就更完美了。
图6 判断题流程图
课件的调试、打包
要使多媒体课件在脱离制作环境下使用,必须在课件制作完成后对其进行打包。
下面将进行具体的介绍。
一、课件的调试
任何课件制作完成以后,均应按以下步骤对其进行调试。
(1)在Authorware中打开制作完成的课件文件。
(2)在“控制”菜单中选择“播放”命令运行课件。
上面介绍的方法是运行整个课件的方法,如果只需要运行程序的某部分,可以在课件的流程线上加上“开始”和“停止”两个旗帜图标。
二、程序的打包
在Authorware 7.0中提供了灵活的打包方式。
Authorware不但可以对程序文件和库文件进行打包,还可以进行网络打包。
对程序进行打包,不但可以提高文件的性能,还减少了发布文件的数量,使作品的安装、运行更容易,且增加了作品运行的可靠性,避免运行时由于找不到库文件或外来函数而发生错误。
1.文件打包的步骤
文件打包的具体操作步骤如下:
(1)打开一个通过调试可以运行的程序。
选择“文件”→“发布”→“打包”命令,弹出“打包文件”对话框,如图所示。
(2)单击“打包文件”下拉按钮,打开其下拉列表,如图所示,包括两个选项。
1)“无需Runtime”选项表示打包生成的文件无法直接运行,即不是*.exe文件,文件将被打包成a7r格式的文件。
2)“应用平台Windows XP,NT和98不同”选项表示打包生成的文件是可运行文件,可以在Windows XP,NT和98系统中运行。
(3)在“打包文件”对话框中有4个复选框,其含义如下:
1)“运行时重组无效的连接” :表示在运行时,系统是否自动恢复某些断开的链接,建议选中此复选框。
2)“打包时包含全部内部库” :如果选中此复选框,则与文件链接的所有库文件都打包成exe文件,成为作品的一部分。
3)“打包时包含外部之媒体”:如果选中此复选框,系统将外部多媒体文件打包成作品的一部分。
4)“打包时使用默认文件名”:如果选中此复选框,系统将生成的运行文件名称默认为程序的文件名。
(4)完成设置后,单击“保存文件并打包”按钮,弹出“保存文件为”对话框,如图所示。
(5)在“保存文件为”对话框中选择需要保存的路径和文件名后,单击“保存”按钮,即可开始打包。
2.打包发行时应包含的文件
设计者制作作品的目的是发行给用户,用户虽然可以运行应用程序,但不能对其进行编辑。
为了确保程序的正常运行,在发行时,应该注意包含以下7种文件。
(1)Xtras文件。
Xtras文件必须位于与程序文件在同一目录下的Xtras文件夹中,程序中使用的由Xtras支持的功能,都有相应的Xtras文件。
(2)外部媒体文件。
即在程序中以链接形式调用的声音、数字电影、图形等媒体文件。
(3)外部函数文件。
即作品的程序中使用的数字电影驱动文件、自定义函数文件和ActiveX控件。
(4)外部数据文件。
包括在程序中以文本方式读取的外部数据文件、通过ODBC查询的数据库文件等。
(5)字体文件。
即在程序中使用的专用字体文件。
(6)安装程序的文件。
若有需要安装的程序,要将安装程序和所需的文件同时发布。
(7)与程序使用和发布相关的文件。
如图标文件、用户使用说明文件、光盘自动运行文件等。
3.设置外部文件的搜索路径
在Authorware 7.0中,设置外部文件搜索路径的操作步骤如下:
(1)打开要设置搜索路径的文件,然后选择“修改”→“文件”→“属性”命令,打开“属性:文件”面板。
(2)选择“交互作用”标签,打开“交互作用”选项卡,如图所示。
(3)在“搜索路径”文本框中输入搜索的路径即可。
如果要搜索多个路径,则在各路径之间用“;”隔开。