PPT中如何自动播放并添加音乐
- 格式:doc
- 大小:14.50 KB
- 文档页数:2
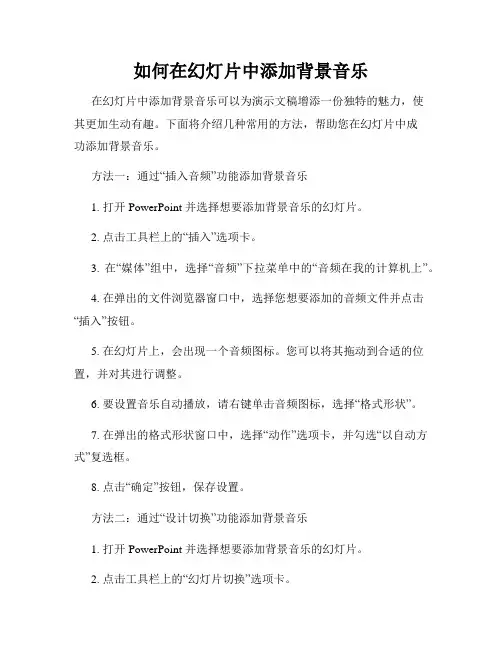
如何在幻灯片中添加背景音乐在幻灯片中添加背景音乐可以为演示文稿增添一份独特的魅力,使其更加生动有趣。
下面将介绍几种常用的方法,帮助您在幻灯片中成功添加背景音乐。
方法一:通过“插入音频”功能添加背景音乐1. 打开 PowerPoint 并选择想要添加背景音乐的幻灯片。
2. 点击工具栏上的“插入”选项卡。
3. 在“媒体”组中,选择“音频”下拉菜单中的“音频在我的计算机上”。
4. 在弹出的文件浏览器窗口中,选择您想要添加的音频文件并点击“插入”按钮。
5. 在幻灯片上,会出现一个音频图标。
您可以将其拖动到合适的位置,并对其进行调整。
6. 要设置音乐自动播放,请右键单击音频图标,选择“格式形状”。
7. 在弹出的格式形状窗口中,选择“动作”选项卡,并勾选“以自动方式”复选框。
8. 点击“确定”按钮,保存设置。
方法二:通过“设计切换”功能添加背景音乐1. 打开 PowerPoint 并选择想要添加背景音乐的幻灯片。
2. 点击工具栏上的“幻灯片切换”选项卡。
3. 在“切换音效”下拉菜单中,选择“其他音频”。
4. 在弹出的文件浏览器窗口中,选择您想要添加的音频文件并点击“插入”按钮。
5. 在弹出的“音效选项”对话框中,可以选择音频的起始时间和是否循环播放等设置。
6. 点击“确定”按钮,保存设置。
方法三:通过超链接添加背景音乐1. 打开 PowerPoint 并选择想要添加超链接的文本或形状。
2. 右键单击所选文本或形状,选择“超链接”。
3. 在弹出的“超链接”对话框中,选择“文件”选项卡。
4. 在“文件名”框中,点击“浏览”按钮选择您想要添加的音频文件。
5. 点击“确定”按钮,保存设置。
添加背景音乐后,您可以通过播放按钮来预览音乐效果。
如果需要调整音量或其他音频设置,可以双击音频图标进入“音频工具”选项卡进行个性化设置。
需要注意的是,在使用背景音乐时,要确保您有相关的音频版权权限,或者使用已经获得授权的音乐素材。
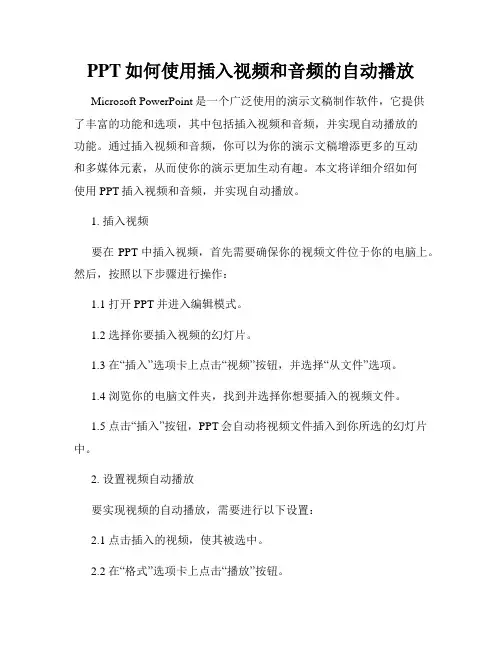
PPT如何使用插入视频和音频的自动播放Microsoft PowerPoint是一个广泛使用的演示文稿制作软件,它提供了丰富的功能和选项,其中包括插入视频和音频,并实现自动播放的功能。
通过插入视频和音频,你可以为你的演示文稿增添更多的互动和多媒体元素,从而使你的演示更加生动有趣。
本文将详细介绍如何使用PPT插入视频和音频,并实现自动播放。
1. 插入视频要在PPT中插入视频,首先需要确保你的视频文件位于你的电脑上。
然后,按照以下步骤进行操作:1.1 打开PPT并进入编辑模式。
1.2 选择你要插入视频的幻灯片。
1.3 在“插入”选项卡上点击“视频”按钮,并选择“从文件”选项。
1.4 浏览你的电脑文件夹,找到并选择你想要插入的视频文件。
1.5 点击“插入”按钮,PPT会自动将视频文件插入到你所选的幻灯片中。
2. 设置视频自动播放要实现视频的自动播放,需要进行以下设置:2.1 点击插入的视频,使其被选中。
2.2 在“格式”选项卡上点击“播放”按钮。
2.3 在“开始”一栏中,选择“自动”。
3. 插入音频除了插入视频,PPT还允许你插入音频文件,这样你可以在演示文稿中添加音乐、声音效果或讲解。
下面是插入音频的步骤:3.1 打开PPT并进入编辑模式。
3.2 选择你要插入音频的幻灯片。
3.3 在“插入”选项卡上点击“音频”按钮,并选择“音频文件”选项。
3.4 浏览你的电脑文件夹,找到并选择你想要插入的音频文件。
3.5 点击“插入”按钮,PPT会自动将音频文件插入到你所选的幻灯片中。
4. 设置音频自动播放与视频类似,你可以通过以下设置使插入的音频在演示文稿中实现自动播放:4.1 点击插入的音频,使其被选中。
4.2 在“格式”选项卡上点击“音频工具”按钮。
4.3 在“播放”一栏中,选择“自动”。
以上就是使用PPT插入视频和音频,并实现自动播放的详细步骤。
通过插入视频和音频,你可以更好地传达你的思想和想法,并给观众带来更好的演示体验。
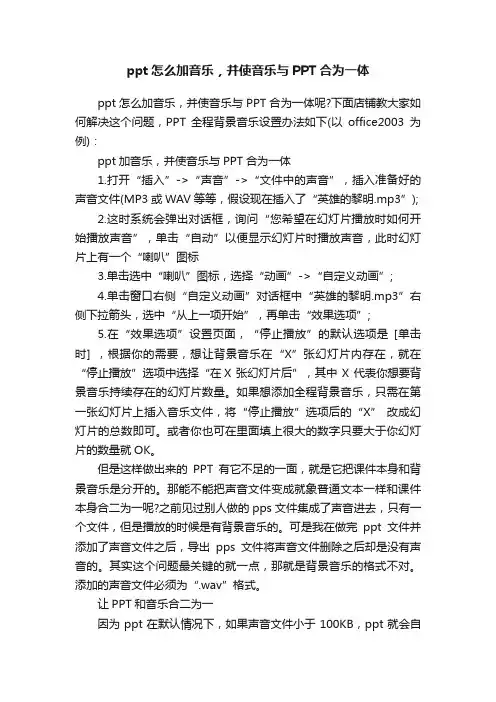
ppt怎么加音乐,并使音乐与PPT合为一体ppt怎么加音乐,并使音乐与PPT合为一体呢?下面店铺教大家如何解决这个问题,PPT 全程背景音乐设置办法如下(以office2003为例):ppt加音乐,并使音乐与PPT合为一体1.打开“插入”->“声音”->“文件中的声音”,插入准备好的声音文件(MP3或WAV等等,假设现在插入了“英雄的黎明.mp3”);2.这时系统会弹出对话框,询问“您希望在幻灯片播放时如何开始播放声音”,单击“自动”以便显示幻灯片时播放声音,此时幻灯片上有一个“喇叭”图标3.单击选中“喇叭”图标,选择“动画”->“自定义动画”;4.单击窗口右侧“自定义动画”对话框中“英雄的黎明.mp3”右侧下拉箭头,选中“从上一项开始”,再单击“效果选项”;5.在“效果选项”设置页面,“停止播放”的默认选项是[单击时] ,根据你的需要,想让背景音乐在“X”张幻灯片内存在,就在“停止播放”选项中选择“在X 张幻灯片后”,其中 X 代表你想要背景音乐持续存在的幻灯片数量。
如果想添加全程背景音乐,只需在第一张幻灯片上插入音乐文件,将“停止播放”选项后的“X” 改成幻灯片的总数即可。
或者你也可在里面填上很大的数字只要大于你幻灯片的数量就OK。
但是这样做出来的PPT有它不足的一面,就是它把课件本身和背景音乐是分开的。
那能不能把声音文件变成就象普通文本一样和课件本身合二为一呢?之前见过别人做的pps文件集成了声音进去,只有一个文件,但是播放的时候是有背景音乐的。
可是我在做完ppt文件并添加了声音文件之后,导出pps文件将声音文件删除之后却是没有声音的。
其实这个问题最关键的就一点,那就是背景音乐的格式不对。
添加的声音文件必须为“.wav”格式。
让PPT和音乐合二为一因为ppt在默认情况下,如果声音文件小于100KB,ppt就会自动把声音嵌入到文档中,这个数值其实我们是可以根据需要更改的。
最大可以更改为50000KB,也就是50MB。
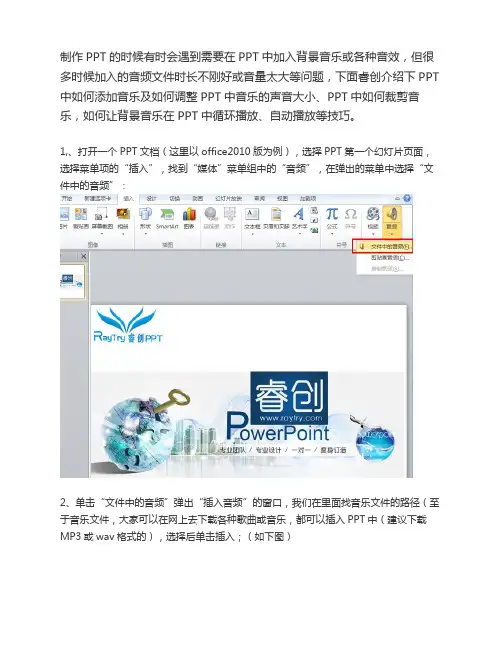
制作PPT的时候有时会遇到需要在PPT中加入背景音乐或各种音效,但很多时候加入的音频文件时长不刚好或音量太大等问题,下面睿创介绍下PPT 中如何添加音乐及如何调整PPT中音乐的声音大小、PPT中如何裁剪音乐,如何让背景音乐在PPT中循环播放、自动播放等技巧。
1,、打开一个PPT文档(这里以office2010版为例),选择PPT第一个幻灯片页面,选择菜单项的“插入”,找到“媒体”菜单组中的“音频”,在弹出的菜单中选择“文件中的音频”:2、单击“文件中的音频”弹出“插入音频”的窗口,我们在里面找音乐文件的路径(至于音乐文件,大家可以在网上去下载各种歌曲或音乐,都可以插入PPT中(建议下载MP3或wav格式的),选择后单击插入;(如下图)3,确定后,在幻灯片的界面中间出现一个灰色的“喇叭”,这就是我们插入的音乐文件,在“喇叭”的下面携带着试听播放器,可以点击播放以及控制音量:4、ppt 背景音乐加入PPT后,我们可以发现powerPoint上面的功能菜单多了一个“播放”,点击“播放”菜单选项卡,可以看到"剪裁音频"等功能,这是powerpoint2010以上版本所独有的功能,可以截取加入的PPT背景音乐,如图:5,在“播放”菜单选项卡里面,我们需要给加入的PPT背景音乐设置是否自动播放,设置“音频选项”的开始为“自动”便可以,顾名思义“自动”意思是在演示幻灯片时音乐会自动播放,“在单击时”意思是在演示时单击鼠标左键音乐文件才开始自动播放,这里看个人需求来设置。
6,多数音乐时长较短,在PPT演示途中就播放完了,你可以选择设置“音频选项”中的“播放循环,直到停止”让PPT背景音乐一直循环,另外的“放映时隐藏”是指是否让喇叭图标隐身,以免影响画面美观:更多PPT制作技巧欢迎访问睿创PPT官网和睿创PPT论坛——PPT加油站。
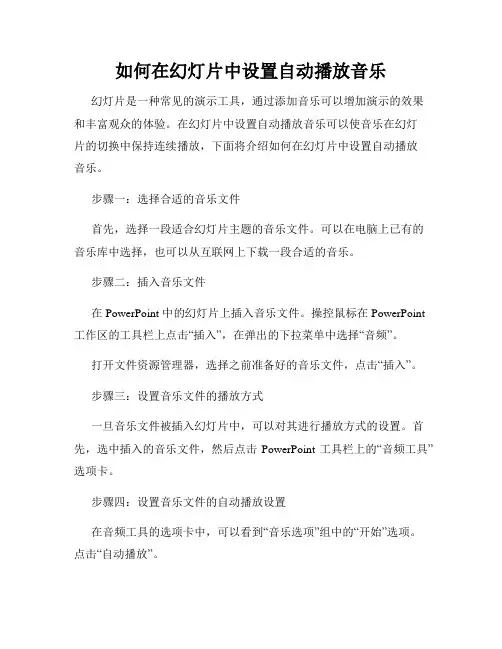
如何在幻灯片中设置自动播放音乐幻灯片是一种常见的演示工具,通过添加音乐可以增加演示的效果和丰富观众的体验。
在幻灯片中设置自动播放音乐可以使音乐在幻灯片的切换中保持连续播放,下面将介绍如何在幻灯片中设置自动播放音乐。
步骤一:选择合适的音乐文件首先,选择一段适合幻灯片主题的音乐文件。
可以在电脑上已有的音乐库中选择,也可以从互联网上下载一段合适的音乐。
步骤二:插入音乐文件在 PowerPoint 中的幻灯片上插入音乐文件。
操控鼠标在 PowerPoint 工作区的工具栏上点击“插入”,在弹出的下拉菜单中选择“音频”。
打开文件资源管理器,选择之前准备好的音乐文件,点击“插入”。
步骤三:设置音乐文件的播放方式一旦音乐文件被插入幻灯片中,可以对其进行播放方式的设置。
首先,选中插入的音乐文件,然后点击 PowerPoint 工具栏上的“音频工具”选项卡。
步骤四:设置音乐文件的自动播放设置在音频工具的选项卡中,可以看到“音乐选项”组中的“开始”选项。
点击“自动播放”。
选择“自动播放”,音乐将在幻灯片开始播放后自动启动。
步骤五:调整音乐的播放顺序和循环设置点击“音乐选项”组中的“播放顺序”,可以设置音乐的播放顺序和循环方式。
在弹出的下拉菜单中,可以选择音乐文件的播放方式,如从头开始、同时播放等。
还可以选择循环播放设置,如循环一次、循环播放等。
步骤六:调整音乐文件的音量和播放时长为了使音乐文件在幻灯片中能够发挥最佳效果,可以对其音量和播放时长进行调整。
点击“音乐选项”组中的“音频音量”选项,可以通过拖动滑动条来设置音乐的音量大小。
点击“音乐选项”组中的“音频工具”选项,再点击“剪辑”按钮,可以对音乐文件的播放时长进行剪辑。
例如,可以截取其中的一段来适应幻灯片的需要。
步骤七:预览和调整音乐的效果在进行以上设置之后,点击PowerPoint 工具栏上的“演示放映”按钮,预览整个幻灯片的效果,并检查音乐是否按照预期自动播放。
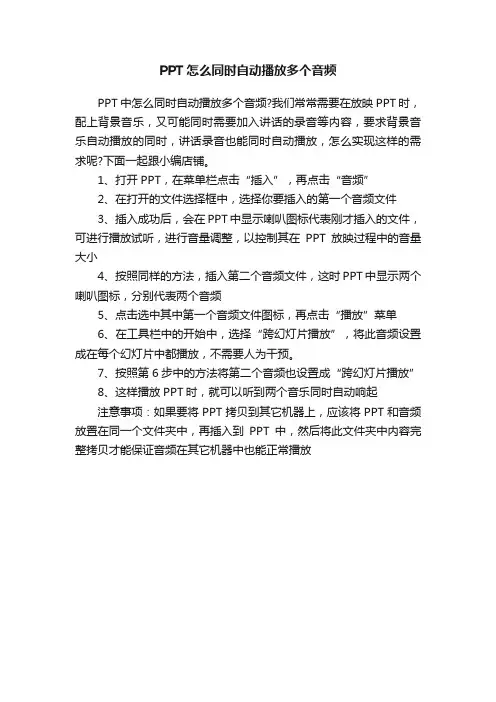
PPT怎么同时自动播放多个音频
PPT中怎么同时自动播放多个音频?我们常常需要在放映PPT时,配上背景音乐,又可能同时需要加入讲话的录音等内容,要求背景音乐自动播放的同时,讲话录音也能同时自动播放,怎么实现这样的需求呢?下面一起跟小编店铺。
1、打开PPT,在菜单栏点击“插入”,再点击“音频”
2、在打开的文件选择框中,选择你要插入的第一个音频文件
3、插入成功后,会在PPT中显示喇叭图标代表刚才插入的文件,可进行播放试听,进行音量调整,以控制其在PPT放映过程中的音量大小
4、按照同样的方法,插入第二个音频文件,这时PPT中显示两个喇叭图标,分别代表两个音频
5、点击选中其中第一个音频文件图标,再点击“播放”菜单
6、在工具栏中的开始中,选择“跨幻灯片播放”,将此音频设置成在每个幻灯片中都播放,不需要人为干预。
7、按照第6步中的方法将第二个音频也设置成“跨幻灯片播放”
8、这样播放PPT时,就可以听到两个音乐同时自动响起
注意事项:如果要将PPT拷贝到其它机器上,应该将PPT和音频放置在同一个文件夹中,再插入到PPT中,然后将此文件夹中内容完整拷贝才能保证音频在其它机器中也能正常播放。
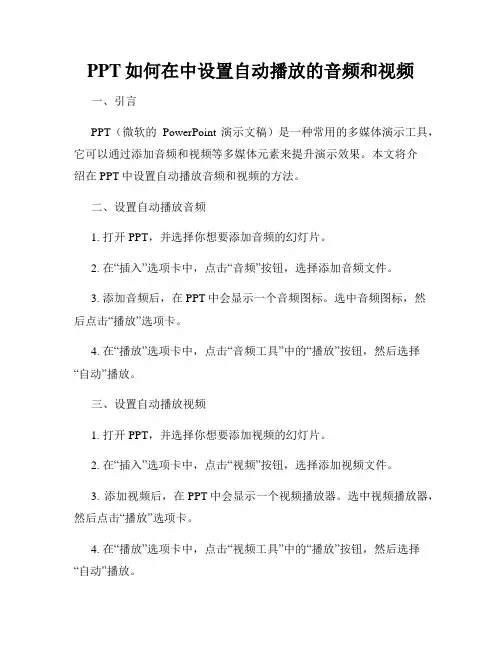
PPT如何在中设置自动播放的音频和视频一、引言PPT(微软的PowerPoint演示文稿)是一种常用的多媒体演示工具,它可以通过添加音频和视频等多媒体元素来提升演示效果。
本文将介绍在PPT中设置自动播放音频和视频的方法。
二、设置自动播放音频1. 打开PPT,并选择你想要添加音频的幻灯片。
2. 在“插入”选项卡中,点击“音频”按钮,选择添加音频文件。
3. 添加音频后,在PPT中会显示一个音频图标。
选中音频图标,然后点击“播放”选项卡。
4. 在“播放”选项卡中,点击“音频工具”中的“播放”按钮,然后选择“自动”播放。
三、设置自动播放视频1. 打开PPT,并选择你想要添加视频的幻灯片。
2. 在“插入”选项卡中,点击“视频”按钮,选择添加视频文件。
3. 添加视频后,在PPT中会显示一个视频播放器。
选中视频播放器,然后点击“播放”选项卡。
4. 在“播放”选项卡中,点击“视频工具”中的“播放”按钮,然后选择“自动”播放。
四、测试自动播放效果1. 在编辑模式下,点击“幻灯片放映”按钮。
2. 选择“自动播放”选项,并点击“从头开始播放”。
3. 开始放映PPT,音频和视频将自动播放。
五、注意事项1. 在设置自动播放音频和视频时,需要保证你的计算机具备播放相应文件的解码器。
2. 如果PPT文件要在其他计算机上播放,请确保相应的音频和视频文件位于正确的路径上,以保证文件能够正常播放。
六、结论通过以上步骤,我们可以在PPT中设置自动播放音频和视频,提升演示效果,使得PPT更加生动和吸引人。
使用PPT进行演示或报告时,这一点将对吸引听众的注意力起到积极作用。
希望本文能帮助您更好地使用PPT。
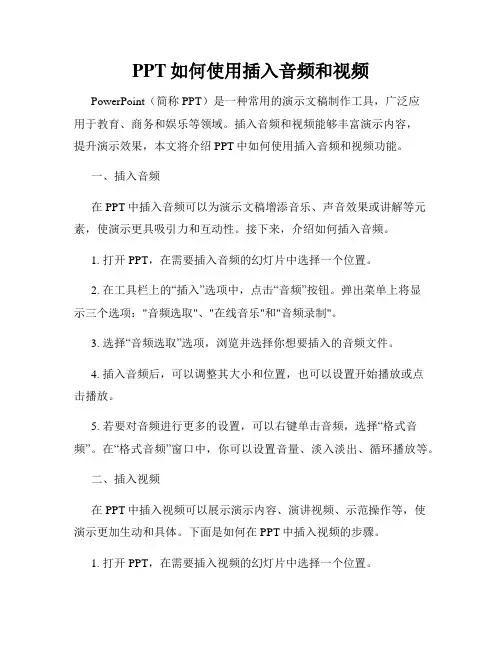
PPT如何使用插入音频和视频PowerPoint(简称PPT)是一种常用的演示文稿制作工具,广泛应用于教育、商务和娱乐等领域。
插入音频和视频能够丰富演示内容,提升演示效果,本文将介绍PPT中如何使用插入音频和视频功能。
一、插入音频在PPT中插入音频可以为演示文稿增添音乐、声音效果或讲解等元素,使演示更具吸引力和互动性。
接下来,介绍如何插入音频。
1. 打开PPT,在需要插入音频的幻灯片中选择一个位置。
2. 在工具栏上的“插入”选项中,点击“音频”按钮。
弹出菜单上将显示三个选项:"音频选取"、"在线音乐"和"音频录制"。
3. 选择“音频选取”选项,浏览并选择你想要插入的音频文件。
4. 插入音频后,可以调整其大小和位置,也可以设置开始播放或点击播放。
5. 若要对音频进行更多的设置,可以右键单击音频,选择“格式音频”。
在“格式音频”窗口中,你可以设置音量、淡入淡出、循环播放等。
二、插入视频在PPT中插入视频可以展示演示内容、演讲视频、示范操作等,使演示更加生动和具体。
下面是如何在PPT中插入视频的步骤。
1. 打开PPT,在需要插入视频的幻灯片中选择一个位置。
2. 在工具栏上的“插入”选项中,点击“视频”按钮。
弹出菜单上将显示两个选项:'视频选取'和'在线视频'。
3. 选择“视频选取”选项,浏览并选择你想要插入的视频文件。
4. 插入视频后,你可以调整视频的大小和位置。
5. 若要对视频进行更多的设置,可以右键单击视频,选择“格式视频”。
在窗口的“格式视频”选项卡中,你可以更改视频的外观、播放设置和动画效果等。
三、调整音频和视频的播放方式在PPT中,你可以设置音频和视频的播放方式以满足演示需求。
1. 自动播放:音频和视频在幻灯片出现时自动开始播放。
2. 点击播放:音频和视频需要手动点击才能开始播放。
3. 循环播放:音频和视频可以设置循环播放,使其在幻灯片上循环播放。
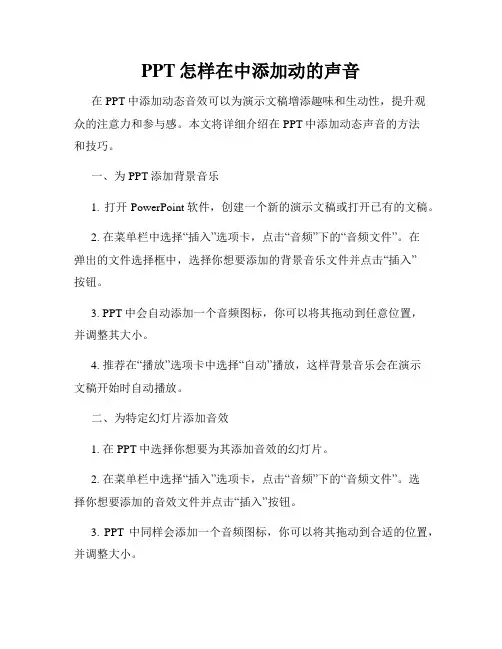
PPT怎样在中添加动的声音在PPT中添加动态音效可以为演示文稿增添趣味和生动性,提升观众的注意力和参与感。
本文将详细介绍在PPT中添加动态声音的方法和技巧。
一、为PPT添加背景音乐1. 打开PowerPoint软件,创建一个新的演示文稿或打开已有的文稿。
2. 在菜单栏中选择“插入”选项卡,点击“音频”下的“音频文件”。
在弹出的文件选择框中,选择你想要添加的背景音乐文件并点击“插入”按钮。
3. PPT中会自动添加一个音频图标,你可以将其拖动到任意位置,并调整其大小。
4. 推荐在“播放”选项卡中选择“自动”播放,这样背景音乐会在演示文稿开始时自动播放。
二、为特定幻灯片添加音效1. 在PPT中选择你想要为其添加音效的幻灯片。
2. 在菜单栏中选择“插入”选项卡,点击“音频”下的“音频文件”。
选择你想要添加的音效文件并点击“插入”按钮。
3. PPT中同样会添加一个音频图标,你可以将其拖动到合适的位置,并调整大小。
4. 对于音效的播放方式,推荐选择“点击”或“自动”,视具体使用场景而定。
三、调整音频播放设置1. 选中已添加的音频图标,会在菜单栏中显示“音频工具”选项卡,点击进入该选项卡。
2. 在“音频工具”选项卡中,你可以设置音频的播放方式(自动或点击)、循环播放次数及音量大小等。
3. 如果希望音频在幻灯片的特定时刻播放,可以在“定时”选项中设置具体的开始时间或延迟时间。
四、为PPT添加过渡音效1. 在PPT中选择你希望应用过渡音效的幻灯片。
2. 在菜单栏中选择“转场”选项卡,点击“音效”下拉菜单,选择你喜欢的过渡音效。
3. 预览效果后,可根据需要调整音效的音量大小。
五、注意事项1. 添加音频时要确保音频文件与PPT文件处于同一路径下,避免出现音频链接失效的情况。
2. 注意音量的调整,确保音效不会太大声或太小声,影响观众的听觉体验。
3. 根据演示的需要和内容,合理选择适合的音效,避免过多使用或过度依赖音效。
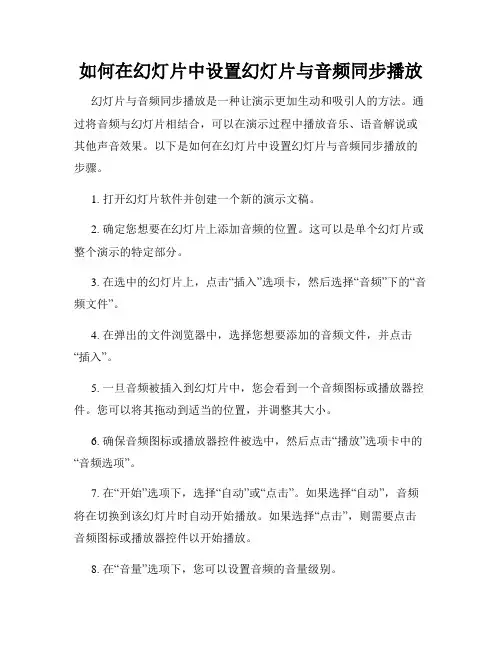
如何在幻灯片中设置幻灯片与音频同步播放幻灯片与音频同步播放是一种让演示更加生动和吸引人的方法。
通过将音频与幻灯片相结合,可以在演示过程中播放音乐、语音解说或其他声音效果。
以下是如何在幻灯片中设置幻灯片与音频同步播放的步骤。
1. 打开幻灯片软件并创建一个新的演示文稿。
2. 确定您想要在幻灯片上添加音频的位置。
这可以是单个幻灯片或整个演示的特定部分。
3. 在选中的幻灯片上,点击“插入”选项卡,然后选择“音频”下的“音频文件”。
4. 在弹出的文件浏览器中,选择您想要添加的音频文件,并点击“插入”。
5. 一旦音频被插入到幻灯片中,您会看到一个音频图标或播放器控件。
您可以将其拖动到适当的位置,并调整其大小。
6. 确保音频图标或播放器控件被选中,然后点击“播放”选项卡中的“音频选项”。
7. 在“开始”选项下,选择“自动”或“点击”。
如果选择“自动”,音频将在切换到该幻灯片时自动开始播放。
如果选择“点击”,则需要点击音频图标或播放器控件以开始播放。
8. 在“音量”选项下,您可以设置音频的音量级别。
9. 在“重复”选项下,您可以选择音频结束后是否自动重复播放。
10. 在“隐藏图标”选项下,您可以选择是否隐藏音频图标或播放器控件。
11. 设置完毕后,点击“幻灯片放映”选项卡,并选择“从当前幻灯片开始演示”。
12. 在演示过程中,当切换到具有音频的幻灯片时,音频将会自动播放(如果选择了“自动”播放选项)或需要点击音频图标或播放器控件以开始播放(如果选择了“点击”播放选项)。
通过设置幻灯片与音频同步播放,您可以增加演示的表现力和可视化效果。
无论是在商业演示中使用背景音乐,还是在教育演示中添加语音解说,这种技巧都可以为您的演示增添动感和吸引力。
现在,您可以开始尝试在幻灯片中添加音频,并展示出令人印象深刻的演示效果了。
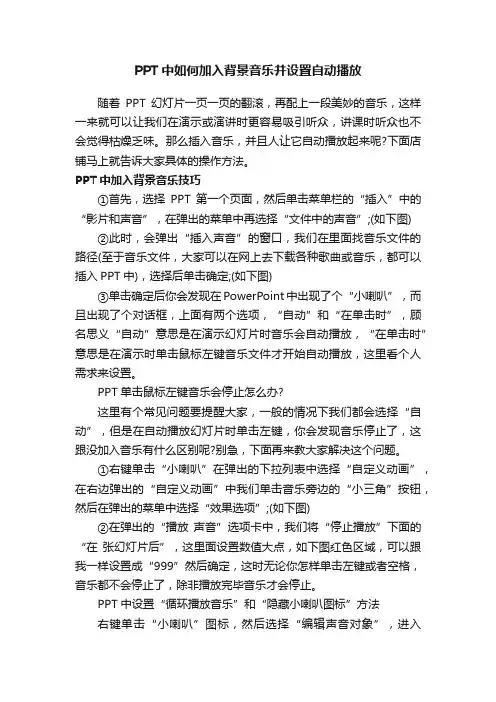
PPT中如何加入背景音乐并设置自动播放随着PPT幻灯片一页一页的翻滚,再配上一段美妙的音乐,这样一来就可以让我们在演示或演讲时更容易吸引听众,讲课时听众也不会觉得枯燥乏味。
那么插入音乐,并且人让它自动播放起来呢?下面店铺马上就告诉大家具体的操作方法。
PPT中加入背景音乐技巧①首先,选择PPT第一个页面,然后单击菜单栏的“插入”中的“影片和声音”,在弹出的菜单中再选择“文件中的声音”;(如下图)②此时,会弹出“插入声音”的窗口,我们在里面找音乐文件的路径(至于音乐文件,大家可以在网上去下载各种歌曲或音乐,都可以插入PPT中),选择后单击确定;(如下图)③单击确定后你会发现在PowerPoint中出现了个“小喇叭”,而且出现了个对话框,上面有两个选项,“自动”和“在单击时”,顾名思义“自动”意思是在演示幻灯片时音乐会自动播放,“在单击时”意思是在演示时单击鼠标左键音乐文件才开始自动播放,这里看个人需求来设置。
PPT单击鼠标左键音乐会停止怎么办?这里有个常见问题要提醒大家,一般的情况下我们都会选择“自动”,但是在自动播放幻灯片时单击左键,你会发现音乐停止了,这跟没加入音乐有什么区别呢?别急,下面再来教大家解决这个问题。
①右键单击“小喇叭”在弹出的下拉列表中选择“自定义动画”,在右边弹出的“自定义动画”中我们单击音乐旁边的“小三角”按钮,然后在弹出的菜单中选择“效果选项”;(如下图)②在弹出的“播放声音”选项卡中,我们将“停止播放”下面的“在张幻灯片后”,这里面设置数值大点,如下图红色区域,可以跟我一样设置成“999”然后确定,这时无论你怎样单击左键或者空格,音乐都不会停止了,除非播放完毕音乐才会停止。
PPT中设置“循环播放音乐”和“隐藏小喇叭图标”方法右键单击“小喇叭”图标,然后选择“编辑声音对象”,进入“声音选项”后我们将“循环播放,直到停止”、“幻灯片放映时隐藏声音图标”前面的钩钩上,确定即可。
此后,在播放幻灯片时,小喇叭图标会自动隐藏;而且当音乐播放完毕后,会再次重新循环播放!。
PPT如何在幻灯片中添加音频和视频在现代教学和商务演示中,PPT已成为一种非常流行的工具。
通过添加音频和视频,幻灯片可以更加生动有趣,让观众更好地理解和记忆所呈现的内容。
本文将详细介绍如何在PPT中添加音频和视频,以及如何控制播放和设置。
一、在幻灯片中添加音频在PPT中添加音频可以为演示增添声音效果,提高观众的注意力。
以下是具体的操作步骤:1. 打开PPT并进入编辑模式,选择要添加音频的幻灯片。
2. 在菜单栏上找到“插入”选项,在下拉菜单中点击“音频”按钮,然后选择“音频文件”。
3. 在弹出的文件选择窗口中,找到所需的音频文件并点击“插入”按钮。
4. PPT将自动在选中的幻灯片上插入一个音频播放器,并将音频文件嵌入其中。
5. 调整音频播放器的位置和大小,使其符合幻灯片的布局和风格。
6. 在幻灯片上设置音频的播放方式,例如,可以设置音频自动播放或者点击播放。
二、在幻灯片中添加视频与音频相比,视频更能够吸引观众的眼球。
通过在PPT中添加视频,可以更直观地展示某些特定场景、演示操作过程或播放影片片段。
以下是具体的操作步骤:1. 打开PPT并进入编辑模式,选择要添加视频的幻灯片。
2. 在菜单栏上找到“插入”选项,在下拉菜单中点击“视频”按钮,然后选择“视频文件”。
3. 在弹出的文件选择窗口中,找到所需的视频文件并点击“插入”按钮。
4. PPT将自动在选中的幻灯片上插入一个视频播放器,并将视频文件嵌入其中。
5. 调整视频播放器的位置和大小,使其符合幻灯片的布局和风格。
6. 在幻灯片上设置视频的播放方式和控制选项,例如,可以设置在点击后播放、自动播放或循环播放等。
三、音频和视频的播放控制和设置一旦将音频和视频嵌入到PPT中,就可以对其进行播放控制和设置。
以下是一些常见操作:1. 播放控制:可以在幻灯片上设置音频和视频的播放方式,例如,可以设置自动播放、点击后播放或根据动画设置播放。
2. 播放顺序:可以设置多个音频和视频的播放顺序和时间间隔,实现自动切换播放。
wps ppt自动播放音乐怎么设置图文教程
我们的日常工作生活已经处处充满了wps演示的痕迹,但是新手不会,上网找怕麻烦,而且教程太乱没有统一的答案怎么办,哪里有更好的方法?下面店铺马上就告诉大家wps ppt设置自动播放音乐的方法。
wps ppt设置自动播放音乐的方法
1.打开WPS,点击插入-背景音乐。
2.选择你要插入的音乐。
3.然后在PPT左下角出现一个小喇叭。
4.右键单击小喇叭,选择编辑声音对象。
5.默认是循环播放。
6.单击幻灯片放映-设置放映方式。
7.在【循环放映,按ESC键终止】前打勾。
8.单击右下角,杯子状的图标,进入幻灯片自动放映。
这样,背景音乐从幻灯片开始播放直到结束,循环播放。
PS:小喇叭在进入全屏播放后自动隐藏。
PowerPoint演示文稿中的背景音乐与音效添加方法引言:PowerPoint是一个广泛使用的演示文稿制作工具。
在演示文稿中添加背景音乐与音效可以增加文稿的吸引力和表现力。
本文将介绍如何在PowerPoint演示文稿中添加背景音乐与音效,并提供一些实用的技巧。
第一章背景音乐的添加方法在PowerPoint中添加背景音乐非常简单,只需要按照以下步骤操作即可:1. 打开你的PowerPoint演示文稿,进入幻灯片编辑模式;2. 选择“插入”选项卡,然后点击“音频”下拉菜单中的“音频文件”选项;3. 在弹出的文件浏览窗口中选择你要添加的音频文件,并点击“插入”按钮;4. 音频文件将直接插入到幻灯片中。
你可以将其拖动到任意位置,并调整其大小和时间长度。
第二章音效的添加方法除了背景音乐,音效也是PowerPoint文稿中常用的元素。
下面是添加音效的方法:1. 在幻灯片编辑模式中,选择你要添加音效的幻灯片;2. 选择“插入”选项卡,然后点击“音频”下拉菜单中的“音效”选项;3. 选择一个适合的音效,可以是系统自带的,也可以是你自己准备的音效文件;4. 音效会自动添加到幻灯片中,你可以调整其位置和大小。
第三章设置音频的播放方式在PowerPoint中,你可以设置音频的播放方式,使其符合你的演示需求。
以下是一些常用的设置选项:1. 点击音频文件,进入“音频工具”选项卡;2. 在“播放”选项组中,你可以选择自动或手动播放。
自动播放会在进入幻灯片时自动开始播放音频,而手动播放需要点击幻灯片上的播放按钮才能开始播放;3. 你还可以设置音频的循环播放、淡入淡出效果和音量大小等。
第四章特殊效果的应用除了基本的添加方法和设置选项,PowerPoint还提供了一些特殊效果,可以进一步提升音频的表现力和观赏性。
以下是一些常见的特殊效果应用方法:1. 音频编辑:在“音频工具”选项卡中,你可以对音频进行裁剪、调整音量和添加淡入淡出等编辑操作;2. 幻灯片配合:可以在特定的幻灯片上设置特定的音频,使音乐与幻灯片内容相呼应,增加主题的一致性和连贯性;3. 过渡效果:你可以设置音频在幻灯片之间的过渡效果,使音频在幻灯片切换时产生流畅的过渡效果,增强观众的感官体验;4. 动画效果:通过添加动画效果,你可以使音频元素更加生动。
PPT如何在中添加背景音乐并设置音乐的循环播放PPT是一种常用的演示工具,通过添加背景音乐可以增添演示内容的氛围感和专业度。
本文将介绍如何在PPT中添加背景音乐并设置音乐的循环播放。
步骤如下:第一步:选择适合的背景音乐在添加背景音乐之前,你需要确认使用的音乐是否符合演示的主题和风格。
选择一段旋律优美、节奏恰当的音乐,能够提升你的PPT内容的吸引力和效果。
第二步:将音乐文件拷贝到本地为了保证PPT在任何设备上都能正常播放背景音乐,你需要将音乐文件拷贝到本地。
将音乐文件保存在电脑的硬盘上,以便在PPT中添加和引用。
第三步:在PPT中添加背景音乐1. 打开你的PPT文件,进入“幻灯片放映”模式。
2. 在菜单栏中,选择“插入”,然后选择“音频”,再选择“音频文件”。
此时会弹出一个文件浏览器窗口。
3. 在选择的文件浏览器中,找到并选择你想要添加的音乐文件,点击“插入”按钮。
4. 选择好音乐文件后,PPT会自动在当前幻灯片添加一个音频图标。
你可以将该音频图标调整到你希望的位置。
第四步:设置音乐循环播放1. 确保音频图标被选中,并切换到“音频工具”选项卡。
2. 在“音频工具”选项卡中,点击“播放”选项卡。
3. 在“播放”选项卡中,找到“音乐样式”组,选择“播放方式”下拉菜单。
4. 在下拉菜单中,选择“循环播放”。
这样,音乐将会在每个幻灯片间循环播放。
第五步:调整背景音乐的播放顺序和时间1. 在“音频工具”选项卡的“播放”选项卡中,找到“开始时间”和“结束时间”组。
2. 选择“开始时间”组中的“从开始开始”或“在点击时开始”,这将决定音乐的起始播放方式。
3. 选择“结束时间”组中的“在点击时停止”或“在幻灯片结束时停止”,这将决定音乐的停止播放方式。
通过以上步骤,你已经成功地在PPT中添加了背景音乐,并设置了音乐的循环播放。
这将为你的演示增加一定的视听效果,使观众更加投入和专注。
记得在最终保存PPT文件时,确认音乐文件也一同被保存,以保证在其他设备上播放时不会出现问题。
如何在幻灯片中设置幻灯片音乐循环播放幻灯片音乐的循环播放是增添幻灯片展示效果的一种方式。
通过设置幻灯片音乐的循环播放,可以在展示幻灯片时营造出更加生动和吸引人的场景。
本文将介绍如何在幻灯片中设置幻灯片音乐循环播放。
一、添加音乐到幻灯片在设置幻灯片音乐的循环播放之前,首先需要将音乐添加到幻灯片中。
以下是具体的步骤:1. 打开幻灯片编辑工具,选择要添加音乐的幻灯片。
2. 点击菜单栏中的“插入”选项。
3. 在“插入”选项中找到“音频”功能,并选择“音频文件”。
4. 在弹出的对话框中选择音乐文件,并点击“插入”。
二、设置音乐循环播放添加音乐后,接下来需要设置幻灯片音乐的循环播放。
以下是具体的步骤:1. 选中添加音乐的幻灯片。
2. 点击菜单栏中的“音频工具格式”选项卡。
3. 在“音频工具格式”选项卡中找到“播放”功能。
4. 在播放功能中,勾选“循环播放”选项。
三、调整音乐的起始时间和持续时间除了设置循环播放外,您还可以调整音乐的起始时间和持续时间,以确保音乐与幻灯片的展示效果更加协调。
以下是具体的步骤:1. 在音频所在的幻灯片中,选中插入的音频。
2. 点击菜单栏中的“音频工具格式”选项卡。
3. 在“音频工具格式”选项卡中找到“开始”功能。
4. 在开始功能中,设置音乐的起始时间和持续时间。
注意:根据需要,您可以通过设置音乐的起始时间和持续时间,让音乐在特定的幻灯片中开始播放,并在特定的幻灯片中停止播放。
四、测试播放效果在完成上述设置后,可以通过预览幻灯片来测试音乐的播放效果。
可以通过以下步骤进行预览:1. 点击菜单栏中的“播放”选项。
2. 在播放选项中,选择“从当前幻灯片开始演示”。
通过这个预览功能,您可以看到幻灯片音乐是否按照预期循环播放。
五、保存和分享完成幻灯片音乐的设置后,记得保存您的幻灯片。
保存幻灯片后,您可以将其分享给其他人,让更多人欣赏您的幻灯片音乐循环播放效果。
总结:通过以上步骤,您可以在幻灯片中设置幻灯片音乐的循环播放。
PowerPoint课件中怎样才能惟妙惟肖地使用声音呢现在,就让我们一起来看看PowerPoint中声音操作的各种途径吧.1循环播放声音直至幻灯片结束这项操作适用于图片欣赏等,不需要教师的讲解,往往是伴随着声音出现一幅幅图片.声音的操作步骤假如共有4张幻灯片:1在要出现声音的第一张幻灯片中单击主菜单“插入/影片中的声音/文件中的声音或剪辑库中的声音等”,选择一声音文件,在弹出的对话框“是否需要在幻灯片放映时自动播放声音”中选择“是”,在幻灯片上显示一喇叭图标.2右击该喇叭图标,选择“自定义动画”中的“多媒体设置”项,选择“按动画顺序播放”,播放时“继续幻灯片放映”,停止播放在“4张幻灯片后”.3单击“其他选项”,选择“循环播放,直到停止”.以上操作无论是有链接还是无链接的情况,只要是点击了4张幻灯片就停止播放声音不是序号的第4张.2声音只出现在当前一张幻灯片,切换至任一张则停止.这项操作适用于出现在当前页的声音,无论声音播放完与否,都可进入下一个单元.声音的操作步骤同1中的步骤1.3随动画效果出现的声音.这项操作适用于增强动画的效果,以营造生动的场景.声音的操作步骤:对该对象右击,选择“自定义动画”,在“效果”一项的“动画和声音”中选择相应的效果或其他效果,单击“声音”下拉菜单,选择一已有声音或其他声音来自文件.4几个声音在同一张幻灯片中等待播放.这项操作适用于教师随课堂变化而选择播放的内容.例如,制作了一道填空题,如果学生答对了就播放提示对的音乐,如果答错了就播放提示错的音乐.又如,让学生辨别5种乐器的声音,在同一幻灯片中放置5种音乐,并随机挑选一种来播放,且可以重复.实现声音的操作步骤:1在该张幻灯片中,单击主菜单“插入/影片中的声音/文件中的声音或剪辑库中的声音等”,选择一声音,在弹出的对话框“是否需要在幻灯片放映时自动播放声音”中选择“否”,在幻灯片上显示一喇叭图标.2重复第1步操作将其余的声音分别插入即可.在播放时要记住每个喇叭所对应的声音,可以用备注记下.。
精心整理
精心整理
主题:在制动PPT 中如何自动播放并添加背景音乐以及压缩发送
步骤:
一、 PPT 的放置位置。
1、新建一个文件夹,并更改名字。
21234561、确定您现在所选的是第一张幻灯片。
2、在功能区选择“插入”选项。
3、点击“媒体剪辑”中的“声音”选项
4、选择好你的歌曲文件,然后点击“确定”。
5、弹出对话框,选择“自动”选项。
精心整理
精心整理
6、此时会在你的幻灯片上会出现一个喇叭状的图片、点击该喇叭状图片,随后功能区会多出现两个选项“图片工具”与“声音工具”。
7、此时点击声音工具,选择下面的“播放声音”中的“跨越幻灯片播放”并且点击“循环播放,直到停止”选项。
三、如何添加压缩文件或文件夹。
123
4。