Solidworks基础教程
- 格式:ppt
- 大小:3.44 MB
- 文档页数:52
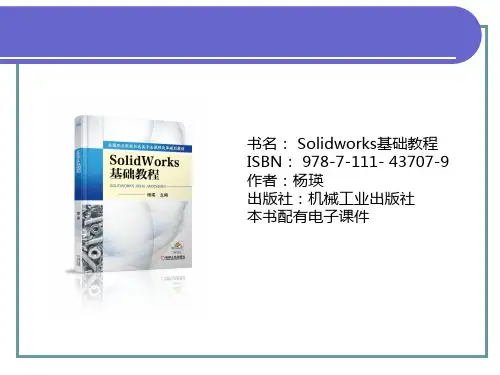
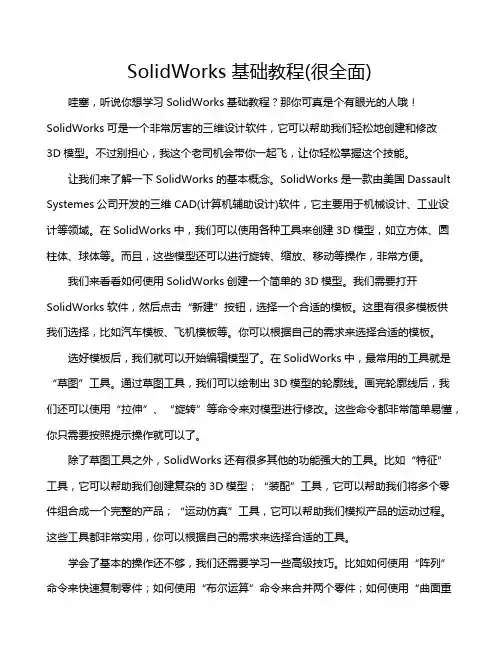
SolidWorks基础教程(很全面)哇塞,听说你想学习SolidWorks基础教程?那你可真是个有眼光的人哦!SolidWorks可是一个非常厉害的三维设计软件,它可以帮助我们轻松地创建和修改3D模型。
不过别担心,我这个老司机会带你一起飞,让你轻松掌握这个技能。
让我们来了解一下SolidWorks的基本概念。
SolidWorks是一款由美国Dassault Systemes公司开发的三维CAD(计算机辅助设计)软件,它主要用于机械设计、工业设计等领域。
在SolidWorks中,我们可以使用各种工具来创建3D模型,如立方体、圆柱体、球体等。
而且,这些模型还可以进行旋转、缩放、移动等操作,非常方便。
我们来看看如何使用SolidWorks创建一个简单的3D模型。
我们需要打开SolidWorks软件,然后点击“新建”按钮,选择一个合适的模板。
这里有很多模板供我们选择,比如汽车模板、飞机模板等。
你可以根据自己的需求来选择合适的模板。
选好模板后,我们就可以开始编辑模型了。
在SolidWorks中,最常用的工具就是“草图”工具。
通过草图工具,我们可以绘制出3D模型的轮廓线。
画完轮廓线后,我们还可以使用“拉伸”、“旋转”等命令来对模型进行修改。
这些命令都非常简单易懂,你只需要按照提示操作就可以了。
除了草图工具之外,SolidWorks还有很多其他的功能强大的工具。
比如“特征”工具,它可以帮助我们创建复杂的3D模型;“装配”工具,它可以帮助我们将多个零件组合成一个完整的产品;“运动仿真”工具,它可以帮助我们模拟产品的运动过程。
这些工具都非常实用,你可以根据自己的需求来选择合适的工具。
学会了基本的操作还不够,我们还需要学习一些高级技巧。
比如如何使用“阵列”命令来快速复制零件;如何使用“布尔运算”命令来合并两个零件;如何使用“曲面重建”命令来生成新的曲面等。
这些技巧都可以帮助我们提高工作效率,让你成为一名真正的三维设计师。



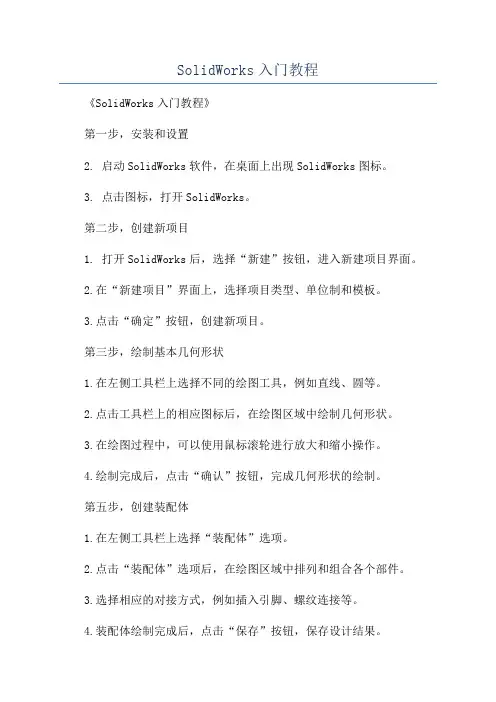
SolidWorks入门教程《SolidWorks入门教程》第一步,安装和设置2. 启动SolidWorks软件,在桌面上出现SolidWorks图标。
3. 点击图标,打开SolidWorks。
第二步,创建新项目1. 打开SolidWorks后,选择“新建”按钮,进入新建项目界面。
2.在“新建项目”界面上,选择项目类型、单位制和模板。
3.点击“确定”按钮,创建新项目。
第三步,绘制基本几何形状1.在左侧工具栏上选择不同的绘图工具,例如直线、圆等。
2.点击工具栏上的相应图标后,在绘图区域中绘制几何形状。
3.在绘图过程中,可以使用鼠标滚轮进行放大和缩小操作。
4.绘制完成后,点击“确认”按钮,完成几何形状的绘制。
第五步,创建装配体1.在左侧工具栏上选择“装配体”选项。
2.点击“装配体”选项后,在绘图区域中排列和组合各个部件。
3.选择相应的对接方式,例如插入引脚、螺纹连接等。
4.装配体绘制完成后,点击“保存”按钮,保存设计结果。
第六步,渲染和展示1.在左侧工具栏上选择“渲染”选项。
2.点击“渲染”选项后,在绘图区域中选择需要渲染的部分。
3.选择渲染方式和参数,例如纹理、颜色等。
4.点击“渲染”按钮,进行渲染操作。
第七步,导出和分享设计结果1.点击菜单栏中的“文件”选项,选择“导出”。
2.在导出界面中,选择导出文件的格式和路径。
3.点击“确定”按钮,导出设计结果。
4.将导出文件分享给他人或上传到云端存储空间。
这是一个简单的SolidWorks入门教程,希望能给初学者提供一些帮助。
通过学习这些基本操作,您可以开始使用SolidWorks进行三维设计,并逐渐掌握更多高级功能和技巧。
祝您在SolidWorks的学习和使用过程中取得成功!。
![SolidWorks入门教程(很全面)[1]](https://uimg.taocdn.com/3b7adc76f6ec4afe04a1b0717fd5360cba1a8da8.webp)
SolidWorks入门教程(很全面)SolidWorks的安装和启动SolidWorks的界面和工具栏SolidWorks的基本概念和术语SolidWorks的草图绘制和编辑SolidWorks的特征建模和编辑SolidWorks的装配体和运动仿真SolidWorks的工程图和注释SolidWorks的其他功能和应用一、SolidWorks的安装和启动要使用SolidWorks,您首先需要安装并激活SolidWorks软件。
您可以从官方网站¹最新版本的SolidWorks,或者从其他渠道获取安装包。
安装过程中,您需要输入产品序列号,选择安装类型(标准、专业或高级),以及选择安装位置和组件。
安装完成后,您需要通过网络或电化激活SolidWorks,以便正常使用。
教程:提供一些内置的教程,帮助您学习SolidWorks的基本操作和功能。
二、SolidWorks的界面和工具栏菜单栏:提供一系列的下拉菜单,包含各种命令和选项,如文件、编辑、视图、插入、工具等。
命令管理器:提供一系列的选项卡,每个选项卡包含一组相关的工具按钮,如标准、草图、特征、装配体等。
任务窗格:提供一些辅助功能和信息,如属性管理器、设计树、收藏夹、搜索等。
三、SolidWorks的基本概念和术语草图:指SolidWorks中的一个二维绘图,由一些基本图元和约束组成。
图元是草图中的基本元素,如线段、圆弧、矩形、椭圆等。
约束是草图中的几何关系或数值条件,如水平、垂直、相切、相等、固定等。
您可以在草图模式下创建和编辑草图,通过添加各种工具来绘制和修改图元和约束,如直线工具、圆弧工具、修剪工具、偏移工具等。
参考几何:指SolidWorks中的一些辅助对象,用于定义或辅助草图或特征的位置和方向,如平面、轴线、坐标系等。
您可以在参考几何命令下创建和编辑参考几何,通过选择已有的对象或输入参数来定义参考几何的属性。
四、SolidWorks的草图绘制和编辑1.选择一个基准面或平面作为草图平面。
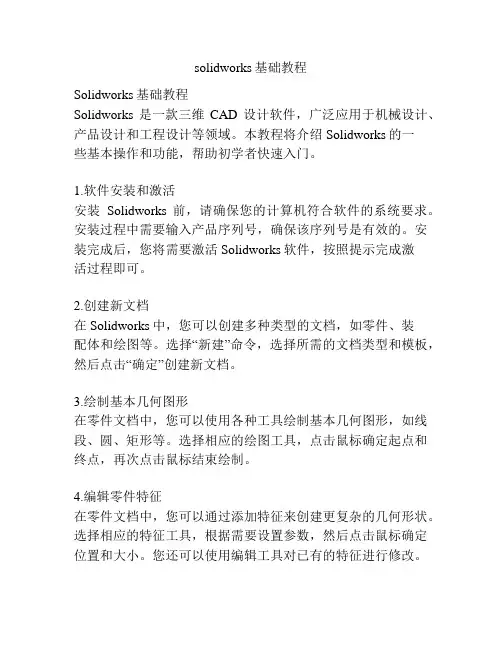
solidworks基础教程Solidworks基础教程Solidworks是一款三维CAD 设计软件,广泛应用于机械设计、产品设计和工程设计等领域。
本教程将介绍Solidworks的一些基本操作和功能,帮助初学者快速入门。
1.软件安装和激活安装Solidworks前,请确保您的计算机符合软件的系统要求。
安装过程中需要输入产品序列号,确保该序列号是有效的。
安装完成后,您将需要激活Solidworks软件,按照提示完成激活过程即可。
2.创建新文档在Solidworks中,您可以创建多种类型的文档,如零件、装配体和绘图等。
选择“新建”命令,选择所需的文档类型和模板,然后点击“确定”创建新文档。
3.绘制基本几何图形在零件文档中,您可以使用各种工具绘制基本几何图形,如线段、圆、矩形等。
选择相应的绘图工具,点击鼠标确定起点和终点,再次点击鼠标结束绘制。
4.编辑零件特征在零件文档中,您可以通过添加特征来创建更复杂的几何形状。
选择相应的特征工具,根据需要设置参数,然后点击鼠标确定位置和大小。
您还可以使用编辑工具对已有的特征进行修改。
5.组装零件在装配体文档中,您可以将不同的零件组装在一起,创建完整的产品模型。
选择相应的组装工具,根据需要确定零件的相对位置和约束关系。
您可以使用各种约束工具,如定位约束、角度约束和配合约束等。
6.创建绘图在绘图文档中,您可以根据需要创建各种二维绘图,如草图、剖视图和详图等。
选择相应的绘图工具,根据需要设置参数,然后点击鼠标确定位置和大小。
您还可以使用编辑工具对已有的绘图进行修改。
7.渲染和动画在Solidworks中,您可以对模型进行渲染,使其更加逼真。
选择相应的渲染工具,设置材质和光源等参数,然后点击渲染按钮开始渲染。
此外,您还可以使用动画工具,创建模型的动画效果。
8.保存和导出在Solidworks中,您可以随时保存您的工作。
选择“保存”命令,选择保存路径和文件名,点击“保存”按钮即可保存当前文档。

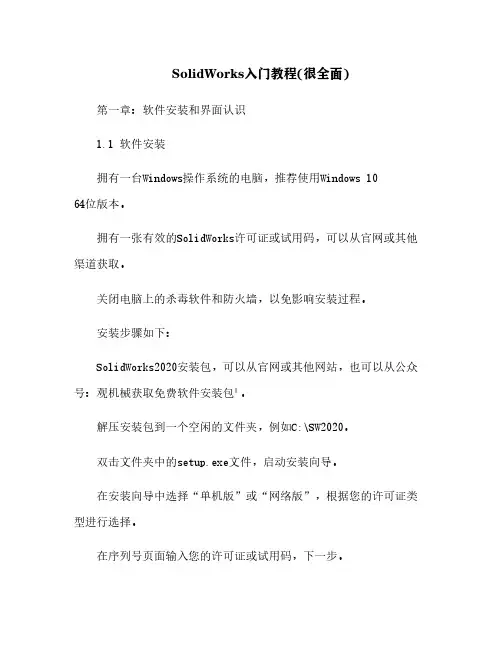
SolidWorks入门教程(很全面)第一章:软件安装和界面认识1.1 软件安装拥有一台Windows操作系统的电脑,推荐使用Windows 1064位版本。
拥有一张有效的SolidWorks许可证或试用码,可以从官网或其他渠道获取。
关闭电脑上的杀毒软件和防火墙,以免影响安装过程。
安装步骤如下:SolidWorks2020安装包,可以从官网或其他网站,也可以从公众号:观机械获取免费软件安装包¹。
解压安装包到一个空闲的文件夹,例如C:\SW2020。
双击文件夹中的setup.exe文件,启动安装向导。
在安装向导中选择“单机版”或“网络版”,根据您的许可证类型进行选择。
在序列号页面输入您的许可证或试用码,下一步。
在产品选择页面勾选您需要安装的产品和功能,例如SolidWorks 、SolidWorks Simulation、SolidWorks PDM等,下一步。
在摘要页面检查您的安装选项是否正确,修改可以进行调整。
安装开始安装过程,等待安装完成。
安装完成后,完成关闭安装向导。
启动SolidWorks2020,激活您的许可证或试用码。
1.2 界面认识启动SolidWorks2020后,您会看到如下图所示的软件界面:![image]图形区域:位于界面中央,是显示和操作模型的主要区域。
图形区域可以通过鼠标和键盘进行缩放、平移、旋转等操作,也可以通过视图工具栏或空格键弹出的快捷菜单进行视图定向和切换。
图形区域可以通过右键菜单进行自定义和显示/隐藏。
属性管理器:位于界面右侧,是显示和修改对象和特征属性的区域。
属性管理器会根据当前的操作或选择的对象而变化,例如绘制草图时会显示草图属性,创建特征时会显示特征属性,选择尺寸时会显示尺寸属性等。
属性管理器可以通过右键菜单进行自定义和显示/隐藏。
鼠标位置:显示当前鼠标在图形区域中的位置坐标,例如X=100mm ,Y=50mm,Z=0mm等。
提示信息:显示当前操作或选择的对象的提示信息,例如选择一个平面以开始绘制草图,选择一个边以创建倒角等。
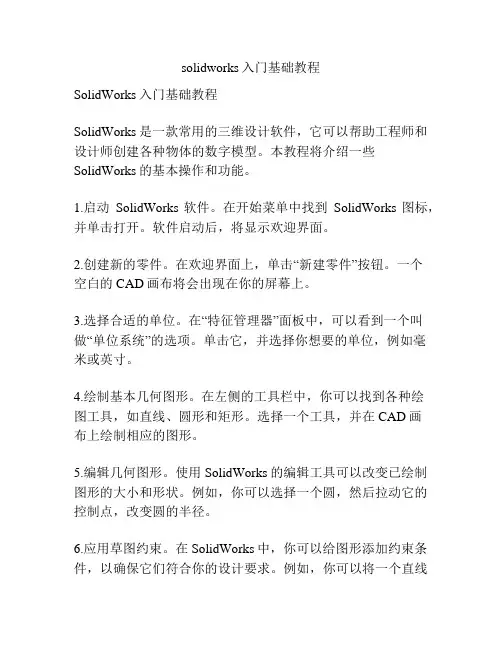
solidworks入门基础教程SolidWorks入门基础教程SolidWorks是一款常用的三维设计软件,它可以帮助工程师和设计师创建各种物体的数字模型。
本教程将介绍一些SolidWorks的基本操作和功能。
1.启动SolidWorks软件。
在开始菜单中找到SolidWorks图标,并单击打开。
软件启动后,将显示欢迎界面。
2.创建新的零件。
在欢迎界面上,单击“新建零件”按钮。
一个空白的CAD画布将会出现在你的屏幕上。
3.选择合适的单位。
在“特征管理器”面板中,可以看到一个叫做“单位系统”的选项。
单击它,并选择你想要的单位,例如毫米或英寸。
4.绘制基本几何图形。
在左侧的工具栏中,你可以找到各种绘图工具,如直线、圆形和矩形。
选择一个工具,并在CAD画布上绘制相应的图形。
5.编辑几何图形。
使用SolidWorks的编辑工具可以改变已绘制图形的大小和形状。
例如,你可以选择一个圆,然后拉动它的控制点,改变圆的半径。
6.应用草图约束。
在SolidWorks中,你可以给图形添加约束条件,以确保它们符合你的设计要求。
例如,你可以将一个直线的两个端点约束到两个其他图形的中点。
7.旋转和缩放模型。
在绘制几何图形后,你可以使用SolidWorks的旋转和缩放工具来改变模型的方向和大小。
8.应用材料和纹理。
SolidWorks提供了丰富的材料和纹理库,可以让你的模型看起来更逼真。
通过选择一个零件并应用适当的材料和纹理,你可以让它们看起来像金属、塑料或木材。
9.添加尺寸和注释。
在完成建模后,你可以使用SolidWorks的尺寸工具来添加尺寸和标注。
这样可以使你的设计更易于理解和生产。
10.保存和导出模型。
最后,记得保存你的工作。
SolidWorks 支持多种文件格式,如SLDPRT和STEP,以便你将模型与其他软件或人员共享。
希望这个SolidWorks入门基础教程能帮助你快速上手使用这款强大的设计软件。
通过不断练习和实践,你将能够掌握更多高级操作和功能。
Solidworks基础入门教学(一)概述●单击文件菜单开始或退出零件图,装配图或视图。
●单击视图,工具菜单或在工具条上单击右键来选择显示哪些工具条。
视图菜单还可以让你隐藏或显示状态栏。
●单击工具菜单SolidWorks 的选项,或记录宏。
●单击右上角的最大化按扭使窗口全屏显示。
设计树:设计树对于不同的操作类型(零件设计、工程图、虚拟装配)其内容是不同的。
但基本上在这里设计树都真是的记录了我们在操作中做的每一步。
(如:添加一个特征、加入一个视图或插入一个零件等)工作区域:是我们进行零件设计、制作工程图、虚拟装配的主要操作窗口。
我们以后提到的草绘等操作均在这个区域中完成。
状态栏:标明了目前操作的状态。
§solidworks工具栏的个性化定制工具栏可以根据自己的使用情况进行定制,主要有如下几种操作方法:1、工具栏显示/隐藏:将鼠标定位于空白的工具栏旁边,点击右键。
打对号的工具表示显示,否则隐藏2、使用菜单:工具-自定义,选择工具栏标签。
选中需要显示的工具栏,还可以定义工具栏图标的大小。
3、工具栏的移动:按住工具栏的竖线拖动,可以移动工具栏,可以定位于顶端、底端、左边、右边,或浮动于屏幕上。
4、工具栏内容的增减:使用菜单:工具-自定义,选中命令标签,如下图:●拖动一图标移动到某工具栏。
●从某工具栏中拖回到按钮栏中,取消在该工具栏的显示●拖动工具栏中的一图标到前后位置,可以改变图标位置。
Solidworks基础入门教学(一)概述第一章概述§说明本教程向你介绍了一些solidworks的最常用的使用方法。
其宗旨是为了给solidworks的爱好者一个基础的入门课程。
本作者根据对SOLIDWORKS的应用经验,提供了一些技巧性的内容。
希望对您有所帮助。
SolidWorks是在WINDOWS环境下使用的用户绘图界面。
这篇指南是在你用过WINDOWS并了解WINDOWS 的基本使用方法的基础上来介绍的,比如你知道怎样运行程序,改变窗户大小等。
SolidWorks入门教程(很全面)SolidWorks是一款专业的三维设计软件,广泛应用于机械设计、工业设计、产品设计等领域。
它具有强大的参数化建模、装配、绘图、动画、仿真、分析等功能,可以帮助设计者快速创建和验证复杂的三维模型。
第一章:软件界面认识1.1 启动和关闭软件启动SolidWorks的方法有多种,例如:双击桌面上的SolidWorks图标单击开始菜单中的SolidWorks程序组在Windows资源管理器中双击任意后缀名为.SLDPRT、.SLDASM或.S LDDRW的文件关闭SolidWorks的方法有两种,分别是:单击主窗口右上角的关闭按钮在菜单栏中选择文件-退出1.2 主窗口介绍菜单栏:位于主窗口顶部,包含了文件、编辑、视图、插入、工具、窗口和帮助等菜单,每个菜单下又有多个子菜单和命令。
工具栏:位于主窗口顶部和左侧,包含了常用的命令按钮,可以快速执行相应的操作。
工具栏可以自定义显示或隐藏,也可以拖动到任意位置。
命令管理器:位于主窗口顶部或底部,是一个可停靠的工具栏,可以根据不同的环境显示不同的命令选项卡,例如草图、特征、装配体、绘图等。
命令管理器可以自定义显示或隐藏,也可以拖动到任意位置。
![图1]图1 SolidWorks主窗口第二章:草图绘制2.1 草图概述草图是SolidWorks中最基本的对象,是创建三维特征和工程图的基础。
草图是由点、线、圆、弧、样条曲线等基本图元组成的二维图形,可以在任意平面或平面特征上绘制。
草图还可以添加几何约束和尺寸约束来控制图元的形状和位置,使之满足设计要求。
2.2 草图绘制步骤草图绘制的一般步骤如下:选择或创建一个草图平面,可以是基准平面、平面特征或模型表面等。
草图工具栏中的绘制草图命令,进入草图编辑模式。
在草图工具栏中选择需要的图元命令,例如线、圆、矩形等,在图形区域中绘制相应的图元。
在草图工具栏中选择需要的约束命令,例如水平、垂直、切线等,在图形区域中添加相应的几何约束。
SolidWorks入门教程(很全面)SolidWorks是一款专业的三维设计软件,广泛应用于机械设计、工业设计、产品设计等领域。
它具有强大的参数化建模、装配、绘图、仿真、动画等功能,可以帮助您快速实现您的创意和设计。
第一部分:软件安装和界面介绍本部分将介绍如何和安装SolidWorks软件,以及如何激活和注册。
同时,还将介绍SolidWorks的主要界面元素,包括菜单栏、工具栏、命令管理器、特征管理器、图形区域、状态栏等,以及如何自定义和调整界面布局。
第二部分:基本操作和设置第三部分:草图绘制本部分将介绍SolidWorks的草图绘制功能,包括如何选择基准面或平面,如何进入和退出草图模式,如何使用草图工具栏中的各种命令绘制基本图形(如线段、圆形、矩形、多边形等),如何编辑草图(如移动、复制、旋转、缩放等),如何添加几何约束(如水平、垂直、平行、垂直等),如何添加尺寸标注(如线性尺寸、角度尺寸等),以及如何使用草图关系(如相切、对称等)来控制草图的形状和位置。
第四部分:特征建模本部分将介绍SolidWorks的特征建模功能,包括如何使用特征工具栏中的各种命令来对草图进行三维建模(如拉伸、旋转、扫描等),以及如何使用特征操作命令来修改或删除特征(如编辑特征、删除特征等)。
同时,还将介绍一些常用的特殊特征命令(如倒角、圆角、阵列等),以及一些高级特征命令(如变截面扫描、曲面拉伸等)。
第五部分:装配体设计本部分将介绍SolidWorks的装配体设计功能,包括如何创建和打开装配体文件,如何插入零件或子装配体到装配体中,以及如何使用装配体工具栏中的各种命令来对零件或子装配体进行定位和配合(如平面配合、轴线配合、同轴配合等)。
同时,还将介绍如何使用装配体操作命令来修改或删除零件或子装配体(如编辑零件、删除零件等),以及如何使用装配体分析命令来检查装配体的运动、干涉、质量等。
第六部分:工程图制作本部分将介绍SolidWorks的工程图制作功能,包括如何创建和打开工程图文件,如何插入模型视图(如正视图、侧视图、俯视图等),如何添加辅助视图(如剖视图、局部视图等),以及如何添加标注和注释(如尺寸标注、公差标注、符号标注等)。