型号GTX950-2GD5 X Gaming OC安装教程
- 格式:docx
- 大小:14.31 KB
- 文档页数:1
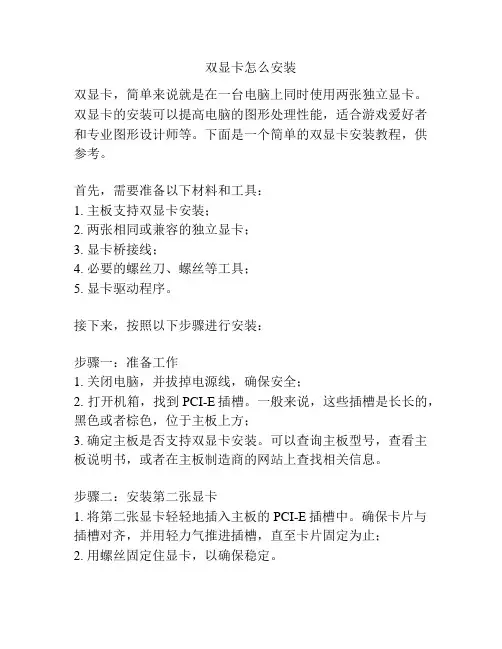
双显卡怎么安装双显卡,简单来说就是在一台电脑上同时使用两张独立显卡。
双显卡的安装可以提高电脑的图形处理性能,适合游戏爱好者和专业图形设计师等。
下面是一个简单的双显卡安装教程,供参考。
首先,需要准备以下材料和工具:1. 主板支持双显卡安装;2. 两张相同或兼容的独立显卡;3. 显卡桥接线;4. 必要的螺丝刀、螺丝等工具;5. 显卡驱动程序。
接下来,按照以下步骤进行安装:步骤一:准备工作1. 关闭电脑,并拔掉电源线,确保安全;2. 打开机箱,找到PCI-E插槽。
一般来说,这些插槽是长长的,黑色或者棕色,位于主板上方;3. 确定主板是否支持双显卡安装。
可以查询主板型号,查看主板说明书,或者在主板制造商的网站上查找相关信息。
步骤二:安装第二张显卡1. 将第二张显卡轻轻地插入主板的PCI-E插槽中。
确保卡片与插槽对齐,并用轻力气推进插槽,直至卡片固定为止;2. 用螺丝固定住显卡,以确保稳定。
步骤三:连接显示器1. 将第二张显卡连接上显示器。
通常,一张显卡有多个接口,如HDMI、DVI、VGA等。
根据需要,选择接口,并将显示器连接到第二张显卡。
步骤四:连接显卡桥接线1. 获取一个显卡桥接线。
这种线通常被用于连接两张显卡,使其同时工作;2. 将显卡桥接线连接到两张显卡的桥接接口上。
步骤五:开机并安装驱动程序1. 将电源线插回电脑,并重新启动;2. 安装第一张显卡的驱动程序。
根据显卡型号和制造商,找到官方网站并下载相应的驱动程序。
安装完毕后,重启电脑;3. 安装第二张显卡的驱动程序。
同样地,根据显卡型号和制造商,找到官方网站并下载驱动程序。
安装完毕后,重启电脑。
至此,双显卡的安装就完成了。
在之后的使用中,可以根据需求进行相关设置和调整,以达到更好的性能。
需要注意的是,不同显卡组合可能会有不同的兼容性问题,务必选择兼容性好的显卡,并定期更新显卡驱动程序。
如果无法解决问题,建议咨询相关专业人士的帮助,以确保安装过程安全可靠。
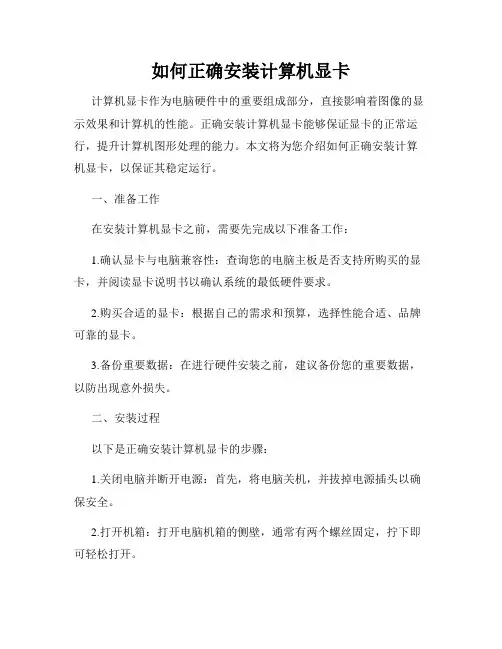
如何正确安装计算机显卡计算机显卡作为电脑硬件中的重要组成部分,直接影响着图像的显示效果和计算机的性能。
正确安装计算机显卡能够保证显卡的正常运行,提升计算机图形处理的能力。
本文将为您介绍如何正确安装计算机显卡,以保证其稳定运行。
一、准备工作在安装计算机显卡之前,需要先完成以下准备工作:1.确认显卡与电脑兼容性:查询您的电脑主板是否支持所购买的显卡,并阅读显卡说明书以确认系统的最低硬件要求。
2.购买合适的显卡:根据自己的需求和预算,选择性能合适、品牌可靠的显卡。
3.备份重要数据:在进行硬件安装之前,建议备份您的重要数据,以防出现意外损失。
二、安装过程以下是正确安装计算机显卡的步骤:1.关闭电脑并断开电源:首先,将电脑关机,并拔掉电源插头以确保安全。
2.打开机箱:打开电脑机箱的侧壁,通常有两个螺丝固定,拧下即可轻松打开。
3.找到PCIe插槽:观察主板上的PCIe插槽,通常为长方形插槽,有时也可以是PCI插槽。
4.拆卸旧显卡(如有):如果原来有安装显卡,需先拔下显卡上的电源线,并解除显卡卡槽上的固定螺丝,将显卡小心拔出。
5.插入新显卡:小心地将新显卡插入PCIe插槽中,确保显卡金手指与插槽对齐。
如果显卡较长,确保机箱内有足够的空间容纳显卡。
6.连接电源:将电源线插入显卡的适配器插口中,确保电源线连接牢固。
7.固定显卡:用螺丝将显卡与机箱内的插槽固定,确保显卡牢固不松动。
8.连接显示器:将显示器的视频线插入显卡的视频输出接口上。
9.关闭机箱:仔细检查安装情况,确保显卡、电源线和显示器连接牢固后,轻轻合上机箱并固定好螺丝。
10.连接电源并开机:将电源插头重新插入电源插座,按下电脑开机按钮,等待电脑启动。
三、安装驱动程序安装完显卡后,我们还需安装相应的驱动程序以确保显卡正常工作:1.从厂商官网下载驱动程序:访问显卡厂商的官方网站,下载与您的显卡型号和操作系统版本相对应的最新驱动程序。
2.运行安装程序:双击下载的驱动程序安装文件,按照向导提示完成安装。
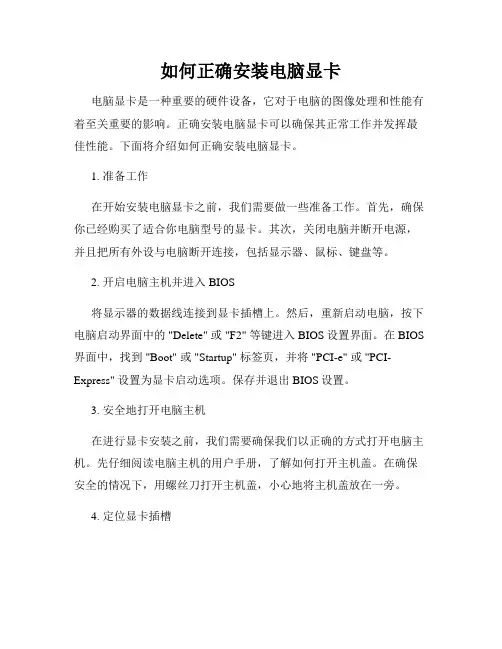
如何正确安装电脑显卡电脑显卡是一种重要的硬件设备,它对于电脑的图像处理和性能有着至关重要的影响。
正确安装电脑显卡可以确保其正常工作并发挥最佳性能。
下面将介绍如何正确安装电脑显卡。
1. 准备工作在开始安装电脑显卡之前,我们需要做一些准备工作。
首先,确保你已经购买了适合你电脑型号的显卡。
其次,关闭电脑并断开电源,并且把所有外设与电脑断开连接,包括显示器、鼠标、键盘等。
2. 开启电脑主机并进入BIOS将显示器的数据线连接到显卡插槽上。
然后,重新启动电脑,按下电脑启动界面中的 "Delete" 或 "F2" 等键进入BIOS设置界面。
在BIOS 界面中,找到 "Boot" 或 "Startup" 标签页,并将 "PCI-e" 或 "PCI-Express" 设置为显卡启动选项。
保存并退出BIOS设置。
3. 安全地打开电脑主机在进行显卡安装之前,我们需要确保我们以正确的方式打开电脑主机。
先仔细阅读电脑主机的用户手册,了解如何打开主机盖。
在确保安全的情况下,用螺丝刀打开主机盖,小心地将主机盖放在一旁。
4. 定位显卡插槽现在,我们需要定位电脑主板上的显卡插槽。
通常,显卡插槽位于主板上最接近CPU的一个插槽上。
找到这个插槽,并确保它是干净的,没有灰尘或其他杂物。
5. 安装显卡将显卡缓慢而均匀地插入显卡插槽中,确保它与插槽完全对齐。
轻轻按下显卡,直到卡槽的金手指完全插入主板插槽。
如果显卡有一个支撑杆,确保将其安装在显卡和机箱的内部连接处。
最后,将显卡的固定螺钉紧固在机箱上,固定显卡。
6. 连接电源和数据线接下来,将电源连接至显卡上。
现代显卡通常需要一个或多个6/8针的电源连接器。
根据显卡的要求,从电源中取出适当的电源连接器,并将其插入显卡电源插槽。
确保连接牢固,以便显卡获得足够的电力供应。
接下来,将显示器的数据线插入显卡的显示输出接口上。
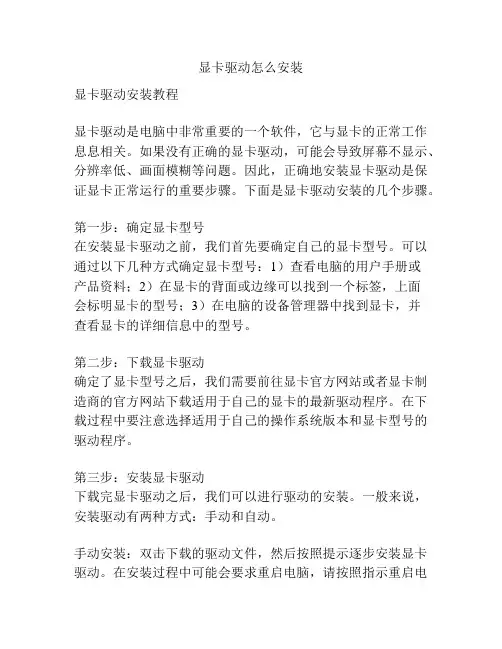
显卡驱动怎么安装显卡驱动安装教程显卡驱动是电脑中非常重要的一个软件,它与显卡的正常工作息息相关。
如果没有正确的显卡驱动,可能会导致屏幕不显示、分辨率低、画面模糊等问题。
因此,正确地安装显卡驱动是保证显卡正常运行的重要步骤。
下面是显卡驱动安装的几个步骤。
第一步:确定显卡型号在安装显卡驱动之前,我们首先要确定自己的显卡型号。
可以通过以下几种方式确定显卡型号:1)查看电脑的用户手册或产品资料;2)在显卡的背面或边缘可以找到一个标签,上面会标明显卡的型号;3)在电脑的设备管理器中找到显卡,并查看显卡的详细信息中的型号。
第二步:下载显卡驱动确定了显卡型号之后,我们需要前往显卡官方网站或者显卡制造商的官方网站下载适用于自己的显卡的最新驱动程序。
在下载过程中要注意选择适用于自己的操作系统版本和显卡型号的驱动程序。
第三步:安装显卡驱动下载完显卡驱动之后,我们可以进行驱动的安装。
一般来说,安装驱动有两种方式:手动和自动。
手动安装:双击下载的驱动文件,然后按照提示逐步安装显卡驱动。
在安装过程中可能会要求重启电脑,请按照指示重启电脑。
自动安装:双击下载的驱动文件,然后选择“自动安装”选项,由程序自动安装显卡驱动。
这种方式一般比较简便,适合对电脑相对了解较少的用户。
在安装显卡驱动时,可能会有一些额外的设置需要注意。
例如,可以选择安装显卡的附加软件,如独立的控制面板、监视器校准软件等。
根据自己的需求选择是否安装这些附加软件。
第四步:重启电脑无论是手动安装还是自动安装,安装显卡驱动完成后都需要重新启动电脑。
重启电脑可以使驱动生效并确保显卡正常工作。
总结:显卡驱动的安装是保证显卡正常工作的关键步骤。
在安装显卡驱动之前,需要确定显卡型号,并从官方网站下载适用于自己的显卡型号和操作系统版本的最新驱动程序。
在安装过程中可以选择手动或自动安装,同时还可以选择一些附加软件。
最后,安装完成后需要重启电脑使驱动生效。
这些步骤能够帮助我们正确地安装显卡驱动,确保显卡的正常工作。
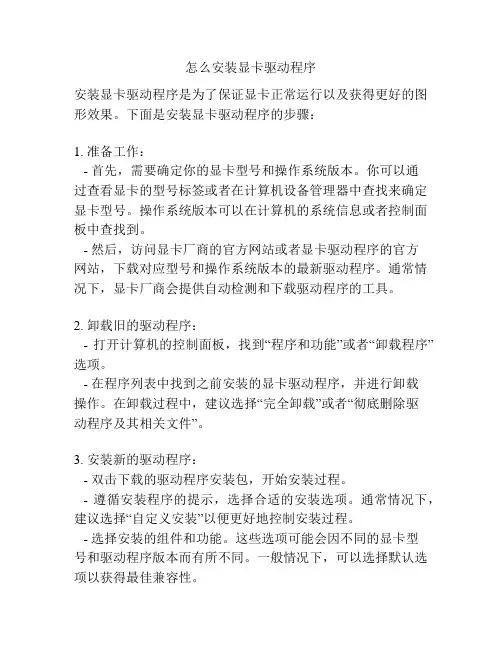
怎么安装显卡驱动程序安装显卡驱动程序是为了保证显卡正常运行以及获得更好的图形效果。
下面是安装显卡驱动程序的步骤:1. 准备工作:- 首先,需要确定你的显卡型号和操作系统版本。
你可以通过查看显卡的型号标签或者在计算机设备管理器中查找来确定显卡型号。
操作系统版本可以在计算机的系统信息或者控制面板中查找到。
- 然后,访问显卡厂商的官方网站或者显卡驱动程序的官方网站,下载对应型号和操作系统版本的最新驱动程序。
通常情况下,显卡厂商会提供自动检测和下载驱动程序的工具。
2. 卸载旧的驱动程序:- 打开计算机的控制面板,找到“程序和功能”或者“卸载程序”选项。
- 在程序列表中找到之前安装的显卡驱动程序,并进行卸载操作。
在卸载过程中,建议选择“完全卸载”或者“彻底删除驱动程序及其相关文件”。
3. 安装新的驱动程序:- 双击下载的驱动程序安装包,开始安装过程。
- 遵循安装程序的提示,选择合适的安装选项。
通常情况下,建议选择“自定义安装”以便更好地控制安装过程。
- 选择安装的组件和功能。
这些选项可能会因不同的显卡型号和驱动程序版本而有所不同。
一般情况下,可以选择默认选项以获得最佳兼容性。
- 等待安装过程完成。
在安装过程中,可能需要重启计算机。
如果需要重启,请按照提示进行操作。
4. 验证驱动程序安装情况:- 安装完成后,可以通过查看显卡驱动程序的控制面板或者工具来验证安装情况。
显卡控制面板通常可以在计算机的系统托盘区域或者控制面板中找到。
- 确认驱动程序安装后,可以通过打开一些图形密集型的应用程序或者游戏来测试显卡的性能和图形效果是否得到改善。
总结起来,安装显卡驱动程序的步骤包括准备工作、卸载旧的驱动程序、安装新的驱动程序以及验证安装情况。
正确安装显卡驱动程序可以保证显卡正常工作以及获得更好的图形效果。
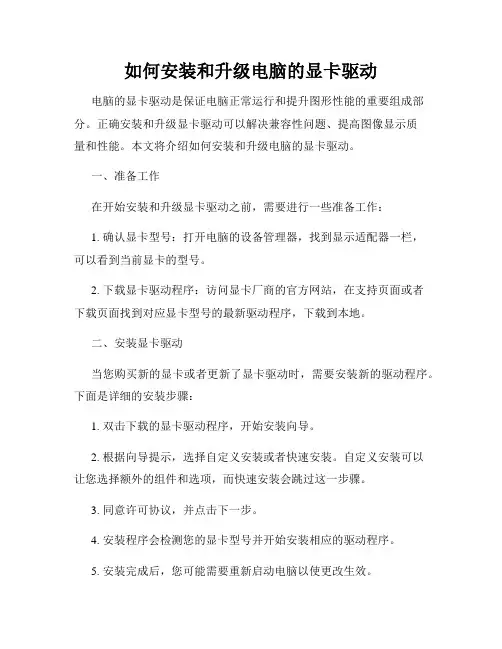
如何安装和升级电脑的显卡驱动电脑的显卡驱动是保证电脑正常运行和提升图形性能的重要组成部分。
正确安装和升级显卡驱动可以解决兼容性问题、提高图像显示质量和性能。
本文将介绍如何安装和升级电脑的显卡驱动。
一、准备工作在开始安装和升级显卡驱动之前,需要进行一些准备工作:1. 确认显卡型号:打开电脑的设备管理器,找到显示适配器一栏,可以看到当前显卡的型号。
2. 下载显卡驱动程序:访问显卡厂商的官方网站,在支持页面或者下载页面找到对应显卡型号的最新驱动程序,下载到本地。
二、安装显卡驱动当您购买新的显卡或者更新了显卡驱动时,需要安装新的驱动程序。
下面是详细的安装步骤:1. 双击下载的显卡驱动程序,开始安装向导。
2. 根据向导提示,选择自定义安装或者快速安装。
自定义安装可以让您选择额外的组件和选项,而快速安装会跳过这一步骤。
3. 同意许可协议,并点击下一步。
4. 安装程序会检测您的显卡型号并开始安装相应的驱动程序。
5. 安装完成后,您可能需要重新启动电脑以使更改生效。
三、升级显卡驱动即使您已经安装了显卡驱动,也应该定期升级驱动程序以获取新的特性和修复已知问题。
以下是升级驱动程序的步骤:1. 打开显卡厂商的官方网站,找到下载页面。
2. 在下载页面上输入您的显卡型号,搜索最新的驱动程序版本。
3. 下载适合您操作系统的驱动程序,保存到本地。
4. 双击下载的驱动程序,开始安装向导。
5. 遵循向导提示,选择自定义安装或者快速安装,同意许可协议。
6. 安装程序开始升级显卡驱动,完成后可能需要重新启动电脑。
四、注意事项在安装和升级显卡驱动过程中,有一些需要注意的事项:1. 确保下载的驱动程序是来自官方网站,以获得最新的和可靠的驱动程序。
2. 在安装和升级驱动程序之前,最好备份您的重要文件和数据,以免意外情况导致数据丢失。
3. 如果在升级过程中出现错误或者驱动程序无法正常工作,请尝试重新安装驱动程序或者回滚到先前的版本。
4. 请定期检查显卡厂商的官方网站,以获取新的驱动程序更新和补丁。
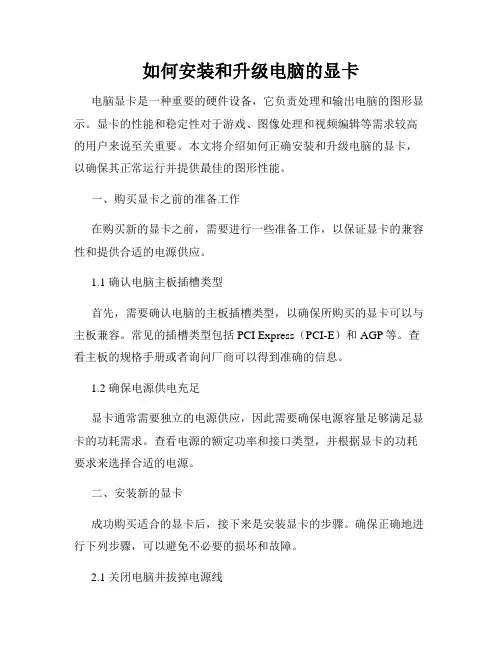
如何安装和升级电脑的显卡电脑显卡是一种重要的硬件设备,它负责处理和输出电脑的图形显示。
显卡的性能和稳定性对于游戏、图像处理和视频编辑等需求较高的用户来说至关重要。
本文将介绍如何正确安装和升级电脑的显卡,以确保其正常运行并提供最佳的图形性能。
一、购买显卡之前的准备工作在购买新的显卡之前,需要进行一些准备工作,以保证显卡的兼容性和提供合适的电源供应。
1.1 确认电脑主板插槽类型首先,需要确认电脑的主板插槽类型,以确保所购买的显卡可以与主板兼容。
常见的插槽类型包括PCI Express(PCI-E)和AGP等。
查看主板的规格手册或者询问厂商可以得到准确的信息。
1.2 确保电源供电充足显卡通常需要独立的电源供应,因此需要确保电源容量足够满足显卡的功耗需求。
查看电源的额定功率和接口类型,并根据显卡的功耗要求来选择合适的电源。
二、安装新的显卡成功购买适合的显卡后,接下来是安装显卡的步骤。
确保正确地进行下列步骤,可以避免不必要的损坏和故障。
2.1 关闭电脑并拔掉电源线在安装新的显卡之前,确保电脑已经关闭,并断开电源线以避免触电危险。
此外,为了避免静电对电脑硬件的损害,可以触碰金属表面以释放静电。
2.2 打开电脑主机箱使用螺丝刀打开电脑主机箱的侧板,以便访问到显卡插槽。
请注意,不同品牌和型号的电脑主机箱可能有不同的开启方式,可以查阅相关的使用手册或者在线指导。
2.3 插入新的显卡将新的显卡插入主板上的相应插槽中。
通常,插槽位于主板的最上方,并且与后面的I/O接口对齐。
轻轻推插显卡,确保其牢固地固定在插槽上,并确保金属接口完全插入。
2.4 连接电源如果显卡需要独立的电源供应,可以根据电源接口类型将其连接到电源上。
查阅显卡的手册或者标签上的信息,确定正确的电源接口类型,并将电源线插入相应的插口。
2.5 关闭主机箱并连接显示器在确认显卡和电源连接正确后,关闭电脑主机箱,并连接显示器到新的显卡上。
确保显示器连接线插入显卡输出接口,并确保连接稳固。

显卡驱动安装教程
我们来介绍一下如何安装显卡驱动。
首先,你需要找到你显卡的品牌和型号。
这通常可以在显卡上的标签上找到。
一旦你找到了这些信息,就可以去官方网站下载相应的显卡驱动程序。
在官方网站上,找到适用于你的操作系统的驱动程序下载页面。
确保下载与你的显卡型号完全匹配的驱动程序版本。
下载完驱动程序后,双击安装文件开始安装过程。
在安装过程中可能会需要你接受一些许可协议,选择默认的安装选项。
一旦安装完成,你可能需要重新启动电脑才能使驱动生效。
安装驱动程序后,你可以通过打开显卡驱动程序控制面板来调整显卡的设置。
这个控制面板通常可以在右下角的系统托盘中找到。
如果你是因为游戏或其他应用程序而需要更新驱动程序,你可以在显卡驱动程序控制面板的"帮助"或"更新驱动程序"选项中
查找驱动程序的更新。
希望这个简单的安装教程能帮助到你。
记得在安装过程中遵循安装程序的提示。
如果遇到任何问题,你可以查阅官方网站的帮助文档或寻求专业技术支持。
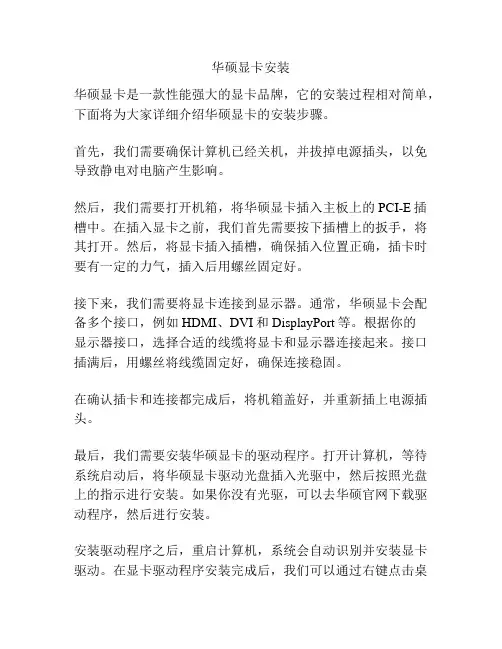
华硕显卡安装华硕显卡是一款性能强大的显卡品牌,它的安装过程相对简单,下面将为大家详细介绍华硕显卡的安装步骤。
首先,我们需要确保计算机已经关机,并拔掉电源插头,以免导致静电对电脑产生影响。
然后,我们需要打开机箱,将华硕显卡插入主板上的PCI-E插槽中。
在插入显卡之前,我们首先需要按下插槽上的扳手,将其打开。
然后,将显卡插入插槽,确保插入位置正确,插卡时要有一定的力气,插入后用螺丝固定好。
接下来,我们需要将显卡连接到显示器。
通常,华硕显卡会配备多个接口,例如HDMI、DVI和DisplayPort等。
根据你的显示器接口,选择合适的线缆将显卡和显示器连接起来。
接口插满后,用螺丝将线缆固定好,确保连接稳固。
在确认插卡和连接都完成后,将机箱盖好,并重新插上电源插头。
最后,我们需要安装华硕显卡的驱动程序。
打开计算机,等待系统启动后,将华硕显卡驱动光盘插入光驱中,然后按照光盘上的指示进行安装。
如果你没有光驱,可以去华硕官网下载驱动程序,然后进行安装。
安装驱动程序之后,重启计算机,系统会自动识别并安装显卡驱动。
在显卡驱动程序安装完成后,我们可以通过右键点击桌面空白处,选择“图形设置”或者“显卡设置”等选项,进入显卡控制面板进行设置。
至此,华硕显卡的安装工作就完成了。
在使用显卡的过程中,我们需要定期检查驱动版本并及时更新,以获得更好的性能和稳定性。
总结起来,华硕显卡的安装步骤如下:关闭计算机,插入显卡到主板的PCI-E插槽中,连接显卡和显示器,盖好机箱,插上电源插头,安装显卡驱动程序,重启计算机,设置显卡参数。
通过以上步骤,我们就可以成功安装华硕显卡,享受到更好的图形性能。
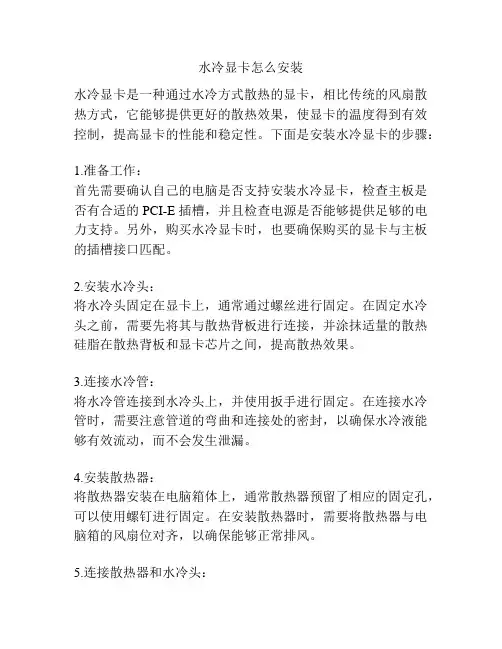
水冷显卡怎么安装水冷显卡是一种通过水冷方式散热的显卡,相比传统的风扇散热方式,它能够提供更好的散热效果,使显卡的温度得到有效控制,提高显卡的性能和稳定性。
下面是安装水冷显卡的步骤:1.准备工作:首先需要确认自己的电脑是否支持安装水冷显卡,检查主板是否有合适的PCI-E 插槽,并且检查电源是否能够提供足够的电力支持。
另外,购买水冷显卡时,也要确保购买的显卡与主板的插槽接口匹配。
2.安装水冷头:将水冷头固定在显卡上,通常通过螺丝进行固定。
在固定水冷头之前,需要先将其与散热背板进行连接,并涂抹适量的散热硅脂在散热背板和显卡芯片之间,提高散热效果。
3.连接水冷管:将水冷管连接到水冷头上,并使用扳手进行固定。
在连接水冷管时,需要注意管道的弯曲和连接处的密封,以确保水冷液能够有效流动,而不会发生泄漏。
4.安装散热器:将散热器安装在电脑箱体上,通常散热器预留了相应的固定孔,可以使用螺钉进行固定。
在安装散热器时,需要将散热器与电脑箱的风扇位对齐,以确保能够正常排风。
5.连接散热器和水冷头:将水冷管连接到散热器的相应接口上,并使用扳手进行固定。
在连接散热器和水冷头时,需要确保连接口的密封性,以防止水冷液泄漏。
6.连接供电和数据线:将水冷显卡插入主板的PCI-E插槽,然后将电源线和数据线连接到显卡上。
在连接供电线时,需要注意电源线的接头是否正确对齐,以避免电源短路或插反。
7.测试和调试:安装完成后,首先需要测试水冷显卡的散热效果和稳定性。
可以通过软件监控显卡的温度和风扇转速,以确保散热效果良好。
如果发现温度过高或风扇不转,可能需要检查管道连接是否松动或散热液是否不足。
总结:安装水冷显卡需要一定的技术和耐心,对于没有相关经验的用户来说,建议请专业人员或者有经验的朋友进行协助。
同时,在安装过程中要注意防止静电,避免对显卡产生损坏。
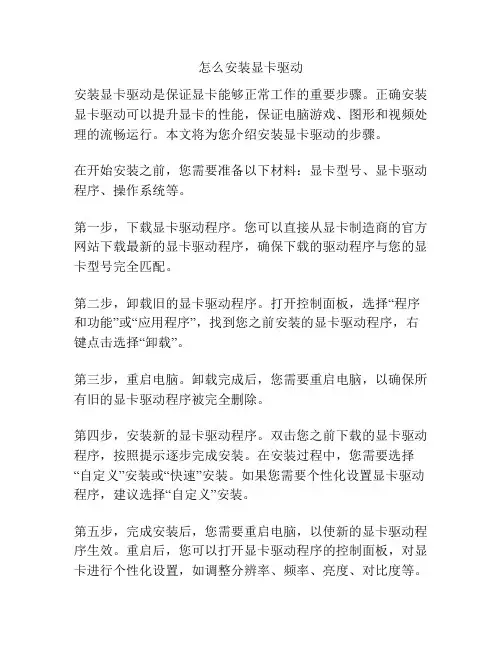
怎么安装显卡驱动安装显卡驱动是保证显卡能够正常工作的重要步骤。
正确安装显卡驱动可以提升显卡的性能,保证电脑游戏、图形和视频处理的流畅运行。
本文将为您介绍安装显卡驱动的步骤。
在开始安装之前,您需要准备以下材料:显卡型号、显卡驱动程序、操作系统等。
第一步,下载显卡驱动程序。
您可以直接从显卡制造商的官方网站下载最新的显卡驱动程序,确保下载的驱动程序与您的显卡型号完全匹配。
第二步,卸载旧的显卡驱动程序。
打开控制面板,选择“程序和功能”或“应用程序”,找到您之前安装的显卡驱动程序,右键点击选择“卸载”。
第三步,重启电脑。
卸载完成后,您需要重启电脑,以确保所有旧的显卡驱动程序被完全删除。
第四步,安装新的显卡驱动程序。
双击您之前下载的显卡驱动程序,按照提示逐步完成安装。
在安装过程中,您需要选择“自定义”安装或“快速”安装。
如果您需要个性化设置显卡驱动程序,建议选择“自定义”安装。
第五步,完成安装后,您需要重启电脑,以使新的显卡驱动程序生效。
重启后,您可以打开显卡驱动程序的控制面板,对显卡进行个性化设置,如调整分辨率、频率、亮度、对比度等。
注意事项:1. 在安装显卡驱动程序之前,请确保您的电脑已经连接到网络,以便及时下载最新的驱动程序。
2. 安装显卡驱动程序时,请关闭所有正在运行的程序,以免影响安装过程。
3. 如果您是第一次安装显卡驱动程序,建议先了解您的显卡型号和所需的操作系统。
总结起来,安装显卡驱动程序是一项重要而且相对简单的操作。
按照以上步骤进行,您可以轻松地完成显卡驱动的安装工作。
通过正确安装显卡驱动程序,您可以提升显卡性能,享受更流畅的电脑游戏和图形处理体验。
电脑显卡安装电脑显卡安装指南当我们想要提升电脑的图形处理能力时,一个好的选择是安装一块高性能显卡。
安装显卡并不复杂,只需遵循以下步骤即可完成。
第一步,确定显卡的适配性。
在购买显卡之前,我们需要查阅电脑的详细规格以确定显卡是否与电脑兼容。
显卡适配性通常由接口类型、供电要求和空间要求等因素决定。
常见的显卡接口类型有PCI Express和AGP等,我们需要确认电脑主板上是否有相应插槽并且是否匹配。
此外,显卡通常需要外接电源,我们也要确保电脑的电源能够提供足够的功率。
显卡的尺寸也需要与机箱内的空间相符合。
第二步,准备安装工具。
在开始安装之前,我们需要准备一些基本的工具,如螺丝刀和硅胶脚垫。
螺丝刀用于拆卸电脑机箱,而硅胶脚垫可以防止显卡与主板接触不良并提供稳定的支撑。
第三步,关机并断开电源。
在安装显卡之前,我们需关机并拔掉电源插头。
这是为了避免静电对电脑和显卡的伤害。
第四步,打开机箱并拆卸原有显卡。
使用螺丝刀拧开机箱上的螺丝,轻轻地打开机箱盖。
找到原来的显卡并取下连接电缆。
通常,显卡会用螺丝将其固定在机箱上,我们需要将这些螺丝取下以便拆卸显卡。
第五步,插入新的显卡。
拆卸原有显卡后,我们需要将新的显卡插入主板上的插槽。
确保插卡时对准插槽,并用适量的力气推入。
插入过程中要小心,不要用太大的力气以免损坏主板。
第六步,连接电缆。
将屏幕连接线插入新显卡的接口上。
如果显卡有多个接口,选择与屏幕兼容的接口。
另外,如果显卡有外接电源线,也需将其连接到电源上。
第七步,固定显卡。
将螺丝重新安装到新显卡上,以确保其固定在机箱上。
此外,可以使用硅胶脚垫来提供额外的支撑和减震效果。
第八步,重新组装机箱。
将机箱盖放回原位并用螺丝固定。
确保螺丝紧密,以免产生噪音或松动。
最后一步,开机并安装驱动程序。
重新连接电源并开机。
一旦电脑启动,安装显卡驱动程序,可以通过光盘、官方网站或Windows系统自动寻找更新。
安装驱动程序可以使显卡正常工作并发挥其最佳性能。
双显卡安装双显卡安装是指在一台计算机上同时安装两块或多块显卡,以增加图形运算性能。
双显卡安装可以提升计算机的图形处理能力,适用于进行3D游戏、视频编辑、图形设计等需要大量图形运算的工作。
双显卡安装的步骤如下:1. 了解计算机硬件配置:在进行双显卡安装之前,首先需要了解自己计算机的硬件配置,包括主板类型、显卡槽位数量和类型、电源功率等。
这些信息将决定双显卡安装的可行性以及具体方法。
2. 选择适合的显卡:根据计算机硬件配置选择适合的显卡。
目前市面上主流的显卡类型有NVIDIA和AMD,可以根据自己的需求和经济能力进行选择。
3. 确定显卡槽位和连接方式:根据主板的显卡槽位数量和类型,确定双显卡的安装方式。
常见的显卡槽位类型有PCI-E x16和PCI-E x8,其中PCI-E x16支持更高的带宽,适合于主GPU的安装;PCI-E x8适合于辅助GPU的安装。
4. 安装显卡:将双显卡插入相应的显卡槽位,并用螺丝固定好。
一般来说,主GPU应该插入PCI-E x16槽位,辅助GPU插入PCI-E x8槽位。
如果计算机有多个PCI-E x16槽位,则可以同时插入多块显卡。
接着,将显示器连接线插入主GPU的输出接口。
5. 连接跨火线或NVIDIA SLI接口:如果使用的是AMD显卡,则需要在主GPU和辅助GPU之间连接跨火线;如果使用的是NVIDIA显卡,则需要在主GPU和辅助GPU之间连接NVIDIA SLI接口。
这样可以实现双显卡之间的数据传输。
6. 安装显卡驱动程序:在完成双显卡硬件安装后,需要下载并安装相应的显卡驱动程序。
显卡厂商官网通常提供最新的驱动程序,可以根据显卡型号和操作系统版本下载对应的驱动程序。
7. 配置双显卡工作模式:安装完显卡驱动程序后,需要进入显卡设置界面进行配置。
根据自己的需求选择显卡工作模式,可以选择单GPU模式、跨火线模式或SLI模式。
8. 测试和优化:在完成以上步骤后,可以进行显卡性能测试和图形优化。
笔记本显卡安装教程笔记本电脑显卡是电脑硬件中的关键组件之一,它负责处理和显示图像,对于游戏、设计软件和图形处理等需求较高的应用程序来说,显卡的性能尤为重要。
如果您对笔记本电脑的显卡性能不满意或者需要更高的性能,可以考虑升级笔记本电脑的显卡。
下面是一个简单的笔记本显卡安装教程,希望对您有所帮助。
首先,确定您的笔记本电脑是否支持显卡升级。
笔记本电脑的显卡通常是集成在主板上的,很多型号的笔记本电脑并不支持显卡的升级。
您可以查阅您的电脑品牌和型号的官方网站,或者咨询厂家的技术支持,确认您的笔记本电脑是否支持显卡的升级。
如果您的笔记本电脑支持显卡升级,那么您可以开始购买适合您电脑的显卡。
要购买显卡,您需要考虑以下几个因素:显卡的性能、电源的功率、接口类型等。
您可以在电脑硬件商店或者在线市场上购买合适的显卡。
在购买之前,最好在网上寻找一些关于您计划购买的显卡的评测和比较,了解其性能和稳定性等方面的信息。
购买到适合的显卡后,您可以开始安装显卡。
首先,关闭笔记本电脑,并拔掉电源线和电池。
然后,打开电脑的机箱(不同电脑型号可能有不同的打开方式,可以查阅您的电脑的使用手册或者在网上搜索教程来了解如何打开机箱)。
接下来,找到主板上的显卡插槽,通常是一个PCI-E插槽。
插上显卡之前,请确保自己的手部干燥无油,以免损坏显卡。
轻轻地将显卡插入插槽,并确保插卡的金属接口与插槽的接口贴合。
在插卡之前,您还可以使用压气罐或者吹风机清理插槽上的灰尘。
安装显卡之后,将显卡连接到显示器。
通常来说,显卡上会有一个或者多个显示输出接口,如HDMI、DisplayPort或者DVI 等,您可以根据您的显示器接口类型选择合适的连接线。
将显示器的接口与显卡的接口相连。
安装完成后,重新连接电源线和电池,然后打开电脑。
电脑开机后,您需要安装显卡驱动程序。
您可以从显卡厂商的官方网站上下载最新的驱动程序,并按照驱动程序安装向导的指示进行安装。
安装完成后,您可以重启电脑,然后进行显卡性能测试,以确保显卡安装成功。
如何安装和升级电脑的显卡驱动作为科技爱好者和游戏玩家,我们都知道电脑的显卡驱动对于电脑性能的提升至关重要。
而正确安装和升级显卡驱动也是保证电脑顺畅运行和获得最佳游戏体验的必要步骤。
本文将为您详细介绍如何安装和升级电脑的显卡驱动,让您的电脑焕发出最强悍的性能!一、安装前的准备在安装显卡驱动之前,您需要进行一些准备工作,以免发生不必要的错误和问题。
1.确认显卡型号首先,请确定您的电脑中的显卡型号。
您可以通过打开电脑管理器或者查看显卡卡槽上的标识来获得显卡型号的信息。
2.下载正确的驱动程序然后,请前往显卡官方网站或者驱动程序下载网站,下载与您的显卡型号相匹配的最新驱动程序。
确保选择正确的操作系统版本。
二、安装显卡驱动有了上述准备工作后,接下来就是进入正式的安装过程。
请按照以下步骤进行操作:1.卸载旧驱动程序在安装新的显卡驱动之前,我们需要先卸载旧的驱动程序。
您可以在控制面板中的“程序和功能”选项中找到显卡驱动程序并进行卸载。
同时,还可以使用专业的驱动程序卸载工具来确保完全删除旧的驱动。
2.安装新的驱动程序接下来,您需要双击下载好的驱动程序进行安装。
根据提示,选择适合的安装选项并阅读许可协议后点击“同意”继续。
安装过程会自动检测您的硬件并进行相应的配置和安装。
3.重启电脑在安装完成后,很多驱动程序会提示您重启电脑以完成安装。
请按照要求重启您的电脑,以确保新的驱动程序生效。
三、升级显卡驱动除了安装新的显卡驱动,您还可以随时升级显卡驱动以保持最新的性能和兼容性。
1.下载最新的驱动程序首先,请访问显卡官方网站或者驱动程序下载网站,下载与您显卡型号相匹配的最新驱动程序。
确保选择正确的操作系统版本。
2.卸载旧驱动程序同安装驱动程序一样,升级显卡驱动也需要先卸载旧的驱动程序。
您可以使用之前提到的方法来进行卸载,保证旧的驱动完全被删除。
3.安装新的驱动程序完成上述的卸载后,双击下载好的最新驱动程序进行安装。
同样,请选择适合的安装选项并同意许可协议。
如何安装并调试新购买的显卡新购买的显卡是电脑性能提升的重要一环,但是许多用户在安装和调试新的显卡时可能会遇到一些问题。
本文将为您提供一些简单易懂的操作步骤和调试技巧,帮助您顺利安装和调试新买的显卡,以充分发挥其性能。
让我们一起来看看吧!步骤一:确认兼容性和需求在购买新显卡之前,首先要确保它与您的电脑兼容。
您需要查看电脑的接口类型(如PCIe或AGP)以及功耗要求。
确保您的电源能够提供足够的电源给新显卡使用。
考虑您的使用需求,选择适合的显卡型号。
如果您是一位游戏爱好者,您可能需要一款高性能的显卡,而如果您只是偶尔需要处理一些图像或视频,一款中等性能的显卡就足够了。
步骤二:准备工作在开始安装显卡之前,您需要做一些准备工作。
关闭计算机并断开电源线。
然后,打开机箱并找到原来的显卡。
步骤三:拆卸旧显卡拆卸旧显卡需要小心操作,确保不会损坏其他硬件组件。
找到显卡上的连接电缆,并小心地拔下来。
然后,注意到显卡上的固定螺丝,将其解开并轻轻取下旧显卡。
步骤四:安装新显卡现在是安装新显卡的时刻了!将新显卡插入电脑的扩展槽中。
确保插入得牢固,并注意对齐插座。
然后,使用螺丝将新显卡固定在机箱上。
接下来,将显示器连接线插入新显卡上的相应接口。
如果您的显卡有额外的电源接口,也需要将电源线连接到显卡上,确保其获得足够的电力供应。
步骤五:启动电脑和驱动安装完成安装后,关闭机箱并重新连接电源线。
启动电脑,并等待操作系统加载。
如果您的新显卡已经正确安装,应该能够在显示器上看到画面。
在首次启动后,可能需要安装新显卡的驱动程序。
您可以从显卡制造商的官方网站下载最新的驱动程序,并按照说明进行安装。
驱动程序将确保您的显卡能够发挥最佳性能。
步骤六:调试和优化性能安装和驱动程序后,您可以开始调试和优化新显卡的性能。
可以运行一些基准测试程序,例如3DMark,以测试显卡在图形处理和游戏方面的性能表现。
如果您发现显卡性能不如预期,可以尝试以下方法进行优化:-更新显卡驱动程序至最新版本。
台式机显卡安装教程台式机显卡安装教程显卡是台式机的重要组成部分,对于游戏爱好者和需要图形处理能力的用户来说,安装一块强大的显卡可以提升电脑运行速度和图形处理能力。
下面是显卡安装的详细步骤。
步骤一:购买适合的显卡在开始显卡安装之前,首先需要购买一块适合的显卡。
根据自己的需求和预算,选择一款性能强大、兼容性好的显卡。
步骤二:关闭电源并打开机箱在安装显卡之前,需要关闭电脑电源,并将电源线拔下来。
然后打开机箱,找到主板上的PCI-E插槽。
步骤三:拆下原有显卡(如果有的话)如果你已经有一块显卡安装在主板上,那么需要先将其拆下。
通常会有一个小扣子或螺丝固定显卡,解开这些固定装置,然后轻轻拔出显卡即可。
步骤四:准备显卡安装拆下原有显卡后,需要准备现有的显卡安装。
通常显卡会附带一个安装盘和说明书。
在安装盘中,会有最新的显卡驱动程序和软件。
需要将盘片放入光驱中,并按照提示安装驱动程序。
步骤五:插入显卡在安装显卡之前,需要先确认显卡的插槽类型。
根据显卡的PCI-E 插槽类型选择机箱上的对应插槽。
将显卡插入插槽,并轻轻按下,确保显卡与插槽完全连接。
步骤六:固定显卡为了确保显卡稳定,需要使用螺丝将显卡固定在机箱上。
通常会有4个螺丝孔在显卡后部板上。
将螺丝插入孔中,旋紧以固定显卡。
步骤七:连接电源线连接显卡至主板的电源线。
通常有一个6或8针的电源接口,将电源线插入接口中,并确保插入牢固,不会松动。
步骤八:关闭机箱并连接设备将机箱盖放回原位,并坚实地拧紧螺丝。
然后重新连接显示器和电源线。
启动电脑,并根据需要调整显示器设置。
总结:显卡安装虽然相对简单,但还是需要一定的耐心和细心。
在按照以上步骤进行安装之前,请确保事先检查硬件兼容性,避免发生不必要的故障。
如果对于安装过程中遇到任何问题,建议向专业技术人员寻求帮助。
希望本教程对您有所帮助!。
型号GTX950-2GD5 X Gaming OC安装教程
1、放除身上静电后断开主机电源,打开机箱侧盖板,找到主板的pciex16扩展插槽,垂直将显卡插入插槽中,接上显卡后部独立6-pin供电接口,拎好显卡挡板螺丝,接好显示器信号输入线,开机进入系统安装相应的显卡驱动程序即可完成安装。
2、插其他机器上确定下好坏,升级主板BIOS到最新。
3、需要打开驱动安装程序管理应用安装。
4、显卡驱动的安装有先后顺序,集成显卡驱动是独立显卡驱动的基础,就好比盖房子要有地基,也就是必须先安装集成显卡,否则后期将会出现很多不可预测的问题。
5、认为自己并不使用独立显卡,完全可以不用安装独立显卡驱动。
这个想法是完全错误的。
如果你不安装独立显卡驱动,那就需要集成显卡驱动全部承当显示的压力,温度飙升是不可避免的,而且显示效果不怎么好;
6、驱动都安装好户,开启游戏时,有时会发现,游戏并不能全屏显示,这需要在集成显卡上进行一些设置。