网件路由器设置教程 高端
- 格式:doc
- 大小:576.50 KB
- 文档页数:6
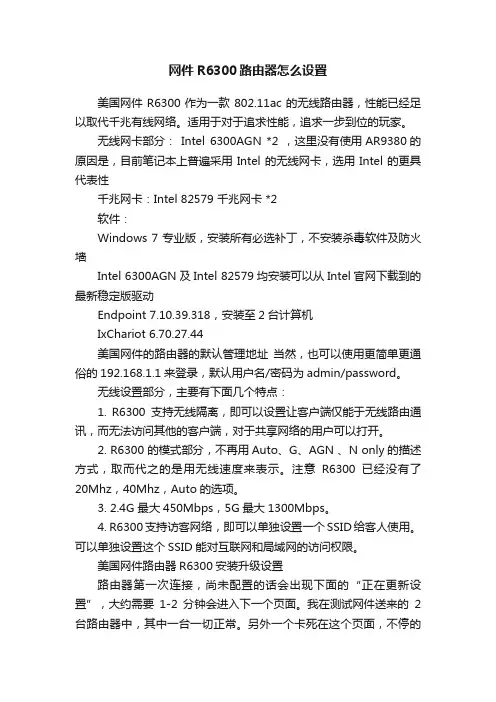
网件R6300路由器怎么设置美国网件R6300作为一款802.11ac的无线路由器,性能已经足以取代千兆有线网络。
适用于对于追求性能,追求一步到位的玩家。
无线网卡部分:Intel 6300AGN *2 ,这里没有使用AR9380的原因是,目前笔记本上普遍采用Intel的无线网卡,选用Intel的更具代表性千兆网卡:Intel 82579 千兆网卡 *2软件:Windows 7 专业版,安装所有必选补丁,不安装杀毒软件及防火墙Intel 6300AGN及Intel 82579均安装可以从Intel官网下载到的最新稳定版驱动Endpoint 7.10.39.318,安装至2台计算机IxChariot 6.70.27.44美国网件的路由器的默认管理地址当然,也可以使用更简单更通俗的192.168.1.1来登录,默认用户名/密码为admin/password。
无线设置部分,主要有下面几个特点:1. R6300支持无线隔离,即可以设置让客户端仅能于无线路由通讯,而无法访问其他的客户端,对于共享网络的用户可以打开。
2. R6300 的模式部分,不再用Auto、G、AGN 、N only的描述方式,取而代之的是用无线速度来表示。
注意R6300已经没有了20Mhz,40Mhz,Auto的选项。
3. 2.4G 最大450Mbps,5G最大1300Mbps。
4. R6300支持访客网络,即可以单独设置一个SSID给客人使用。
可以单独设置这个SSID能对互联网和局域网的访问权限。
美国网件路由器R6300安装升级设置路由器第一次连接,尚未配置的话会出现下面的“正在更新设置”,大约需要1-2分钟会进入下一个页面。
我在测试网件送来的2台路由器中,其中一台一切正常。
另外一个卡死在这个页面,不停的重复,多次reset后恢复正常。
不知是个体问题还是固件问题。
美国网件第一次更新后会进入设置向导,可以选择用向导设置、手动设置以及恢复之前备份的设置。
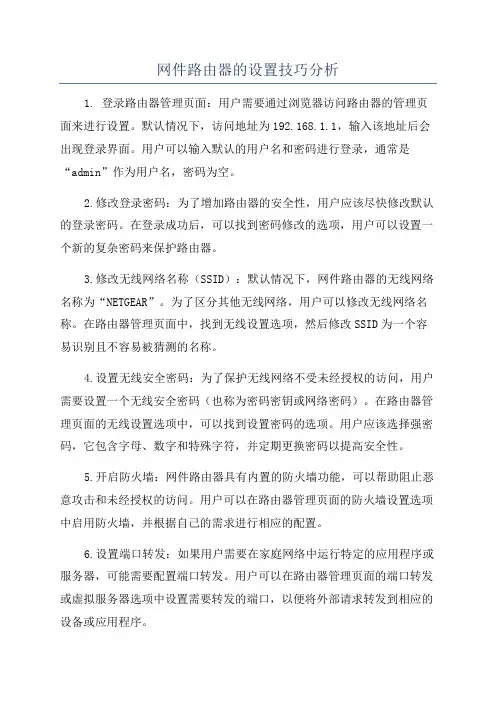
网件路由器的设置技巧分析1. 登录路由器管理页面:用户需要通过浏览器访问路由器的管理页面来进行设置。
默认情况下,访问地址为192.168.1.1,输入该地址后会出现登录界面。
用户可以输入默认的用户名和密码进行登录,通常是“admin”作为用户名,密码为空。
2.修改登录密码:为了增加路由器的安全性,用户应该尽快修改默认的登录密码。
在登录成功后,可以找到密码修改的选项,用户可以设置一个新的复杂密码来保护路由器。
3.修改无线网络名称(SSID):默认情况下,网件路由器的无线网络名称为“NETGEAR”。
为了区分其他无线网络,用户可以修改无线网络名称。
在路由器管理页面中,找到无线设置选项,然后修改SSID为一个容易识别且不容易被猜测的名称。
4.设置无线安全密码:为了保护无线网络不受未经授权的访问,用户需要设置一个无线安全密码(也称为密码密钥或网络密码)。
在路由器管理页面的无线设置选项中,可以找到设置密码的选项。
用户应该选择强密码,它包含字母、数字和特殊字符,并定期更换密码以提高安全性。
5.开启防火墙:网件路由器具有内置的防火墙功能,可以帮助阻止恶意攻击和未经授权的访问。
用户可以在路由器管理页面的防火墙设置选项中启用防火墙,并根据自己的需求进行相应的配置。
6.设置端口转发:如果用户需要在家庭网络中运行特定的应用程序或服务器,可能需要配置端口转发。
用户可以在路由器管理页面的端口转发或虚拟服务器选项中设置需要转发的端口,以便将外部请求转发到相应的设备或应用程序。
7.设置家长控制:对于有孩子的家庭,网件路由器提供了家长控制功能,可以帮助父母限制孩子的上网时间和访问内容。
用户可以在路由器管理页面的家长控制选项中设置并配置相应的限制和过滤规则。
8.设置质量服务(QoS):如果用户的家庭网络上有多个设备同时使用带宽,可能会出现网络拥堵或网速变慢的情况。
网件路由器的QoS功能可以帮助用户分配带宽优先级,以确保关键应用程序或设备获得更高的带宽优先级。
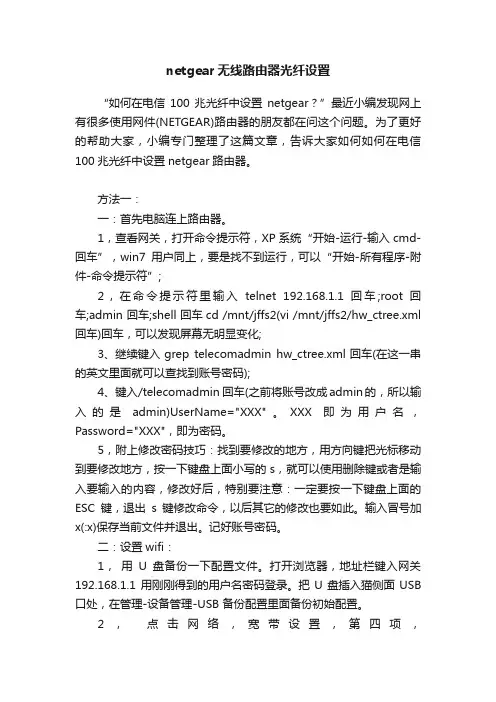
netgear无线路由器光纤设置“如何在电信100兆光纤中设置netgear?”最近小编发现网上有很多使用网件(NETGEAR)路由器的朋友都在问这个问题。
为了更好的帮助大家,小编专门整理了这篇文章,告诉大家如何如何在电信100兆光纤中设置netgear路由器。
方法一:一:首先电脑连上路由器。
1,查看网关,打开命令提示符,XP系统“开始-运行-输入cmd-回车”,win7用户同上,要是找不到运行,可以“开始-所有程序-附件-命令提示符”;2,在命令提示符里输入telnet 192.168.1.1 回车;root 回车;admin 回车;shell 回车cd /mnt/jffs2(vi /mnt/jffs2/hw_ctree.xml 回车)回车,可以发现屏幕无明显变化;3、继续键入grep telecomadmin hw_ctree.xml回车(在这一串的英文里面就可以查找到账号密码);4、键入/telecomadmin 回车(之前将账号改成admin的,所以输入的是admin)UserName="XXX"。
XXX即为用户名,Password="XXX",即为密码。
5,附上修改密码技巧:找到要修改的地方,用方向键把光标移动到要修改地方,按一下键盘上面小写的s,就可以使用删除键或者是输入要输入的内容,修改好后,特别要注意:一定要按一下键盘上面的ESC键,退出s键修改命令,以后其它的修改也要如此。
输入冒号加x(:x)保存当前文件并退出。
记好账号密码。
二:设置wifi:1,用U盘备份一下配置文件。
打开浏览器,地址栏键入网关192.168.1.1 用刚刚得到的用户名密码登录。
把U盘插入猫侧面USB 口处,在管理-设备管理-USB 备份配置里面备份初始配置。
2,点击网络,宽带设置,第四项,“4_INTERNET_R_VID_1261”,把第四选项打勾,同时下面会有默认的设置参数。
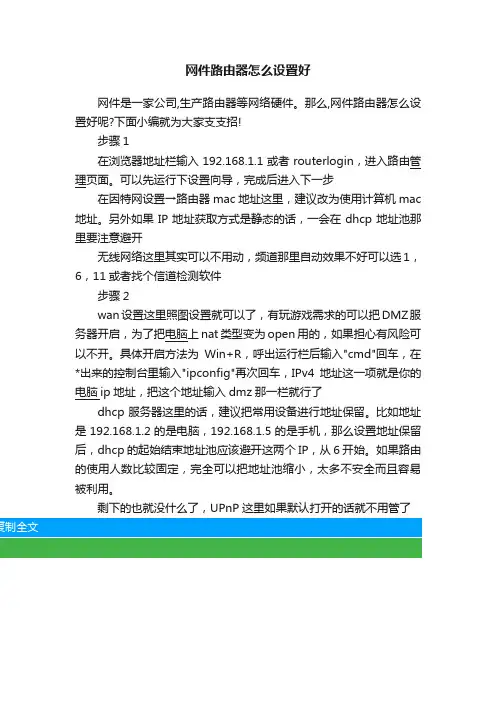
网件路由器怎么设置好
网件是一家公司,生产路由器等网络硬件。
那么,网件路由器怎么设置好呢?下面小编就为大家支支招!
步骤1
在浏览器地址栏输入192.168.1.1或者routerlogin,进入路由管理页面。
可以先运行下设置向导,完成后进入下一步
在因特网设置→路由器mac地址这里,建议改为使用计算机mac 地址。
另外如果IP地址获取方式是静态的话,一会在dhcp地址池那里要注意避开
无线网络这里其实可以不用动,频道那里自动效果不好可以选1,6,11或者找个信道检测软件
步骤2
wan设置这里照图设置就可以了,有玩游戏需求的可以把DMZ服务器开启,为了把电脑上nat类型变为open用的,如果担心有风险可以不开。
具体开启方法为Win+R,呼出运行栏后输入"cmd"回车,在*出来的控制台里输入"ipconfig"再次回车,IPv4地址这一项就是你的电脑ip地址,把这个地址输入dmz那一栏就行了
dhcp服务器这里的话,建议把常用设备进行地址保留。
比如地址是192.168.1.2的是电脑,192.168.1.5的是手机,那么设置地址保留后,dhcp的起始结束地址池应该避开这两个IP,从6开始。
如果路由的使用人数比较固定,完全可以把地址池缩小,太多不安全而且容易被利用。
剩下的也就没什么了,UPnP这里如果默认打开的话就不用管了。
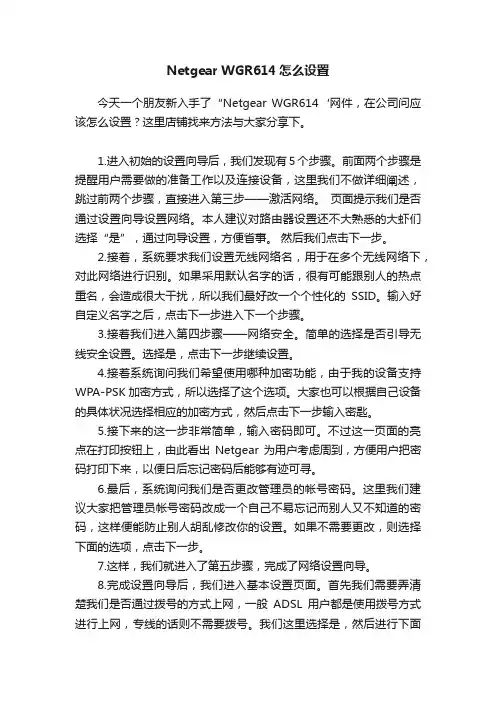
Netgear WGR614怎么设置今天一个朋友新入手了“Netgear WGR614‘网件,在公司问应该怎么设置?这里店铺找来方法与大家分享下。
1.进入初始的设置向导后,我们发现有5个步骤。
前面两个步骤是提醒用户需要做的准备工作以及连接设备,这里我们不做详细阐述,跳过前两个步骤,直接进入第三步——激活网络。
页面提示我们是否通过设置向导设置网络。
本人建议对路由器设置还不大熟悉的大虾们选择“是”,通过向导设置,方便省事。
然后我们点击下一步。
2.接着,系统要求我们设置无线网络名,用于在多个无线网络下,对此网络进行识别。
如果采用默认名字的话,很有可能跟别人的热点重名,会造成很大干扰,所以我们最好改一个个性化的SSID。
输入好自定义名字之后,点击下一步进入下一个步骤。
3.接着我们进入第四步骤——网络安全。
简单的选择是否引导无线安全设置。
选择是,点击下一步继续设置。
4.接着系统询问我们希望使用哪种加密功能,由于我的设备支持WPA-PSK加密方式,所以选择了这个选项。
大家也可以根据自己设备的具体状况选择相应的加密方式,然后点击下一步输入密匙。
5.接下来的这一步非常简单,输入密码即可。
不过这一页面的亮点在打印按钮上,由此看出Netgear为用户考虑周到,方便用户把密码打印下来,以便日后忘记密码后能够有迹可寻。
6.最后,系统询问我们是否更改管理员的帐号密码。
这里我们建议大家把管理员帐号密码改成一个自己不易忘记而别人又不知道的密码,这样便能防止别人胡乱修改你的设置。
如果不需要更改,则选择下面的选项,点击下一步。
7.这样,我们就进入了第五步骤,完成了网络设置向导。
8.完成设置向导后,我们进入基本设置页面。
首先我们需要弄清楚我们是否通过拨号的方式上网,一般ADSL用户都是使用拨号方式进行上网,专线的话则不需要拨号。
我们这里选择是,然后进行下面的设置。
我们选择好互联网服务的提供商之后就可以输入拨号连接上网的帐号和密码了。
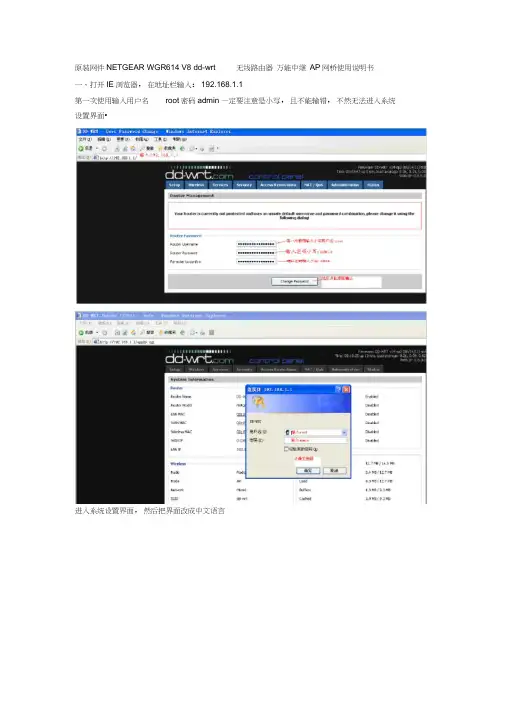
原装网件NETGEAR WGR614 V8 dd-wrt 无线路由器万能中继AP网桥使用说明书一、打开IE浏览器,在地址栏输入:192.168.1.1第一次使用输入用户名root密码admin —定要注意是小写,且不能输错,不然无法进入系统设置界面•进入系统设置界面,然后把界面改成中文语言3 I l.h ulld 1 T?<UI | ■ ■ 1st E lit IM ■ VtnddDVf lift BiEAiit Xfepl fUfi-EMML.-W L^rd bupwtMT1C n-vr-IP Flftrr(drifiatl: Hine fnr P :TB 匚ar”b5 Ccrfcrcrdd-wrt..-nrnccrtnol panel|时机孑&: £Xj-«A"l € i -^xr 厲:!aa.■ r :・artM — e RM 轨灯巧您 册」厢■' I-.-iiiArbwr^t^F^inn™ i .ii 〔.-.naiWBwmt t 申 fti 怯(wtni#whWillFvU 审hs.堆事屮 **ft* ki*■wtw PawRvdi R^jki 」箝”3亡 EnJrr 刊肝rE加卸d EsTtnWebj^CLU Pcdtgriijn Twirls JE?^hh Wa ShniS Sfe P*3£rd h«L£rtli \ Ip-r § 打kWgH M1P '□ HTTPStavw^n AniE ■■■getting<*) Enahb Dusaih捌 turn 怙 Wet 'M fltfriTijri- * 卅*iriitiri^dl d dnc WtuipFngl^i■□-irme liaJlEind•-中文:界面R*uter M*R^perwse<it JTftl' Mil.'置总塑 换炉 工AH) —.申中M 中电n t.2屮时下粒剽止进项如果还没有变成中文界面,请点IE 菜单栏的刷新,就会出现中文界面,或者重新打开IE 浏览器 二、上网设置(此功能相当于一台普通的无线路由器, 下面的“三、无线中继设置”可省略) 1基本设置。
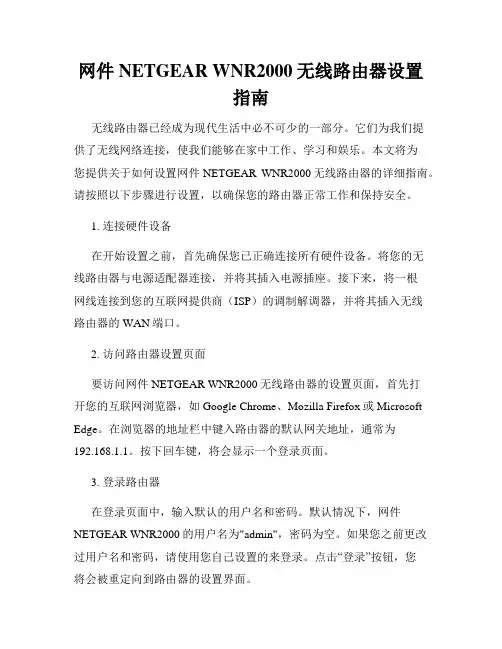
网件NETGEAR WNR2000无线路由器设置指南无线路由器已经成为现代生活中必不可少的一部分。
它们为我们提供了无线网络连接,使我们能够在家中工作、学习和娱乐。
本文将为您提供关于如何设置网件NETGEAR WNR2000无线路由器的详细指南。
请按照以下步骤进行设置,以确保您的路由器正常工作和保持安全。
1. 连接硬件设备在开始设置之前,首先确保您已正确连接所有硬件设备。
将您的无线路由器与电源适配器连接,并将其插入电源插座。
接下来,将一根网线连接到您的互联网提供商(ISP)的调制解调器,并将其插入无线路由器的WAN端口。
2. 访问路由器设置页面要访问网件NETGEAR WNR2000无线路由器的设置页面,首先打开您的互联网浏览器,如Google Chrome、Mozilla Firefox或Microsoft Edge。
在浏览器的地址栏中键入路由器的默认网关地址,通常为192.168.1.1。
按下回车键,将会显示一个登录页面。
3. 登录路由器在登录页面中,输入默认的用户名和密码。
默认情况下,网件NETGEAR WNR2000的用户名为"admin",密码为空。
如果您之前更改过用户名和密码,请使用您自己设置的来登录。
点击“登录”按钮,您将会被重定向到路由器的设置界面。
4. 更改管理员密码为了保护您的路由器和网络安全,我们建议您立即更改管理员密码。
在设置页面中,找到“管理”或“管理设置”选项。
在该选项下,您可以更改管理员密码为一个强密码,以防止他人未经授权地访问您的路由器。
5. 配置无线网络设置在设置页面中,找到“无线设置”或“无线网络”选项。
在该选项下,您可以配置无线网络的名称(也称为SSID)和密码。
SSID是您无线网络的名称,将被其他设备用于识别和连接到您的网络。
密码是访问您网络所需的安全代码,以防止未经授权的设备访问。
强烈建议您使用WPA2-PSK加密,并选择一个强密码以确保网络的安全。
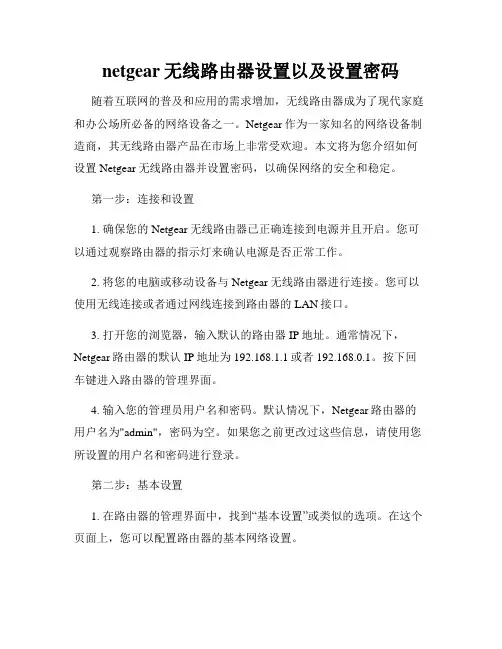
netgear无线路由器设置以及设置密码随着互联网的普及和应用的需求增加,无线路由器成为了现代家庭和办公场所必备的网络设备之一。
Netgear作为一家知名的网络设备制造商,其无线路由器产品在市场上非常受欢迎。
本文将为您介绍如何设置Netgear无线路由器并设置密码,以确保网络的安全和稳定。
第一步:连接和设置1. 确保您的Netgear无线路由器已正确连接到电源并且开启。
您可以通过观察路由器的指示灯来确认电源是否正常工作。
2. 将您的电脑或移动设备与Netgear无线路由器进行连接。
您可以使用无线连接或者通过网线连接到路由器的LAN接口。
3. 打开您的浏览器,输入默认的路由器IP地址。
通常情况下,Netgear路由器的默认IP地址为192.168.1.1或者192.168.0.1。
按下回车键进入路由器的管理界面。
4. 输入您的管理员用户名和密码。
默认情况下,Netgear路由器的用户名为"admin",密码为空。
如果您之前更改过这些信息,请使用您所设置的用户名和密码进行登录。
第二步:基本设置1. 在路由器的管理界面中,找到“基本设置”或类似的选项。
在这个页面上,您可以配置路由器的基本网络设置。
2. 首先,在“Internet连接类型”或“WAN设置”中选择您的网络连接类型。
如果您是通过电缆或DSL接入互联网,选择动态IP。
如果您是通过宽带账号登录,选择PPPoE。
3. 根据您的网络服务提供商的要求,输入相应的网络设置信息,比如IP地址、子网掩码、默认网关和DNS服务器。
4. 然后,设置无线网络名称(SSID)。
您可以设置一个易于记忆的名称,并确保启用无线网络。
5. 设置无线网络的安全性。
选择WPA2-PSK(当前较为安全的加密方式),并设置一个强密码。
密码应包含大小写字母、数字和特殊字符,并且足够长以提高安全性。
6. 保存并应用更改。
路由器将重新启动并应用新的设置。
第三步:高级设置1. 在路由器管理界面中,找到“高级设置”或类似的选项。
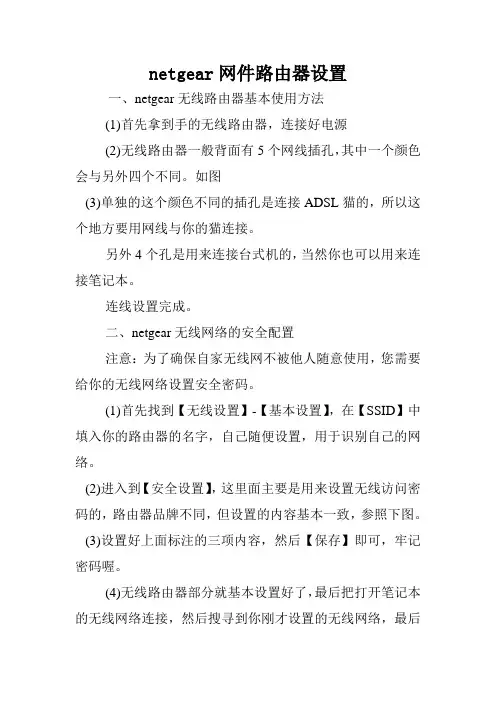
netgear网件路由器设置一、netgear无线路由器基本使用方法(1)首先拿到手的无线路由器,连接好电源(2)无线路由器一般背面有5个网线插孔,其中一个颜色会与另外四个不同。
如图(3)单独的这个颜色不同的插孔是连接ADSL猫的,所以这个地方要用网线与你的猫连接。
另外4个孔是用来连接台式机的,当然你也可以用来连接笔记本。
连线设置完成。
二、netgear无线网络的安全配置注意:为了确保自家无线网不被他人随意使用,您需要给你的无线网络设置安全密码。
(1)首先找到【无线设置】-【基本设置】,在【SSID】中填入你的路由器的名字,自己随便设置,用于识别自己的网络。
(2)进入到【安全设置】,这里面主要是用来设置无线访问密码的,路由器品牌不同,但设置的内容基本一致,参照下图。
(3)设置好上面标注的三项内容,然后【保存】即可,牢记密码喔。
(4)无线路由器部分就基本设置好了,最后把打开笔记本的无线网络连接,然后搜寻到你刚才设置的无线网络,最后点击连接,输入你自己刚刚设置的密码,一切OK啦。
三、netgear无线路由器软件的设置方法要让无线路由器正常工作,需要对路由器进行软件设置,告诉路由器你的ADSL用户名和密码,还有如何对你的无线网络进行加密。
(1)用一根网线,把笔记本与路由器连接(图中四个孔其一),然后你就可以通过浏览器对无线路由进行设置了。
路由器地址是:192.168.1.1,直接输入访问即可,访问成功的话,浏览器会提示你输入登陆用户名和密码,绝大多数的路由器用户名是admin,密码也是admin。
(2)登陆后,您首先要设置ADSL虚拟拨号(PPPoE),输入你的ADSL用户名密码,这样路由器就能自动拨号上网。
如果您是把这台无线路由与另外一台有线路由相连,那么你可以跳过ADSL设置的步骤,直接设置无线网络。
(3)找到【快速设置】,设置ADSL。
由于不同品牌路由器,设置界面不同,所以这里仅以IPCom无线路由器为例,其它品牌路由器的设置过程基本类似,总之你找到设置ADSL的地方就可以了。
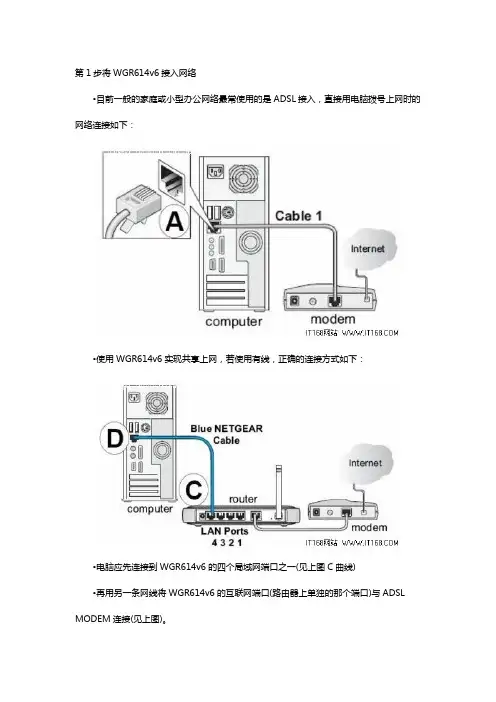
第1步将WGR614v6接入网络•目前一般的家庭或小型办公网络最常使用的是ADSL接入,直接用电脑拨号上网时的网络连接如下:•使用WGR614v6实现共享上网,若使用有线,正确的连接方式如下:•电脑应先连接到WGR614v6的四个局域网端口之一(见上图C曲线)•再用另一条网线将WGR614v6的互联网端口(路由器上单独的那个端口)与ADSL MODEM连接(见上图)。
第2步电脑网络属性配置•在配置路由器前,首先要对用来管理路由器的电脑进行网络属性的配置,下面以Windows XP Home Edition Service Pack 2为例来说明电脑的配置过程:2.1. 启动电脑,右键单击桌面或“开始”中的“网上邻居”选“属性”,右键单击“本地连接”选“属性”,选中“Internet协议(TCP/IP)”,点击“属性”:2.2. 将电脑设为“自动获得IP地址”,“自动获得DNS服务器地址”点击“确定”:第3步登录路由器3.1. 确保电脑已按照第一步所述通过有线连接到路由器的四个LAN口之一,启动路由器。
3.2. 打开电脑的Internet Explorer或者Netscape Navigator等其他浏览器,在浏览器的地址栏键入http://192.168.1.1/basicsetting.htm后回车『注』初次设置路由器须按以上步骤,以后管理路由器或者更改配置,只需要在IE浏览器中输入192.168.1.1,此时路由器会要求提供用户名和密码。
登录路由器用户名:admin,密码:password,都是小写:默认进入的页面是”基本设置”页面,如图:『注意』无论您的宽带采用何种接入方式,都须先通过有线方式连接到路由器,在基本设置页面中进行相应的设置,完成后无线收发功能才会开启,才可使用无线连接。
接下去的内容就将介绍ADSL拨号、固定IP及动态IP三种宽带接入方式在基本设置中的配置。
重要提示:如果3.2的操作结果并非如上所述,而是无法打开网页,则继续3.3步骤,否则跳至第4步。
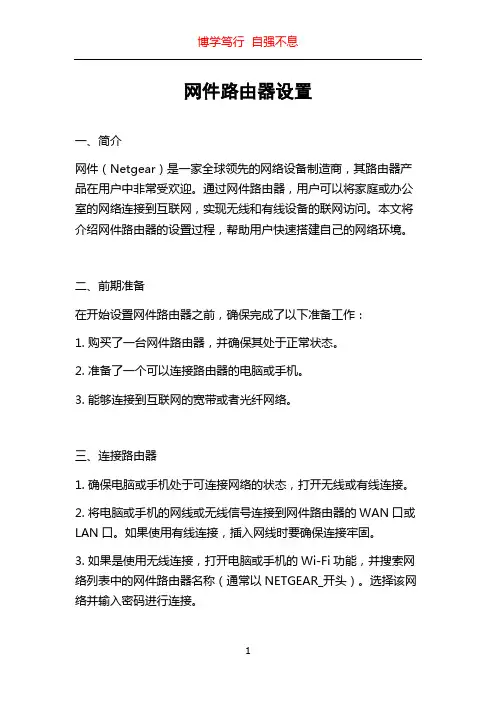
网件路由器设置一、简介网件(Netgear)是一家全球领先的网络设备制造商,其路由器产品在用户中非常受欢迎。
通过网件路由器,用户可以将家庭或办公室的网络连接到互联网,实现无线和有线设备的联网访问。
本文将介绍网件路由器的设置过程,帮助用户快速搭建自己的网络环境。
二、前期准备在开始设置网件路由器之前,确保完成了以下准备工作:1. 购买了一台网件路由器,并确保其处于正常状态。
2. 准备了一个可以连接路由器的电脑或手机。
3. 能够连接到互联网的宽带或者光纤网络。
三、连接路由器1. 确保电脑或手机处于可连接网络的状态,打开无线或有线连接。
2. 将电脑或手机的网线或无线信号连接到网件路由器的WAN口或LAN口。
如果使用有线连接,插入网线时要确保连接牢固。
3. 如果是使用无线连接,打开电脑或手机的Wi-Fi功能,并搜索网络列表中的网件路由器名称(通常以NETGEAR_开头)。
选择该网络并输入密码进行连接。
四、登录路由器管理界面1. 打开电脑或手机上的浏览器,输入默认的路由器管理IP地址,通常为192.168.1.1。
如果无法访问,请参考路由器说明书中的IP地址。
2. 在弹出的登录界面中,输入初始的用户名和密码,默认为admin/admin。
如果之前更改过密码,请输入新密码进行登录。
五、设置无线网络1. 在管理界面中,找到“无线设置”菜单或选项。
2. 在无线设置页面中,可以更改无线网络的名称(SSID)、加密方式(如WPA2-PSK)、密码等参数。
确保设置一个足够强壮的密码以提高网络安全性。
3. 配置完成后,保存设置并等待路由器重启。
六、配置有线网络1. 在管理界面中,找到“LAN设置”菜单或选项。
2. 在LAN设置页面中,可以更改局域网的IP地址、子网掩码等参数。
如果不太了解这些参数的含义,建议使用默认设置。
3. 确认设置无误后,保存设置并等待路由器重启。
七、高级功能设置1. 在管理界面中,可以找到各种高级功能设置,如端口转发、UPnP、QoS等。
路由器连接示意图路由基础设置1、打开IE浏览器。
在地址栏中输入192.168.1.1后按回车键。
2、在弹出的用户名、密码输入界面中输入用户名:admin密码:password.点击确定。
3、弹出如下界面。
在界面中点击红色圈定区域。
ADV ANCED。
4、弹出如下界面。
在界面中点击红色圈定区域。
安装。
5、弹出如下界面。
在界面中点击红色圈定区域。
Internet Setup6、弹出如下界面。
在界面中点击红色圈定区域。
是。
7、弹出如下界面。
A:因特网服务提供商后选择PPPOE。
B:登录名、密码后填写运营商提供的登录名、密码。
C:连接模式后面选择一直连接。
D:上面三项选择完成后点击中间的绿色的APPL Y。
机器会自动重启。
至此路由器的上网功能设备完成。
无线WIFI的设置1、重新登陆路由器的设置界面。
(方法见上文)2、依次点选下图的ADV ANCED下的安装选项下的Wireless Setup3、依次如下操作。
A、勾选启用SSID广播选项。
B、在无线网络标识(SSID)后面的空白处填写你自己想显示的WIFI名.(如LF-test或换别的都可以)C、安全选项选择最下面的一个。
D、在安全选项的密码处填写密码,最少8位,。
图示位置的数可更改。
如忘记了WIFI密码,请到这里更改。
E、以上设置都结束后,点击如图示位置中间上方的绿色APPL Y按钮。
设备会自己重启。
如设置操作中间较长,会让你重新提供设备密码,如图所示。
重新填写password即可完成设置。
网件路由器设置教程
1. 连接网线:将一个端口连接到你的MODEM设备的LAN口,另一个端口连接到网件路由器的WAN口。
2. 电源连接:将路由器插入电源插座,并打开电源开关。
3. 无线网络设置:打开你的电脑或移动设备的无线功能,搜索可用的无线网络,并连接到“NETGEAR”网络。
4. 输入默认IP地址:打开一个网页浏览器,输入“192.168.1.1”(没有引号)作为网址,然后按下回车键。
5. 登录路由器:输入默认的用户名和密码。
默认用户名和密码通常是“admin”,但是如果你之前修改过这些信息,就输入你
自己设置的用户名和密码。
6. 创建管理员密码:为了增加路由器的安全性,你应该创建一个具有强密码的管理员账户。
在设备管理页面上找到“设置管
理员密码”选项,输入一个新密码,并确认。
7. 设置无线网络名称(SSID):在无线设置页面上找到“设置
无线网络名称(SSID)”选项,在相应的输入框中输入你想要
的无线网络名称。
8. 设置无线密码:在同一页面上找到“设置无线安全密码”选项,在相应的输入框中输入一个安全的无线密码,并确认。
9. 应用设置:点击“应用”或“保存”按钮,保存所有的设置。
10. 完成设置:断开电源,等待几秒钟,然后重新连接电源。
这将使新的设置生效,并启用你的无线网络。
希望以上教程对你有所帮助!。
netgear无线路由器设置图解教程无线路由器在现代网络生活中扮演着至关重要的角色。
其中,Netgear无线路由器因其功能强大、易用性好而备受用户青睐。
本文将为您提供一份详细的Netgear无线路由器设置图解教程,帮助您快速、准确地完成路由器的安装和设置。
第一步:准备工作首先,我们需要准备以下物品:1. 一个Netgear无线路由器(确保您已经购买了适合您需求的型号)。
2. 一台电脑或移动设备(使用电脑更加方便)。
3. 一根以太网网线。
4. 一个可用的宽带或者ADSL上网账号。
确保您具备了以上所有物品后,我们可以开始设置过程。
第二步:连接路由器1. 将您的Netgear无线路由器放在离调制解调器(如光纤/宽带猫)近的地方。
2. 使用一根以太网网线将调制解调器与Netgear无线路由器的WAN 口相连。
插入时,请确保连接坚固稳定。
3. 使用另一根以太网网线将您的电脑或移动设备与Netgear无线路由器的任一LAN口连接。
完成上述连接后,我们可以进入下一步:配置路由器。
第三步:配置路由器1. 打开您的电脑或移动设备上的浏览器(推荐使用最新版本的Chrome、Safari或Firefox)。
2. 在地址栏中输入路由器的默认IP地址(一般为192.168.1.1或192.168.0.1),然后按下回车键。
3. 弹出登陆页面后,输入默认的用户名和密码进行登录。
若您没有更改过默认设置,用户名为空,密码为admin。
点击登录按钮进入路由器的设置界面。
注:如果您曾经更改过默认的用户名和密码,那么请使用您自己设定的账号信息登录路由器。
4. 进入路由器设置界面后,您可以根据自己的需求进行各项设置。
下面是几个常用设置的图解示范:(1)无线网络设置在路由器设置界面的菜单中找到“Wireless”或“无线设置”选项。
点击进入后,您可以对无线网络名称(SSID)、无线密码、频段选择等进行设置。
(2)网络安全设置在路由器设置界面的菜单中找到“Security”或“安全设置”选项。
网件路由器怎么设置IP今天的福利是小编为大家整理了网件路由器设置IP的方法啦,在小编看来还是挺实用的。
希望大家喜欢。
1、首先将计算机和网件路由器地址联入网络。
连接方法,将ADSL猫出来的那根线连接到路由器的WAN口上,剩下的LAN端口可以连接你的计算机或者交换机都可以。
2、然后将你的网件路由器地地址设置成为192.168.1.10或者192.168.0.10,子网掩码255.255.255.0,(这里看你的路由器中说明书了,是192.168.1.1还是192.168.0.1,如果是192.168.0.1,那么你的网件路由器地就设成192.168.0.10)默认网关192.168.1.1或者192.168.0.1,点击“确定”,DNS设为你自已地方的为准,你可以打电话问宽带客服。
3、网件路由器地栏输入http://192.168.1.1后回车,屏幕提示输入用户名和密码,填入网件路由器默认的用户名和密码(我用的路由器用户名和密码都是admin,其他路由器可参照说明书)或者然后再打开IE浏览器,在路由器地址栏里面输入http://192.168.0.1后回车。
屏幕提示输入用户名和密码,填入网件路由器默认的用户名和密码(我用的路由器用户名和密码都是admin,其他路由器可参照说明书)看说明书了,试试你的路由器地址来设置。
4、进去以后会弹出网件路由器地址设置向导,如果没有弹出也没有关系,在左面的兰里面点击“设置向导”,右面出现向导欢迎的信息,点“下一步”5、选择“ADSL虚拟拨号(PPPoE)”,点击下一步。
6、输入用户名和密码,是你使用ADSL拨号时使用的用户名和密码7、单击“完成”注:如果你使用的是包月的话,路由器地址设置你紧接着作下面的工作。
如果你是计时的话,你直接跳到DHCP设置部分。
如果路由器地址设置成其他的IP就无法通过192.168.1.1打开设置页面了。
路由器地址192.168.1.1打不开你可以恢复出厂默认,192.168.1.1路由器地址打不开的问题依然没有解决,你可以通过由上的一个小孔,用大头针按一下时面的小按键,初始化恢复出厂默认设置。
1、电话线上网:用户需要准备2根网线,一根网线用来连接ADSL Modem (宽带猫)与NETGEAR路由器的WAN接口;另一根网线用来连接计算机与路由器的LAN接口(1/2/3/4中的任意一个都可以)。
电话线/光钎接入上网时,网线(NETGEAR)路由器正确连接方式2、光纤上网:用户需要准备2根网线,其中一根网线用来连接光猫与NETGEAR路由器的WAN接口,另一根网线用来连接计算机与路由器的LAN接口(1/2/3/4中的任意一个都可以)。
参考电话线上网时的连接示意图3、网线入户上网:用户需要准备1根网线,先把宽带运营商提供的入户网线插在NETGEAR路由器的WAN接口,再把准备的这根网线,一头连接电脑,另一头连接路由器的LAN接口(1/2/3/4中的任意一个都可以)。
宽带网线接入上网时,网线(NETGEAR)路由器正确连接方式注意问题(1)、按照上诉方式连接NETGEAR路由器后,电脑暂时不能上网了;当路由器完成设置后,电脑自动就可以上网了。
(2)、很多新手用户经常问道,这样连接NETGEAR路由后,电脑都不能上网了,怎么能够设置路由器呢?这里说一下:设置路由器的时候,不需要电脑能够上网,只需要按照上面的方法正确连接路由器,电脑就能够进入路由器设置界面,设置路由器联网的。
(3)、注意问题,用来连接猫与路由器、路由器与电脑之间的网线,一定要是可以正常使用的。
如果网线有问题,会导致无法登录到的设置界面,或者设置后不能够上网。
美国网件无线路由器设置图解第三步、设置网件(NETGEAR)路由器上网温馨提示:不同型号的网件(NETGEAR)路由器,设置界面会有所不同;本例用常见的网件(NETGEAR)R6300路由器为例,来给大家进行演示介绍。
1、登录到NETGEAR路由器设置界面启动Internet Explorer 或者其他浏览器,打开一个网页,在网页的地址栏中输入 或 然后按下键盘上的回车(Enter)。
美国网件路由器怎么进行设置
目前路由器已经广泛应用于各行各业,各种不同档次的产品已成为实现各种骨干网内部连接、骨干网间互联和骨干网与互联网互联互通业务的主力*。
下面是小编为你带来的网件路由器怎么进行初始设置,欢迎阅读。
工具/原料
美国网件路由器
方法/步骤
根据路由器说明书上输入路由器地址,进入路由器,输入账号密码登录路由器。
进入路由器后,点击左边的因特网。
接着会出现选项,选择以太网设置。
也可直接点击有边框里的因特网图标。
填写好接入宽带的账号密码,点击上面的应用。
页面会显示正在更新设置,等一会,就设置好了,网络就可以使用了。
注意事项
无线网络会自动设置,从无线中可以查看网络的密码。
进入路由设置界面的IP地址是:192.168.1.1,或者10.0.0.1用户名:admin密码:password
操作简便.需要设置拨号就点图标因特网
因特网设置,一般宽带是PPPOE拨号,填好宽带的账号以及密码,在点应用稍等一会就可以上网了
下面无线设置:一般操作是.修改SSID名(才知道哪个无线是这台路由的信号).在选加密方式(一般是WPA2-PSK.AES然后顺密码位置填上密码就可以了)
注意:如果猫已经拨号上网、做二级路由【接在已经可以上网的路由或一体机后面】、没有账号密码的宽带以上三种类型,无设置为动态IP。
动态IP设置方法:
线的连接方法与上面一样,若为动态IP类型,一连上线大概过2分钟左右就可以自动上网!
网件路由一般有自动识别动态IP功能,一连好线后,会自动更改本机IP为10.0.0.1,以避免与上级路由发生IP冲突。
如果不能顺利上网,请点:高级---设置向导,路由会自动检测你的网络类型,按照一步一步操作即可。