无线网络不可用怎么办
- 格式:wps
- 大小:14.00 KB
- 文档页数:1
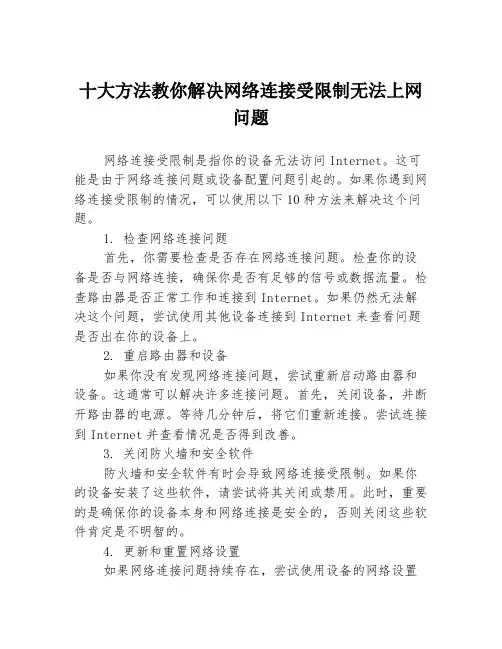
十大方法教你解决网络连接受限制无法上网问题网络连接受限制是指你的设备无法访问Internet。
这可能是由于网络连接问题或设备配置问题引起的。
如果你遇到网络连接受限制的情况,可以使用以下10种方法来解决这个问题。
1. 检查网络连接问题首先,你需要检查是否存在网络连接问题。
检查你的设备是否与网络连接,确保你是否有足够的信号或数据流量。
检查路由器是否正常工作和连接到Internet。
如果仍然无法解决这个问题,尝试使用其他设备连接到Internet来查看问题是否出在你的设备上。
2. 重启路由器和设备如果你没有发现网络连接问题,尝试重新启动路由器和设备。
这通常可以解决许多连接问题。
首先,关闭设备,并断开路由器的电源。
等待几分钟后,将它们重新连接。
尝试连接到Internet并查看情况是否得到改善。
3. 关闭防火墙和安全软件防火墙和安全软件有时会导致网络连接受限制。
如果你的设备安装了这些软件,请尝试将其关闭或禁用。
此时,重要的是确保你的设备本身和网络连接是安全的,否则关闭这些软件肯定是不明智的。
4. 更新和重置网络设置如果网络连接问题持续存在,尝试使用设备的网络设置选项进行更新或重置。
在设备设置中查找网络设置选项。
有时使用默认设置可以解决许多网络连接问题, 每个设备的设置选项略有不同,但通常是可以轻松找到。
5. 查找最新的驱动程序和软件更新有时,网络连接问题可能是由于过时的驱动程序或软件引起的。
检查最新的驱动程序和软件更新是否可用。
在设备的设置中查找驱动程序或软件更新选项。
从制造商的网站上下载和安装更新程序。
这有助于保证设备是最新的,可以规避许多问题。
6. 更新浏览器浏览器很容易出现各种问题,例如禁止网页加载或录入信息。
这可能会导致网络连接的故障。
查看浏览器版本是否最新,如果需要的话更新到最新版本。
有时清除浏览器缓存和Cookie会帮助解决问题。
7. 使用网络故障排除工具如果上述措施无法解决问题,可以使用网络故障排除工具来检查连接问题。
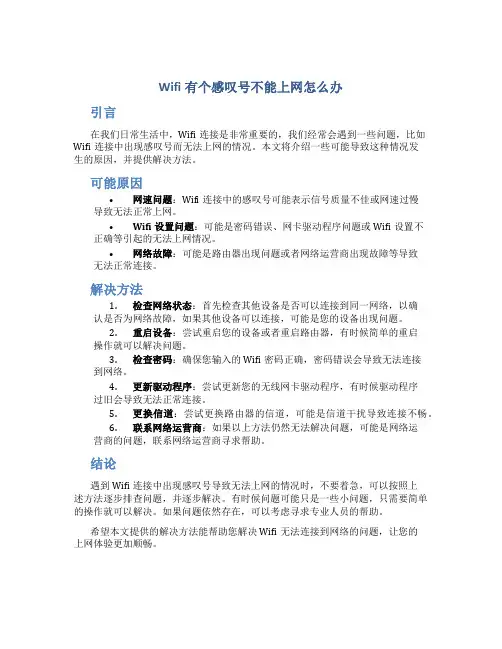
Wifi有个感叹号不能上网怎么办
引言
在我们日常生活中,Wifi连接是非常重要的,我们经常会遇到一些问题,比如Wifi连接中出现感叹号而无法上网的情况。
本文将介绍一些可能导致这种情况发
生的原因,并提供解决方法。
可能原因
•网速问题:Wifi连接中的感叹号可能表示信号质量不佳或网速过慢导致无法正常上网。
•Wifi设置问题:可能是密码错误、网卡驱动程序问题或Wifi设置不正确等引起的无法上网情况。
•网络故障:可能是路由器出现问题或者网络运营商出现故障等导致无法正常连接。
解决方法
1.检查网络状态:首先检查其他设备是否可以连接到同一网络,以确
认是否为网络故障,如果其他设备可以连接,可能是您的设备出现问题。
2.重启设备:尝试重启您的设备或者重启路由器,有时候简单的重启
操作就可以解决问题。
3.检查密码:确保您输入的Wifi密码正确,密码错误会导致无法连接
到网络。
4.更新驱动程序:尝试更新您的无线网卡驱动程序,有时候驱动程序
过旧会导致无法正常连接。
5.更换信道:尝试更换路由器的信道,可能是信道干扰导致连接不畅。
6.联系网络运营商:如果以上方法仍然无法解决问题,可能是网络运
营商的问题,联系网络运营商寻求帮助。
结论
遇到Wifi连接中出现感叹号导致无法上网的情况时,不要着急,可以按照上
述方法逐步排查问题,并逐步解决。
有时候问题可能只是一些小问题,只需要简单的操作就可以解决。
如果问题依然存在,可以考虑寻求专业人员的帮助。
希望本文提供的解决方法能帮助您解决Wifi无法连接到网络的问题,让您的
上网体验更加顺畅。
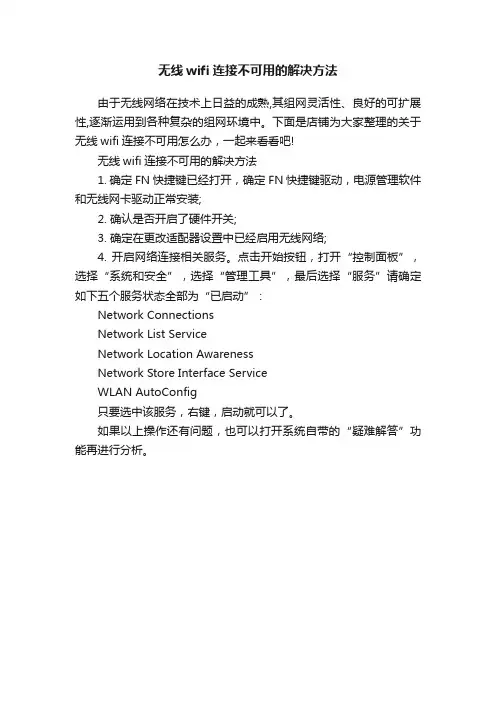
无线wifi连接不可用的解决方法
由于无线网络在技术上日益的成熟,其组网灵活性、良好的可扩展性,逐渐运用到各种复杂的组网环境中。
下面是店铺为大家整理的关于无线wifi连接不可用怎么办,一起来看看吧!
无线wifi连接不可用的解决方法
1. 确定FN快捷键已经打开,确定FN快捷键驱动,电源管理软件和无线网卡驱动正常安装;
2. 确认是否开启了硬件开关;
3. 确定在更改适配器设置中已经启用无线网络;
4. 开启网络连接相关服务。
点击开始按钮,打开“控制面板”,选择“系统和安全”,选择“管理工具”,最后选择“服务”请确定如下五个服务状态全部为“已启动”:
Network Connections
Network List Service
Network Location Awareness
Network Store Interface Service
WLAN AutoConfig
只要选中该服务,右键,启动就可以了。
如果以上操作还有问题,也可以打开系统自带的“疑难解答”功能再进行分析。
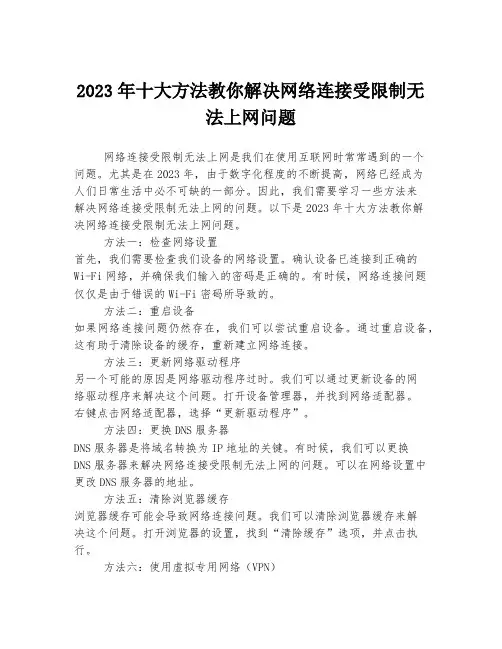
2023年十大方法教你解决网络连接受限制无法上网问题网络连接受限制无法上网是我们在使用互联网时常常遇到的一个问题。
尤其是在2023年,由于数字化程度的不断提高,网络已经成为人们日常生活中必不可缺的一部分。
因此,我们需要学习一些方法来解决网络连接受限制无法上网的问题。
以下是2023年十大方法教你解决网络连接受限制无法上网问题。
方法一:检查网络设置首先,我们需要检查我们设备的网络设置。
确认设备已连接到正确的Wi-Fi网络,并确保我们输入的密码是正确的。
有时候,网络连接问题仅仅是由于错误的Wi-Fi密码所导致的。
方法二:重启设备如果网络连接问题仍然存在,我们可以尝试重启设备。
通过重启设备,这有助于清除设备的缓存,重新建立网络连接。
方法三:更新网络驱动程序另一个可能的原因是网络驱动程序过时。
我们可以通过更新设备的网络驱动程序来解决这个问题。
打开设备管理器,并找到网络适配器。
右键点击网络适配器,选择“更新驱动程序”。
方法四:更换DNS服务器DNS服务器是将域名转换为IP地址的关键。
有时候,我们可以更换DNS服务器来解决网络连接受限制无法上网的问题。
可以在网络设置中更改DNS服务器的地址。
方法五:清除浏览器缓存浏览器缓存可能会导致网络连接问题。
我们可以清除浏览器缓存来解决这个问题。
打开浏览器的设置,找到“清除缓存”选项,并点击执行。
方法六:使用虚拟专用网络(VPN)如果我们尝试了以上的方法仍然无法解决网络连接问题,我们可以考虑使用虚拟专用网络(VPN)。
VPN可以帮助我们隐藏真实IP地址,同时绕过因网络连接受限而无法访问的网站。
下载并安装一个可靠的VPN 应用程序,然后连接到其中一个服务器。
方法七:联系网络服务提供商如果我们经过以上的步骤仍然无法解决网络连接问题,那么我们应该联系我们的网络服务提供商。
他们可能会为我们提供进一步的帮助和技术支持。
方法八:检查路由器设置有时候,网络连接问题可能是由于路由器设置错误造成的。
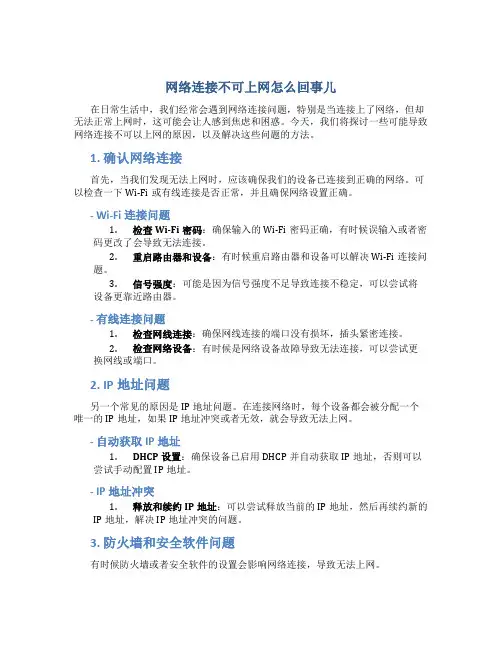
网络连接不可上网怎么回事儿在日常生活中,我们经常会遇到网络连接问题,特别是当连接上了网络,但却无法正常上网时,这可能会让人感到焦虑和困惑。
今天,我们将探讨一些可能导致网络连接不可以上网的原因,以及解决这些问题的方法。
1. 确认网络连接首先,当我们发现无法上网时,应该确保我们的设备已连接到正确的网络。
可以检查一下Wi-Fi或有线连接是否正常,并且确保网络设置正确。
- Wi-Fi连接问题1.检查Wi-Fi密码:确保输入的Wi-Fi密码正确,有时候误输入或者密码更改了会导致无法连接。
2.重启路由器和设备:有时候重启路由器和设备可以解决Wi-Fi连接问题。
3.信号强度:可能是因为信号强度不足导致连接不稳定,可以尝试将设备更靠近路由器。
- 有线连接问题1.检查网线连接:确保网线连接的端口没有损坏,插头紧密连接。
2.检查网络设备:有时候是网络设备故障导致无法连接,可以尝试更换网线或端口。
2. IP地址问题另一个常见的原因是IP地址问题。
在连接网络时,每个设备都会被分配一个唯一的IP地址,如果IP地址冲突或者无效,就会导致无法上网。
- 自动获取IP地址1.DHCP设置:确保设备已启用DHCP并自动获取IP地址,否则可以尝试手动配置IP地址。
- IP地址冲突1.释放和续约IP地址:可以尝试释放当前的IP地址,然后再续约新的IP地址,解决IP地址冲突的问题。
3. 防火墙和安全软件问题有时候防火墙或者安全软件的设置会影响网络连接,导致无法上网。
- 防火墙设置1.检查防火墙设置:确保防火墙没有屏蔽网络连接或者特定应用的访问权限。
2.关闭防火墙:暂时关闭安全软件的防火墙功能,看是否可以正常上网。
- 安全软件设置1.检查安全软件:有些安全软件会阻止特定网站的访问,可以检查安全软件的设置或者暂时关闭安全软件。
4. DNS设置问题DNS(域名系统)是将网址转换为IP地址的系统,如果DNS设置有问题,会导致无法解析域名无法正常上网。
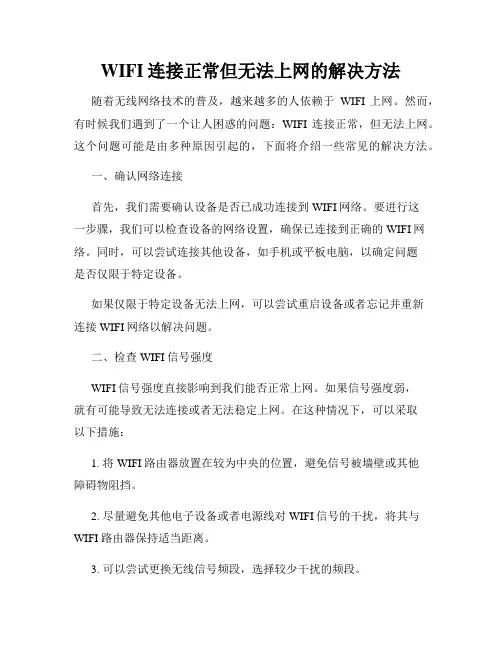
WIFI连接正常但无法上网的解决方法随着无线网络技术的普及,越来越多的人依赖于WIFI上网。
然而,有时候我们遇到了一个让人困惑的问题:WIFI连接正常,但无法上网。
这个问题可能是由多种原因引起的,下面将介绍一些常见的解决方法。
一、确认网络连接首先,我们需要确认设备是否已成功连接到WIFI网络。
要进行这一步骤,我们可以检查设备的网络设置,确保已连接到正确的WIFI网络。
同时,可以尝试连接其他设备,如手机或平板电脑,以确定问题是否仅限于特定设备。
如果仅限于特定设备无法上网,可以尝试重启设备或者忘记并重新连接WIFI网络以解决问题。
二、检查WIFI信号强度WIFI信号强度直接影响到我们能否正常上网。
如果信号强度弱,就有可能导致无法连接或者无法稳定上网。
在这种情况下,可以采取以下措施:1. 将WIFI路由器放置在较为中央的位置,避免信号被墙壁或其他障碍物阻挡。
2. 尽量避免其他电子设备或者电源线对WIFI信号的干扰,将其与WIFI路由器保持适当距离。
3. 可以尝试更换无线信号频段,选择较少干扰的频段。
三、重启WIFI设备有时候,WIFI连接正常但无法上网可能是由于路由器或者调制解调器出现问题。
这时候,可以尝试重启这些设备来解决问题。
具体步骤如下:1. 关闭所有与WIFI网络相关的设备,包括手机、电脑、路由器和调制解调器等。
2. 先打开调制解调器,等待几分钟后再打开路由器。
3. 开启设备并尝试重新连接WIFI网络进行上网。
四、检查IP地址和DNS设置IP地址和DNS设置也是导致WIFI连接正常但无法上网的常见原因之一。
在这种情况下,可以尝试以下解决方法:1. 打开设备的网络设置,查看是否自动获取IP地址和DNS服务器地址。
2. 如果没有自动获取,可以尝试手动设置IP地址和DNS服务器地址。
可以咨询网络运营商来获取正确的设置信息。
3. 还可以尝试刷新和重置IP地址和DNS缓存,以便重新连接WIFI 网络。
五、防火墙设置有时候,设备的防火墙设置可能会引起WIFI连接正常但无法上网的问题。
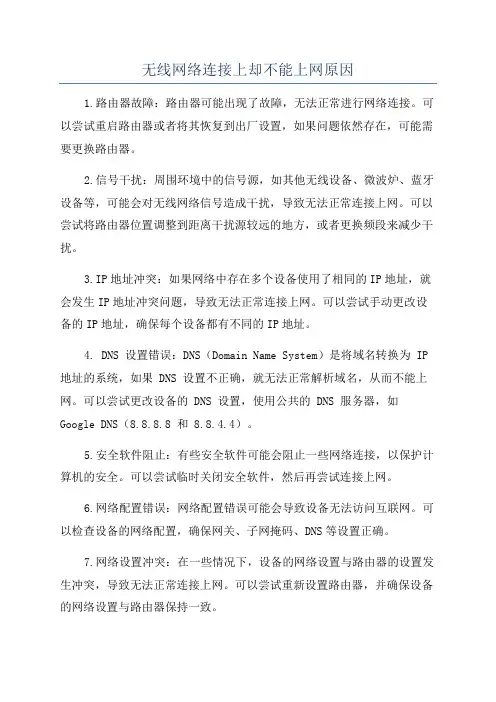
无线网络连接上却不能上网原因
1.路由器故障:路由器可能出现了故障,无法正常进行网络连接。
可以尝试重启路由器或者将其恢复到出厂设置,如果问题依然存在,可能需要更换路由器。
2.信号干扰:周围环境中的信号源,如其他无线设备、微波炉、蓝牙设备等,可能会对无线网络信号造成干扰,导致无法正常连接上网。
可以尝试将路由器位置调整到距离干扰源较远的地方,或者更换频段来减少干扰。
3.IP地址冲突:如果网络中存在多个设备使用了相同的IP地址,就会发生IP地址冲突问题,导致无法正常连接上网。
可以尝试手动更改设备的IP地址,确保每个设备都有不同的IP地址。
4. DNS 设置错误:DNS(Domain Name System)是将域名转换为 IP 地址的系统,如果 DNS 设置不正确,就无法正常解析域名,从而不能上网。
可以尝试更改设备的 DNS 设置,使用公共的 DNS 服务器,如Google DNS(8.8.8.8 和 8.8.4.4)。
5.安全软件阻止:有些安全软件可能会阻止一些网络连接,以保护计算机的安全。
可以尝试临时关闭安全软件,然后再尝试连接上网。
6.网络配置错误:网络配置错误可能会导致设备无法访问互联网。
可以检查设备的网络配置,确保网关、子网掩码、DNS等设置正确。
7.网络设置冲突:在一些情况下,设备的网络设置与路由器的设置发生冲突,导致无法正常连接上网。
可以尝试重新设置路由器,并确保设备的网络设置与路由器保持一致。
10.设备故障:设备本身可能发生故障,导致无法正常连接上网。
可
以尝试将设备连接到其他无线网络,或者使用其他设备连接同一无线网络,以确定是否是设备本身的问题。
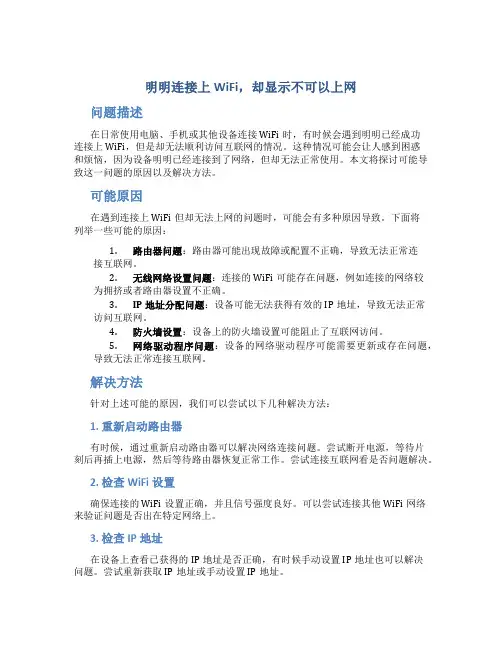
明明连接上WiFi,却显示不可以上网问题描述在日常使用电脑、手机或其他设备连接WiFi时,有时候会遇到明明已经成功连接上WiFi,但是却无法顺利访问互联网的情况。
这种情况可能会让人感到困惑和烦恼,因为设备明明已经连接到了网络,但却无法正常使用。
本文将探讨可能导致这一问题的原因以及解决方法。
可能原因在遇到连接上WiFi但却无法上网的问题时,可能会有多种原因导致。
下面将列举一些可能的原因:1.路由器问题:路由器可能出现故障或配置不正确,导致无法正常连接互联网。
2.无线网络设置问题:连接的WiFi可能存在问题,例如连接的网络较为拥挤或者路由器设置不正确。
3.IP地址分配问题:设备可能无法获得有效的IP地址,导致无法正常访问互联网。
4.防火墙设置:设备上的防火墙设置可能阻止了互联网访问。
5.网络驱动程序问题:设备的网络驱动程序可能需要更新或存在问题,导致无法正常连接互联网。
解决方法针对上述可能的原因,我们可以尝试以下几种解决方法:1. 重新启动路由器有时候,通过重新启动路由器可以解决网络连接问题。
尝试断开电源,等待片刻后再插上电源,然后等待路由器恢复正常工作。
尝试连接互联网看是否问题解决。
2. 检查WiFi设置确保连接的WiFi设置正确,并且信号强度良好。
可以尝试连接其他WiFi网络来验证问题是否出在特定网络上。
3. 检查IP地址在设备上查看已获得的IP地址是否正确,有时候手动设置IP地址也可以解决问题。
尝试重新获取IP地址或手动设置IP地址。
4. 关闭防火墙在设备上关闭防火墙,然后尝试连接互联网。
如果可以正常连接,说明问题可能在于防火墙设置。
5. 更新网络驱动程序检查设备的网络驱动程序是否需要更新,可以通过设备管理器找到网络适配器,然后更新驱动程序。
总结在日常使用中,明明连接上WiFi却无法上网是一个比较常见的问题,可能会受到多种因素的影响。
通过以上列出的解决方法,我们可以尝试逐一排查,找到问题所在并解决。
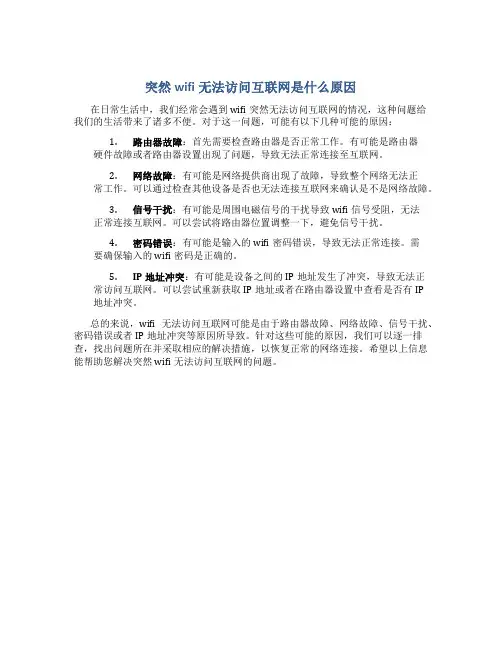
突然wifi无法访问互联网是什么原因
在日常生活中,我们经常会遇到wifi突然无法访问互联网的情况,这种问题给
我们的生活带来了诸多不便。
对于这一问题,可能有以下几种可能的原因:
1.路由器故障:首先需要检查路由器是否正常工作。
有可能是路由器
硬件故障或者路由器设置出现了问题,导致无法正常连接至互联网。
2.网络故障:有可能是网络提供商出现了故障,导致整个网络无法正
常工作。
可以通过检查其他设备是否也无法连接互联网来确认是不是网络故障。
3.信号干扰:有可能是周围电磁信号的干扰导致wifi信号受阻,无法
正常连接互联网。
可以尝试将路由器位置调整一下,避免信号干扰。
4.密码错误:有可能是输入的wifi密码错误,导致无法正常连接。
需
要确保输入的wifi密码是正确的。
5.IP地址冲突:有可能是设备之间的IP地址发生了冲突,导致无法正
常访问互联网。
可以尝试重新获取IP地址或者在路由器设置中查看是否有IP 地址冲突。
总的来说,wifi无法访问互联网可能是由于路由器故障、网络故障、信号干扰、密码错误或者IP地址冲突等原因所导致。
针对这些可能的原因,我们可以逐一排查,找出问题所在并采取相应的解决措施,以恢复正常的网络连接。
希望以上信息能帮助您解决突然wifi无法访问互联网的问题。
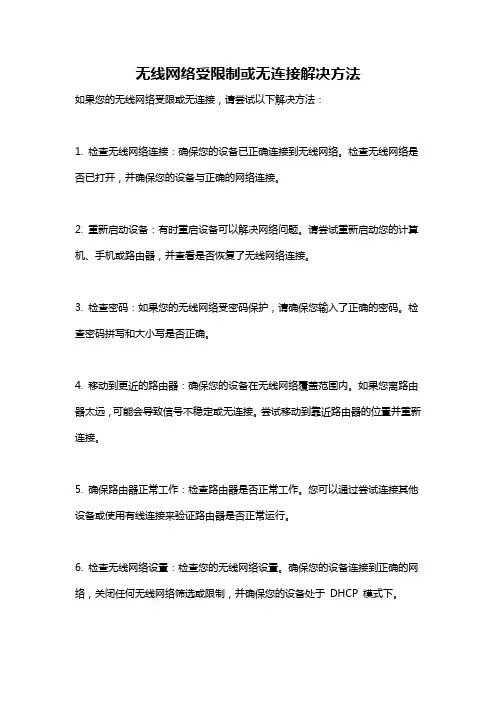
无线网络受限制或无连接解决方法如果您的无线网络受限或无连接,请尝试以下解决方法:1. 检查无线网络连接:确保您的设备已正确连接到无线网络。
检查无线网络是否已打开,并确保您的设备与正确的网络连接。
2. 重新启动设备:有时重启设备可以解决网络问题。
请尝试重新启动您的计算机、手机或路由器,并查看是否恢复了无线网络连接。
3. 检查密码:如果您的无线网络受密码保护,请确保您输入了正确的密码。
检查密码拼写和大小写是否正确。
4. 移动到更近的路由器:确保您的设备在无线网络覆盖范围内。
如果您离路由器太远,可能会导致信号不稳定或无连接。
尝试移动到靠近路由器的位置并重新连接。
5. 确保路由器正常工作:检查路由器是否正常工作。
您可以通过尝试连接其他设备或使用有线连接来验证路由器是否正常运行。
6. 检查无线网络设置:检查您的无线网络设置。
确保您的设备连接到正确的网络,关闭任何无线网络筛选或限制,并确保您的设备处于DHCP 模式下。
7. 更新无线网络驱动程序:如果您的设备的无线网络驱动程序过时或损坏,可能会导致无连接或受限制。
请更新您的无线网络驱动程序,以确保其与最新的操作系统和设备兼容。
8. 重置网络设置:有时重置网络设置可以解决一些网络问题。
您可以尝试在设备的设置中重置网络设置,并重新配置您的无线网络连接。
9. 咨询网络提供商或技术支持:如果以上方法都无法解决问题,您可以联系您的网络提供商或设备的技术支持,以获取进一步的帮助和指导。
请注意,这些解决方法可能根据设备和操作系统的不同而有所不同。
不同的设备和操作系统可能需要采取不同的步骤来解决无线网络问题。
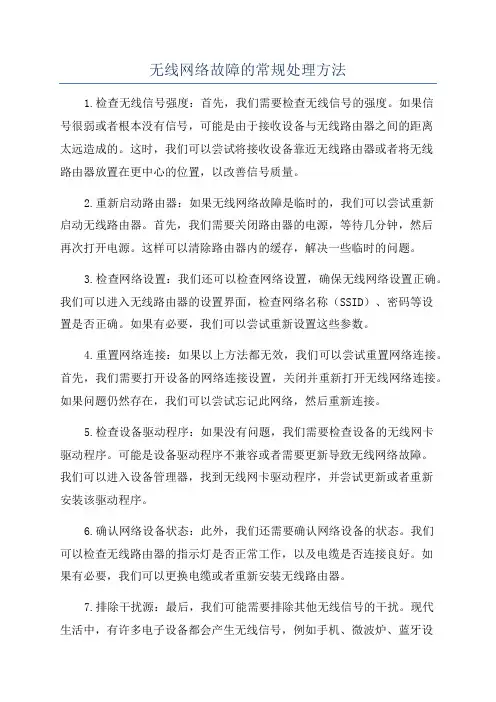
无线网络故障的常规处理方法1.检查无线信号强度:首先,我们需要检查无线信号的强度。
如果信号很弱或者根本没有信号,可能是由于接收设备与无线路由器之间的距离太远造成的。
这时,我们可以尝试将接收设备靠近无线路由器或者将无线路由器放置在更中心的位置,以改善信号质量。
2.重新启动路由器:如果无线网络故障是临时的,我们可以尝试重新启动无线路由器。
首先,我们需要关闭路由器的电源,等待几分钟,然后再次打开电源。
这样可以清除路由器内的缓存,解决一些临时的问题。
3.检查网络设置:我们还可以检查网络设置,确保无线网络设置正确。
我们可以进入无线路由器的设置界面,检查网络名称(SSID)、密码等设置是否正确。
如果有必要,我们可以尝试重新设置这些参数。
4.重置网络连接:如果以上方法都无效,我们可以尝试重置网络连接。
首先,我们需要打开设备的网络连接设置,关闭并重新打开无线网络连接。
如果问题仍然存在,我们可以尝试忘记此网络,然后重新连接。
5.检查设备驱动程序:如果没有问题,我们需要检查设备的无线网卡驱动程序。
可能是设备驱动程序不兼容或者需要更新导致无线网络故障。
我们可以进入设备管理器,找到无线网卡驱动程序,并尝试更新或者重新安装该驱动程序。
6.确认网络设备状态:此外,我们还需要确认网络设备的状态。
我们可以检查无线路由器的指示灯是否正常工作,以及电缆是否连接良好。
如果有必要,我们可以更换电缆或者重新安装无线路由器。
7.排除干扰源:最后,我们可能需要排除其他无线信号的干扰。
现代生活中,有许多电子设备都会产生无线信号,例如手机、微波炉、蓝牙设备等。
这些设备可能会干扰无线网络的正常工作。
我们可以尝试关闭或调整这些设备,以减少干扰。
综上所述,无线网络故障的常规处理方法包括检查信号强度、重新启动路由器、检查网络设置、重置网络连接、检查设备驱动程序、确认网络设备状态以及排除干扰源。
通过采取这些方法,我们可以解决大多数无线网络故障,并确保网络的正常工作。
无线网络故障解决方案无线网络已经成为我们生活和工作中必不可少的一部分,然而,由于各种原因,无线网络可能会出现故障。
当我们遇到无线网络故障时,需要迅速找到解决方案以恢复网络连接。
以下是一些常见的无线网络故障解决方案。
1.检查设备连接:首先,我们应该检查设备是否正确连接到无线网络。
可以通过检查设备的Wi-Fi设置来查看是否成功连接到无线网络。
如果设备没有连接,我们可以尝试重新输入设置中的密码或重新启动设备。
2.检查无线路由器:无线路由器是提供无线网络连接的关键设备。
我们应该确保无线路由器的电源正常工作,并且信号指示灯显示正常。
如果无线路由器没有电源,我们应该检查电源插头和电线是否连接良好。
3.重启无线路由器:如果我们发现无线路由器正常工作,但设备仍然无法连接到网络,我们可以尝试重新启动无线路由器。
重新启动无线路由器可以解决一些临时问题,例如内存溢出和系统错误。
我们可以通过拔下电源线,等待几秒钟,然后重新插入电源线来重启无线路由器。
4.检查信号强度:低信号强度可能导致设备无法正常连接到无线网络。
我们可以尝试将设备靠近无线路由器,并且确保没有物体遮挡信号。
另外,我们还可以尝试调整无线路由器的天线位置来改善信号强度。
5.检查频道设置:如果附近有其他无线网络,它们可能会干扰我们的无线网络连接。
我们可以在无线路由器的设置中更改频道来避免干扰。
通常,无线路由器的设置界面会显示当前使用的频道,我们可以尝试更改为其他可用频道。
6.更新固件:无线路由器的固件是操作系统的一部分,定期更新固件可以提供更好的性能和安全性。
我们可以在无线路由器的设置界面中检查是否有新的固件版本,并根据需要进行更新。
7.检查网络配置:有时,无线网络故障可能是由于网络配置错误引起的。
我们可以检查无线路由器的设置界面,并确保网络配置正确。
我们需要确保无线网络设置中的SSID和密码与我们想要连接的网络相匹配。
8.重置无线路由器:如果我们尝试了以上所有解决方案仍然无法解决无线网络故障,我们可以尝试重置无线路由器。
网络连接上不可用是什么意思网络连接上不可用通常指的是设备无法访问互联网或与网络中其他设备进行通信。
这种情况可能由多种因素导致,包括网络配置问题、设备硬件故障、网络故障或互联网服务提供商的问题。
以下是一些可能导致网络连接不可用的常见原因以及相应的解决方法:网络故障•未连接到网络:首先检查设备是否连接到网络。
确保Wi-Fi或以太网连接正常。
•路由器问题:重启路由器可能有助于解决一些网络问题。
如果路由器存在故障,尝试重置设备或联系网络服务提供商进行进一步处理。
•网络访问限制:可能是网络管理员限制了设备的访问权限。
检查路由器或网络设置是否包含了这样的限制。
设备配置问题•IP地址冲突:多个设备尝试使用相同的IP地址会导致网络连接问题。
通过配置路由器或设备以动态获取IP地址来解决这个问题。
•DNS配置问题:DNS(Domain Name System)解析出错可能导致网络连接问题。
检查设备的DNS服务器设置是否正确,或尝试使用公共DNS服务器,如Google的8.8.8.8和8.8.4.4。
设备硬件故障•网卡故障:设备的网卡可能出现问题,导致无法连接到网络。
尝试更换网线或连接到其他网络,以确定是否是网卡故障。
•天线问题:对于无线网络连接,设备的天线可能损坏或信号受阻,导致连接问题。
调整天线位置或更换天线可能有助于解决这个问题。
互联网服务商问题•提供商服务中断:网络连接问题可能是由于互联网服务提供商的服务中断引起的。
检查提供商的官方网站或客服渠道了解更多信息。
•带宽限制:高峰时段可能导致网络速度变慢或连接不可用。
联系互联网服务提供商了解更多关于网络速度和带宽的信息。
总结网络连接不可用可能由多种因素引起,从简单的网络配置问题到设备硬件故障,甚至是互联网服务提供商的问题。
通过仔细检查设备、网络和设置,以及适时联系网络服务提供商或专业技术支持人员,可以解决大多数网络连接不可用的问题。
希望本文提供的解决方法对您有所帮助。
无线网连上不能用无线网络已经成为现代生活中不可或缺的一部分,然而我们经常会遇到这样的问题:连接上了无线网络,但是无法正常使用。
这个问题可能源自多个方面,包括网络配置问题、硬件故障或者软件冲突等。
本文将详细讨论这些可能的原因,并提供相应的解决方案。
一、网络配置问题1. IP地址冲突IP地址冲突是导致无线网络无法正常使用的常见原因之一。
当某个设备与另外一个设备使用相同的IP地址时,就会导致网络冲突,从而无法正常连接。
解决这个问题的方法是:在设备的网络设置中手动更改IP地址,确保每个设备都有独立的IP地址。
2. DNS配置错误DNS服务器负责将域名转换为相应的IP地址,如果DNS配置错误,就会导致网络无法正常连接。
解决这个问题的方法是:在网络设置中更改DNS服务器地址,或者使用自动获取DNS服务器的选项。
3. 路由器设置问题路由器的设置可能会导致无线网络无法使用。
检查路由器的设置,确保其工作在正确的频率和通道上,并且激活了无线功能。
此外,还可以尝试重启路由器,有时候这个简单的操作就能解决问题。
二、硬件故障1. 无线适配器故障无线适配器负责连接设备与无线网络之间的通信,当适配器出现故障时,就会导致无线网络无法正常使用。
解决这个问题的方法是:检查适配器的连接状态,确保其正常工作。
如果适配器故障,可以尝试更换适配器或者修复适配器。
2. 路由器故障路由器出现故障也会导致无线网络无法使用。
检查路由器的指示灯,确保其正常工作。
如果路由器故障,可以尝试重启路由器或者联系网络供应商进行维修。
三、软件冲突1. 防火墙或安全软件安全软件中的防火墙可能会阻止设备与无线网络进行通信,从而导致无法正常使用。
解决这个问题的方法是:检查防火墙或安全软件的设置,确保其允许设备访问网络。
如果仍然无法解决,可以尝试临时禁用防火墙或安全软件来进行测试。
2. 驱动程序问题无线适配器的驱动程序可能过期或者损坏,也会导致无线网络无法正常使用。
解决这个问题的方法是:更新或者重新安装适配器的驱动程序,确保其与操作系统兼容。
十大方法教你解决网络连接受限制无法上网问题第一篇:常见方法解决网络连接受限制无法上网问题网络连接受限制无法上网,是我们在使用计算机时时常会遇到的问题。
这种情况的发生,会给我们的工作学习带来很大的不便。
那么,如何解决网络连接受限制无法上网问题,下面是十种常用方法:1. 重启计算机或路由器:重启计算机或路由器,是最常见的解决网络连接受限制无法上网的方法。
有时候,计算机或路由器的设置出现问题可能是导致网络连接受限制的原因,此时只需重启计算机或路由器即可恢复网络连接。
2. 更改DNS设置:DNS(Domain Name System)是将网站域名解析成IP地址的系统。
当计算机的DNS设置不正确时,有可能导致网络连接受限制。
我们可以更改计算机的DNS设置,将其设置为8.8.8.8 或8.8.4.4,让计算机使用Google的DNS服务器来解析域名。
3. 检查网络连接设置:有时候我们在使用无线网络时,网络连接设置可能不正确,会导致网络连接受限制。
此时我们可以检查网络连接设置,确保无线网卡的设置正确。
可以将IP地址和DNS地址设置为自动获取。
4. 更新驱动程序:陈旧的或有问题的网络驱动程序总是会导致网络连接受限制。
我们可以更新计算机的网络驱动程序,以使其与最新的网络协议相匹配。
5. 清理缓存和Cookie:浏览器缓存和Cookie可能存储了一些不必要的信息,导致浏览器出现错误,从而无法连接到网络。
我们可以清除浏览器的缓存和Cookie,重新启动浏览器。
6. 重置计算机网络协议:计算机网络协议是计算机与网络之间进行通信的规则。
当网络协议出现问题时,我们可以重置网络协议。
在命令提示符窗口中输入“ netsh winsock reset”,回车即可。
7. 检查防火墙设置:防火墙可能会阻止计算机连接到互联网。
我们可以检查防火墙的设置,确保所有需要访问互联网的应用程序都被允许通过防火墙。
8. 检查电缆和端口:当使用有线网络时,电缆和端口出现问题也可能导致网络连接受限制。
家里wifi已连接不可上网家里Wifi已连接不可上网在现代社会中,无线网络已成为人们日常生活的重要组成部分。
然而,有时我们可能会遇到这样的问题:尽管家里的Wifi已经连接,但却无法上网。
这种情况可能会让人感到困惑和沮丧。
本文将讨论导致这种问题出现的一些常见原因,并提供解决方案。
一、检查基本设置首先,我们应该检查一些最基本的设置,以确定是否有误操作导致无法上网。
我们可以先从以下几个方面入手:1. 路由器重启有时候,只需简单地重启路由器就可以解决问题。
我们可以尝试将路由器断电并等待几分钟后再重新插入电源,然后等待几分钟让路由器重新启动。
这个过程可以清除一些缓存并修复一些临时故障。
2. 检查网络电缆连接确保网络电缆正确插入路由器的WAN(广域网)端口和电脑的网卡端口。
有时候,电缆可能会被不小心松脱,导致无法上网。
3. 检查无线网络密码当我们连接到一个新的Wifi网络时,通常需要输入正确的密码。
如果我们输入的密码有误,就无法成功连接到网络。
确保密码正确输入,如果遇到问题,可以尝试重置密码。
二、排除设备故障如果基本设置都正确无误,我们就需要排除设备故障的可能性。
以下是一些常见的问题及其解决方法:1. 重启设备有时候,电脑、手机或其他连接到Wifi的设备可能出现临时故障,导致无法上网。
我们可以尝试简单地重启设备,然后再次连接Wifi 网络,看是否能够解决问题。
2. 检查设备IP地址每个设备在连接到网络时都会分配一个IP地址。
如果设备的IP地址配置错误,那么我们就无法正常上网。
我们可以在设备的网络设置中查看IP地址配置是否正确,并进行必要的更改。
3. 更换Wifi适配器如果我们尝试连接多个设备,但只有一个无法连接上网,那么可能是该设备的Wifi适配器出现问题。
在这种情况下,我们可以尝试更换该设备的Wifi适配器,或者使用其他连接方式。
三、考虑网络供应商问题如果以上的解决方案都没有解决问题,那么可能是网络供应商的问题。
WIFI无线连接失败原因及解决方法汇总无线连接失败是指电脑或移动设备无法与无线网络建立稳定连接。
出现这种问题可能是由于多种原因,包括设备配置问题、网络设置问题、信号干扰或访问点故障等等。
下面是一些常见的无线连接问题及解决方法的汇总。
1.设备配置问题-确保设备的无线功能已经打开,并且无线网络可见。
有时候可能会意外关闭了无线功能,或者不小心隐藏了无线网络。
-检查设备的无线网卡驱动程序是否已安装并正常工作。
可以尝试重新安装无线网卡驱动程序,或者更新最新版本的驱动程序。
-重启设备。
有时候设备会出现连接问题,重启设备可以解决一些临时性的问题。
2.网络设置问题-输入正确的无线网络密码。
如果连接无线网络时需要输入密码,请确保输入的密码正确。
密码区分大小写,正确输入密码后可以尝试重新连接无线网络。
-手动配置IP地址和DNS服务器。
有时候设备无法自动获取IP地址和DNS服务器信息,可以尝试手动配置IP地址和DNS服务器。
3.信号干扰-将设备靠近无线路由器。
如果设备离无线路由器过远,信号可能受到干扰而无法正常连接。
将设备从无线路由器近一些,试试是否可以建立稳定连接。
-将无线路由器放置在合适的位置。
无线信号受到物理障碍物的阻挡,如墙壁、电器等,会导致信号弱化。
将无线路由器放置在开放的位置,可以提高信号强度和连接稳定性。
-更换无线信道。
无线路由器默认使用的信道可能会与其他设备冲突,从而干扰无线连接。
可以尝试更换无线信道,选择一个信道少受干扰的信道。
4.访问点故障-检查无线路由器状态。
检查无线路由器是否正常工作,指示灯是否亮起,重启无线路由器可以解决一些故障。
-重置无线路由器。
如果重启无线路由器不起作用,可以尝试重置无线路由器回到出厂设置,然后重新配置无线网络。
1、如果有无线LAN 按钮,确保无线LAN 按钮已打开。
2、检查是否有另外的无线LAN 连接安装的程序。
Windows XP 通过Wireless Zero Configuration (WZC) 服务支持无线LAN 连接。
因此,不需要为无线LAN 连接安装另外的程序,除非网络需要特别的程序。
而且,安装一些相关的无线LAN 程序可能有时会禁用由WZC 服务支持的“查看可用的无线网络”窗口。
退出相关的无线LAN 程序,然后检查该窗口是否启用。
3、初始化设备驱动程序。
单击开始> 控制面板> 性能和维护> 系统> 硬件选项卡> 设备管理器>网络适配器器,选择无线LAN 适配器。
在网
络适配器上单击鼠标右键,在弹出的菜单中选择“禁用”。
稍等一段时间后,在网络适配器上单击鼠标右键,选择“启用”,以检查设备是否正确工作。
4、在“我的电脑”图标上单击鼠标右键,选择管理。
“计算机管理”窗口出现后,双击左侧的服务和应用程序序,然后在子菜单树中单击服务。
在右面的窗格中选择标准选项卡,双击Wireless Zero Configuration,检查启动类型是否配置为自动动,服务状态为已启动。
5、在Windows XP 操作系统中,单击“无线网络连接”对话框中的“高级”(请参阅第4-12 页的“连接到访问点
(AP)”),然后确保选择了“使用Windows 配置我的无线网络设置”。
6、当安装了除Windows XP 默认程序以外的第三方无线网络设置程序(如PROSet)时,可能会出现这种情况。
使
用Windows XP 程序安装无线网络,应该选择该选项。
1) 建议使用长封包标头。
封包是数据传输同步的信号。
一些类型的AP 可能支持短封包标头,但是可能引起兼容
问题。
2) 建议使用静态IP。
.
3) 因为静态频道比音频频道选择更可靠,建议设为静态频道。