修复或恢复系统
- 格式:doc
- 大小:38.00 KB
- 文档页数:3
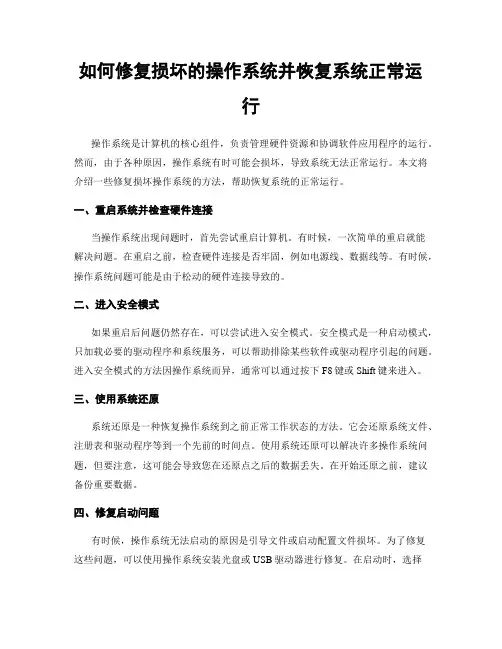
如何修复损坏的操作系统并恢复系统正常运行操作系统是计算机的核心组件,负责管理硬件资源和协调软件应用程序的运行。
然而,由于各种原因,操作系统有时可能会损坏,导致系统无法正常运行。
本文将介绍一些修复损坏操作系统的方法,帮助恢复系统的正常运行。
一、重启系统并检查硬件连接当操作系统出现问题时,首先尝试重启计算机。
有时候,一次简单的重启就能解决问题。
在重启之前,检查硬件连接是否牢固,例如电源线、数据线等。
有时候,操作系统问题可能是由于松动的硬件连接导致的。
二、进入安全模式如果重启后问题仍然存在,可以尝试进入安全模式。
安全模式是一种启动模式,只加载必要的驱动程序和系统服务,可以帮助排除某些软件或驱动程序引起的问题。
进入安全模式的方法因操作系统而异,通常可以通过按下F8键或Shift键来进入。
三、使用系统还原系统还原是一种恢复操作系统到之前正常工作状态的方法。
它会还原系统文件、注册表和驱动程序等到一个先前的时间点。
使用系统还原可以解决许多操作系统问题,但要注意,这可能会导致您在还原点之后的数据丢失。
在开始还原之前,建议备份重要数据。
四、修复启动问题有时候,操作系统无法启动的原因是引导文件或启动配置文件损坏。
为了修复这些问题,可以使用操作系统安装光盘或USB驱动器进行修复。
在启动时,选择从光盘或USB驱动器引导,并选择修复选项。
根据操作系统的不同,修复选项可能会有所不同,例如修复启动、修复引导记录等。
五、使用系统修复工具操作系统通常提供一些内置的系统修复工具,可以帮助修复常见的问题。
例如,在Windows操作系统中,可以使用命令提示符运行一些命令来修复文件系统错误、扫描和修复硬盘错误等。
这些工具可以通过操作系统的帮助文档或互联网上的资源进行学习和使用。
六、重新安装操作系统如果以上方法都无法修复操作系统问题,最后的选择是重新安装操作系统。
重新安装操作系统将删除所有数据,并重新设置系统。
在重新安装之前,务必备份重要数据。
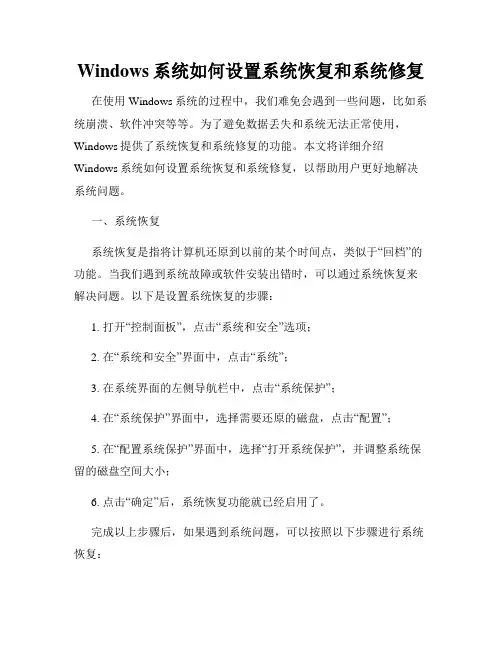
Windows系统如何设置系统恢复和系统修复在使用Windows系统的过程中,我们难免会遇到一些问题,比如系统崩溃、软件冲突等等。
为了避免数据丢失和系统无法正常使用,Windows提供了系统恢复和系统修复的功能。
本文将详细介绍Windows系统如何设置系统恢复和系统修复,以帮助用户更好地解决系统问题。
一、系统恢复系统恢复是指将计算机还原到以前的某个时间点,类似于“回档”的功能。
当我们遇到系统故障或软件安装出错时,可以通过系统恢复来解决问题。
以下是设置系统恢复的步骤:1. 打开“控制面板”,点击“系统和安全”选项;2. 在“系统和安全”界面中,点击“系统”;3. 在系统界面的左侧导航栏中,点击“系统保护”;4. 在“系统保护”界面中,选择需要还原的磁盘,点击“配置”;5. 在“配置系统保护”界面中,选择“打开系统保护”,并调整系统保留的磁盘空间大小;6. 点击“确定”后,系统恢复功能就已经启用了。
完成以上步骤后,如果遇到系统问题,可以按照以下步骤进行系统恢复:1. 进入“控制面板”并点击“系统和安全”选项;2. 在“系统和安全”界面中,点击“系统”;3. 在系统界面的左侧导航栏中,点击“系统保护”;4. 在“系统保护”界面中,点击“系统还原”;5. 在弹出的“系统还原”窗口中,选择还原点并点击“下一步”;6. 确认还原操作后,系统将会恢复到选定的还原点。
二、系统修复系统修复可以解决一些系统文件损坏或丢失导致的问题。
下面是设置系统修复的步骤:1. 打开“控制面板”,点击“系统和安全”选项;2. 在“系统和安全”界面中,点击“系统”;3. 在系统界面的左侧导航栏中,点击“高级系统设置”;4. 在“系统属性”窗口中,点击“高级”选项卡;5. 在“启动和故障恢复”栏目中,点击“设置”;6. 在弹出的“启动和故障恢复”窗口中,点击“编辑”;7. 在打开的文本编辑器中,找到并编辑“[operating systems]”下的“default”;8. 确认修复前的默认操作系统是否正确,保存并关闭编辑器。
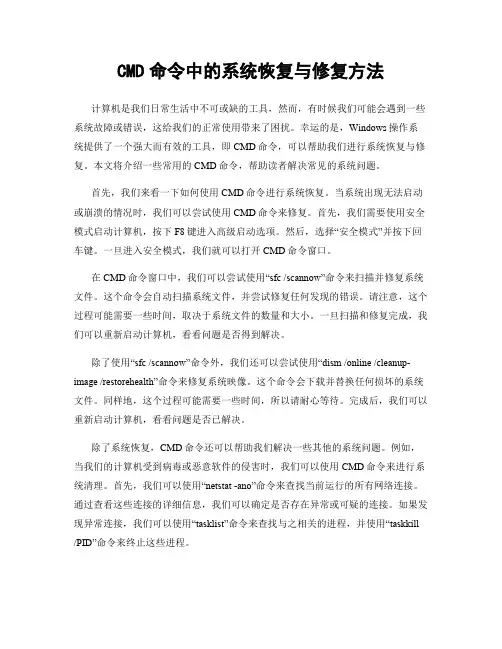
CMD命令中的系统恢复与修复方法计算机是我们日常生活中不可或缺的工具,然而,有时候我们可能会遇到一些系统故障或错误,这给我们的正常使用带来了困扰。
幸运的是,Windows操作系统提供了一个强大而有效的工具,即CMD命令,可以帮助我们进行系统恢复与修复。
本文将介绍一些常用的CMD命令,帮助读者解决常见的系统问题。
首先,我们来看一下如何使用CMD命令进行系统恢复。
当系统出现无法启动或崩溃的情况时,我们可以尝试使用CMD命令来修复。
首先,我们需要使用安全模式启动计算机,按下F8键进入高级启动选项。
然后,选择“安全模式”并按下回车键。
一旦进入安全模式,我们就可以打开CMD命令窗口。
在CMD命令窗口中,我们可以尝试使用“sfc /scannow”命令来扫描并修复系统文件。
这个命令会自动扫描系统文件,并尝试修复任何发现的错误。
请注意,这个过程可能需要一些时间,取决于系统文件的数量和大小。
一旦扫描和修复完成,我们可以重新启动计算机,看看问题是否得到解决。
除了使用“sfc /scannow”命令外,我们还可以尝试使用“dism /online /cleanup-image /restorehealth”命令来修复系统映像。
这个命令会下载并替换任何损坏的系统文件。
同样地,这个过程可能需要一些时间,所以请耐心等待。
完成后,我们可以重新启动计算机,看看问题是否已解决。
除了系统恢复,CMD命令还可以帮助我们解决一些其他的系统问题。
例如,当我们的计算机受到病毒或恶意软件的侵害时,我们可以使用CMD命令来进行系统清理。
首先,我们可以使用“netstat -ano”命令来查找当前运行的所有网络连接。
通过查看这些连接的详细信息,我们可以确定是否存在异常或可疑的连接。
如果发现异常连接,我们可以使用“tasklist”命令来查找与之相关的进程,并使用“taskkill /PID”命令来终止这些进程。
此外,CMD命令还可以帮助我们解决一些网络问题。
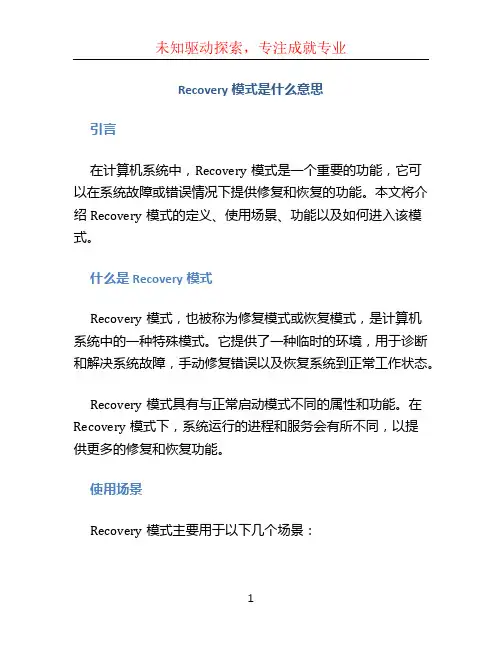
Recovery模式是什么意思引言在计算机系统中,Recovery模式是一个重要的功能,它可以在系统故障或错误情况下提供修复和恢复的功能。
本文将介绍Recovery模式的定义、使用场景、功能以及如何进入该模式。
什么是Recovery模式Recovery模式,也被称为修复模式或恢复模式,是计算机系统中的一种特殊模式。
它提供了一种临时的环境,用于诊断和解决系统故障,手动修复错误以及恢复系统到正常工作状态。
Recovery模式具有与正常启动模式不同的属性和功能。
在Recovery模式下,系统运行的进程和服务会有所不同,以提供更多的修复和恢复功能。
使用场景Recovery模式主要用于以下几个场景:修复系统错误当操作系统发生崩溃或出现错误时,Recovery模式可以提供修复系统错误的选项。
例如,当系统无法正常启动,频繁重启或无法访问关键文件时,可以使用Recovery模式来修复这些问题。
恢复系统设置Recovery模式还可以用于恢复系统的设置。
例如,在安装新的软件或更新操作系统后,如果系统无法正常工作或出现配置问题,可以使用Recovery模式来恢复先前的系统设置。
数据备份和恢复有时,系统中重要的数据可能丢失或损坏,Recovery模式可以提供数据备份和恢复的选项。
通过Recovery模式,用户可以通过外部设备,如USB驱动器或网络共享,将丢失或损坏的数据备份到安全的位置,并恢复到系统中。
安装操作系统或更新除了修复和恢复功能,Recovery模式还可以用于安装操作系统或进行系统更新。
在Recovery模式下,用户可以选择安装操作系统的映像文件或进行系统更新,以确保系统具有最新的补丁和功能。
进入Recovery模式不同的操作系统和设备有不同的方式进入Recovery模式。
下面是一些常见操作系统的进入Recovery模式的方法:Windows操作系统1.在Windows 10中,点击“开始菜单”并选择“设置”。
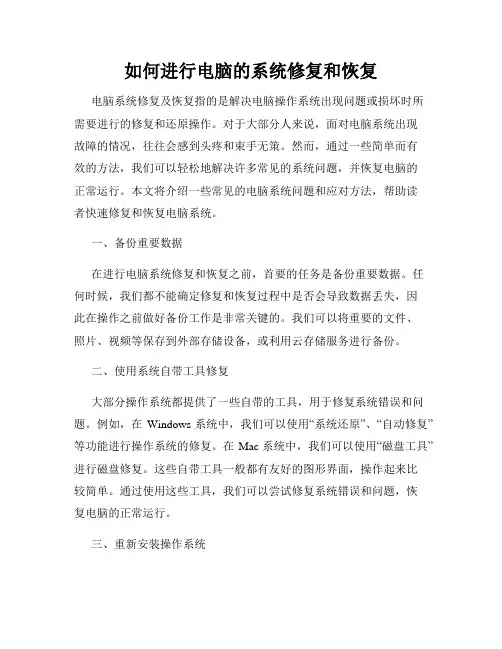
如何进行电脑的系统修复和恢复电脑系统修复及恢复指的是解决电脑操作系统出现问题或损坏时所需要进行的修复和还原操作。
对于大部分人来说,面对电脑系统出现故障的情况,往往会感到头疼和束手无策。
然而,通过一些简单而有效的方法,我们可以轻松地解决许多常见的系统问题,并恢复电脑的正常运行。
本文将介绍一些常见的电脑系统问题和应对方法,帮助读者快速修复和恢复电脑系统。
一、备份重要数据在进行电脑系统修复和恢复之前,首要的任务是备份重要数据。
任何时候,我们都不能确定修复和恢复过程中是否会导致数据丢失,因此在操作之前做好备份工作是非常关键的。
我们可以将重要的文件、照片、视频等保存到外部存储设备,或利用云存储服务进行备份。
二、使用系统自带工具修复大部分操作系统都提供了一些自带的工具,用于修复系统错误和问题。
例如,在Windows系统中,我们可以使用“系统还原”、“自动修复”等功能进行操作系统的修复。
在Mac系统中,我们可以使用“磁盘工具”进行磁盘修复。
这些自带工具一般都有友好的图形界面,操作起来比较简单。
通过使用这些工具,我们可以尝试修复系统错误和问题,恢复电脑的正常运行。
三、重新安装操作系统如果系统出现严重的问题,无法通过自带工具修复,那么重新安装操作系统可能是解决问题的最佳方法。
重新安装操作系统可以清除所有的系统错误和损坏,使电脑恢复到初始的状态。
在进行重新安装操作系统之前,我们需要准备安装介质,如安装盘或者可启动的USB驱动器等。
在操作过程中,我们需要遵循安装程序的指引,进行系统的安装和设置。
需要特别注意的是,在重新安装操作系统之前,我们必须确保已备份重要的数据,以免数据丢失。
四、使用专业修复工具除了系统自带的工具,还有一些专业的修复工具可以帮助我们解决系统问题。
例如,在Windows系统中,我们可以使用“Windows修复工具箱”、“系统优化大师”等软件进行系统修复和优化。
这些专业的修复工具通常具有更多的功能和选项,能够快速诊断和解决各种系统问题。
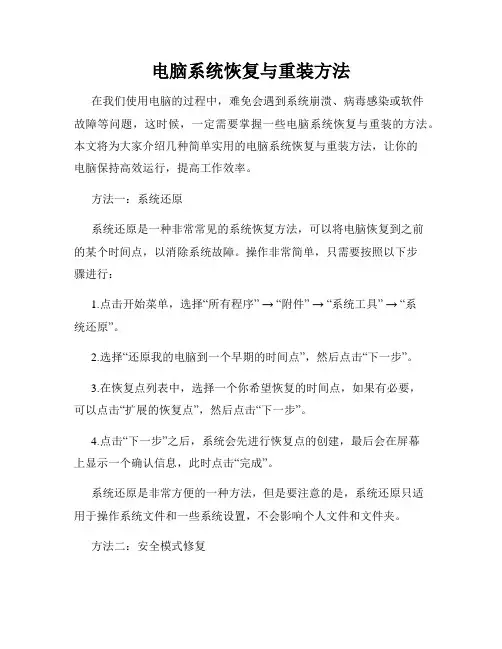
电脑系统恢复与重装方法在我们使用电脑的过程中,难免会遇到系统崩溃、病毒感染或软件故障等问题,这时候,一定需要掌握一些电脑系统恢复与重装的方法。
本文将为大家介绍几种简单实用的电脑系统恢复与重装方法,让你的电脑保持高效运行,提高工作效率。
方法一:系统还原系统还原是一种非常常见的系统恢复方法,可以将电脑恢复到之前的某个时间点,以消除系统故障。
操作非常简单,只需要按照以下步骤进行:1.点击开始菜单,选择“所有程序” → “附件” → “系统工具” → “系统还原”。
2.选择“还原我的电脑到一个早期的时间点”,然后点击“下一步”。
3.在恢复点列表中,选择一个你希望恢复的时间点,如果有必要,可以点击“扩展的恢复点”,然后点击“下一步”。
4.点击“下一步”之后,系统会先进行恢复点的创建,最后会在屏幕上显示一个确认信息,此时点击“完成”。
系统还原是非常方便的一种方法,但是要注意的是,系统还原只适用于操作系统文件和一些系统设置,不会影响个人文件和文件夹。
方法二:安全模式修复如果你的电脑出现了崩溃或无法正常启动的情况,安全模式修复是一个不错的选择。
通过进入安全模式,可以在最低的系统配置下进行修复和处理。
下面是具体的操作步骤:1.在电脑启动时,按住F8键不放,直到出现“高级启动选项”菜单。
2.使用方向键选择“安全模式”,然后按下回车键。
3.在安全模式下,可以进行一些简单操作来修复问题,比如卸载不必要的软件、更新驱动程序等。
4.修复完成后,重新启动电脑,看是否问题已经解决。
方法三:重装系统如果以上方法都无法解决问题,重装系统可能是最后的解决方案。
重装系统将会清除所有的数据,并将电脑恢复到出厂设置。
在进行重装之前,请务必备份你重要的文件和个人资料。
1.首先准备一张U盘或光盘,制作一个系统安装盘。
2.插入系统安装盘,重新启动电脑。
3.按照安装指南进行操作,选择自定义安装类型。
4.选定安装目标后,系统会开始安装并显示进度条。
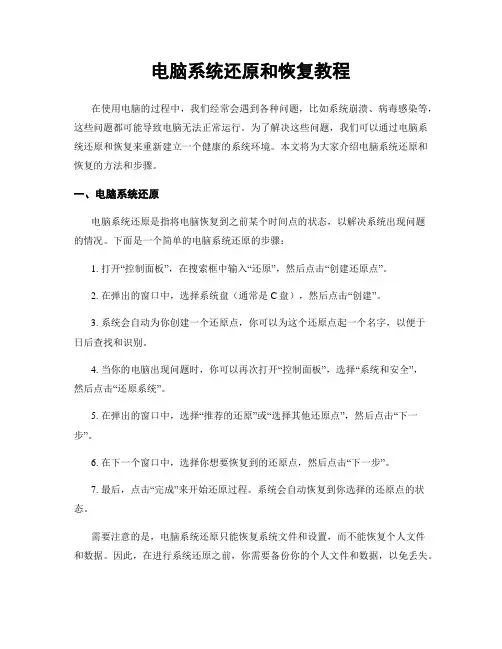
电脑系统还原和恢复教程在使用电脑的过程中,我们经常会遇到各种问题,比如系统崩溃、病毒感染等,这些问题都可能导致电脑无法正常运行。
为了解决这些问题,我们可以通过电脑系统还原和恢复来重新建立一个健康的系统环境。
本文将为大家介绍电脑系统还原和恢复的方法和步骤。
一、电脑系统还原电脑系统还原是指将电脑恢复到之前某个时间点的状态,以解决系统出现问题的情况。
下面是一个简单的电脑系统还原的步骤:1. 打开“控制面板”,在搜索框中输入“还原”,然后点击“创建还原点”。
2. 在弹出的窗口中,选择系统盘(通常是C盘),然后点击“创建”。
3. 系统会自动为你创建一个还原点,你可以为这个还原点起一个名字,以便于日后查找和识别。
4. 当你的电脑出现问题时,你可以再次打开“控制面板”,选择“系统和安全”,然后点击“还原系统”。
5. 在弹出的窗口中,选择“推荐的还原”或“选择其他还原点”,然后点击“下一步”。
6. 在下一个窗口中,选择你想要恢复到的还原点,然后点击“下一步”。
7. 最后,点击“完成”来开始还原过程。
系统会自动恢复到你选择的还原点的状态。
需要注意的是,电脑系统还原只能恢复系统文件和设置,而不能恢复个人文件和数据。
因此,在进行系统还原之前,你需要备份你的个人文件和数据,以免丢失。
二、电脑系统恢复电脑系统恢复是指重新安装操作系统,以解决系统无法启动或者无法修复的问题。
下面是一个简单的电脑系统恢复的步骤:1. 准备一个可启动的系统安装盘,可以是光盘或者USB启动盘。
2. 将安装盘插入电脑,重启电脑。
3. 在电脑启动时,按下相应的按键(通常是F12或者ESC)进入启动菜单。
4. 在启动菜单中选择从安装盘启动。
5. 进入安装界面后,选择你的语言和地区,然后点击“下一步”。
6. 在下一个界面中,点击“安装”。
7. 在安装过程中,系统会询问你是否要保留个人文件和应用程序,你可以根据需要选择。
8. 接下来,系统会自动进行安装和设置。
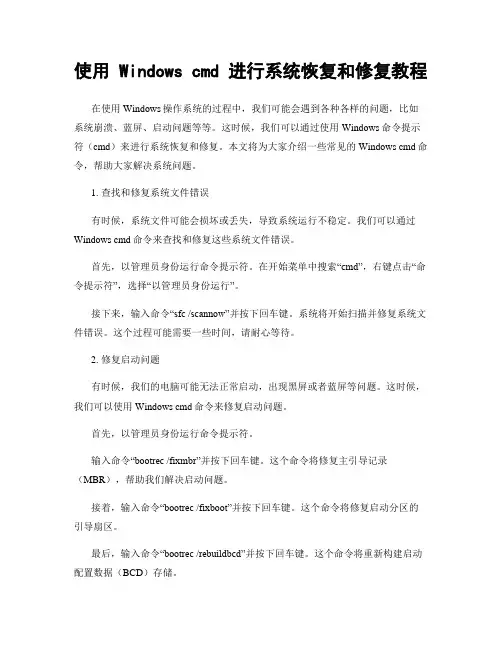
使用 Windows cmd 进行系统恢复和修复教程在使用Windows操作系统的过程中,我们可能会遇到各种各样的问题,比如系统崩溃、蓝屏、启动问题等等。
这时候,我们可以通过使用Windows命令提示符(cmd)来进行系统恢复和修复。
本文将为大家介绍一些常见的Windows cmd命令,帮助大家解决系统问题。
1. 查找和修复系统文件错误有时候,系统文件可能会损坏或丢失,导致系统运行不稳定。
我们可以通过Windows cmd命令来查找和修复这些系统文件错误。
首先,以管理员身份运行命令提示符。
在开始菜单中搜索“cmd”,右键点击“命令提示符”,选择“以管理员身份运行”。
接下来,输入命令“sfc /scannow”并按下回车键。
系统将开始扫描并修复系统文件错误。
这个过程可能需要一些时间,请耐心等待。
2. 修复启动问题有时候,我们的电脑可能无法正常启动,出现黑屏或者蓝屏等问题。
这时候,我们可以使用Windows cmd命令来修复启动问题。
首先,以管理员身份运行命令提示符。
输入命令“bootrec /fixmbr”并按下回车键。
这个命令将修复主引导记录(MBR),帮助我们解决启动问题。
接着,输入命令“bootrec /fixboot”并按下回车键。
这个命令将修复启动分区的引导扇区。
最后,输入命令“bootrec /rebuildbcd”并按下回车键。
这个命令将重新构建启动配置数据(BCD)存储。
重启电脑,看看是否能够正常启动。
3. 恢复系统到之前的状态有时候,我们可能会因为安装了不兼容的软件或者设置了错误的系统配置而导致系统不稳定。
这时候,我们可以使用Windows cmd命令来恢复系统到之前的某个状态。
首先,以管理员身份运行命令提示符。
输入命令“rstrui.exe”并按下回车键。
这个命令将打开系统还原界面。
在系统还原界面中,选择一个恢复点,然后按照界面的提示进行操作。
等待系统还原完成,重启电脑。
4. 清理系统垃圾文件系统垃圾文件的积累可能会导致系统运行缓慢。
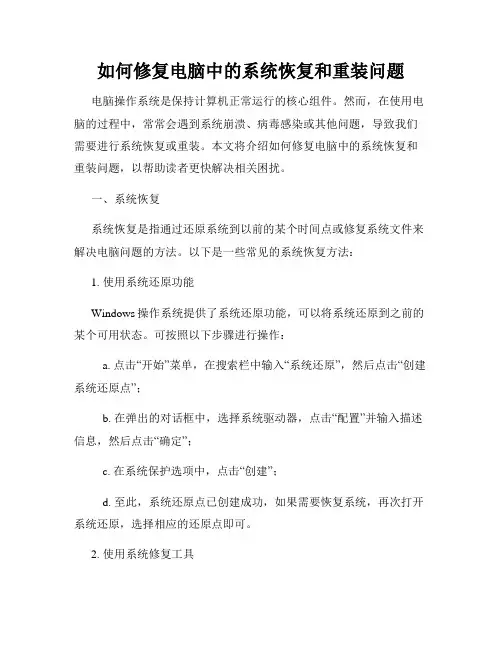
如何修复电脑中的系统恢复和重装问题电脑操作系统是保持计算机正常运行的核心组件。
然而,在使用电脑的过程中,常常会遇到系统崩溃、病毒感染或其他问题,导致我们需要进行系统恢复或重装。
本文将介绍如何修复电脑中的系统恢复和重装问题,以帮助读者更快解决相关困扰。
一、系统恢复系统恢复是指通过还原系统到以前的某个时间点或修复系统文件来解决电脑问题的方法。
以下是一些常见的系统恢复方法:1. 使用系统还原功能Windows操作系统提供了系统还原功能,可以将系统还原到之前的某个可用状态。
可按照以下步骤进行操作:a. 点击“开始”菜单,在搜索栏中输入“系统还原”,然后点击“创建系统还原点”;b. 在弹出的对话框中,选择系统驱动器,点击“配置”并输入描述信息,然后点击“确定”;c. 在系统保护选项中,点击“创建”;d. 至此,系统还原点已创建成功,如果需要恢复系统,再次打开系统还原,选择相应的还原点即可。
2. 使用系统修复工具Windows以及其他操作系统通常提供了一些系统修复工具,如Windows自带的“文件检查器”(SFC)和“系统文件检查器”(DISM),可以修复损坏的系统文件。
可按照以下步骤进行操作:a. 打开命令提示符(以管理员身份运行);b. 输入“sfc /scannow”并按下回车键,系统将自动扫描并修复受损的系统文件;c. 如果sfc命令无法修复问题,可以使用DISM命令。
输入“dism /online /cleanup-image /restorehealth”并按下回车键,系统将从Windows更新服务器中下载并替换受损的文件。
二、系统重装如果系统恢复无效,或电脑遭受更严重的问题,可能需要进行系统重装。
以下是一些重装系统的常见方法:1. 使用操作系统安装盘或USB驱动器大多数电脑配备了操作系统的安装盘或USB驱动器,可以通过它们进行系统重装。
可按照以下步骤进行操作:a. 插入安装盘或USB驱动器并重新启动电脑;b. 在开机过程中,按下相应的按键(通常是F2、F12或Del键)进入BIOS设置;c. 在BIOS设置中,选择从安装盘或USB驱动器启动;d. 进入安装界面后,按照提示进行系统重装。
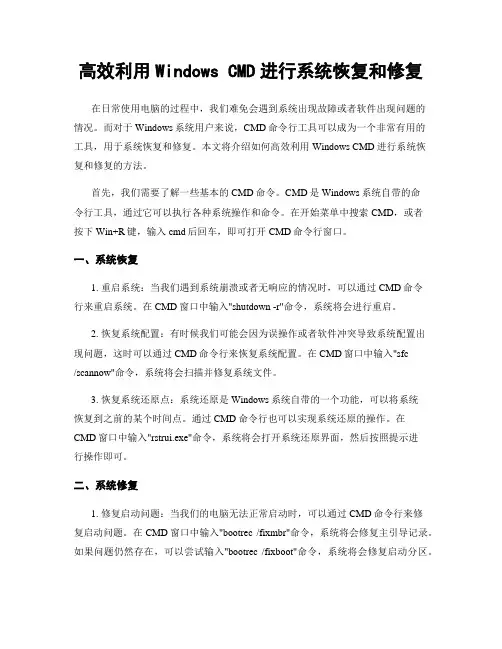
高效利用Windows CMD进行系统恢复和修复在日常使用电脑的过程中,我们难免会遇到系统出现故障或者软件出现问题的情况。
而对于Windows系统用户来说,CMD命令行工具可以成为一个非常有用的工具,用于系统恢复和修复。
本文将介绍如何高效利用Windows CMD进行系统恢复和修复的方法。
首先,我们需要了解一些基本的CMD命令。
CMD是Windows系统自带的命令行工具,通过它可以执行各种系统操作和命令。
在开始菜单中搜索CMD,或者按下Win+R键,输入cmd后回车,即可打开CMD命令行窗口。
一、系统恢复1. 重启系统:当我们遇到系统崩溃或者无响应的情况时,可以通过CMD命令行来重启系统。
在CMD窗口中输入"shutdown -r"命令,系统将会进行重启。
2. 恢复系统配置:有时候我们可能会因为误操作或者软件冲突导致系统配置出现问题,这时可以通过CMD命令行来恢复系统配置。
在CMD窗口中输入"sfc/scannow"命令,系统将会扫描并修复系统文件。
3. 恢复系统还原点:系统还原是Windows系统自带的一个功能,可以将系统恢复到之前的某个时间点。
通过CMD命令行也可以实现系统还原的操作。
在CMD窗口中输入"rstrui.exe"命令,系统将会打开系统还原界面,然后按照提示进行操作即可。
二、系统修复1. 修复启动问题:当我们的电脑无法正常启动时,可以通过CMD命令行来修复启动问题。
在CMD窗口中输入"bootrec /fixmbr"命令,系统将会修复主引导记录。
如果问题仍然存在,可以尝试输入"bootrec /fixboot"命令,系统将会修复启动分区。
2. 修复硬盘错误:有时候我们可能会遇到硬盘出现错误导致无法正常访问的情况,这时可以通过CMD命令行来修复硬盘错误。
在CMD窗口中输入"chkdsk /f"命令,系统将会扫描并修复硬盘上的错误。
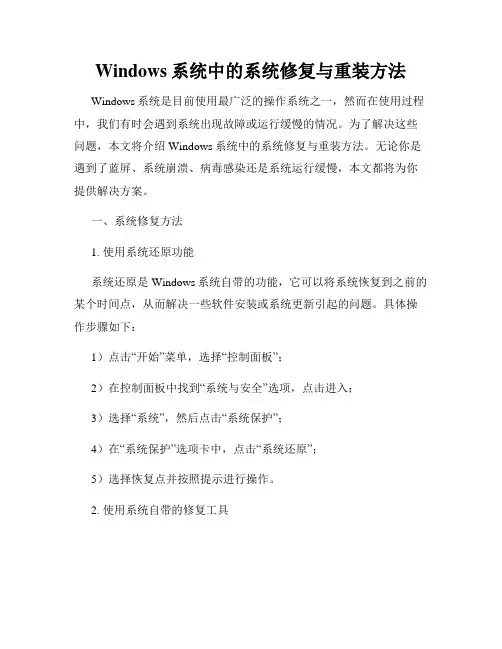
Windows系统中的系统修复与重装方法Windows系统是目前使用最广泛的操作系统之一,然而在使用过程中,我们有时会遇到系统出现故障或运行缓慢的情况。
为了解决这些问题,本文将介绍Windows系统中的系统修复与重装方法。
无论你是遇到了蓝屏、系统崩溃、病毒感染还是系统运行缓慢,本文都将为你提供解决方案。
一、系统修复方法1. 使用系统还原功能系统还原是Windows系统自带的功能,它可以将系统恢复到之前的某个时间点,从而解决一些软件安装或系统更新引起的问题。
具体操作步骤如下:1)点击“开始”菜单,选择“控制面板”;2)在控制面板中找到“系统与安全”选项,点击进入;3)选择“系统”,然后点击“系统保护”;4)在“系统保护”选项卡中,点击“系统还原”;5)选择恢复点并按照提示进行操作。
2. 使用系统自带的修复工具Windows系统提供了一些修复工具,例如系统文件检查工具(SFC)和磁盘错误检查工具(CHKDSK)。
这些工具可以帮助我们修复一些系统文件损坏或硬盘错误等问题。
具体操作步骤如下:1)点击“开始”菜单,输入“cmd”进入命令提示符;2)以管理员身份运行命令提示符;3)输入“sfc /scannow”命令进行系统文件检查;4)输入“chkdsk C: /f”命令进行磁盘错误检查(C:代表系统安装盘符,根据实际情况进行更改)。
3. 使用系统修复光盘或U盘如果系统无法正常启动,我们可以使用系统修复光盘或U盘来进行修复。
具体操作步骤如下:1)制作系统修复光盘或U盘;2)将系统修复光盘或U盘插入电脑,重启电脑;3)按照提示选择语言和键盘布局;4)选择“修复你的计算机”选项;5)根据问题选择相应的修复工具进行修复。
二、系统重装方法1. 备份重要文件在进行系统重装之前,我们需要备份重要文件,以防数据丢失。
可以将文件复制到外部存储设备,如移动硬盘或云存储中。
2. 准备Windows安装介质在进行系统重装之前,需要准备Windows安装介质,可以是光盘或U盘。
系统恢复与系统还原在计算机使用过程中,难免会出现各种问题,例如系统崩溃、病毒感染等。
为了解决这些问题,计算机系统提供了系统恢复和系统还原的功能。
本文将介绍系统恢复和系统还原的概念、作用以及操作方法。
一、系统恢复系统恢复是指将操作系统恢复到之前某个时间点的状态。
当系统出现严重故障或无法正常启动时,通过系统恢复可以还原系统,使其重新回到可用状态。
系统恢复的主要作用是修复系统错误、恢复系统性能以及保护数据的完整性。
1.1 概念系统恢复是一种通过还原系统设置、文件和驱动程序等的方法,将计算机系统恢复到之前某个时间点的状态。
它可以使系统返回到故障前的良好状态,减少因故障而造成的后果。
1.2 作用系统恢复的主要作用包括:(1) 修复系统错误:当系统出现错误、冲突或异常时,通过系统恢复可以修复这些问题,恢复系统的正常运行。
(2) 恢复系统性能:随着时间的推移,系统可能会变得不稳定或运行缓慢。
通过系统恢复可以清除无用文件,优化硬件配置,提高系统性能。
(3) 保护数据的完整性:系统恢复可以防止文件丢失或被破坏,保护用户的数据安全。
1.3 操作方法系统恢复可以通过以下几种方法进行:(1) 使用系统自带的恢复工具:大多数操作系统都提供了自带的系统恢复工具,如Windows的系统还原功能。
用户可以选择恢复到之前的某个时间点来解决问题。
(2) 使用备份软件:一些专业的备份软件可以创建系统快照或备份,用户可以通过恢复这些备份来还原系统。
(3) 重装操作系统:作为最后的手段,用户可以选择重新安装操作系统来实现系统恢复。
但这种方法会导致用户的数据被清空,因此在执行前需要备份重要数据。
二、系统还原系统还原是指将计算机系统的配置、文件和驱动程序等还原到之前的某个状态。
通过系统还原,用户可以撤销最近的系统更改,以解决某些问题或恢复系统的稳定性。
与系统恢复不同的是,系统还原只针对最近的更改,而不是整个系统。
2.1 概念系统还原是将计算机系统还原到最近的某个状态的过程。
电脑系统还原和恢复的方法及注意事项随着电脑在我们日常生活和工作中的广泛应用,我们可能会遇到一些系统故障或错误,而通过还原和恢复系统可以帮助我们解决这些问题。
本文将介绍电脑系统还原和恢复的方法及注意事项,以帮助读者更好地操作电脑系统。
一、系统还原的方法系统还原是指将电脑的系统设置恢复到之前的某个时间点或状态,以解决系统出现的问题。
下面是几种常见的系统还原方法。
1. 使用系统自带的还原功能大多数操作系统都自带了还原功能,例如Windows系统中的“系统还原”和Mac系统中的“时间机器”。
通过这些自带工具,用户可以选择还原到之前创建的还原点或备份,从而恢复系统到之前的工作状态。
使用系统自带的还原功能,通常只需几个简单的步骤就能完成系统还原。
2. 使用系统修复工具除了系统自带的还原功能,一些系统修复工具也可以帮助我们进行系统还原。
例如,Windows系统中的“修复工具箱”和Mac系统中的“磁盘工具”。
这些工具可以检查和修复电脑系统的错误,同时也提供系统还原的选项。
二、系统恢复的方法系统恢复是指重新安装电脑操作系统,以将其恢复到出厂默认设置或某个特定版本。
当系统存在严重问题或需要系统重置时,系统恢复是一个较为彻底的解决方案。
下面是几种常见的系统恢复方法。
1. 使用系统恢复分区很多电脑品牌在出厂时都预装了一个系统恢复分区,用户可以通过按下特定的快捷键进入恢复模式,从而进行系统恢复。
在进入恢复模式后,用户可以选择恢复到出厂默认设置或从已创建的备份中进行恢复。
2. 使用安装盘或可启动USB如果电脑没有自带的恢复分区,用户可以使用操作系统的安装盘或可启动USB进行系统恢复。
用户只需将安装盘或可启动USB插入电脑,根据提示进行安装过程,并选择进行系统恢复的选项。
三、注意事项在进行电脑系统还原和恢复时,有一些注意事项需要我们牢记,以避免不必要的麻烦和数据丢失。
1. 备份重要文件在进行系统还原或恢复之前,务必备份重要文件和数据,以免因系统还原而导致文件丢失。
电脑系统崩溃教你如何修复和恢复系统随着科技的快速发展,电脑已经成为了现代生活中必不可少的工具之一。
然而,电脑系统崩溃是一个常见的问题,给用户带来了很大的困扰。
不用担心,本文将为大家介绍电脑系统崩溃的原因,以及如何修复和恢复系统的几种方法。
一、电脑系统崩溃的原因电脑系统崩溃可能由多种原因引起,下面列举了一些常见的原因:1. 软件冲突:当我们同时安装了多个应用程序时,其中一些应用程序可能存在冲突,导致系统崩溃。
2. 病毒感染:病毒是计算机系统崩溃的主要原因之一。
病毒可以破坏系统文件,使得系统无法正常运行。
3. 硬件故障:电脑的硬件故障,如内存损坏、硬盘故障等,也可能导致系统崩溃。
二、修复电脑系统崩溃的方法1. 重启电脑当电脑系统崩溃时,第一步通常是尝试重新启动。
按下电源按钮长按,直到电脑关闭,然后再次按下电源按钮启动电脑。
这个方法有时可以解决一些暂时性的系统问题。
2. 恢复到上一个稳定状态Windows系统提供了“系统还原”功能,可以将电脑恢复到之前的一个稳定状态。
打开控制面板,在搜索框中输入“系统还原”,然后按照提示选择还原日期进行操作。
这样做可以消除最近安装的应用程序或驱动程序等可能导致系统崩溃的因素。
3. 安全模式修复如果系统无法正常启动,可以尝试进入安全模式进行修复。
重启电脑,在开机过程中按下F8键进入高级启动选项界面,选择安全模式后按回车键启动。
在安全模式下,你可以尝试修复系统问题、删除冲突应用程序或进行病毒扫描等操作。
4. 使用系统修复工具Windows系统提供了一些系统修复工具,可以帮助修复系统文件和其他问题。
你可以通过在“开始菜单”中搜索“系统修复”或“系统恢复”来找到相应的工具。
根据提示进行修复操作,一般情况下,系统会自动修复损坏的文件。
三、恢复电脑系统的方法如果上述方法都无法解决电脑系统崩溃的问题,我们可能需要恢复整个电脑系统。
下面介绍两种常用的电脑系统恢复方法:1. 使用恢复分区或光盘很多电脑品牌都会预装一个恢复分区,里面保存着出厂时的系统映像文件。
Windows系统系统修复与恢复方法Windows系统修复与恢复方法Windows操作系统是目前广泛使用的计算机操作系统之一,但随着时间的推移和使用频率的增加,系统问题和故障可能会出现。
为了解决这些问题,本文将介绍一些常见的Windows系统修复与恢复方法,帮助用户快速解决系统故障,并恢复正常运行。
一、系统还原系统还原是一种恢复Windows系统到以前正确运行状态的方法。
系统还原能够撤销系统文件、驱动程序和注册表更改,但是不会影响个人文件。
以下是系统还原的步骤:1. 打开“控制面板”,点击左上角的“开始”按钮,选择“控制面板”选项。
2. 在控制面板窗口中,选择“系统和安全”选项。
3. 在“系统和安全”窗口中,点击“系统”选项。
4. 在“系统”窗口中,选择“系统保护”选项卡。
5. 在“系统保护”选项卡中,点击“系统还原”按钮。
6. 在弹出的系统还原对话框中,选择一个可以恢复到的日期,并点击“下一步”按钮。
7. 确认还原点信息,并点击“完成”按钮进行系统还原。
二、自动修复工具Windows操作系统提供了一些内置的自动修复工具,可以帮助用户解决一些常见的系统问题。
以下是一些常见的自动修复工具:1. CHKDSK:这是一个命令行工具,用于检查硬盘驱动器的错误并修复它们。
在命令提示符中输入“chkdsk C: /r”(其中C是您要检查的驱动器),按下回车键,系统会自动检查和修复错误。
2. SFC(System File Checker):SFC是一个系统文件检查器,用于检查系统文件的完整性并修复受损的文件。
在命令提示符中输入“sfc /scannow”命令,按下回车键,系统会自动检查和修复系统文件。
3. DISM(Deployment Image Servicing and Management):DISM是用于修复映像文件和准备Windows部署的工具。
在命令提示符中输入“dism /online /cleanup-image /restorehealth”命令,按下回车键,系统会自动修复映像文件。
Windows CMD命令中的系统恢复和修复操作技巧在使用Windows操作系统时,我们经常会遇到一些系统故障或错误,这时候我们可以通过Windows CMD命令来进行系统恢复和修复操作。
本文将介绍一些常用的CMD命令和技巧,帮助大家解决系统问题。
一、系统还原系统还原是一种常见的恢复系统的方法,可以将系统还原到之前的某个时间点。
在CMD中,我们可以使用以下命令进行系统还原:1. 打开CMD命令提示符,输入命令“rstrui.exe”,然后按下回车键。
2. 弹出系统还原的界面后,按照提示选择还原点,然后点击“下一步”。
3. 确认还原操作后,系统会自动进行还原操作,等待系统还原完成。
二、修复系统文件有时候,系统文件出现损坏或错误会导致系统不稳定或无法正常启动。
我们可以通过以下命令来修复系统文件:1. 打开CMD命令提示符,输入命令“sfc /scannow”,然后按下回车键。
2. 系统会开始扫描并修复系统文件,这个过程可能需要一些时间,请耐心等待。
3. 当扫描和修复完成后,CMD会显示扫描结果,如果有错误被修复,我们可以重新启动系统。
三、重建BCD引导BCD引导文件负责加载操作系统,当BCD引导文件损坏或丢失时,我们可以通过以下命令重建BCD引导:1. 打开CMD命令提示符,输入命令“bootrec /fixmbr”,然后按下回车键。
2. 输入命令“bootrec /fixboot”,然后按下回车键。
3. 输入命令“bootrec /rebuildbcd”,然后按下回车键。
4. 系统会扫描并重建BCD引导文件,根据提示选择需要添加到BCD引导文件的操作系统。
四、修复启动问题有时候,我们的电脑会出现启动问题,比如无法进入系统或者出现蓝屏错误。
我们可以通过以下命令来修复启动问题:1. 打开CMD命令提示符,输入命令“bootrec /fixboot”,然后按下回车键。
2. 输入命令“bootrec /scanos”,然后按下回车键。
电脑系统还原与恢复的操作步骤在使用电脑的过程中,我们经常会遇到一些问题,比如系统出现故障、病毒感染或者误操作导致的数据丢失等。
为了解决这些问题,电脑系统还原与恢复成为了一项重要的操作。
本文将介绍电脑系统还原与恢复的操作步骤,帮助读者在遇到问题时能够迅速解决。
一、系统还原系统还原是一种将电脑恢复到之前某个时间点的操作,可以解决一些软件故障或者误操作导致的问题。
下面是系统还原的具体步骤:1. 打开“控制面板”,可以通过点击“开始”菜单,然后选择“控制面板”来打开。
2. 在控制面板中,找到并点击“系统和安全”。
3. 在系统和安全中,点击“操作中心”。
4. 在操作中心中,点击“恢复”选项。
5. 在恢复选项中,点击“打开系统还原”。
6. 在系统还原窗口中,点击“下一步”选择恢复点。
7. 在恢复点选择界面中,选择一个合适的恢复点,可以根据日期和时间来选择。
8. 点击“下一步”后,系统会显示将要还原的操作和影响。
9. 点击“完成”后,系统会开始还原操作,并在完成后自动重启电脑。
二、系统恢复系统恢复是一种将电脑恢复到出厂设置的操作,可以解决一些严重的系统故障或者病毒感染的问题。
下面是系统恢复的具体步骤:1. 打开“控制面板”,可以通过点击“开始”菜单,然后选择“控制面板”来打开。
2. 在控制面板中,找到并点击“系统和安全”。
3. 在系统和安全中,点击“操作中心”。
4. 在操作中心中,点击“恢复”选项。
5. 在恢复选项中,点击“打开系统恢复”。
6. 在系统恢复窗口中,点击“下一步”选择恢复方式。
7. 在恢复方式选择界面中,可以选择“从硬盘恢复”或者“从光盘恢复”。
8. 根据选择的方式,系统会进行相应的恢复操作。
需要注意的是,系统恢复会将电脑恢复到出厂设置,会清除所有的数据和软件,因此在进行系统恢复前,一定要备份重要的数据。
三、常见问题与解决在进行系统还原与恢复时,可能会遇到一些问题,下面是一些常见问题的解决方法:1. 系统还原或恢复过程中出现错误提示:这可能是由于系统文件损坏或者病毒感染导致的。
修复或恢复系统
可以通过多种不同的方法来修复或恢复系统。
下面列出了各种方法的说明。
请按如下顺序尝试使用这些方法:
1.还原到“最后一次正确”的配置。
2.在安全模式下启动计算机并尝试修复该问题。
3.使用Windows XP 故障恢复控制台。
4.使用“系统还原”。
5.使用“自动系统故障恢复”(仅适用于Windows XP Professional,不适用于
Windows XP Home Edition)。
使用“最后一次正确”的配置:
如果Windows XP 无法启动,那么可以将系统还原到“最后一次正确”的配置(换句话说,可正常运行的最新设置)。
下面是操作方法:
1.启动计算机,然后在Windows 开始启动时按F8。
此时出现“Windows 高级选项”菜
单。
2.使用箭头键选择“最后一次正确的配置(您的起作用的最近设置)”,然后按Enter。
3.如果出现启动菜单,那么请使用箭头键选择“Microsoft Windows XP”,然后按Enter。
Windows XP 即会将计算机还原到最近的还原点。
使用Windows XP 故障恢复控制台:
Windows XP 故障恢复控制台允许您:
∙使用、复制、重命名或替换操作系统文件和文件夹。
∙在下次启动计算机时启用或禁用服务或设备启动功能。
∙修复文件系统的引导扇区或主启动记录(MBR)。
∙创建和格式化驱动器上的分区。
下面介绍如何使用故障恢复控制台:
∙将Windows XP CD 插入到CD-ROM 驱动器中,然后重新启动计算机。
∙在出现的菜单上,单击“安装Microsoft Windows XP”。
∙按R 修复所选的Windows 安装。
在使用故障恢复控制台时,系统将提示您输入Administrator 帐户的密码。
如果您三次输入错误的密码,那么故障恢复控制台将关闭。
如果包含计算机的用户帐户信息的数据库丢失或损坏,那么您将无法使用故障恢复控制台。
在输入密码且故障恢复控制台启动之后,键入exit重新启动计算机。
故障恢复控制台有一些其他限制。
有关详细信息,请参阅Microsoft 知识库文章314058:Windows XP 故障恢复控制台的说明。
使用“系统还原”
下一部分介绍如何使用“系统还原”工具将计算机返回到先前的工作状态。
“系统还原”对关键系统文件和某些程序文件做一次“快照”,并将这些信息存储为还原点。
您可以利用这些还原点使Windows XP 返回到先前的状态。
创建还原点
当您预计到对计算机进行的更改是危险的或者可能使计算机变得不稳定时,创建还原点将十分有用。
1.要访问“系统还原向导”,请单击“开始”,然后单击“帮助和支持”。
依次单击“性能和维护”、
“使用…系统还原‟来撤消更改”以及“使用系统还原向导”。
2.单击“创建一个还原点”,然后单击“下一步”。
3.在“还原点描述”框中,键入一个名称来标识该还原点。
“系统还原”会自动将创建该还原
点的日期和时间添加到此名称中。
4.要完成该还原点的创建,请单击“创建”。
使用“系统还原”来还原Windows XP
如果Windows XP 可以启动,那么可以使用“系统还原”将系统重新设置为以前的工作点。
下面是操作方法:
1.以管理员身份登录Windows。
2.单击“开始”,指向“所有程序”,指向“附件”,再指向“系统工具”,然后单击“系统还原”。
“系统还原”即会启动。
3.在“欢迎使用系统还原”页面上,单击“恢复我的计算机到一个较早的时间”(如果尚未被
选中的话),然后单击“下一步”。
4.在“选择一个还原点”页面上,单击“在列表中,单击一个还原点”列表中最近的系统检查
点,然后单击“下一步”。
此时可能出现一条“系统还原”消息,列出“系统还原”将进行的
配置更改。
单击“确定”。
5.在“确认还原点选择”页面上,单击“下一步”。
“系统还原”会还原以前的Windows XP 配
置,然后重新启动计算机。
6.以管理员身份登录计算机。
此时会出现“系统还原”的“恢复完成”页面。
单击“确定”。
使用“自动系统故障恢复”:
我们建议您定期创建备份,并将其作为系统故障恢复整体规划的一部分。
注意:从备份中还原应当是系统故障恢复的最后一种方法。
只有在其他选项都尝试过之后才应使用此方法。
例如,您应当首先尝试在安全模式下启动计算机并还原到“最后一次正确”的配置。
这些步骤已在此部分的前面介绍过。
“自动系统故障恢复”(Automatic system recovery) 系统分为两部分;包括ASR 备份和ASR 还原。
ASR 向导(位于“开始”菜单上的“附件”\“系统工具”\“备份”下)执行备份部分。
该
向导备份系统状态、系统服务以及与操作系统组件相关的全部磁盘。
ASR 还会创建一个文件,其中包含有关备份、磁盘配置(包括基本卷和动态卷)以及如何完成还原的信息。
在安装过程的文本模式部分中出现提示时,可以按F2 访问还原部分。
ASR 从它所创建的文件中读取磁盘配置。
它会还原磁盘上启动计算机所必需的全部磁盘签名、卷和分区。
ASR 将尝试还原全部磁盘配置,但在某些情况下,它可能无法这样做。
然后,ASR 会安装Windows 简装版,并使用由ASR 向导创建的备份自动开始还原。
有关系统故障恢复和修复的详细信息,请参阅下面的Microsoft 知识库文章:
1.818903: Windows XP 中的“自动系统故障恢复”概述
2.322756: HOW TO:在Windows XP 和Windows Server 2003 中备份、编辑和
还原注册表
3.306084: HOW TO:在Windows XP 中将操作系统还原为以前的状态
4.304449: HOW TO:从命令提示符启动“系统还原”工具
5.302700: 在试图使用自动系统故障恢复向导时显示一条错误消息。