网件无线路由器614V9设置说明
- 格式:doc
- 大小:1.98 MB
- 文档页数:23
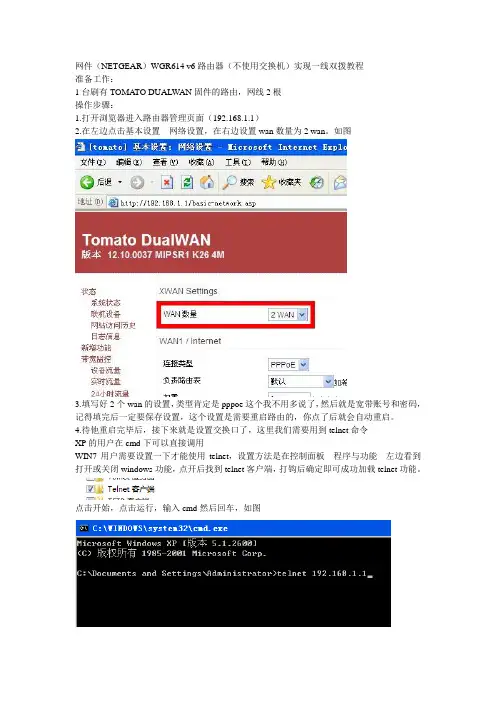
网件(NETGEAR)WGR614 v6路由器(不使用交换机)实现一线双拨教程准备工作:1台刷有TOMA TO DUALWAN固件的路由,网线2根操作步骤:1.打开浏览器进入路由器管理页面(192.168.1.1)2.在左边点击基本设置---网络设置,在右边设置wan数量为2 wan。
如图3.填写好2个wan的设置,类型肯定是pppoe这个我不用多说了,然后就是宽带账号和密码,记得填完后一定要保存设置,这个设置是需要重启路由的,你点了后就会自动重启。
4.待他重启完毕后,接下来就是设置交换口了,这里我们需要用到telnet命令XP的用户在cmd下可以直接调用WIN7用户需要设置一下才能使用telnet,设置方法是在控制面板---程序与功能---左边看到打开或关闭windows功能,点开后找到telnet客户端,打钩后确定即可成功加载telnet功能。
点击开始,点击运行,输入cmd然后回车,如图5.这里会叫你输入东西,你先输入路由器管理用户名然后按下回车,再输入密码。
注意,这里输入密码的时候屏幕是没有任何显示的,这个是因为路由器是使用的linux系统的关系,在linux或者unix下输入密码都是默认不可见的。
如果输入无误的话,就能正常进入提示符界面,如图7.输入nvram show|grep vlan然后回车,对照图仔细看一下如果和图中的内容一样,就继续教程操作,如果不一样,请不要继续,以免无效!!!接下来就是输入必要的命令了,按照以下输入即可nvram set vlan0ports="0 1 5*"回车nvram set vlan2ports="2 3 5*"回车nvram commit回车reboot回车输入完后会自动重启,等1分钟后,关闭路由器电源,继续下面的操作8.按照图例插好线,然后插上路由器,进入路由器管理页面,看一下2个wan是否都拨号成功,如果出现一个已连接,另一个是身份验证失败,691错误的话,重启路由再试,有时候是这样的不能一次性双拨上,多重启几次就行了。
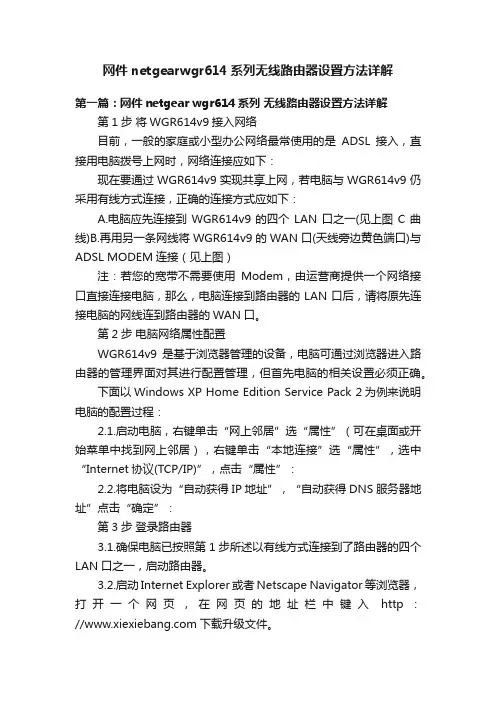
网件netgearwgr614系列无线路由器设置方法详解第一篇:网件netgear wgr614系列无线路由器设置方法详解第1步将WGR614v9接入网络目前,一般的家庭或小型办公网络最常使用的是ADSL接入,直接用电脑拨号上网时,网络连接应如下:现在要通过WGR614v9实现共享上网,若电脑与WGR614v9仍采用有线方式连接,正确的连接方式应如下:A.电脑应先连接到WGR614v9的四个LAN口之一(见上图C曲线)B.再用另一条网线将WGR614v9的WAN口(天线旁边黄色端口)与ADSL MODEM连接(见上图)注:若您的宽带不需要使用Modem,由运营商提供一个网络接口直接连接电脑,那么,电脑连接到路由器的LAN口后,请将原先连接电脑的网线连到路由器的WAN口。
第2步电脑网络属性配置WGR614v9是基于浏览器管理的设备,电脑可通过浏览器进入路由器的管理界面对其进行配置管理,但首先电脑的相关设置必须正确。
下面以Windows XP Home Edition Service Pack 2为例来说明电脑的配置过程:2.1.启动电脑,右键单击“网上邻居”选“属性”(可在桌面或开始菜单中找到网上邻居),右键单击“本地连接”选“属性”,选中“Internet协议(TCP/IP)”,点击“属性”:2.2.将电脑设为“自动获得IP地址”,“自动获得DNS服务器地址”点击“确定”:第3步登录路由器3.1.确保电脑已按照第1步所述以有线方式连接到了路由器的四个LAN口之一,启动路由器。
3.2.启动Internet Explorer或者Netscape Navigator等浏览器,打开一个网页,在网页的地址栏中键入http://下载升级文件。
【注意】固件升级具有一定的风险,升级失败可能导致WGR614v9的硬件损坏,请在升级前认真阅读中文网站固件升级指南,或在专业人员指导下进行。
第4步基本的上网设置您的网络接入方式可能是PPPoE拨号、固定IP或动态IP,请参照相应的设置介绍完成基本的上网设置。
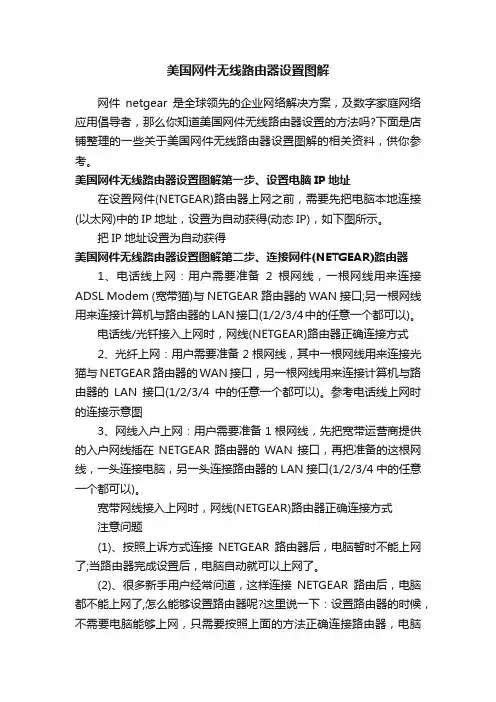
美国网件无线路由器设置图解网件netgear是全球领先的企业网络解决方案,及数字家庭网络应用倡导者,那么你知道美国网件无线路由器设置的方法吗?下面是店铺整理的一些关于美国网件无线路由器设置图解的相关资料,供你参考。
美国网件无线路由器设置图解第一步、设置电脑IP地址在设置网件(NETGEAR)路由器上网之前,需要先把电脑本地连接(以太网)中的IP地址,设置为自动获得(动态IP),如下图所示。
把IP地址设置为自动获得美国网件无线路由器设置图解第二步、连接网件(NETGEAR)路由器1、电话线上网:用户需要准备2根网线,一根网线用来连接ADSL Modem (宽带猫)与NETGEAR路由器的WAN接口;另一根网线用来连接计算机与路由器的LAN接口(1/2/3/4中的任意一个都可以)。
电话线/光钎接入上网时,网线(NETGEAR)路由器正确连接方式2、光纤上网:用户需要准备2根网线,其中一根网线用来连接光猫与NETGEAR路由器的WAN接口,另一根网线用来连接计算机与路由器的LAN接口(1/2/3/4中的任意一个都可以)。
参考电话线上网时的连接示意图3、网线入户上网:用户需要准备1根网线,先把宽带运营商提供的入户网线插在NETGEAR路由器的WAN接口,再把准备的这根网线,一头连接电脑,另一头连接路由器的LAN接口(1/2/3/4中的任意一个都可以)。
宽带网线接入上网时,网线(NETGEAR)路由器正确连接方式注意问题(1)、按照上诉方式连接NETGEAR路由器后,电脑暂时不能上网了;当路由器完成设置后,电脑自动就可以上网了。
(2)、很多新手用户经常问道,这样连接NETGEAR路由后,电脑都不能上网了,怎么能够设置路由器呢?这里说一下:设置路由器的时候,不需要电脑能够上网,只需要按照上面的方法正确连接路由器,电脑就能够进入路由器设置界面,设置路由器联网的。
(3)、注意问题,用来连接猫与路由器、路由器与电脑之间的网线,一定要是可以正常使用的。
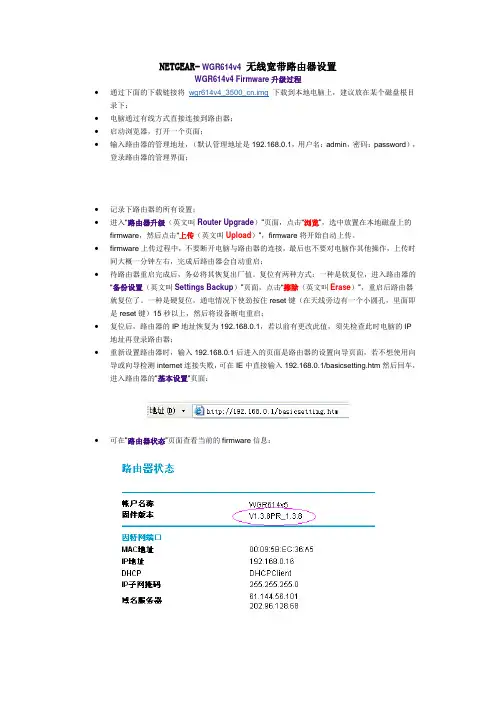
NETGEAR- WGR614v4无线宽带路由器设置WGR614v4 Firmware升级过程∙通过下面的下载链接将wgr614v4_3500_cn.img下载到本地电脑上,建议放在某个磁盘根目录下;∙电脑通过有线方式直接连接到路由器;∙启动浏览器,打开一个页面;∙输入路由器的管理地址,(默认管理地址是192.168.0.1,用户名:admin,密码:password),登录路由器的管理界面;∙记录下路由器的所有设置;∙进入“路由器升级(英文叫Router Upgrade)”页面,点击“浏览”,选中放置在本地磁盘上的firmware,然后点击“上传(英文叫Upload)”,firmware将开始自动上传。
∙firmware上传过程中,不要断开电脑与路由器的连接,最后也不要对电脑作其他操作,上传时间大概一分钟左右,完成后路由器会自动重启;∙待路由器重启完成后,务必将其恢复出厂值。
复位有两种方式:一种是软复位,进入路由器的“备份设置(英文叫Settings Backup)”页面,点击“擦除(英文叫Erase)”,重启后路由器就复位了。
一种是硬复位,通电情况下使劲按住reset键(在天线旁边有一个小圆孔,里面即是reset键)15秒以上,然后将设备断电重启;∙复位后,路由器的IP地址恢复为192.168.0.1,若以前有更改此值,须先检查此时电脑的IP 地址再登录路由器;∙重新设置路由器时,输入192.168.0.1后进入的页面是路由器的设置向导页面,若不想使用向导或向导检测internet连接失败,可在IE中直接输入192.168.0.1/basicsetting.htm然后回车,进入路由器的”基本设置”页面:∙可在”路由器状态”页面查看当前的firmware信息:接着完成对路由器的重新设置。
『注意』1. firmware只适用于WGR614v4,不能用于其他如WGR614v6等路由器。
2. 若升级失败,请参看有关路由器升级的注意事项,并从升级步骤的第一步开始重复操作。
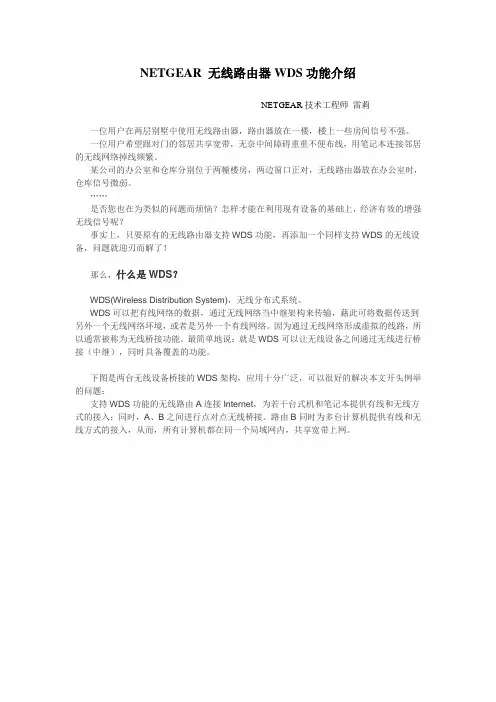
NETGEAR 无线路由器WDS功能介绍NETGEAR技术工程师雷莉一位用户在两层别墅中使用无线路由器,路由器放在一楼,楼上一些房间信号不强。
一位用户希望跟对门的邻居共享宽带,无奈中间障碍重重不便布线,用笔记本连接邻居的无线网络掉线频繁。
某公司的办公室和仓库分别位于两幢楼房,两边窗口正对,无线路由器放在办公室时,仓库信号微弱。
……是否您也在为类似的问题而烦恼?怎样才能在利用现有设备的基础上,经济有效的增强无线信号呢?事实上,只要原有的无线路由器支持WDS功能,再添加一个同样支持WDS的无线设备,问题就迎刃而解了!那么,什么是WDS?WDS(Wireless Distribution System),无线分布式系统。
WDS可以把有线网络的数据,通过无线网络当中继架构来传输,藉此可将数据传送到另外一个无线网络环境,或者是另外一个有线网络。
因为通过无线网络形成虚拟的线路,所以通常被称为无线桥接功能。
最简单地说:就是WDS可以让无线设备之间通过无线进行桥接(中继),同时具备覆盖的功能。
下图是两台无线设备桥接的WDS架构,应用十分广泛,可以很好的解决本文开头例举的问题:支持WDS功能的无线路由A连接Internet,为若干台式机和笔记本提供有线和无线方式的接入;同时,A、B之间进行点对点无线桥接。
路由B同时为多台计算机提供有线和无线方式的接入,从而,所有计算机都在同一个局域网内,共享宽带上网。
下图左半部分,即是上述架构的简化表示。
另一种架构,是多台无线设备之间的点对多点的无线桥接,下图中A做为中心,同时与B、C、D、E四个无线设备进行桥接。
这种架构被广泛应用与办公楼、校园、酒店等商用范畴。
此类环境,推荐使用NETGEAR企业级无线AP,如WG102和WG302等。
NETGEAR哪些产品具有WDS功能?NETGEAR无线产品线中,所有无线AP都支持WDS功能。
部分无线路由器也逐步扩展了这项功能,具体型号见下表。
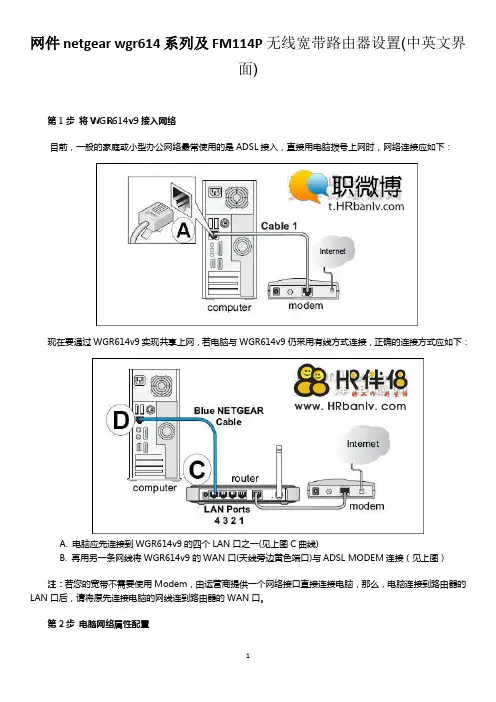
网件netgear wgr614系列及FM114P无线宽带路由器设置(中英文界面)第1步将WGR614v9接入网络目前,一般的家庭或小型办公网络最常使用的是ADSL接入,直接用电脑拨号上网时,网络连接应如下:现在要通过WGR614v9实现共享上网,若电脑与WGR614v9仍采用有线方式连接,正确的连接方式应如下:A. 电脑应先连接到WGR614v9的四个LAN口之一(见上图C曲线)B. 再用另一条网线将WGR614v9的WAN口(天线旁边黄色端口)与ADSL MODEM连接(见上图)注:若您的宽带不需要使用Modem,由运营商提供一个网络接口直接连接电脑,那么,电脑连接到路由器的LAN口后,请将原先连接电脑的网线连到路由器的WAN口。
第2步电脑网络属性配置WGR614v9是基于浏览器管理的设备,电脑可通过浏览器进入路由器的管理界面对其进行配置管理,但首先电脑的相关设置必须正确。
下面以Windows XP Home Edition Service Pack 2为例来说明电脑的配置过程:2.1. 启动电脑,右键单击“网上邻居”选“属性”(可在桌面或开始菜单中找到网上邻居),右键单击“本地连接”选“属性”,选中“Internet协议(TCP/IP)”,点击“属性”:2.2. 将电脑设为“自动获得IP地址”,“自动获得DNS服务器地址”点击“确定”:第3步登录路由器3.1.确保电脑已按照第1步所述以有线方式连接到了路由器的四个LAN口之一,启动路由器。
3.2.启动Internet Explorer或者Netscape Navigator等浏览器,打开一个网页,在网页的地址栏中键入http:// 然后回车:3.3.1通常情况下,浏览器会弹出如下登录框,输入用户名和密码就能成功登录WGR614v9的管理界面。
缺省的用户名:admin,密码:password,字母均为小写:【提示】如果在IE浏览器输入: ,回车后IE浏览器没有反应或者无法打开网页,那么:检查IE浏览器中的连接属性,关闭代理服务:选择IE上方菜单中的‘工具’→‘I nternet 选项(Option)’→‘连接→‘局域网设置(L)’->所有选项均不打勾,然后选择‘确定’→‘确定’,将IE窗口关闭,重新打开一个页面,在地址栏中输入上述地址,然后回车。
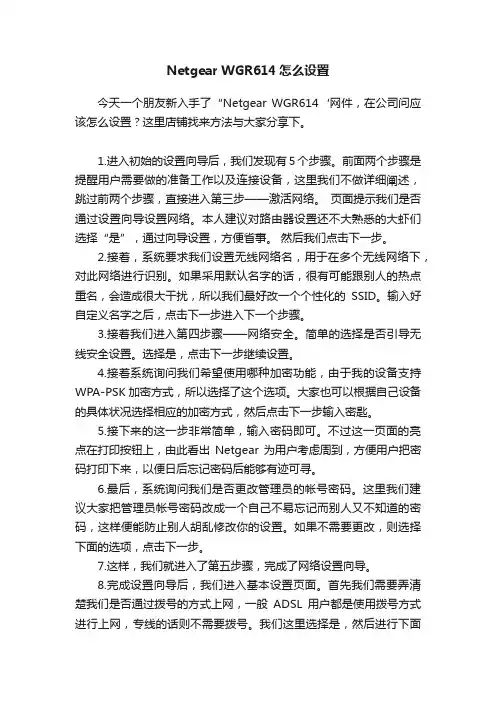
Netgear WGR614怎么设置今天一个朋友新入手了“Netgear WGR614‘网件,在公司问应该怎么设置?这里店铺找来方法与大家分享下。
1.进入初始的设置向导后,我们发现有5个步骤。
前面两个步骤是提醒用户需要做的准备工作以及连接设备,这里我们不做详细阐述,跳过前两个步骤,直接进入第三步——激活网络。
页面提示我们是否通过设置向导设置网络。
本人建议对路由器设置还不大熟悉的大虾们选择“是”,通过向导设置,方便省事。
然后我们点击下一步。
2.接着,系统要求我们设置无线网络名,用于在多个无线网络下,对此网络进行识别。
如果采用默认名字的话,很有可能跟别人的热点重名,会造成很大干扰,所以我们最好改一个个性化的SSID。
输入好自定义名字之后,点击下一步进入下一个步骤。
3.接着我们进入第四步骤——网络安全。
简单的选择是否引导无线安全设置。
选择是,点击下一步继续设置。
4.接着系统询问我们希望使用哪种加密功能,由于我的设备支持WPA-PSK加密方式,所以选择了这个选项。
大家也可以根据自己设备的具体状况选择相应的加密方式,然后点击下一步输入密匙。
5.接下来的这一步非常简单,输入密码即可。
不过这一页面的亮点在打印按钮上,由此看出Netgear为用户考虑周到,方便用户把密码打印下来,以便日后忘记密码后能够有迹可寻。
6.最后,系统询问我们是否更改管理员的帐号密码。
这里我们建议大家把管理员帐号密码改成一个自己不易忘记而别人又不知道的密码,这样便能防止别人胡乱修改你的设置。
如果不需要更改,则选择下面的选项,点击下一步。
7.这样,我们就进入了第五步骤,完成了网络设置向导。
8.完成设置向导后,我们进入基本设置页面。
首先我们需要弄清楚我们是否通过拨号的方式上网,一般ADSL用户都是使用拨号方式进行上网,专线的话则不需要拨号。
我们这里选择是,然后进行下面的设置。
我们选择好互联网服务的提供商之后就可以输入拨号连接上网的帐号和密码了。
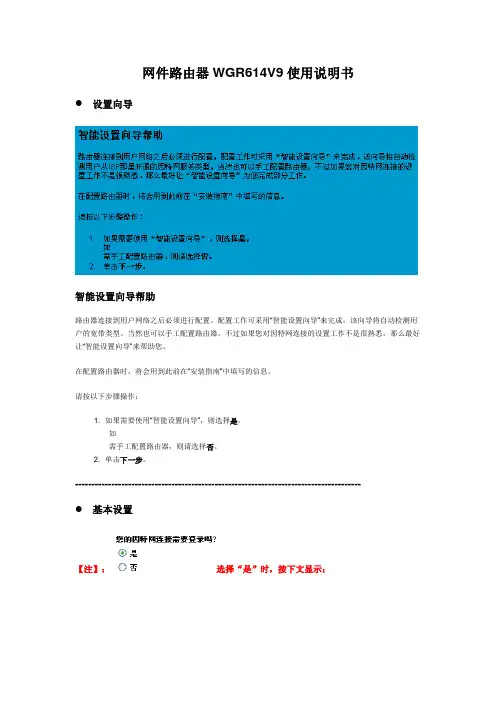

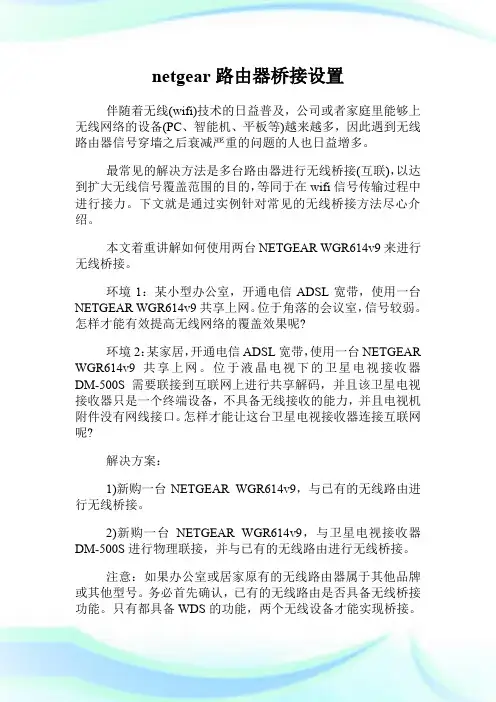
netgear路由器桥接设置伴随着无线(wifi)技术的日益普及,公司或者家庭里能够上无线网络的设备(PC、智能机、平板等)越来越多,因此遇到无线路由器信号穿墙之后衰减严重的问题的人也日益增多。
最常见的解决方法是多台路由器进行无线桥接(互联),以达到扩大无线信号覆盖范围的目的,等同于在wifi信号传输过程中进行接力。
下文就是通过实例针对常见的无线桥接方法尽心介绍。
本文着重讲解如何使用两台NETGEAR WGR614v9来进行无线桥接。
环境1:某小型办公室,开通电信ADSL宽带,使用一台NETGEAR WGR614v9共享上网。
位于角落的会议室,信号较弱。
怎样才能有效提高无线网络的覆盖效果呢?环境2:某家居,开通电信ADSL宽带,使用一台NETGEAR WGR614v9共享上网。
位于液晶电视下的卫星电视接收器DM-500S需要联接到互联网上进行共享解码,并且该卫星电视接收器只是一个终端设备,不具备无线接收的能力,并且电视机附件没有网线接口。
怎样才能让这台卫星电视接收器连接互联网呢?解决方案:1)新购一台NETGEAR WGR614v9,与已有的无线路由进行无线桥接。
2)新购一台NETGEAR WGR614v9,与卫星电视接收器DM-500S进行物理联接,并与已有的无线路由进行无线桥接。
注意:如果办公室或居家原有的无线路由器属于其他品牌或其他型号。
务必首先确认,已有的无线路由是否具备无线桥接功能。
只有都具备WDS的功能,两个无线设备才能实现桥接。
NETGEAR无线路由器中,目前还有以下型号支持WDS:新一代11N无线路由器(WNR3500/WNDR3300)、WNR834Bv2、WPN824v3、KWGR614、WGT624v4均可依照本文方法进行设置。
网络拓扑:A连接宽带,B在远端与A桥接。
注意:NETGEAR路由器的MAC地址,可以在设备背面查看条形码,也可以在管理界面的路由器状态下查看,局域网端口下的MAC地址,即为桥接所用的MAC.设置桥接:1、登录A的管理界面192.168.1.1,点击左侧菜单中的安装- 无线设置。
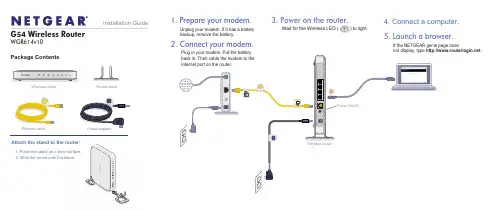
Email:*****************.hk 技術熱線: 852 2803-0036銷售熱線: 852 2857-72273b.動態IP 用戶1. 在主頁內按選 【Setup 】→ 【Basic Settings 】2. 在 Does Your Internet Connection Require A Login?請選取 【No 】(步驟 1)3. 在 Domain Name Server (DNS) Address.請選取 Get Automatically From ISP (步驟 2)4. Router Computer MAC Address請選取 Use Computer MAC Address (步驟 3) 按 【Apply 】 來儲存設定﹝i-cable, 香港寬頻 (HKBN), 和記寬頻 (HGC)﹞5.上唔到網..點算好?1.當設定完畢 ,仍未能成功上網,請登入路由器 的網頁 http://192.168.1.1/basicsetting.htm 請到 Maintenance → Router Status, 如果 看到【Internet Port 】內的 IP Address 是 0.0.0.0, 請按照以下的方法來疑難排解 「PPPoE的用户」請檢查登入名稱及密碼,或至電寬頻供應商查詢**請再按照3a. PPPoE重新設定即可**「動態IP 的用戶」請關閉CABLE MODEM (寬頻數據機) 之電源10分鐘4.無線保安(WEP)設定● 無線網路卡怎樣設定??﹝適合 Windows XP 用户﹞請到 →【控制台】→【網絡連線】 Right CLick 【無線網路連線】,從選單選取【檢視可用的無線無路 】,之後在清單中選取「NETGEAR」(預設的SSID), 輸入剛才的【網路金鑰】後,按連線就可以上網了.1.在主頁內按選 【Setup 】 → 【Wireless Settings 】2.Security Options, 請選取 WEP (步驟 1)3.Security Encryption (WEP), 請選取64bit (步驟2)4.Security Encryption (WEP) Key, 請選取 Key 1, 在 Key 1 內事入 10 個數目字 (eg. 1234567890) (步驟3)5.最後按 Apply 來完成設定 (步驟4)安裝設定已完成.現在你便可以感受54Mbps無線上網的樂趣, 最後再一次多謝選用 產品◎ 無線路由器已設定完畢 ◎a. 首先,請把電源連接到路由器背後的電源位置的LAN PORT內 (1至4,其中一個),另一端連接 到電腦的網路卡最後,請開啟電腦,當Power燈 ,WAN 燈 ,及已插的LAN的指示燈亮著時,表示所有連線正確.現在就可以開始設定路由器.a. 先啟動 IE瀏覽器【Internet Explorer】3a.PPPoE 用戶在設定頁面左邊的選單按選 【Basic Settings】1. 在Does Your Internet Connection Require A Login? 請選取 【Yes】在Internet Service Provider,請選取【Other】2 a.【Login 】請輸入PPPoE 的帳號譬如 **********************.,support@workb.【Password】請輸入PPPoE帳戶密碼(以上的帳戶名稱和密碼是由寬頻供應商提供)3. Connection Mode 請選取 【Always On 】以保持長期連線4. 其它 設定則不需要更改, 最後按 Apply 來完成設定技術熱線: 852 2803-0036電郵:*****************.hk 公司網址: ﹝PCCW(網上行), Pacnet,和記寬頻 (PPPoE) ﹞總代理:2.IE 瀏覽器設定3.路由器設定﹝適合 Windows Vista 用户﹞請到 , 再按【連線到】,VISTA 會自動尋找附近可用的網路, 請在清單中選取「NETGEAR」(預設的SSID),按<連線>.當成功連線後,如想VISTA每次開機都自動連線,請把<自動連線>打勾之後,會出現 VISTA 正在連線到網路,如果無線網路有設定密碼,如有在步驟4 -無線保安(WEP)設定過,請輸入相應的密碼「1234567890」1.硬體安裝b. 在【工具】,請選擇【網際網路選項】,再選 取【連線】c. 在連線的設定頁內,請選取【永遠不撥號連線】d. 按【確定】來儲存設定baDSL/cable modem執行 Internet Explorer 在地址的位置輸入然後按 【ENTER】鍵.當出現WGR614v9 的登入畫面後,用戶請輸入WGR614v9 的預設用戶【admin】 密碼請輸入 【password】然後按 來登入 WGR614 的設定主頁b. 之後,把Cable/aDSL/VDSL之數據機上的網線連 接到路由器 (WGR614)的 WAN PORT 注意: 在第一次設定,請避免用無線連線來做設定此設定只適用於 PPPoE 用戶。
网件路由器怎么进行无线中继网件netgear长期致力于为企业用户与SOHO用户提供简便易用并具有强大功能的网络综合解决方案,那么你知道网件路由器怎么进行无线中继吗?下面是店铺整理的一些关于网件路由器进行无线中继的相关资料,供你参考。
网件路由器进行无线中继的方法:环境:某小型办公室,开通电信ADSL宽带,使用一台KWGR614共享上网。
位于角落的会议室,信号较弱。
怎样才能有效提高无线网络的覆盖效果呢?解决方案:新购一台KWGR614,与已有的无线路由进行无线桥接。
注意:如果办公室原有的无线路由器属于其他品牌或其他型号。
务必首先确认,已有的无线路由是否具备无线桥接功能。
只有都具备WDS的功能,两个无线设备才能实现桥接。
NETGEAR无线产品线中,所有无线AP都支持WDS功能。
部分无线路由器也逐步扩展了这项功能,具体型号见下表。
(WGR614v9/KWGR614需升级至最新固件版本)类别型号G 54WGR612WGR614v9KWGR614N 150WNR612v2WGR614v10WNR500N300WNR834Bv2JWNR2000WNR2000v1WNDR3300WNR3500v1 WNR3500LWNR2000v2WNR3500v2N 600WNDR3700WNDR3400WNDR3800DGND3700v1网络拓扑:A连接宽带,B在远端与A桥接。
注意:NETGEAR路由器的MAC地址,可以在设备背面查看条形码,也可以在管理界面的“路由器状态下”查看,“局域网端口”下的MAC地址,即为桥接所用的MAC.设置桥接:登录A的管理界面192.168.1.1,点击左侧菜单中的安装->无线设置。
KWGR614默认无线频道为6,若周围有同频道的无线网络,请将频道修改为1或11。
注意:无线网络标识默认NETGEAR,也可以用数字字母任意命名,进行桥接的两个路由器,SSID可以相同,也可以不同。
如果希望无线客户端在两个无线路由器的范围内实现漫游,请将SSID设为相同。
如何设置磊科NW614无线路由器的图解家里有一台磊科路由器NW614,它的的上网功能,你知道要如何设置吗?下面是店铺整理的一些关于如何设置磊科NW614无线路由器图解的相关资料,供你参考。
如何设置磊科NW614无线路由器的图解:磊科NW614无线路由器步骤一、连接磊科NW614路由器1、电话线上网:请准备2根较短的网线,一根网线用来连接ADSL Modem (宽带猫)与NW614路由器的WAN接口;另一根网线用来连接磊科NW614路由器上LAN (1/2/3/4)任意一个接口与计算机。
电话线接入上网时,NW614路由器正确连接方式2、光钎上网:请准备2根网线,一根网线用来连接光猫与磊科NW614路由器的WAN接口;另一根网线用来连接磊科NW614路由器上的任意一个LAN(1/2/3/4)接口与计算机。
光纤接入上网时,NW614路由器正确连接方式3、网线入户上网:请准备1根网线,先把宽带运营商提供的入户网线插在磊科NW614路由器的WAN接口;再把自己准备的网线,一头连接计算机,另一头连接到磊科NW614路由器上的任意一个LAN(1/2/3/4)接口。
宽带网线接入上网时,NW614路由器正确连接方式注意问题:(1)、按照上诉方式连接后,电脑暂时不能上网了;当NW614路由器完成设置后,电脑自动就可以上网了。
(2)、很多新手用户经常问道,这样连接后电脑都不能上网了,怎么能够设置路由器呢?这里说一下:设置路由器的时候,不需要电脑能够上网,只需要按照上面的方法正确连接路由器,电脑就能够进入路由器设置界面,设置路由器联网的。
(3)、注意问题,用来连接猫与路由器;路由器与电脑之间的网线,一定要是可以正常使用的。
如果网线有问题,会导致无法登录到磊科NW614的设置界面,或者设置后不能够上网。
步骤二:设置电脑IP地址在对磊科(Netcore)NW614无线路由器进行设置之前,需要先把计算机上,本地连接中的IP地址设置为自动获得(动态IP),如下图所示;把电脑IP地址设置为自动获得步骤三、设置磊科NW614路由器上网1、登录设置界面:在浏览器的地址栏中输入192.168.1.1,然后按下键盘上的回车键(Enter)。
网件V9设置说明第一步,连接好网线第二步双击本地连接(控制面板—网络连接里面)设为自动获取 IP DNS第三步。
打开IE浏览器输入192.168.1.1回车用户名 admin 密码 password 点确定后进入设置页面请直接点击取消设置完宽带账号密码后直接拖滚动条到最下面点应用这里填写你的宽带账号和密码点击应用后设置完成!如果不能上网,请检查你输入的宽带账号密码是不是正确的,确定无误后还连接不上请致电宽带商解绑一下就可以了。
网件(NETGEAR)无线路由器设置图文教程第1步将WGR614v6接入网络•目前一般的家庭或小型办公网络最常使用的是ADSL接入,直接用电脑拨号上网时的网络连接如下:•使用WGR614v6实现共享上网,若使用有线,正确的连接方式如下:•电脑应先连接到WGR614v6的四个局域网端口之一(见上图C曲线)•再用另一条网线将WGR614v6的互联网端口(路由器上单独的那个端口)与ADSL MODEM连接(见上图)。
第2步电脑网络属性配置•在配置路由器前,首先要对用来管理路由器的电脑进行网络属性的配置,下面以Windows XP Home Edition Service Pack 2为例来说明电脑的配置过程:2.1. 启动电脑,右键单击桌面或“开始”中的“网上邻居”选“属性”,右键单击“本地连接”选“属性”,选中“Internet协议(TCP/IP)”,点击“属性”:2.2. 将电脑设为“自动获得IP地址”,“自动获得DNS服务器地址”点击“确定”:第3步登录路由器3.1. 确保电脑已按照第一步所述通过有线连接到路由器的四个LAN口之一,启动路由器。
3.2. 打开电脑的Internet Explorer或者Netscape Navigator等其他浏览器,在浏览器的地址栏键入http://192.168.1.1/basicsetting.htm后回车『注』初次设置路由器须按以上步骤,以后管理路由器或者更改配置,只需要在IE浏览器中输入192.168.1.1,此时路由器会要求提供用户名和密码。
登录路由器用户名:admin,密码:password,都是小写:默认进入的页面是”基本设置”页面,如图:『注意』无论您的宽带采用何种接入方式,都须先通过有线方式连接到路由器,在基本设置页面中进行相应的设置,完成后无线收发功能才会开启,才可使用无线连接。
接下去的内容就将介绍ADSL拨号、固定IP及动态IP三种宽带接入方式在基本设置中的配置。
重要提示:如果3.2的操作结果并非如上所述,而是无法打开网页,则继续3.3步骤,否则跳至第4步。
3.3. 如果在IE浏览器输入:http://192.168.1.1/basicsetting.htm 后,IE没有反映或者无法打开网页,那么:3.3.1. 检查IE浏览器中的连接属性,关闭代理服务:在IE上方的菜单选择…工具‟->…Internet 选项(Option)‟->…连接‟->…局域网设置(L)‟->所有选项均不打勾,然后选择…确定‟->…确定‟,将IE窗口关闭,重新打开一个页面,然后在地址栏中输入:http://192.168.1.1/basicsetting.htm3.3.2. 如果经过3.3.1问题依旧,那么最可能的原因就是您的ADSL Modem的IP 地址与WGR614v6的IP地址冲突,可将WGR614v6的LAN IP地址作更改,请按3.4.各步骤进行3.4. 更改WGR614v6的LAN IP3.4.1. 先将ADSL Modem的电源关闭;3.4.2. 重启WGR614v6;3.4.3. 然后在IE浏览器中再次输入:http://192.168.1.1/basicsetting.htm,应该能正常登录到设备的管理界面了,点击左边蓝色底,白色字的菜单栏中的局域网IP设置,然后将WGR614v6的管理IP地址修改如下:IP地址刷新才能正常使用,操作如下:a)点击“开始”->”运行”,输入cmd,点击“确定”,打开DOS命令行:b)输入清除IP地址的命令ipconfig/release,等待片刻后IP地址被释放,如下:c)跟着输入获取IP地址的命令ipconfig/renew,片刻后显示出新的IP地址:D) Default Gateway显示为192.168.2.1,表示路由器的管理IP更改成功。
3.4.5. 打开ADSL Modem;3.4.6. 由于WGR614v6的IP地址改为192.168.2.1了,所以调试的时候应该在IE 浏览器中输入:http://192.168.2.1/basicsetting.htm 而不是:http://192.168.1.1/basicsetting.htm此处是需要注意的,另外WGR614v6的管理地址就是192.168.2.1了。
第4步基本的上网设置您的网络接入方式可能是ADSL拨号、固定IP或动态IP,请参照以下相应的设置介绍完成基本的上网设置4.1. 采用ADSL拨号上网的配置方式•下面以中国电信的ADSL宽带用户为例,电信运营商提供的相关信息如下:ADSL宽带用户名:gzDSL38912111@163.gd密码:××××××××4.1.1. 第一个选择项”您的因特网连接需要登录吗?”,选择“是”,”因特网服务提供商”选择“其它”,在”登录”和”密码”后面的空白栏中分别键入宽带帐号和密码,然后点击“应用”,如图:如果您清楚当地的DNS服务器(可以致电当地ISP查询),就可选择”使用下面的DNS 服务器”,然后填写上。
4.1.2. 待此页设置更新完毕后,路由器面板上的无线信号灯变亮,表示无线收发功能已开启。
4.1.3.打开一个新的网页,试试访问因特网,正常情况下已经可以上网冲浪啦!最后点击左下方的“退出登录”退出管理界面:4.2. 采用固定IP地址上网的配置方式•例子:假如运营商提供的相关信息如下:IP地址:212.197.17.56子网掩码:255.255.255.0网关地址:212.197.17.254主域名服务器:202.96.128.68从域名服务器:202.96.128.694.2.1. 第一个选择项”您的因特网连接需要登录吗?”选择“否”,”因特网IP地址”选择“使用静态IP地址”,”域名服务器(DNS)地址”选择“使用下面的DNS服务器”,将IP地址、子网等信息键入,然后点击“应用”如下图:4.2.2. 点击“退出登录”后,关闭管理窗口。
4.3. 采用动态IP地址上网的配置方式•如果您直接使用电脑上网时,既不需提供用户名和密码,也不用设置IP地址、掩码、网关等信息,那么您就属于这种接入方式了,基本的上网设置非常简单,如下:4.3.1. 成功登录到WGR614v6的管理界面的”基本设置”页面后,无需做任何改动,保持默认设置,直接点击“确定”。
4.3.2. 但若您可从当地的ISP(服务提供商)处得知DNS的信息,那么在“域名服务器(DNS)地址”中选择“使用下面的DNS服务器”,然后填入2个DNS服务器IP地址,如:61.144.56.101及210.21.4.130,其他配置保留默认设置,然后点击“应用”。
该选择项并非一定要填写,但是建议填写。
4.3.3. 更新后无线指示灯亮,无线收发功能开启。
4.3.4. 点击“退出登录”,退出并关闭管理窗口。
第5步笔记本自带无线网卡连接设置5.1. 完成基本配置后,若想通过无线方式上网,须按照本文开头的设置“本地连接”的方式设置电脑的“无线网络连接”。
然后右键单击“无线网络连接”选“查看可用的无线连接”:『特别提示』若您的电脑已自带802.11b/g无线网络连接功能,但找不到无线网络,请在出现以下现象时与您电脑的供应商的售后服务部门联系:•右键点击“网上邻居”选择“属性”,网络连接类型中只有”本地连接”或其他连接,而没有”无线网络连接”•有”无线网络连接”,但右键点击“无线网络连接”选择“属性”,选项卡只有“常规”和“高级”,没有“无线网络配置”,即使您在其他地方曾正常使用过无线5.2. 点击左上方的“刷新网络列表”,系统会将搜索到的无线网络在右边列出,选中您想接入的无线网络,点击右下方的“连接”即可:如何通过 TFTP 对网件无线路由器进行固件修复首先让我们了解一下在什么情况下会通过TFTP来修复网件无线路由:1)升级操作有误、或升级过程被中断,可能导致闪存中的Image文件损坏;2)PC通过网线连接到路由器的局域网口,无法获取到IP地址;3)路由器通电后,面板上测试灯(√)常亮不灭。
若遇到这种情况,请尝试通过TFTP方式修复固件。
前期准备工作:(以网件无线路由器WGR614v10为例)在C盘新建文件夹‘TFTP-Root’;点击链接/support/router/wgr614v10.asp,在WGR614v10的技术支持页面,下载最新版本的固件,保存在‘TFTP-Root’文件夹下。
使用Vista/Win7系统的用户,请先启用TFTP客户端,在‘控制面板->程序->程序和功能’中,点击‘打开或关闭Windows功能’,在‘TFTP客户端’前打钩:(二)、修复步骤:1)将设备断电;2)按住面板上的RESET按钮(天线旁边的小圆孔);3)接上设备的电源;4)观察测试灯,一直按住RESET按钮直到测试灯从闪烁的状态转变到常亮状态(这说明设备已经进入TFTP修复状态);5)将PC用网线连接到设备的LAN口,将PC的IP设置为192.168.1.2,其他项目不必设置。
传送固件的Image文件到设备:单击电脑左下角的“开始”->运行,输入cmd,确定:进入升级文件保存路径(C:\TFTP-Root 文件夹):Windows操作系统,输入DOS命令:tftp -i 192.168.1.1 PUTWGR614v10-XXXX.chk ,回车:文件传送完毕后,等待10秒钟左右,观察测试灯状态,当它开始闪烁时,表明修复已经完成。
重启WGR614v10就OK啦!不用编程器,在cfe下CFE> ifconfig eth0 -hwaddr=00-1e-2a-54-27-5eCFE> setenv BOARD_ID U12H072T00_NETGEARCFE> nvram set board_id=U12H072T00_NETGEAR(所有的圈全是数字0)CFE> nvram commitCFE> tftpd把pc机ip地址改为192.168.1.2,把网线插到614v8的lan口下载原网件v8的固件,或v8todd的软件在cmd下,进入固件所在目录,用tftp -i 192.168.1.1 put 固件名上传固件就能恢复,ttl下能看到提示大约需要3分钟能告诉你编程完毕,重新加电用原厂固件恢复后就正常了,在dd里可能没有mac地址,把pc机网卡ip地址改为192.168.1.2 下载v8的1.5的cfe,在cfe所在的目录下,运行tftpd,进ttl,用命令ifconfig eth0 -hwaddr=11:22:33:44:55:66这时把网线插到lan口上flash -noheader 192.168.1.2:v8_cfe_1_5 flash1.boot刷好1.5的cfe后dd-wrt上mac地址就正常了,下面简单说一下变砖后的修复∙固定IP地址为192。