单文档窗口分割视图和普通视图的切换
- 格式:pdf
- 大小:282.16 KB
- 文档页数:3
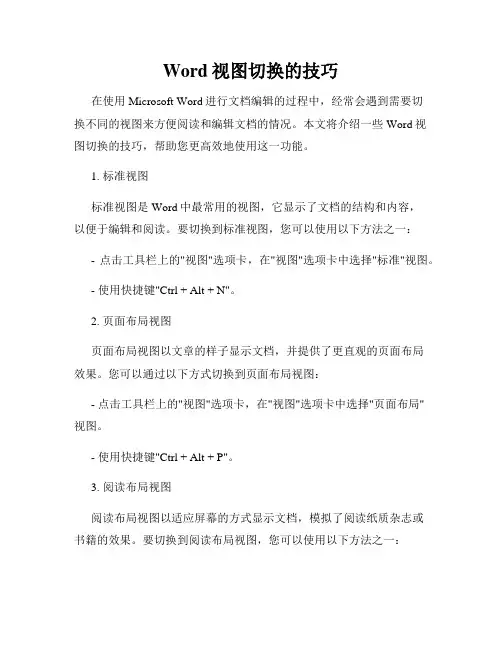
Word视图切换的技巧在使用Microsoft Word进行文档编辑的过程中,经常会遇到需要切换不同的视图来方便阅读和编辑文档的情况。
本文将介绍一些Word视图切换的技巧,帮助您更高效地使用这一功能。
1. 标准视图标准视图是Word中最常用的视图,它显示了文档的结构和内容,以便于编辑和阅读。
要切换到标准视图,您可以使用以下方法之一:- 点击工具栏上的"视图"选项卡,在"视图"选项卡中选择"标准"视图。
- 使用快捷键"Ctrl + Alt + N"。
2. 页面布局视图页面布局视图以文章的样子显示文档,并提供了更直观的页面布局效果。
您可以通过以下方式切换到页面布局视图:- 点击工具栏上的"视图"选项卡,在"视图"选项卡中选择"页面布局"视图。
- 使用快捷键"Ctrl + Alt + P"。
3. 阅读布局视图阅读布局视图以适应屏幕的方式显示文档,模拟了阅读纸质杂志或书籍的效果。
要切换到阅读布局视图,您可以使用以下方法之一:- 点击工具栏上的"视图"选项卡,在"视图"选项卡中选择"阅读布局"视图。
- 使用快捷键"Ctrl + Alt + O"。
4. 大纲视图大纲视图将文档的结构以大纲形式显示,方便您查看和调整文档的层次结构。
要切换到大纲视图,可以使用以下方式:- 点击工具栏上的"视图"选项卡,在"视图"选项卡中选择"大纲"视图。
- 使用快捷键"Ctrl + Alt + H"。
5. 合并文档视图合并文档视图是在进行邮件合并时使用的视图,它可以显示合并后的文档效果。
要切换到合并文档视图,可以使用以下方式之一:- 点击工具栏上的"视图"选项卡,在"视图"选项卡中选择"合并文档"视图。
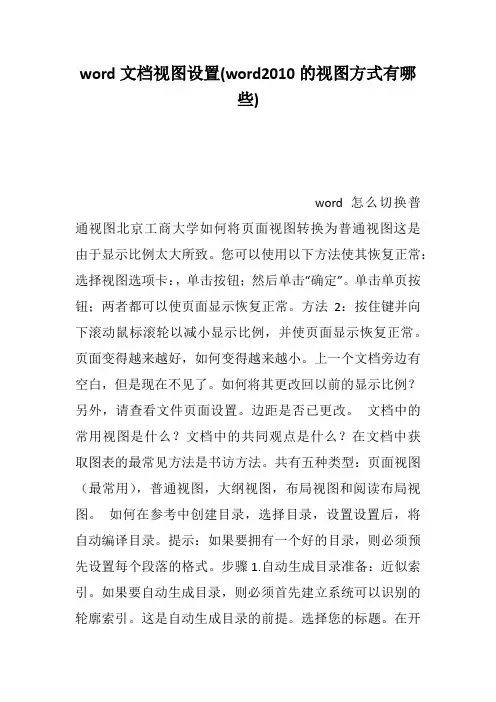
word文档视图设置(word2010的视图方式有哪些)word怎么切换普通视图北京工商大学如何将页面视图转换为普通视图这是由于显示比例太大所致。
您可以使用以下方法使其恢复正常:选择视图选项卡:,单击按钮;然后单击“确定”。
单击单页按钮;两者都可以使页面显示恢复正常。
方法2:按住键并向下滚动鼠标滚轮以减小显示比例,并使页面显示恢复正常。
页面变得越来越好,如何变得越来越小。
上一个文档旁边有空白,但是现在不见了。
如何将其更改回以前的显示比例?另外,请查看文件页面设置。
边距是否已更改。
文档中的常用视图是什么?文档中的共同观点是什么?在文档中获取图表的最常见方法是书访方法。
共有五种类型:页面视图(最常用),普通视图,大纲视图,布局视图和阅读布局视图。
如何在参考中创建目录,选择目录,设置设置后,将自动编译目录。
提示:如果要拥有一个好的目录,则必须预先设置每个段落的格式。
步骤1.自动生成目录准备:近似索引。
如果要自动生成目录,则必须首先建立系统可以识别的轮廓索引。
这是自动生成目录的前提。
选择您的标题。
在开始选项卡中,选择格式,然后选择所需的目录格式结构。
选择后,将建立大纲索引,同时,它将具有默认的标题格式。
,以同样的方式,我们逐级设置标题,标题和其他目录结构索引。
以同样的方式,我们为整个文档中的所有标题构建了大纲索引。
第二步,自动生成和更新目录,已经进行了必要的准备,然后我们开始生成目录。
首先,将光标定位到目录的存储位置,然后单击自动引用目录或选项卡上的。
,目录将自动生成。
,如果您更新多篇文章或调整目录结构,则需要更新目录,单击目录,右键单击下拉菜单-更新字段。
,建议选择更新整个目录,以免丢失。
单击确定进行更新。
自定义目录格式调整如果您对系统的默认目录格式不满意,需要对其进行自定义,则也可以。
单击参考目录,以插入目录。
可以设置许多目录格式选项,例如是否显示页面,页面是否向右对齐,显示选项卡以及显示多个级别。
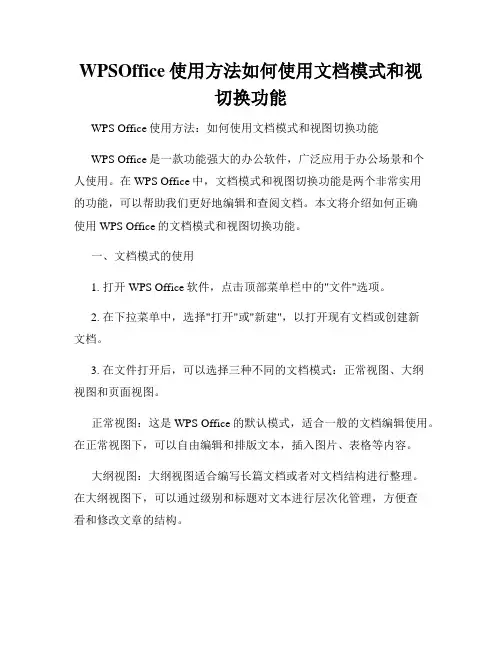
WPSOffice使用方法如何使用文档模式和视切换功能WPS Office使用方法:如何使用文档模式和视图切换功能WPS Office是一款功能强大的办公软件,广泛应用于办公场景和个人使用。
在WPS Office中,文档模式和视图切换功能是两个非常实用的功能,可以帮助我们更好地编辑和查阅文档。
本文将介绍如何正确使用WPS Office的文档模式和视图切换功能。
一、文档模式的使用1. 打开WPS Office软件,点击顶部菜单栏中的"文件"选项。
2. 在下拉菜单中,选择"打开"或"新建",以打开现有文档或创建新文档。
3. 在文件打开后,可以选择三种不同的文档模式:正常视图、大纲视图和页面视图。
正常视图:这是WPS Office的默认模式,适合一般的文档编辑使用。
在正常视图下,可以自由编辑和排版文本,插入图片、表格等内容。
大纲视图:大纲视图适合编写长篇文档或者对文档结构进行整理。
在大纲视图下,可以通过级别和标题对文本进行层次化管理,方便查看和修改文章的结构。
页面视图:页面视图显示文档的实际页面效果,适合进行打印前的预览。
在页面视图下,可以查看文档的版面,包括页眉、页脚、页边距等。
4. 切换文档模式:在WPS Office的底部状态栏中,可以看到三个按钮,分别代表正常视图、大纲视图和页面视图。
点击对应按钮,即可在不同的模式之间进行快速切换。
二、视图切换功能的使用WPS Office还提供了多种视图切换功能,帮助我们更灵活地编辑和查看文档。
1. 阅读模式:在WPS Office的顶部菜单栏中,点击"查看"选项。
2. 在下拉菜单中,选择"阅读模式"。
这个模式会最大化窗口,隐藏菜单和工具栏,提供更清爽的阅读体验。
适合查阅文档时,全面沉浸其中。
3. 缩放模式:WPS Office提供了多种缩放模式,以适应不同屏幕和显示需求。
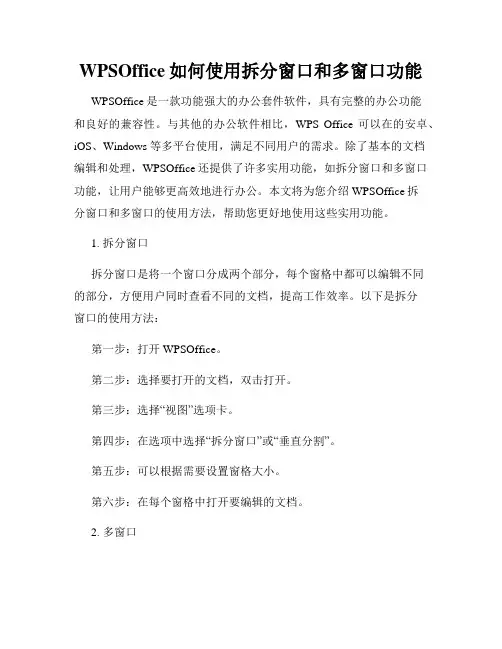
WPSOffice如何使用拆分窗口和多窗口功能WPSOffice是一款功能强大的办公套件软件,具有完整的办公功能和良好的兼容性。
与其他的办公软件相比,WPS Office 可以在的安卓、iOS、Windows 等多平台使用,满足不同用户的需求。
除了基本的文档编辑和处理,WPSOffice还提供了许多实用功能,如拆分窗口和多窗口功能,让用户能够更高效地进行办公。
本文将为您介绍WPSOffice拆分窗口和多窗口的使用方法,帮助您更好地使用这些实用功能。
1. 拆分窗口拆分窗口是将一个窗口分成两个部分,每个窗格中都可以编辑不同的部分,方便用户同时查看不同的文档,提高工作效率。
以下是拆分窗口的使用方法:第一步:打开WPSOffice。
第二步:选择要打开的文档,双击打开。
第三步:选择“视图”选项卡。
第四步:在选项中选择“拆分窗口”或“垂直分割”。
第五步:可以根据需要设置窗格大小。
第六步:在每个窗格中打开要编辑的文档。
2. 多窗口多窗口就是可以同时打开多个文档窗口并编辑,方便用户同时处理多个文档。
以下是多窗口的使用方法:第一步:打开WPSOffice。
第二步:选择要打开的文档,双击打开。
第三步:选择“文件”选项卡。
第四步:在选项中选择“新建窗口”。
第五步:可以重复步骤2至4来打开多个窗口。
第六步:在每个窗口中打开要编辑的文档。
多窗口和拆分窗口的结合使用可以使用户更方便地同时处理多个文档。
如果您需要同时查看和编辑多个文档,那么WPSOffice的拆分窗口和多窗口功能是您的最佳选择。
总结WPSOffice是一款强大的办公套件软件,其拆分窗口和多窗口功能帮助用户更快速高效地进行办公。
在工作中掌握这些功能可以提高工作效率,让您更多地提高生产力。
如果您还没有使用过拆分窗口和多窗口功能,尽快使用这些功能,使您的工作效率得到更好的提高。
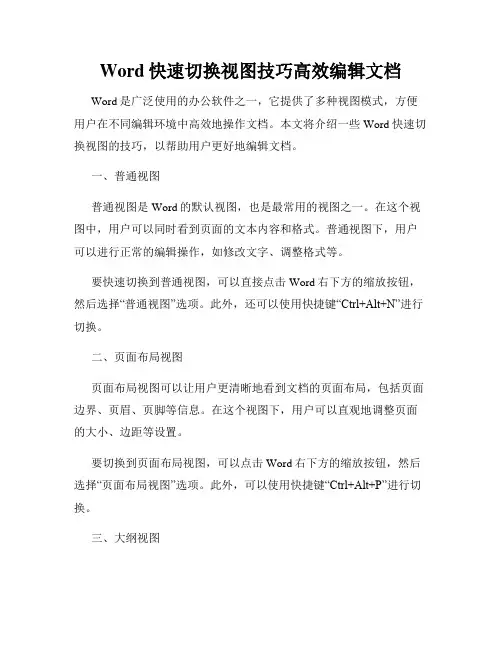
Word快速切换视图技巧高效编辑文档Word是广泛使用的办公软件之一,它提供了多种视图模式,方便用户在不同编辑环境中高效地操作文档。
本文将介绍一些Word快速切换视图的技巧,以帮助用户更好地编辑文档。
一、普通视图普通视图是Word的默认视图,也是最常用的视图之一。
在这个视图中,用户可以同时看到页面的文本内容和格式。
普通视图下,用户可以进行正常的编辑操作,如修改文字、调整格式等。
要快速切换到普通视图,可以直接点击Word右下方的缩放按钮,然后选择“普通视图”选项。
此外,还可以使用快捷键“Ctrl+Alt+N”进行切换。
二、页面布局视图页面布局视图可以让用户更清晰地看到文档的页面布局,包括页面边界、页眉、页脚等信息。
在这个视图下,用户可以直观地调整页面的大小、边距等设置。
要切换到页面布局视图,可以点击Word右下方的缩放按钮,然后选择“页面布局视图”选项。
此外,可以使用快捷键“Ctrl+Alt+P”进行切换。
三、大纲视图大纲视图是Word的一种特殊视图,它可以帮助用户快速整理文档的结构。
在大纲视图下,用户可以以层次结构的方式查看文档的标题和段落,方便进行章节的重排和整理。
要切换到大纲视图,可以点击Word右下方的缩放按钮,然后选择“大纲视图”选项。
另外,可以使用快捷键“Ctrl+Alt+O”进行切换。
四、阅读视图阅读视图是Word的一种专注模式,它最大化了文档的显示区域,隐藏了其他的工具栏和界面元素,以提供更好的阅读体验。
在这个视图下,用户可以专注于阅读和编辑文档的内容。
要切换到阅读视图,可以点击Word右下方的缩放按钮,然后选择“阅读视图”选项。
也可以使用快捷键“Ctrl+Alt+W”进行切换。
五、Web布局视图Web布局视图是Word为用户提供的一种用于编辑Web页面的视图模式。
在这个视图下,用户可以方便地查看和编辑文档的网页版式,并进行相关格式的调整。
要切换到Web布局视图,可以点击Word右下方的缩放按钮,然后选择“Web布局视图”选项。
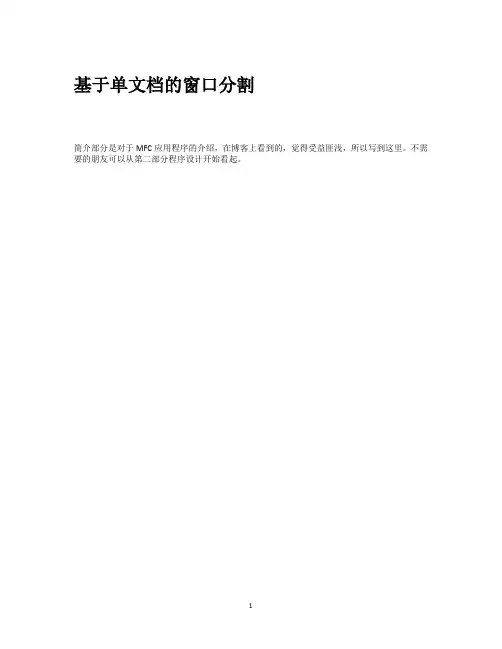
基于单文档的窗口分割简介部分是对于MFC应用程序的介绍,在博客上看到的,觉得受益匪浅,所以写到这里。
不需要的朋友可以从第二部分程序设计开始看起。
目录基于单文档的窗口分割 (1)简介 (3)MFC应用程序类型简介 (3)单文档与多视图 (5)单文档多视图程序设计 (6)Step1:创建单文档的MFC程序 (6)Step2:声明相关的变量。
(6)Step3:重载OnCreateClient()函数,进行窗口的分割 (7)Step4:设置行列初始值 (9)附:代码 (10)简介MFC应用程序类型简介在Microsoft VC++ 6.0中,基于MFC的应用程序一般分为以下几种:多文档界面(MDI)单文档界面(SDI)基于对话框的应用程序。
图1-1 应用程序类型其中单文档又可分为单视图的和多视图的。
图1-2 单文档单视图图1-3 单文档多视图一般情况下,单文档仅需要单视图就够了,如Windows自带的记事本、画图程序等等,但在一些情况下,单文档需要多视图支持,比如同时观察文档的不同部分,同时从不同的角度观察同一文档等。
在MFC的框架下,文档对象(CDocument)有一个保存其所有视图的列表,并提供了增加视图(AddView)与删除视图(RemoveView)函数,以及当文档内容改变时通知其所有视图的方法(UpdateAllViews)。
1-4 类视图通过多文档框架的窗口复制机制和单文档框架的分割窗口机制是实现单文档多视图的主要方法。
单文档与多视图一般地,单文档与多视图有三种情况:1)在多文档界面MDI中,每个视图位于MDI的一个独立子文档框架中,视图对象基于同一个视图类。
用户可以通过“窗口|新窗口”菜单,为同一文档的视图再创建一个窗口,通过新创建的窗口,可以编辑和观察文档的另一部分,同一文档各个视图之间自动实现同步,用户修改一个视图的内容,在另外的视图中也自动更新。
MFC框架通过复制原来的子框架窗口和其中的视图来实现上面的功能,并且是完全自动的。

Word中的视图和窗口操作技巧Word是一款广泛使用的文字处理软件,对于日常办公和学习来说是必不可少的工具之一。
在使用Word时,熟练掌握视图和窗口操作技巧,可以提高工作效率,让我们更好地利用这个软件。
本文将介绍一些Word中的视图和窗口操作技巧,希望对大家有所帮助。
一、视图操作技巧1. 缩放视图在Word中,我们可以通过缩放视图来调整文档的显示大小。
在右下角的状态栏上,有一个放大镜图标,点击它可以选择合适的缩放比例。
另外,还可以使用快捷键Ctrl+滚轮来实现缩放。
2. 阅读布局视图阅读布局视图是Word中的一种视图模式,可以让我们更好地查看和编辑文档。
在“视图”选项卡中,点击“阅读布局”按钮即可切换到该视图。
在阅读布局视图中,我们可以通过拖动页面边缘来调整页面大小,还可以通过点击页面中的文字进行编辑。
3. 分节符Word中的分节符可以帮助我们对文档进行分节管理。
在“页面布局”选项卡中,点击“分节符”按钮,可以选择不同的分节方式,如分页符、分栏符等。
分节符的使用可以让我们更好地控制文档的格式和排版。
二、窗口操作技巧1. 分割窗口当我们需要在同一个文档中同时查看不同部分时,可以使用分割窗口功能。
在“视图”选项卡中,点击“分割”按钮,可以将当前窗口分割成两个窗口,分别显示文档的不同部分。
这样,我们可以方便地在文档中进行跳转和编辑。
2. 新窗口有时候,我们需要在不同的窗口中同时查看同一个文档,这时可以使用新窗口功能。
在“视图”选项卡中,点击“新窗口”按钮,可以打开一个新的窗口,显示当前文档的副本。
这样,我们可以在不同的窗口中进行不同的操作,提高工作效率。
3. 多窗口切换当我们在同时打开了多个文档的情况下,需要快速切换窗口时,可以使用多窗口切换功能。
在任务栏上,按住Alt键并点击Tab键,可以切换到下一个窗口;按住Shift键并点击Tab键,可以切换到上一个窗口。
这样,我们可以方便地在多个窗口之间进行切换。
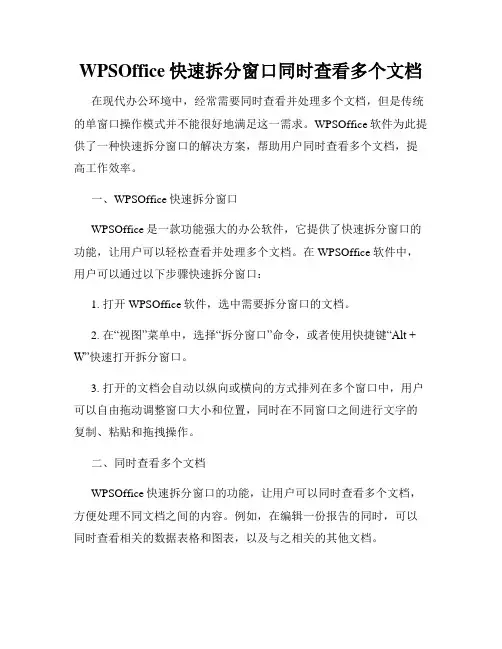
WPSOffice快速拆分窗口同时查看多个文档在现代办公环境中,经常需要同时查看并处理多个文档,但是传统的单窗口操作模式并不能很好地满足这一需求。
WPSOffice软件为此提供了一种快速拆分窗口的解决方案,帮助用户同时查看多个文档,提高工作效率。
一、WPSOffice快速拆分窗口
WPSOffice是一款功能强大的办公软件,它提供了快速拆分窗口的功能,让用户可以轻松查看并处理多个文档。
在WPSOffice软件中,用户可以通过以下步骤快速拆分窗口:
1. 打开WPSOffice软件,选中需要拆分窗口的文档。
2. 在“视图”菜单中,选择“拆分窗口”命令,或者使用快捷键“Alt + W”快速打开拆分窗口。
3. 打开的文档会自动以纵向或横向的方式排列在多个窗口中,用户可以自由拖动调整窗口大小和位置,同时在不同窗口之间进行文字的复制、粘贴和拖拽操作。
二、同时查看多个文档
WPSOffice快速拆分窗口的功能,让用户可以同时查看多个文档,方便处理不同文档之间的内容。
例如,在编辑一份报告的同时,可以同时查看相关的数据表格和图表,以及与之相关的其他文档。
同时查看多个文档,不仅可以提高工作效率,还可以避免频繁切换
文档窗口所带来的麻烦。
在WPSOffice软件中,使用快速拆分窗口的
功能,可以使用户更加轻松地处理多个文档,快速完成各种办公任务。
三、总结
WPSOffice软件是一款功能强大、易于使用的办公软件,具备快速
拆分窗口的功能,使用户可以高效地同时查看并处理多个文档。
通过WPSOffice的拆分窗口功能,用户可以轻松实现多文档操作,提高办公效率,推动工作进程。
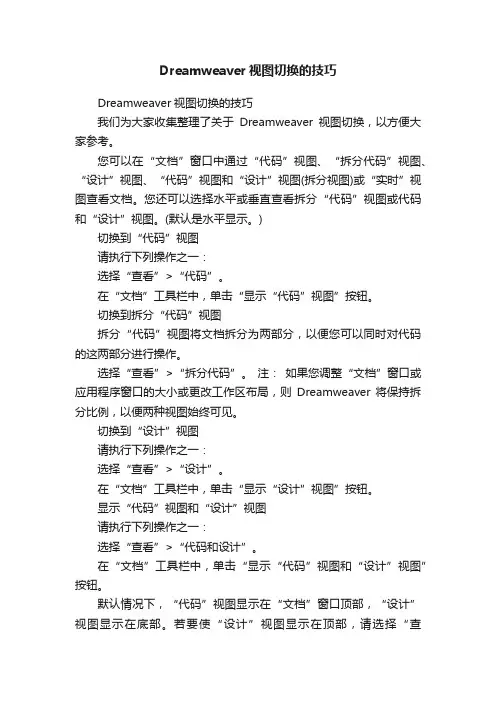
Dreamweaver视图切换的技巧Dreamweaver视图切换的技巧我们为大家收集整理了关于Dreamweaver视图切换,以方便大家参考。
您可以在“文档”窗口中通过“代码”视图、“拆分代码”视图、“设计”视图、“代码”视图和“设计”视图(拆分视图)或“实时”视图查看文档。
您还可以选择水平或垂直查看拆分“代码”视图或代码和“设计”视图。
(默认是水平显示。
)切换到“代码”视图请执行下列操作之一:选择“查看”>“代码”。
在“文档”工具栏中,单击“显示“代码”视图”按钮。
切换到拆分“代码”视图拆分“代码”视图将文档拆分为两部分,以便您可以同时对代码的这两部分进行操作。
选择“查看”>“拆分代码”。
注:如果您调整“文档”窗口或应用程序窗口的大小或更改工作区布局,则Dreamweaver 将保持拆分比例,以便两种视图始终可见。
切换到“设计”视图请执行下列操作之一:选择“查看”>“设计”。
在“文档”工具栏中,单击“显示“设计”视图”按钮。
显示“代码”视图和“设计”视图请执行下列操作之一:选择“查看”>“代码和设计”。
在“文档”工具栏中,单击“显示“代码”视图和“设计”视图”按钮。
默认情况下,“代码”视图显示在“文档”窗口顶部,“设计”视图显示在底部。
若要使“设计”视图显示在顶部,请选择“查看”>“顶部的.“设计”视图”。
注:如果您调整“文档”窗口或应用程序窗口的大小或更改工作区布局,则Dreamweaver 将保持拆分比例,以便两种视图始终可见。
在“代码”视图与“设计”视图之间切换按 Ctrl+反引号 (`)。
如果两个视图都显示在“文档”窗口中,此快捷键会将键盘焦点从一个视图移到另一个视图。
垂直拆分视图此选项只可用于拆分“代码”视图和代码和“设计”视图(拆分视图)。
对“代码”视图和“设计”视图禁用此选项。
确保您处于拆分“代码”视图(“查看”>“拆分代码”)或代码和“设计”视图(“查看”>“代码和设计”)。
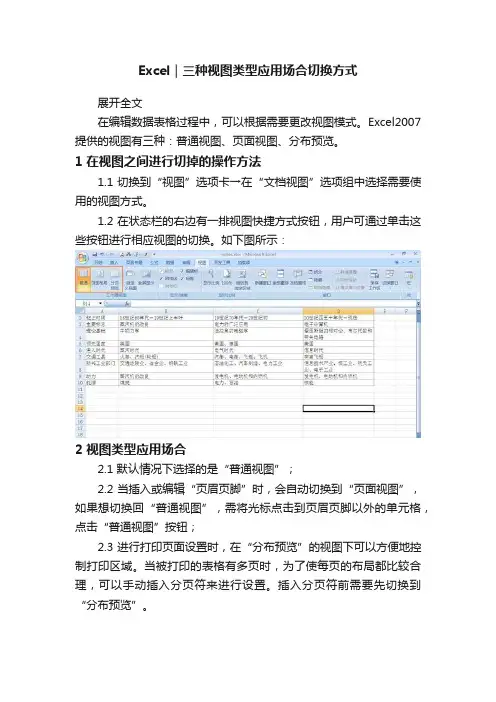
Excel|三种视图类型应用场合切换方式
展开全文
在编辑数据表格过程中,可以根据需要更改视图模式。
Excel2007提供的视图有三种:普通视图、页面视图、分布预览。
1 在视图之间进行切掉的操作方法
1.1 切换到“视图”选项卡→在“文档视图”选项组中选择需要使用的视图方式。
1.2 在状态栏的右边有一排视图快捷方式按钮,用户可通过单击这些按钮进行相应视图的切换。
如下图所示:
2 视图类型应用场合
2.1 默认情况下选择的是“普通视图”;
2.2 当插入或编辑“页眉页脚”时,会自动切换到“页面视图”,如果想切换回“普通视图”,需将光标点击到页眉页脚以外的单元格,点击“普通视图”按钮;
2.3 进行打印页面设置时,在“分布预览”的视图下可以方便地控制打印区域。
当被打印的表格有多页时,为了使每页的布局都比较合理,可以手动插入分页符来进行设置。
插入分页符前需要先切换到“分布预览”。
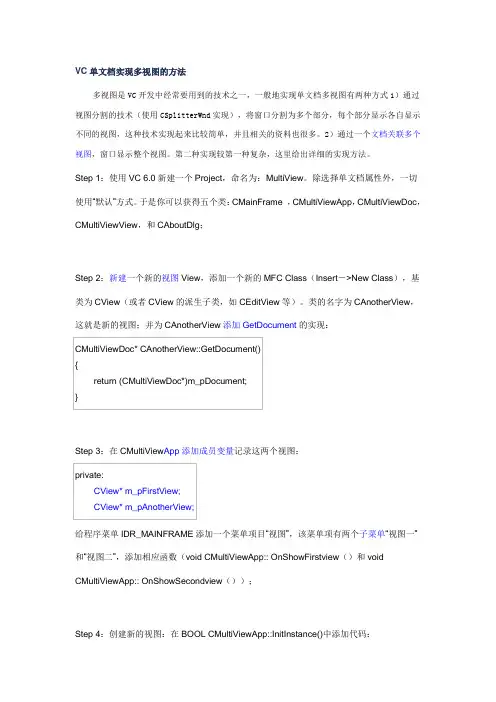
Word中的五种视图方式
第一页面视图:页面视图是文档或者其他对象的一种视图,一打印效果一样。
第二普通视图:普通视图与页面视图效果不同,普通视图以一条长虚线表示叶间分隔,是一种显示文本格式设置和简化页面的视图。
第三Web视图:Web视图以Web页的方式显示当前的文档内容可以显示页面的背景。
第四阅读视图:会隐藏一切多余的工具栏,常用工具栏里的阅读按钮,可以切换到阅读板式视图。
关闭也一样,在工具栏里点击关闭就可以。
第五大纲视图:大纲视图用缩进文档标题的形式代表标题在文档结构中的级别。
切换窗口的四种方法
软件开发中,窗口切换是一个十分常见的功能,它可以让用户在相同的上下文状态中从一个任务到另一个任务地更方便得多。
下面就来介绍一下窗口切换的四种方法。
第一种方法是使用标签页(Tab)法。
标签页法是最常用的切换窗口方法,它能够让用户在不同的窗口之间切换毫不费力。
它也是很多软件客户端常用的界面操作方式,在不同模式下能够实现窗口切换效果。
第二种是菜单式切换,它也被称之为窗口跳转模式。
当用户想要在不同的窗口间进行切换时可以使用菜单来实现,用户可以在菜单中选择不同的界面,来实现对同一类型任务的转换操作,而且这种方式可以避免多个标签页占用大量系统资源的问题。
第三种是图片浏览切换窗口。
当用户想要在多个窗口之间转换时,可以通过图片浏览的方式来聚焦于想要的窗口,并在图片浏览时,可以以滑动的方式进行切换,从而能够实现窗口切换的效果。
最后一种方法是分屏(Split)方式。
分屏方式就是将窗口分割成两部分,分别运用两个任务的界面,这样用户就可以在两个任务之间切换,从而实现窗口切换的功能。
无论是显示器还是手机,分屏方式在操作上都很方便。
以上就是窗口切换的四种方法,它们可以根据不同的操作系统和不同的设备去实现相应的界面操作。
在不同的场景下,能够有效地让用户从一个任务转变到另一个任务,极大地减轻着用户操作上的负担。
一.介绍:多视图是VC开发中经常要用到的技术之一,一般地实现单文档多视图有两种方式:1)通过视图分割的技术(使用CSplitterWnd实现),将窗口分割为多个部分,每个部分显示各自显示不同的视图,这种技术实现起来比较简单,并且相关的资料也很多。
2)通过一个文档关联多个视图,窗口显示整个视图。
第二种实现较第一种复杂,这里给出详细的实现方法。
二.实现步骤:Step 1:使用VC 6.0新建一个Project,命名为:MultiView。
除选择单文档属性外,一切使用“默认”方式。
于是你可以获得五个类:CMainFrame ,CMultiViewApp,CMultiViewDoc,CMultiViewView,和CAboutDlg;Step 2:新建一个新的视图View,添加一个新的MFC Class(Insert->New Class),基类为CView(或者CView的派生子类,如CEditView等)。
类的名字为CAnotherView,这就是新的视图;并为CAnotherView添加GetDocument 的实现:CMultiViewDoc* CAnotherView::GetDocument(){return (CMultiViewDoc*)m_pDocument;}Step 3:在CMultiViewApp添加成员变量记录这两个视图:private:CView* m_pFirstView;CView* m_pAnotherView;给程序菜单IDR_MAINFRAME添加一个菜单项目“视图”,该菜单项有两个子菜单“视图一”和“视图二”,添加相应函数:voidCMultiViewApp:: OnShowFirstview()和void CMultiViewApp:: OnShowSecondview()Step 4:创建新的视图:在BOOL CMultiViewApp::InitInstance()中添加代码://创建一个新的视图CView* m_pActiveView =((CFrameWnd*)m_pMainWnd)->GetActiveView();m_pFirstView = m_pActiveView;m_pAnotherView = new CAnotherView();//文档和视图关联CDocument* m_pDoc =((CFrameWnd*)m_pMainWnd)->GetActiveDocument();CCreateContext context;context.m_pCurrentDoc = m_pDoc;//创建视图UINT m_IDFORANOTHERVIEW = AFX_IDW_PANE_FIRST + 1;CRect rect;m_pAnotherView->Create(NULL,NULL,WS_CHILD,rect,m_pMainWnd,m _IDFORANOTHERVIEW,&context);Step 5:现在已经创建了视图,并且都和文档关联起来了。
使用Word文档的拆分窗格功能Word文档是一种常用的文字处理工具,它具备了很多方便实用的功能。
其中,拆分窗格功能是一项非常有用的工具,它能够帮助用户在同一个文档中同时查看并编辑不同的部分,提高文档处理的效率。
本文将介绍如何使用Word文档的拆分窗格功能。
一、打开Word文档首先,打开你需要编辑的Word文档。
可以通过双击文件图标或者在Word软件中选择“文件”菜单中的“打开”命令来实现。
二、进入“视图”选项卡接下来,点击Word软件界面上的“视图”选项卡。
在该选项卡下,你可以找到并点击“拆分”命令,进入拆分窗格的设置。
三、设置拆分窗格在“拆分”命令被点击后,你会看到一个弹出的拆分窗格设置界面。
在该界面中,可以通过拖动鼠标来调整文档的拆分视图。
四、调整拆分窗格在拆分窗格设置界面中,你可以通过鼠标拖动,选择将文档分割成纵向或横向的两个窗格。
选择合适的分割位置,以便同时查看和编辑文档的不同部分。
五、同时查看和编辑文档的不同部分当拆分窗格设置完成后,你可以同时查看和编辑文档的不同部分。
在其中一个窗格中进行编辑时,另一个窗格也会同步显示你的修改内容。
这样,你就可以更加方便地进行文档内容的比较和修改。
六、拆分窗格的其他设置除了基本的拆分窗格功能外,Word还提供了一些其他设置,以满足用户的不同需求。
例如,你可以通过“同步滚动”命令来实现拆分窗格的滚动同步,即当你在一个窗格中滚动时,另一个窗格也会自动滚动到相应位置,方便你对文档内容进行比较和编辑。
七、取消拆分窗格如果不再需要使用拆分窗格的功能,可以在“视图”选项卡中点击“拆分”命令,取消文档的拆分窗格,恢复到正常的编辑视图。
总结:在使用Word文档编辑时,拆分窗格功能能够提高文档处理的效率。
通过拆分窗格,你可以在同一个文档中同时查看和编辑不同的部分,方便进行内容的比较和修改。
同时,Word还提供了一些其他设置,如同步滚动,使拆分窗格更加灵活和实用。
掌握了拆分窗格功能的使用方法,你将能够更加高效地处理文档任务。
Word中的拆分视图和并排视图方法Word是一款广泛应用于办公和文档处理的软件,它提供了丰富的功能和工具,使我们能够更加高效地编辑和排版文档。
在Word中,拆分视图和并排视图是两种常用的排版方式,它们可以帮助我们更好地组织和展示文档内容。
本文将介绍Word中的拆分视图和并排视图方法,并探讨它们的应用场景和优势。
一、拆分视图拆分视图是一种将文档分割成两个窗口的排版方式,可以同时显示文档的两个部分,方便我们在不同位置进行编辑和查看。
在Word中,我们可以通过以下步骤进行拆分视图的设置:1. 打开Word文档,点击“视图”选项卡,然后在“窗口”组中点击“拆分”按钮。
2. 在弹出的对话框中,可以选择水平或垂直方向进行拆分,并通过拖动分割线的位置来调整两个窗口的大小。
3. 在拆分视图中,我们可以在一个窗口中编辑文档的某一部分,同时在另一个窗口中查看其他部分的内容。
这对于大型文档或需要同时参考多个部分的情况非常有用。
拆分视图的优势在于可以提高编辑和查看效率,特别适用于需要同时操作多个部分的文档。
比如,在编辑一份包含目录和正文的文档时,我们可以将目录和正文分别显示在两个窗口中,方便我们在编辑目录的同时查看正文的内容,从而减少了来回切换的操作。
二、并排视图并排视图是一种将文档分割成多个窗口的排版方式,可以同时显示文档的多个部分,使得我们可以更好地比较和对比不同部分的内容。
在Word中,我们可以通过以下步骤进行并排视图的设置:1. 打开Word文档,点击“视图”选项卡,然后在“窗口”组中点击“新建窗口”按钮。
2. 在新打开的窗口中,可以选择在当前窗口的左侧、右侧、上方或下方显示文档的副本。
3. 在并排视图中,我们可以在不同的窗口中同时编辑和查看文档的不同部分,方便我们进行比较和对比。
同时,Word还提供了同步滚动的功能,使得我们在一个窗口中滚动文档时,其他窗口也会自动滚动到相应位置,方便我们进行跨部分的比较。
并排视图的优势在于可以提高对比和分析的效率,特别适用于需要比较和对比多个部分的文档。
WS的多文档查看和切换技巧在工作中,经常需要同时查看多个文档,这就需要我们学会使用WS的多文档查看和切换技巧,提高工作效率。
下面将介绍几种常用的方法。
一、使用分屏功能WS提供了分屏功能,可以同时在一个窗口中查看多个文档。
具体操作方法如下:1. 打开WS,选择要查看的第一个文档。
2. 点击菜单栏上的“视图”,选择“分屏”。
3. 文档会同时显示在上下两个窗口中,可以分别查看和编辑。
4. 如果想要取消分屏,可以再次点击“视图”菜单栏,选择“取消分屏”。
二、使用快捷键切换文档WS提供了一系列快捷键,可以快速切换文档,提高操作的效率。
以下是常用的快捷键:1. Ctrl + Tab:可以在打开的文档之间来回切换。
2. Ctrl + F6:可以在同一应用程序的多个窗口之间切换。
3. Ctrl + Shift + Tab:可以在倒序切换打开的文档。
三、使用缩略图查看器WS的缩略图查看器功能可以方便地查看和切换多个文档。
具体操作方法如下:1. 打开WS,选择菜单栏上的“视图”。
2. 在下拉菜单中选择“缩略图”。
3. 会在左侧显示打开文档的缩略图,可以通过点击缩略图来切换文档。
4. 可以通过拖动缩略图的顺序来改变文档的排列顺序。
四、使用任务栏预览文档WS允许在任务栏上预览已打开的文档,以便更快捷地切换文档。
操作方法如下:1. 打开WS,将鼠标指针移到任务栏上打开的WS图标上。
2. 会显示已打开的文档的预览图,并在预览图上方显示文档的标题。
3. 点击预览图即可切换到相应的文档。
以上就是几种WS的多文档查看和切换技巧,可以根据实际需求选择适合自己的方法,提高工作效率。
通过使用分屏功能、快捷键、缩略图查看器以及任务栏预览文档等方法,我们能够更加方便地在WS中同时查看和切换多个文档,为工作带来便利和流畅的体验。