EXCEL数据透视表之从入门到精通
- 格式:pdf
- 大小:8.25 MB
- 文档页数:62
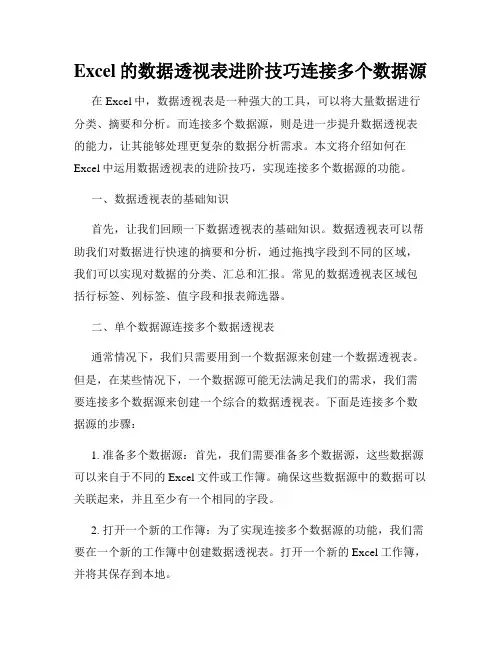
Excel的数据透视表进阶技巧连接多个数据源在Excel中,数据透视表是一种强大的工具,可以将大量数据进行分类、摘要和分析。
而连接多个数据源,则是进一步提升数据透视表的能力,让其能够处理更复杂的数据分析需求。
本文将介绍如何在Excel中运用数据透视表的进阶技巧,实现连接多个数据源的功能。
一、数据透视表的基础知识首先,让我们回顾一下数据透视表的基础知识。
数据透视表可以帮助我们对数据进行快速的摘要和分析,通过拖拽字段到不同的区域,我们可以实现对数据的分类、汇总和汇报。
常见的数据透视表区域包括行标签、列标签、值字段和报表筛选器。
二、单个数据源连接多个数据透视表通常情况下,我们只需要用到一个数据源来创建一个数据透视表。
但是,在某些情况下,一个数据源可能无法满足我们的需求,我们需要连接多个数据源来创建一个综合的数据透视表。
下面是连接多个数据源的步骤:1. 准备多个数据源:首先,我们需要准备多个数据源,这些数据源可以来自于不同的Excel文件或工作簿。
确保这些数据源中的数据可以关联起来,并且至少有一个相同的字段。
2. 打开一个新的工作簿:为了实现连接多个数据源的功能,我们需要在一个新的工作簿中创建数据透视表。
打开一个新的Excel工作簿,并将其保存到本地。
3. 导入第一个数据源:在新的工作簿中,点击"数据"选项卡,然后选择"从其他源",再选择“从Microsoft Query”。
接下来,选择一个数据源并导入数据。
4. 导入其他数据源:同样的步骤,将其他的数据源也导入到新的工作簿中。
确保每个数据源都有一个独立的数据表,并且数据表之间存在关联。
5. 创建数据透视表:在新的工作簿中,选择任意一个数据表,点击"插入"选项卡,然后选择"数据透视表"。
在数据透视表字段列表中,选择需要使用的字段,并将其拖拽到相应的区域。
6. 关联多个数据源:在数据透视表中,我们可以拖拽字段之间的关联关系,以创建一个综合的数据透视表。
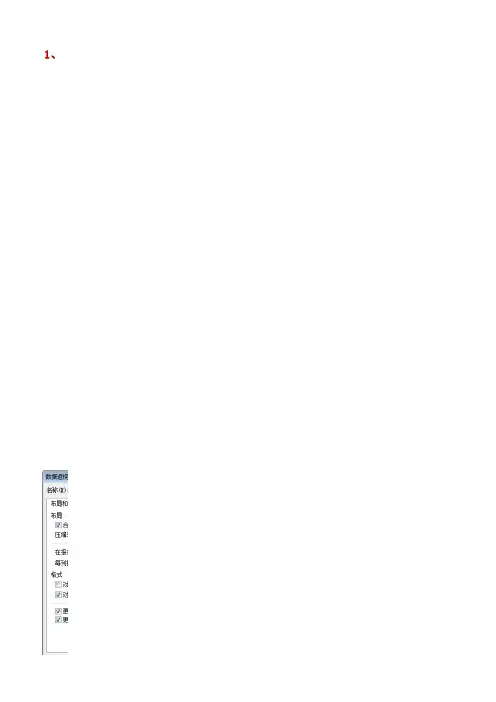
1、2、3、数据透视表"报表筛选"区域,可以对报表实现筛选,查看所关注的特定地区的详细信息。
使用数据透视表展开或折叠分类数据以及查看摘要数据的明细信息。
数据透视表字段:源数据中的列单击鼠标右键选择“组合”1、组合日期数据:直接在日期字段(在数据透视表中的行标签字段)上单击鼠标右键,如图所示1,选择组合。
即可按照年、季度、月份等进行组合计算和显示;2、数值数据的分段组合:将其字段拖曳至“行标签”区域,选择组合设置起始值和终止值以及步长,即可显示不同区间范围所占整体的百分比;3、对文本字段的分类组合:按住Ctrl键的同时选择需要组合的文本字段,单击鼠标右键选择组合;4、在数值显示字段上单击鼠标右键,如图所示2,可进行统计结果排序显示。
改变数据汇总方式:求和、计数、数值计数、平均值、最大值、最小值、乘积、标准偏差、总体标准偏差、方差、总体方差;以百分比方式显示数据:通过改变数值显示方式来实现;“值字段设置”(如图2):可显示多个计算字段,可通过自定义名称来重命名字段,可以调控不同的汇总方式。
创建、编辑或删除数据透视表公式——在计算字段或计算项中创建自己的公式1、光标点中数据透视表,在数据透视表的“选项”工具面板的工具组中选择“计算地段”;2、在“插入计算字段”对话框“名称”位置输入,在“公式”位置输入公式,再点击添加即可将新的字段统计方式添加到数据透视表中。
使用计算项——计算平均水平1、将光标定位在需要的计算项,然后再数据透视表的“选项”工具面板,在工具组中选择“计算字项”;2、在对话框的名称位置输入名称,在公式位置输入公式。
对标签和值进行按特定的筛选条件显示左键点击行标签的下三角符号(如图所示3),会出现如图所示的下拉列框。
如何让行标签分列不同列显示?这是页面布局的显示要求,需要在“数据透视表字段列表”中点击行标签对应的行标签字段的小三角,在弹出的对话框中选择字段设置,将“布局和打印”中的布局第一行的复选框勾去即可。
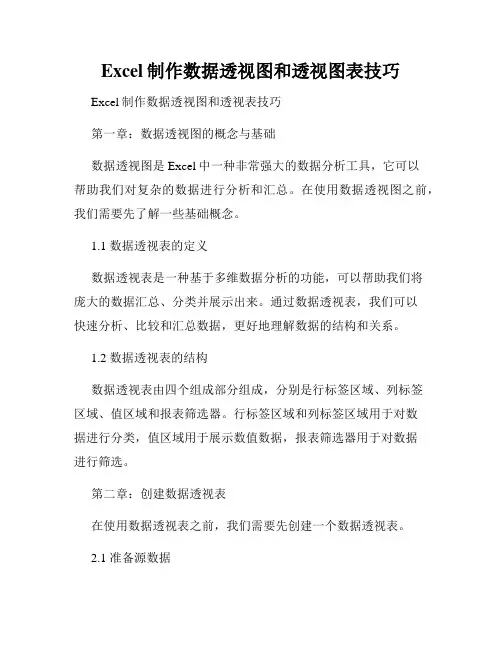
Excel制作数据透视图和透视图表技巧Excel制作数据透视图和透视表技巧第一章:数据透视图的概念与基础数据透视图是Excel中一种非常强大的数据分析工具,它可以帮助我们对复杂的数据进行分析和汇总。
在使用数据透视图之前,我们需要先了解一些基础概念。
1.1 数据透视表的定义数据透视表是一种基于多维数据分析的功能,可以帮助我们将庞大的数据汇总、分类并展示出来。
通过数据透视表,我们可以快速分析、比较和汇总数据,更好地理解数据的结构和关系。
1.2 数据透视表的结构数据透视表由四个组成部分组成,分别是行标签区域、列标签区域、值区域和报表筛选器。
行标签区域和列标签区域用于对数据进行分类,值区域用于展示数值数据,报表筛选器用于对数据进行筛选。
第二章:创建数据透视表在使用数据透视表之前,我们需要先创建一个数据透视表。
2.1 准备源数据首先,我们需要准备一个源数据表格。
源数据表格应该包括需要分析的各个字段,如时间、地点、销售额等。
2.2 创建数据透视表在源数据表格选中的情况下,点击Excel菜单栏中的“数据”选项卡,然后点击“透视表”按钮,选择“创建数据透视表”。
在弹出的对话框中,我们可以选择源数据的区域和新建透视表的位置。
第三章:设置数据透视表字段在创建数据透视表后,我们需要设置各个字段的参数和选项,以达到我们的分析目的。
3.1 行标签设置点击数据透视表工具栏中的“字段列表”按钮,将需要作为行标签的字段拖拽到“行标签区域”。
通过调整字段的顺序和层级,可以实现对数据的不同维度的分类。
3.2 列标签设置与行标签设置类似,将需要作为列标签的字段拖拽到“列标签区域”即可。
通过设置列标签,我们可以进一步细分数据的分类。
3.3 值设置将需要展示数值数据的字段拖拽到“值区域”,然后选择需要进行的统计方式,如求和、平均值、计数等。
3.4 报表筛选器设置如果我们需要对数据进行筛选,可以将需要筛选的字段拖拽到“报表筛选器”区域。
通过设置报表筛选器,我们可以按照不同的条件来过滤数据。
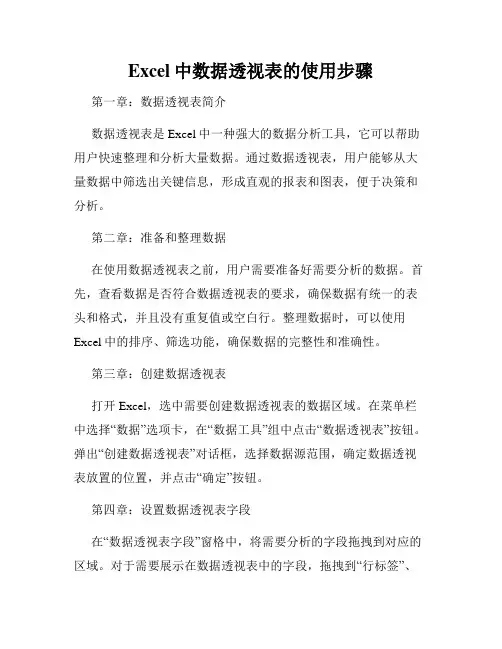
Excel中数据透视表的使用步骤第一章:数据透视表简介数据透视表是Excel中一种强大的数据分析工具,它可以帮助用户快速整理和分析大量数据。
通过数据透视表,用户能够从大量数据中筛选出关键信息,形成直观的报表和图表,便于决策和分析。
第二章:准备和整理数据在使用数据透视表之前,用户需要准备好需要分析的数据。
首先,查看数据是否符合数据透视表的要求,确保数据有统一的表头和格式,并且没有重复值或空白行。
整理数据时,可以使用Excel中的排序、筛选功能,确保数据的完整性和准确性。
第三章:创建数据透视表打开Excel,选中需要创建数据透视表的数据区域。
在菜单栏中选择“数据”选项卡,在“数据工具”组中点击“数据透视表”按钮。
弹出“创建数据透视表”对话框,选择数据源范围,确定数据透视表放置的位置,并点击“确定”按钮。
第四章:设置数据透视表字段在“数据透视表字段”窗格中,将需要分析的字段拖拽到对应的区域。
对于需要展示在数据透视表中的字段,拖拽到“行标签”、“列标签”或“值”区域。
用户还可以使用“字段设置”对字段进行自定义和调整,如统计方式、排序方式等。
第五章:数据透视表布局和样式在数据透视表中,用户可以根据需要进行布局和样式的调整。
通过拖拽字段在不同区域间进行位置调整,可以实现数据的不同维度的呈现。
同时,用户还可以通过右键点击数据透视表,选择“样式”来调整表格颜色、字体样式等,使数据透视表更加美观和易读。
第六章:数据透视表数据分析一旦创建好数据透视表并设置好字段,用户可以快速进行数据分析。
数据透视表会自动根据设置的字段进行数据汇总和统计。
用户可以通过拖拽字段,轻松实现数据的多维度分析,比如按时间、地区、部门等进行数据筛选和汇总。
此外,用户还可以使用数据透视表功能区中的“报表”、“排序”等功能,进一步深入分析数据。
第七章:更新和调整数据透视表当数据发生变化时,数据透视表也需要相应地进行更新。
用户只需右键点击数据透视表,选择“刷新”或“更新数据”,数据透视表将会自动更新为最新数据。
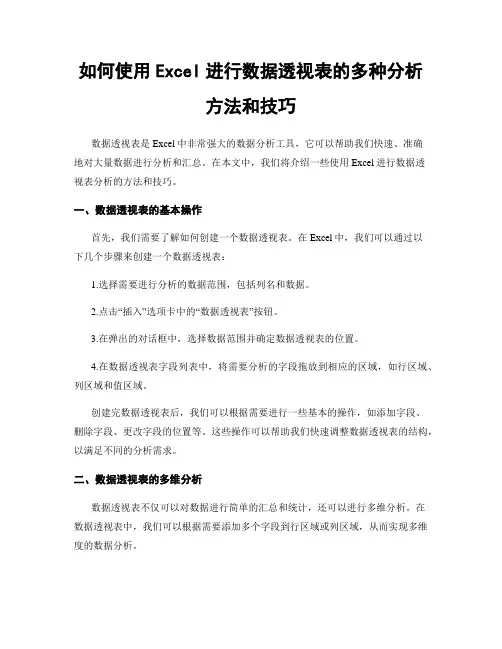
如何使用Excel进行数据透视表的多种分析方法和技巧数据透视表是Excel中非常强大的数据分析工具,它可以帮助我们快速、准确地对大量数据进行分析和汇总。
在本文中,我们将介绍一些使用Excel进行数据透视表分析的方法和技巧。
一、数据透视表的基本操作首先,我们需要了解如何创建一个数据透视表。
在Excel中,我们可以通过以下几个步骤来创建一个数据透视表:1.选择需要进行分析的数据范围,包括列名和数据。
2.点击“插入”选项卡中的“数据透视表”按钮。
3.在弹出的对话框中,选择数据范围并确定数据透视表的位置。
4.在数据透视表字段列表中,将需要分析的字段拖放到相应的区域,如行区域、列区域和值区域。
创建完数据透视表后,我们可以根据需要进行一些基本的操作,如添加字段、删除字段、更改字段的位置等。
这些操作可以帮助我们快速调整数据透视表的结构,以满足不同的分析需求。
二、数据透视表的多维分析数据透视表不仅可以对数据进行简单的汇总和统计,还可以进行多维分析。
在数据透视表中,我们可以根据需要添加多个字段到行区域或列区域,从而实现多维度的数据分析。
例如,我们可以将销售数据按照产品和地区进行分析。
只需将产品字段和地区字段拖放到行区域,Excel会自动按照这两个字段进行分组,并显示相应的数据汇总结果。
这样,我们就可以清晰地了解不同产品在不同地区的销售情况。
三、数据透视表的筛选和排序数据透视表还提供了筛选和排序的功能,帮助我们更加灵活地分析数据。
我们可以根据需要对数据透视表中的字段进行筛选,只显示符合条件的数据。
例如,我们可以对销售数据进行筛选,只显示某个地区或某个产品的数据。
只需在字段列表中选择相应的字段,然后点击“筛选”按钮,即可设置筛选条件。
这样,我们就可以快速查看特定条件下的数据。
此外,数据透视表还可以根据需要对数据进行排序。
我们可以根据某个字段的值对数据进行升序或降序排序,以便更好地理解数据和发现规律。
四、数据透视表的计算字段和汇总方式在数据透视表中,我们还可以添加计算字段和更改汇总方式,以满足更复杂的分析需求。
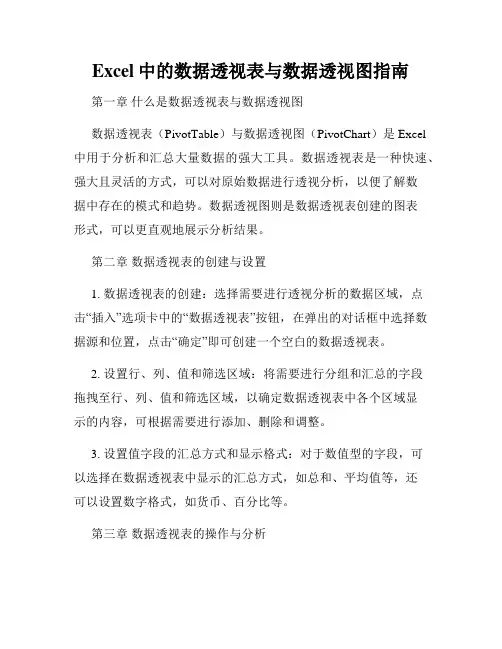
Excel中的数据透视表与数据透视图指南第一章什么是数据透视表与数据透视图数据透视表(PivotTable)与数据透视图(PivotChart)是Excel 中用于分析和汇总大量数据的强大工具。
数据透视表是一种快速、强大且灵活的方式,可以对原始数据进行透视分析,以便了解数据中存在的模式和趋势。
数据透视图则是数据透视表创建的图表形式,可以更直观地展示分析结果。
第二章数据透视表的创建与设置1. 数据透视表的创建:选择需要进行透视分析的数据区域,点击“插入”选项卡中的“数据透视表”按钮,在弹出的对话框中选择数据源和位置,点击“确定”即可创建一个空白的数据透视表。
2. 设置行、列、值和筛选区域:将需要进行分组和汇总的字段拖拽至行、列、值和筛选区域,以确定数据透视表中各个区域显示的内容,可根据需要进行添加、删除和调整。
3. 设置值字段的汇总方式和显示格式:对于数值型的字段,可以选择在数据透视表中显示的汇总方式,如总和、平均值等,还可以设置数字格式,如货币、百分比等。
第三章数据透视表的操作与分析1. 数据透视表的刷新和更新:在原始数据发生变化后,需要及时刷新数据透视表以反映最新的数据。
点击数据透视表上方的“刷新”按钮或使用快捷键F5即可刷新整个工作簿中的所有数据透视表。
2. 数据透视表的字段排序和筛选:通过点击字段名字旁边的下拉箭头,可以进行升序或降序排序,也可以根据条件进行筛选,以实现更精细的数据分析。
3. 数据透视表的字段分组和汇总:可以根据需要对某些字段进行分组,如按月份、按季度、按年份等,以便更好地展示数据的趋势和周期性。
还可以对数值型字段进行汇总计算,如求和、平均值等。
第四章数据透视图的创建与设置1. 数据透视图的创建:在数据透视表的基础上,点击任一单元格,选择“插入”选项卡中的“数据透视图”按钮,选择图表类型,并设置需要显示的字段,即可创建一个数据透视图。
2. 数据透视图的样式和布局:通过“设计”选项卡中的样式、布局和图表元素等功能,可以对数据透视图进行美化和调整,以使分析结果更加直观明了。
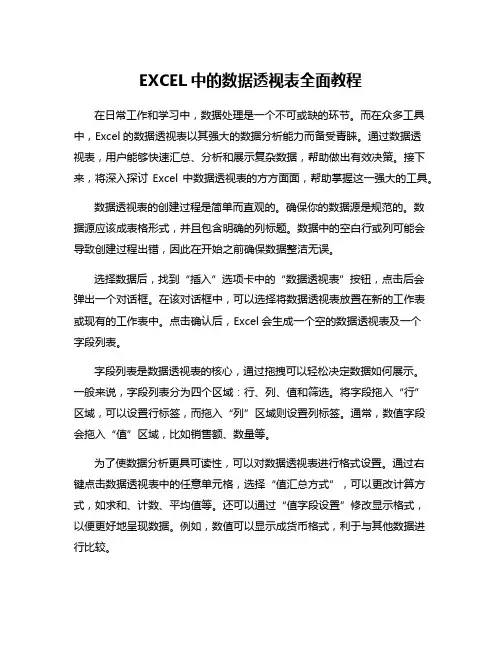
EXCEL中的数据透视表全面教程在日常工作和学习中,数据处理是一个不可或缺的环节。
而在众多工具中,Excel的数据透视表以其强大的数据分析能力而备受青睐。
通过数据透视表,用户能够快速汇总、分析和展示复杂数据,帮助做出有效决策。
接下来,将深入探讨Excel中数据透视表的方方面面,帮助掌握这一强大的工具。
数据透视表的创建过程是简单而直观的。
确保你的数据源是规范的。
数据源应该成表格形式,并且包含明确的列标题。
数据中的空白行或列可能会导致创建过程出错,因此在开始之前确保数据整洁无误。
选择数据后,找到“插入”选项卡中的“数据透视表”按钮,点击后会弹出一个对话框。
在该对话框中,可以选择将数据透视表放置在新的工作表或现有的工作表中。
点击确认后,Excel会生成一个空的数据透视表及一个字段列表。
字段列表是数据透视表的核心,通过拖拽可以轻松决定数据如何展示。
一般来说,字段列表分为四个区域:行、列、值和筛选。
将字段拖入“行”区域,可以设置行标签,而拖入“列”区域则设置列标签。
通常,数值字段会拖入“值”区域,比如销售额、数量等。
为了使数据分析更具可读性,可以对数据透视表进行格式设置。
通过右键点击数据透视表中的任意单元格,选择“值汇总方式”,可以更改计算方式,如求和、计数、平均值等。
还可以通过“值字段设置”修改显示格式,以便更好地呈现数据。
例如,数值可以显示成货币格式,利于与其他数据进行比较。
数据透视表的筛选功能让数据分析更加灵活。
可以根据特定条件筛选数据,以便关注重要信息。
将字段拖入“筛选”区域后,数据透视表顶部会出现下拉菜单,可以用来选择特定的值,从而动态调整表格内容。
这种灵活性是处理大型数据集时必不可少的,帮助用户迅速找到关键信息。
针对较为复杂的数据分析,可利用切片器和时间轴工具来增强数据透视表的交互性。
切片器提供了一种可视化的方式来筛选数据,用户只需点击相应按钮,即可过滤数据。
使用时间轴可以按日期范围过滤数据,非常适合涉及时间元素的数据分析,例如销售趋势、市场调查结果等。
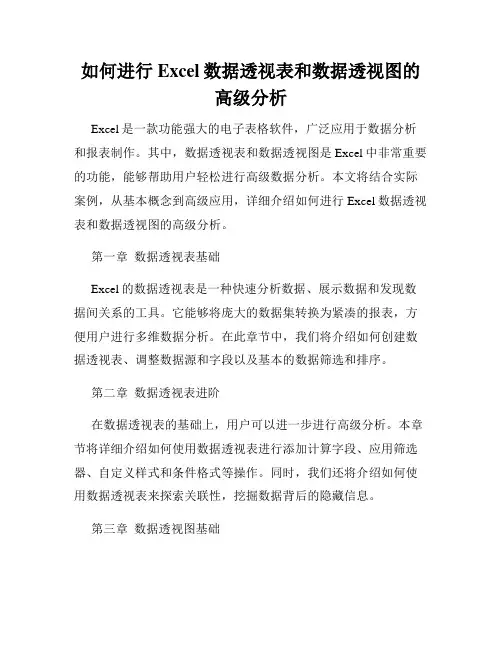
如何进行Excel数据透视表和数据透视图的高级分析Excel是一款功能强大的电子表格软件,广泛应用于数据分析和报表制作。
其中,数据透视表和数据透视图是Excel中非常重要的功能,能够帮助用户轻松进行高级数据分析。
本文将结合实际案例,从基本概念到高级应用,详细介绍如何进行Excel数据透视表和数据透视图的高级分析。
第一章数据透视表基础Excel的数据透视表是一种快速分析数据、展示数据和发现数据间关系的工具。
它能够将庞大的数据集转换为紧凑的报表,方便用户进行多维数据分析。
在此章节中,我们将介绍如何创建数据透视表、调整数据源和字段以及基本的数据筛选和排序。
第二章数据透视表进阶在数据透视表的基础上,用户可以进一步进行高级分析。
本章节将详细介绍如何使用数据透视表进行添加计算字段、应用筛选器、自定义样式和条件格式等操作。
同时,我们还将介绍如何使用数据透视表来探索关联性,挖掘数据背后的隐藏信息。
第三章数据透视图基础除了数据透视表,Excel还提供了数据透视图来进行数据分析。
数据透视图以图表的方式呈现数据透视表,直观地展示数据间的关系和趋势。
在此章节中,我们将详细介绍如何创建数据透视图、选择适当的图表类型、调整图表样式和格式。
第四章数据透视图进阶数据透视图不仅仅是简单的图表展示,还能进行更多的高级分析。
本章节将介绍如何使用数据透视图进行数据筛选和排序、添加数据标签和数据趋势线、应用数据切片器来动态控制数据展示等。
此外,我们还将介绍如何将数据透视图与其他图表或工作表进行联动,实现全方位的数据呈现与分析。
第五章数据透视表和数据透视图的整合与应用在实际工作中,数据透视表和数据透视图通常需要结合使用,以实现更精确、全面的数据分析。
本章节将介绍如何灵活运用数据透视表和数据透视图,结合相关函数和公式,进行进一步的数据处理和计算。
同时,我们还将分享一些实际案例,展示如何利用数据透视表和数据透视图解决实际问题。
第六章常见问题解答和技巧分享在使用数据透视表和数据透视图的过程中,难免遇到一些问题和挑战。
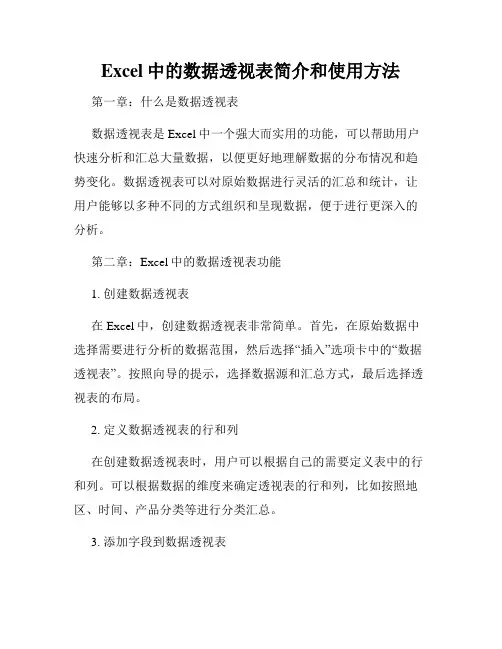
Excel中的数据透视表简介和使用方法第一章:什么是数据透视表数据透视表是Excel中一个强大而实用的功能,可以帮助用户快速分析和汇总大量数据,以便更好地理解数据的分布情况和趋势变化。
数据透视表可以对原始数据进行灵活的汇总和统计,让用户能够以多种不同的方式组织和呈现数据,便于进行更深入的分析。
第二章:Excel中的数据透视表功能1. 创建数据透视表在Excel中,创建数据透视表非常简单。
首先,在原始数据中选择需要进行分析的数据范围,然后选择“插入”选项卡中的“数据透视表”。
按照向导的提示,选择数据源和汇总方式,最后选择透视表的布局。
2. 定义数据透视表的行和列在创建数据透视表时,用户可以根据自己的需要定义表中的行和列。
可以根据数据的维度来确定透视表的行和列,比如按照地区、时间、产品分类等进行分类汇总。
3. 添加字段到数据透视表在数据透视表中,用户可以将不同字段添加到透视表中,以便进行进一步的分析。
可以将字段拖放到透视表的行、列或者值区域,根据需要添加不同的字段,如销售额、利润等。
4. 过滤和筛选数据数据透视表还提供了一些过滤和筛选的功能,用户可以根据自己的需求进行数据的筛选,比如仅显示某个地区或者时间段的数据。
第三章:数据透视表的高级功能1. 运算和汇总功能Excel的数据透视表可以对数据进行运算和汇总,可以计算平均值、求和、最大值和最小值等。
用户可以通过简单的点击操作来添加需要进行计算的字段,并且可以自定义需要计算的方式。
2. 格式化和样式设置在创建数据透视表之后,用户还可以对透视表的格式进行修改,包括颜色、字体和其他样式的设置。
可以根据需要对透视表进行美化,以便更好地呈现数据的可视化效果。
3. 动态更新数据透视表在原始数据发生变化时,数据透视表可以动态地更新数据,以保持汇总数据的准确性。
用户只需选择数据透视表中的“刷新”选项,即可更新透视表中的数据。
第四章:数据透视表的应用案例1. 销售数据分析通过数据透视表,用户可以对销售数据进行分析,比如按照不同的地区、产品或者时间进行汇总和分析,以便更好地了解销售情况和趋势变化。
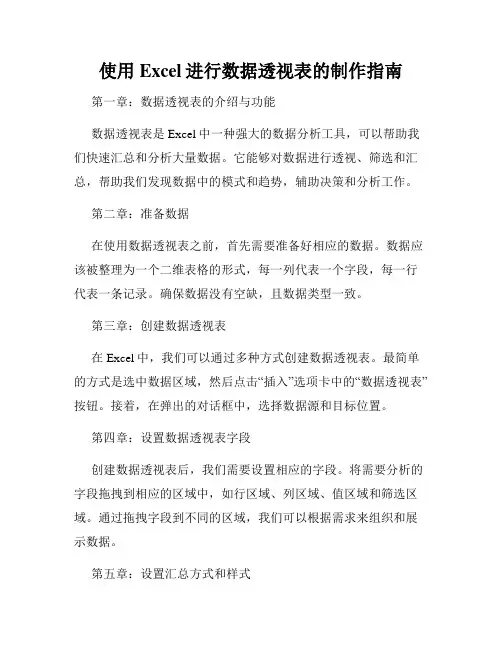
使用Excel进行数据透视表的制作指南第一章:数据透视表的介绍与功能数据透视表是Excel中一种强大的数据分析工具,可以帮助我们快速汇总和分析大量数据。
它能够对数据进行透视、筛选和汇总,帮助我们发现数据中的模式和趋势,辅助决策和分析工作。
第二章:准备数据在使用数据透视表之前,首先需要准备好相应的数据。
数据应该被整理为一个二维表格的形式,每一列代表一个字段,每一行代表一条记录。
确保数据没有空缺,且数据类型一致。
第三章:创建数据透视表在Excel中,我们可以通过多种方式创建数据透视表。
最简单的方式是选中数据区域,然后点击“插入”选项卡中的“数据透视表”按钮。
接着,在弹出的对话框中,选择数据源和目标位置。
第四章:设置数据透视表字段创建数据透视表后,我们需要设置相应的字段。
将需要分析的字段拖拽到相应的区域中,如行区域、列区域、值区域和筛选区域。
通过拖拽字段到不同的区域,我们可以根据需求来组织和展示数据。
第五章:设置汇总方式和样式在数据透视表中,我们可以对数据进行不同的汇总方式,如求和、计数、平均值等。
通过点击数据透视表字段旁边的下拉箭头,我们可以选择相应的汇总方式。
此外,我们还可以根据需求对数据透视表的样式进行调整,如更改表格样式、添加标题等。
第六章:使用数据透视表进行数据分析创建并设置好数据透视表后,我们可以开始进行数据分析。
通过在行、列和值区域中选择不同的字段,我们可以根据需求来分析不同的维度和汇总信息。
例如,我们可以分析不同地区的销售额、产品的销售情况等。
同时,我们还可以对数据透视表进行筛选,以获取特定条件下的数据。
第七章:更新和刷新数据透视表当原始数据发生变化时,我们需要及时更新和刷新数据透视表。
可以通过选择数据透视表的任意单元格,然后点击“分析”选项卡中的“刷新”按钮来更新数据透视表。
第八章:透视表高级功能的应用除了基本的数据透视表功能外,Excel还提供了一些高级的数据透视表功能,如透视表缓存、数据透视表字段的排序和筛选等。
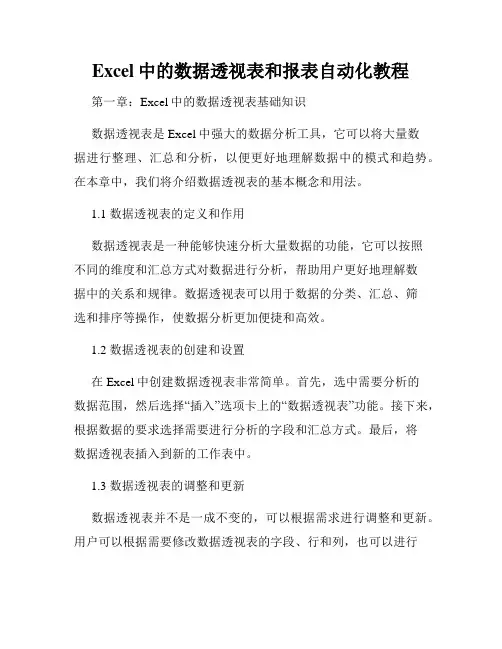
Excel中的数据透视表和报表自动化教程第一章:Excel中的数据透视表基础知识数据透视表是Excel中强大的数据分析工具,它可以将大量数据进行整理、汇总和分析,以便更好地理解数据中的模式和趋势。
在本章中,我们将介绍数据透视表的基本概念和用法。
1.1 数据透视表的定义和作用数据透视表是一种能够快速分析大量数据的功能,它可以按照不同的维度和汇总方式对数据进行分析,帮助用户更好地理解数据中的关系和规律。
数据透视表可以用于数据的分类、汇总、筛选和排序等操作,使数据分析更加便捷和高效。
1.2 数据透视表的创建和设置在Excel中创建数据透视表非常简单。
首先,选中需要分析的数据范围,然后选择“插入”选项卡上的“数据透视表”功能。
接下来,根据数据的要求选择需要进行分析的字段和汇总方式。
最后,将数据透视表插入到新的工作表中。
1.3 数据透视表的调整和更新数据透视表并不是一成不变的,可以根据需求进行调整和更新。
用户可以根据需要修改数据透视表的字段、行和列,也可以进行数据字段的排序和筛选。
在数据源发生变化时,用户可以通过右键点击数据透视表并选择“刷新”功能更新数据。
第二章:数据透视表高级功能和操作技巧数据透视表不仅仅可以进行基本的汇总和筛选,还有许多高级的功能和操作技巧。
在本章中,我们将探讨数据透视表的进阶应用,帮助用户更好地理解和使用数据透视表。
2.1 数据透视表的字段设置数据透视表的字段设置是数据透视表功能的核心,通过合理设置和调整字段,可以更精确地进行数据分析。
在字段设置中,用户可以选择多个字段进行分析和汇总,并对字段进行排序、筛选和设置汇总方式。
2.2 数据透视表的格式化和样式调整数据透视表不仅可以进行数据分析,还可以美化和优化数据的显示效果。
用户可以根据需要对数据透视表进行格式化,如调整字体、背景色和边框等样式设置。
此外,用户还可以使用条件格式和数值字段设置等功能,进一步提高数据透视表的可读性和易用性。
⼗招完全⼊门Excel数据透视表,看这⼀篇就够了!来源:精进Excel(ID:SeniorExcel)作者:安伟星如果只能学Excel中的⼀项功能,你会学哪项?当然,对于这个开放问题,有⼈认为是函数、有⼈认为是VBA……也有⼈认为是「所有」姑娘,没好好审题呀!在我⼼⽬中,这个答案⼀定是数据透视表。
数据透视表可以使⽤户通过简单的拖拽操作,完成复杂的数据分类汇总,可以说是Excel中最实⽤、最常⽤的功能,没有之⼀。
今天星爷带你见识数据透视表的⼗⼋般武艺,零基础让你轻松⼊门数据透视表。
⽬录▼— 01 —基本操作NO.1 创建数据透视表使⽤原始数据表进⾏各销售员对应各产品的销量。
根据你想要呈现的数据报表,透视⼀下,让你轻松“拖”出来。
看到没?数据透视表的学习成本⾮常低,通过简单的拖拽就能完成数据的分类汇总。
很多新⼿学习数据透视表时会搞不懂字段、区域、筛选、⾏、列……等等这些乱七⼋糟的名词之间的关系。
我⽤⼀张图告诉你字段在各区域之间的对应关系。
▼数据透视表字段与区域之间的关系NO.2 更改数据源数据透视表的⼀个优势就是,数据源变更后进⾏简单的更新就可反映到数据报表中。
有两种⽅式,第⼀种是数据透视表刷新:如果只是数据源中的数值进⾏了更新,采⽤刷新即可。
▼刷新数据透视表源数据如果是数据源的结构或布局变更了,这时采⽤更改数据源的⽅式。
NO.3 插⼊计算字段计算字段极⼤扩展了数据透视表的计算功能,属于神⼀般的存在。
⽐如原始数据表中有⼀列数据为⽬标值,有⼀列数据为实际值,那么在数据透视表中可以通过计算字段输⼊公式=实际值/⽬标值,来求出汇总的达成率。
NO.4 使⽤切⽚器这是制作动态图表的利器。
关于动态图表,我写了⼀篇专门的⽂章介绍这⼀主题,点击这⾥直达:⾼效实⽤的Excel动态图表,原来是这样做成的— 02 —布局与格式调整NO.5 更改值汇总依据【值】区域是数据透视表的核⼼部分,通过数据透视表提供的强⼤数据计算功能,可以使⽤多种汇总⽅式和值显⽰⽅式来计算值字段数据。
Excel数据透视表制作与分析教程第一章:数据透视表的概念数据透视表是一种功能强大的Excel工具,通过对数据进行汇总和分析,可以帮助用户快速获取有关复杂数据的关键信息。
它可以对大量数据进行快速摘要和统计分析,帮助用户找到数据中的模式、趋势和异常,从而支持决策制定。
第二章:数据准备在制作数据透视表之前,首先需要准备好数据。
一般来说,数据应该以表格的形式呈现,并且每个数据点都应该有自己的列。
确保数据的准确性和完整性是非常重要的,因为数据透视表的结果将取决于输入的数据。
第三章:创建数据透视表要创建数据透视表,首先需要选中包含数据的区域。
在Excel 中,可以通过选择数据并点击“插入”选项卡上的“数据透视表”按钮来开始创建数据透视表。
接下来,弹出一个对话框,用户可以选择数据透视表的位置和布局方式。
第四章:设置数据透视表字段在设置数据透视表字段时,需要选择要在透视表中使用的字段。
这些字段将决定透视表中各个区域的数据汇总方式。
可以通过将字段拖放到透视表字段列表中的相应区域来设置字段。
通常情况下,建议将数据字段放置在“值”区域,将分类字段放置在“行”或“列”区域,并将筛选字段放置在筛选器区域。
第五章:进行数据透视表分析一旦创建了数据透视表并设置了字段,就可以开始对数据进行分析了。
通过在透视表中拖动和调整字段,可以快速对数据进行汇总、排序和筛选。
可以通过更改透视表布局、应用计算字段和设置数据透视表的样式来进行更高级的数据分析。
第六章:使用数据透视表进行数据可视化除了数据分析,数据透视表也可以用于数据可视化。
通过在透视表中使用图表工具,可以使用各种图表类型展示数据透视表的结果。
这样,用户可以更直观地理解数据,发现数据中的模式和趋势。
第七章:数据透视表的高级功能除了基本的数据透视表功能,Excel还提供了一些高级功能,进一步提升数据分析的能力。
例如,可以使用数据透视表报表功能将多个数据透视表的结果合并到一个报表中,以便更全面地分析数据。
使用Excel的数据透视表进行数据透视和透视表值设置数据透视表是Excel中一种非常强大的工具,它可以对大量数据进行分析、总结和展示。
通过数据透视表,我们可以从不同的维度观察数据,并通过透视表值设置来对数据进行进一步筛选和计算。
下面将介绍如何使用Excel的数据透视表进行数据透视和透视表值设置。
首先,我们需要有一份包含数据的Excel工作表。
以销售数据为例,我们有以下几个字段:产品名称、销售金额、销售日期和销售地区。
1. 数据透视选择数据区域,然后在Excel的菜单栏中点击“插入”选项卡,在“表格”组中选择“数据透视表”。
在弹出的对话框中,确保选择了正确的数据区域,然后点击“确定”。
2. 行字段和列字段设置在数据透视表的字段列表中,将“产品名称”拖拽到“行标签”区域,将“销售地区”拖拽到“列标签”区域。
这样就可以按照产品和地区展示销售数据。
3. 值字段设置将“销售金额”拖拽到“值”区域。
默认情况下,它会以求和的方式进行计算,显示每个产品在不同地区的销售总额。
4. 透视表值设置点击“销售金额”旁边的下拉箭头,选择“值字段设置”选项。
在弹出的对话框中,我们可以对透视表值进行各种设置。
5. 值字段设置 - 汇总值设置在“总计”选项卡下,我们可以选择透视表值的汇总方式,例如求和、计数、平均值等。
根据实际需求进行选择。
6. 值字段设置 - 显示值设置在“显示值”选项卡下,我们可以设定透视表值的显示格式,例如数字格式、日期格式、货币格式等。
7. 值字段设置 - 单元格值设置在“单元格值”选项卡下,我们可以对具体数值进行自定义设置。
例如,可以计算销售金额的百分比、差异值、排名等。
通过以上步骤,我们可以快速生成一个数据透视表,并对透视表的值进行灵活的设置。
数据透视表可以帮助我们从不同维度分析数据,更好地了解和展示数据。
除了以上的基本设置,数据透视表还有许多其他的功能和选项,例如筛选、排序、字段设置等。
根据实际需求,我们可以灵活运用这些功能,进一步优化和定制数据透视表。
利用Excel的数据透视表进行数据透视和透视表样式设置数据透视表是Excel中一种非常实用的数据分析工具,它能够将大量数据进行汇总、分析和展示,帮助用户快速获取有关数据的关键信息。
本文将介绍如何利用Excel的数据透视表进行数据透视和透视表样式设置。
一、数据透视1. 打开Excel并导入数据首先,打开Excel软件,然后导入需要进行数据透视的数据表。
选择“数据”选项卡,点击“来自其他源”或“来自文本”,根据实际情况选择数据源。
2. 创建数据透视表在Excel中,选择需要进行数据透视的数据范围,然后点击“插入”选项卡上的“数据透视表”。
在弹出的对话框中,选择需要汇总的字段,并将它们拖放到“行”、“列”或“值”区域。
3. 设置数据透视表根据需要,可以对数据透视表进行进一步的设置。
例如,可以对数据透视表的样式进行调整,设置汇总方式、计算公式等。
还可以添加筛选器,以筛选出特定条件下的数据。
此外,还可以对行列进行排序和重新排列,以实现更好的数据展示效果。
二、透视表样式设置1. 更改透视表样式在Excel中,可以根据需要选择不同的透视表样式。
单击透视表上方的“设计”选项卡,然后在“样式”组中选择所需的样式。
Excel提供了多种样式供用户选择,从简约至炫彩,都能满足不同的展示需求。
2. 自定义透视表样式除了选择现有样式,Excel还允许用户自定义透视表样式。
在“样式”组中,单击“样式选项”按钮,进入“样式选项”对话框。
在该对话框中,用户可以根据个人喜好调整透视表的字体、颜色和边框等样式。
3. 高级样式设置如果用户对透视表样式有更高级的要求,可以通过“条件格式”功能进行进一步的设置。
在透视表上方的“格式”选项卡中,点击“条件格式”按钮,选择适当的条件格式,如数据条、颜色刻度等。
通过设置条件格式,可以使透视表的关键数据更加醒目和易于理解。
三、总结利用Excel的数据透视表进行数据透视和透视表样式设置,可以帮助我们更好地分析和展示大量数据。
Excel中的数据透视表和透视图制作教程第一章:初步了解数据透视表数据透视表是Excel中一种重要的数据分析工具,它可以通过对数据进行汇总和分析,帮助用户得到有关数据的更深入的见解。
要制作数据透视表,首先需要获取适当的数据源,并确保数据源的结构符合透视表的要求。
第二章:准备数据源在制作透视表之前,需要对数据源进行适当的处理。
这包括删除重复数据、处理空白行或列、处理不一致的数据格式等。
此外,还可以在数据源中添加筛选器,以便在透视表中进行更加灵活的数据分析。
第三章:创建数据透视表在Excel中,可以通过多种方式创建数据透视表。
其中一种方法是使用“插入”选项卡中的“透视表”功能。
选择适当的数据源范围,并根据需要选择透视表报告的位置。
在创建透视表时,可以选择添加行、列、值和筛选器字段,以对数据进行汇总和分析。
第四章:配置透视表字段透视表字段决定了透视表上的数据显示方式。
在透视表字段设置中,可以将字段拖拽到适当的行或列区域,根据需要设置字段的汇总方式和显示格式。
此外,还可以对字段进行排序、筛选、隐藏等操作,以满足具体的数据分析需求。
第五章:添加透视表值透视表值是透视表中的主要数据。
可以将数量、平均值、百分比等各种统计指标作为透视表值。
在添加透视表值时,可以根据实际情况选择合适的汇总方式,如求和、计数、平均值等。
可以通过拖拽字段到值区域或使用“值字段设置”对话框来添加透视表值。
第六章:通过透视表筛选和排序数据透视表提供了多种筛选和排序数据的方式。
可以使用行或列字段中的筛选器来快速筛选数据。
还可以通过拖动字段在透视表中重新排序数据,或使用“排序”选项对数据进行高级排序。
此外,还可以设置数据透视表报告的外观和样式,以美化透视表的显示效果。
第七章:透视图制作除了数据透视表,Excel还提供了透视图功能,用于以图表的形式展示透视表的数据分析结果。
通过创建透视图,可以更直观地呈现数据的关系和趋势。
可以选择不同类型的图表,如柱状图、折线图、饼图等,并根据需要对图表进行进一步的设置和调整。
Excel数据透视表和可视化的超级技巧Excel是数据统计分析和可视化的强大工具,而其数据透视表和可视化功能更是Excel的绝对杀手锏。
本文将分享Excel数据透视表的基础及高级技巧,以及一些制作出色的可视化图表的技巧。
一、基础技巧Excel数据透视表是用于汇总、分析和报告大量数据的强大工具,可以让用户轻松地从大数据集中提取有用信息。
以下是Excel数据透视表的基础技巧:1.创建数据透视表首先需要选中数据集,然后单击插入选项卡上的“数据透视表”按钮。
在“数据透视表”对话框中,选择要用作行、列、值和筛选器的字段。
Excel会自动创建数据透视表。
2.更改数据源如果原始数据发生了变化,可以通过更改数据源来更新数据透视表。
选择“数据透视表分析”选项卡中的“更改数据源”选项,然后更新数据源地址。
3.更改透视表结构用户可以更改数据透视表的结构,例如增加或删除行、列或字段。
选择“数据透视表分析”选项卡中的“更改透视表结构”选项,在弹出的对话框中更改列、行、字段和值。
4.移动透视表如果数据透视表所放置的位置不适合您,可以通过拖动和放置来移动。
选择数据透视表,然后拖动到您想要的位置。
二、高级技巧为了更好的利用数据透视表,我们需要了解一些高级技巧。
1.合并数据如果您有多个数据源,或需要将多个数据源合并为一个数据透视表,您可以使用“数据模型”选项卡。
从“数据”选项卡中创建一个数据模型,然后选择透视表中的数据源,将其添加到数据模型中。
2.排序如果您需要按照特定的方式排序数据透视表,例如按照升序或降序排序,点击列标题或行标题。
选择“排序和筛选”选项卡,并选择排序方式。
3.使用过滤器在数据透视表中,过滤器可以帮助您更轻松地对数据进行筛选。
在透视表中选择要过滤的数据,然后选择“过滤器”选项卡。
您可以手动选择要显示或隐藏的数据,也可以使用过滤器工具自动过滤数据。
4.使用条件格式条件格式功能可以帮助您在数据透视表中更好地可视化数据。