基于多个工作簿多个工作表的数据透视表教程
- 格式:doc
- 大小:971.00 KB
- 文档页数:8
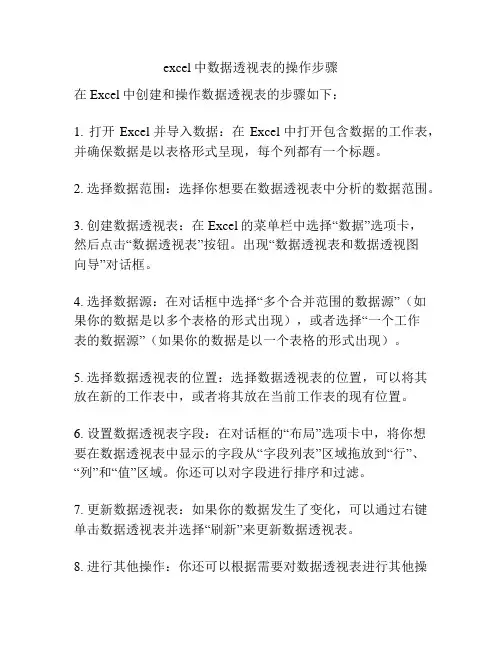
excel中数据透视表的操作步骤
在Excel中创建和操作数据透视表的步骤如下:
1. 打开Excel并导入数据:在Excel中打开包含数据的工作表,并确保数据是以表格形式呈现,每个列都有一个标题。
2. 选择数据范围:选择你想要在数据透视表中分析的数据范围。
3. 创建数据透视表:在Excel的菜单栏中选择“数据”选项卡,
然后点击“数据透视表”按钮。
出现“数据透视表和数据透视图
向导”对话框。
4. 选择数据源:在对话框中选择“多个合并范围的数据源”(如果你的数据是以多个表格的形式出现),或者选择“一个工作
表的数据源”(如果你的数据是以一个表格的形式出现)。
5. 选择数据透视表的位置:选择数据透视表的位置,可以将其放在新的工作表中,或者将其放在当前工作表的现有位置。
6. 设置数据透视表字段:在对话框的“布局”选项卡中,将你想要在数据透视表中显示的字段从“字段列表”区域拖放到“行”、“列”和“值”区域。
你还可以对字段进行排序和过滤。
7. 更新数据透视表:如果你的数据发生了变化,可以通过右键单击数据透视表并选择“刷新”来更新数据透视表。
8. 进行其他操作:你还可以根据需要对数据透视表进行其他操
作,比如更改列的标签、添加字段或更改数据汇总类型等。
以上是在Excel中创建和操作数据透视表的基本步骤。
具体的
步骤可能会因Excel版本的不同而略有差异,但大致是相似的。
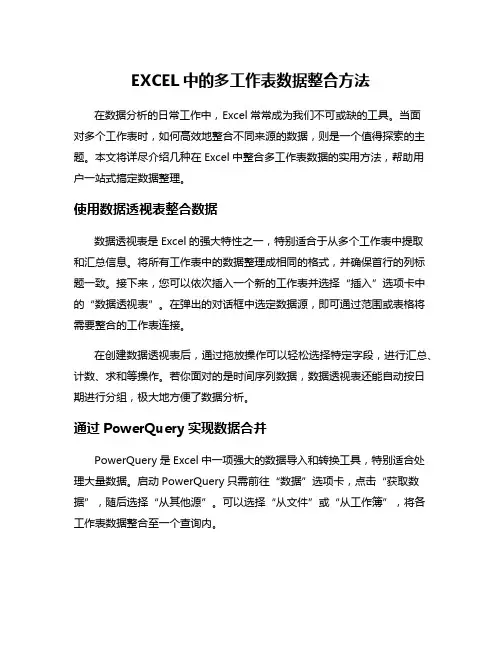
EXCEL中的多工作表数据整合方法在数据分析的日常工作中,Excel常常成为我们不可或缺的工具。
当面对多个工作表时,如何高效地整合不同来源的数据,则是一个值得探索的主题。
本文将详尽介绍几种在Excel中整合多工作表数据的实用方法,帮助用户一站式搞定数据整理。
使用数据透视表整合数据数据透视表是Excel的强大特性之一,特别适合于从多个工作表中提取和汇总信息。
将所有工作表中的数据整理成相同的格式,并确保首行的列标题一致。
接下来,您可以依次插入一个新的工作表并选择“插入”选项卡中的“数据透视表”。
在弹出的对话框中选定数据源,即可通过范围或表格将需要整合的工作表连接。
在创建数据透视表后,通过拖放操作可以轻松选择特定字段,进行汇总、计数、求和等操作。
若你面对的是时间序列数据,数据透视表还能自动按日期进行分组,极大地方便了数据分析。
通过PowerQuery实现数据合并PowerQuery是Excel中一项强大的数据导入和转换工具,特别适合处理大量数据。
启动PowerQuery只需前往“数据”选项卡,点击“获取数据”,随后选择“从其他源”。
可以选择“从文件”或“从工作簿”,将各工作表数据整合至一个查询内。
在打开的PowerQuery编辑器中,用户可以对数据进行筛选、格式化、去除空白行和列等操作。
使用“关闭并加载”功能将整合后的数据返回至Excel工作表。
使用PowerQuery的优势不仅在于多工作表数据的合并,还能在后续数据更新时,轻松刷新变动内容,确保始终获取最新数据。
利用VBA编程自动化整合如果您对编程有一定了解,利用VBA(VisualBasicforApplications)来自动化数据整合则是一种高效的方式。
通过编写简单的VBA脚本,可以实现一键整合来自不同工作表的数据。
以下是一个相对简单的VBA脚本示例,可将多个工作表中的数据汇总到一个主工作表上:SubConsolidateData()DimwsAsWorksheetDimmasterSheetAsWorksheetDimlastRowAsLong,nextRowAsLongSetmasterSheet=ThisWorkbook.Sheets("MasterData")'主工作表名称nextRow=1ForEachwsInThisWorkbook.Sheets<>"MasterData"ThenlastRow=ws.Cells(ws.Rows.Count,"A").End(xlUp).Row'获取当前工作表的最后一行ws.Range("A1:A"&lastRow).CopymasterSheet.Cells(nextRow,1)'复制数据到主工作表nextRow=nextRow+lastRow'更新下一行位置EndIfNextwsEndSub通过上述脚本,您可以轻松整合多个工作表的数据。
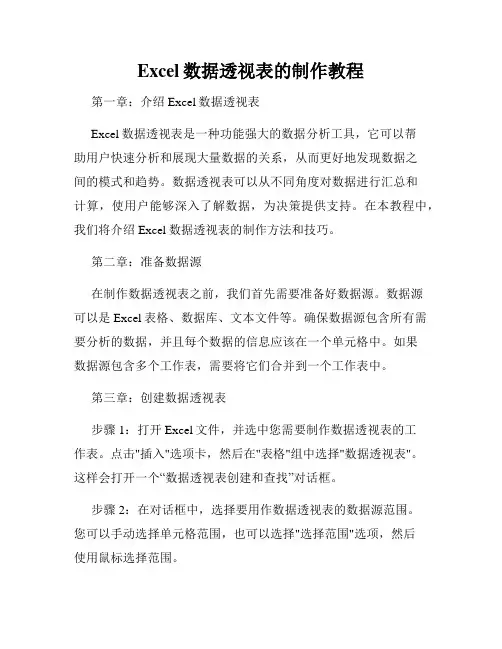
Excel数据透视表的制作教程第一章:介绍Excel数据透视表Excel数据透视表是一种功能强大的数据分析工具,它可以帮助用户快速分析和展现大量数据的关系,从而更好地发现数据之间的模式和趋势。
数据透视表可以从不同角度对数据进行汇总和计算,使用户能够深入了解数据,为决策提供支持。
在本教程中,我们将介绍Excel数据透视表的制作方法和技巧。
第二章:准备数据源在制作数据透视表之前,我们首先需要准备好数据源。
数据源可以是Excel表格、数据库、文本文件等。
确保数据源包含所有需要分析的数据,并且每个数据的信息应该在一个单元格中。
如果数据源包含多个工作表,需要将它们合并到一个工作表中。
第三章:创建数据透视表步骤1:打开Excel文件,并选中您需要制作数据透视表的工作表。
点击"插入"选项卡,然后在"表格"组中选择"数据透视表"。
这样会打开一个“数据透视表创建和查找”对话框。
步骤2:在对话框中,选择要用作数据透视表的数据源范围。
您可以手动选择单元格范围,也可以选择"选择范围"选项,然后使用鼠标选择范围。
第四章:设置数据透视表字段步骤1:在"数据透视表创建和查找"对话框中,您将看到一个数据透视表字段列表。
这个列表将显示您的数据源中的所有列标题。
拖动列标题到数据透视表的下方区域,以根据需要设置行和列字段。
步骤2:选择要分析的数据字段,并将它们拖动到数据透视表的右下方区域。
您可以在字段列表中选择多个字段,并将它们同时添加到数据透视表中。
第五章:设置数据透视表值步骤1:在数据透视表的右下方区域,您将看到一个"值"选项。
这个选项是用来设置数据透视表的值字段的。
步骤2:在"值"选项中,您可以选择要进行计算的数据字段,如求和、计数、平均数等。
选择完字段后,将其拖动到"值"选项中。

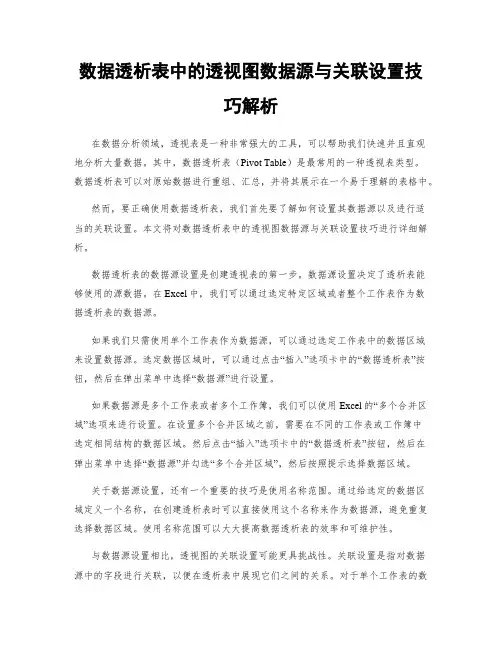
数据透析表中的透视图数据源与关联设置技巧解析在数据分析领域,透视表是一种非常强大的工具,可以帮助我们快速并且直观地分析大量数据。
其中,数据透析表(Pivot Table)是最常用的一种透视表类型。
数据透析表可以对原始数据进行重组、汇总,并将其展示在一个易于理解的表格中。
然而,要正确使用数据透析表,我们首先要了解如何设置其数据源以及进行适当的关联设置。
本文将对数据透析表中的透视图数据源与关联设置技巧进行详细解析。
数据透析表的数据源设置是创建透视表的第一步。
数据源设置决定了透析表能够使用的源数据。
在Excel中,我们可以通过选定特定区域或者整个工作表作为数据透析表的数据源。
如果我们只需使用单个工作表作为数据源,可以通过选定工作表中的数据区域来设置数据源。
选定数据区域时,可以通过点击“插入”选项卡中的“数据透析表”按钮,然后在弹出菜单中选择“数据源”进行设置。
如果数据源是多个工作表或者多个工作簿,我们可以使用Excel的“多个合并区域”选项来进行设置。
在设置多个合并区域之前,需要在不同的工作表或工作簿中选定相同结构的数据区域。
然后点击“插入”选项卡中的“数据透析表”按钮,然后在弹出菜单中选择“数据源”并勾选“多个合并区域”,然后按照提示选择数据区域。
关于数据源设置,还有一个重要的技巧是使用名称范围。
通过给选定的数据区域定义一个名称,在创建透析表时可以直接使用这个名称来作为数据源,避免重复选择数据区域。
使用名称范围可以大大提高数据透析表的效率和可维护性。
与数据源设置相比,透视图的关联设置可能更具挑战性。
关联设置是指对数据源中的字段进行关联,以便在透析表中展现它们之间的关系。
对于单个工作表的数据源,关联设置相对简单,我们只需要在数据透析表的字段列表中选择需要关联的字段,并将其拖入透析表视图的行或列区域。
然而,当数据源具有多个工作表或者多个工作簿时,关联设置就更为复杂。
在这种情况下,需要使用Excel的数据模型功能来进行数据关联。

excel建立数据透视表的步骤可以通过透视表和透视图来简单的完成数据的筛选、排序和分类汇总等操作,详细步骤:1、首先,打开待处理的excel文件,切换至“插入”选项卡,在“表格”选项组中单击“数据透视表”按钮。
2、弹出“创建数据透视表”对话框,其中已经自动选择了表格区域,选中“现有工作表”单选按钮。
单击“位置”折叠按钮,切换至sheet2,选中单元格后再次单击折叠按钮。
3、返回到sheet2,可以看到出现了空的数据透视表,且功能区出现了“数据透视表工具”上下文选项卡,界面右侧出现了“数据透视表字段列表”任务窗格。
4、在“数字透视表字段列表”任务窗口中,勾选“选择要添加到报表的字段”,发现数据透视表随之改变。
5、透视数据图的创建依托在“数据透视表”的基础上,打开包含数据透视表的工作簿,切换至“数据透视表工具”的“分析”选项卡,在“工具”选项组中单击“数据透视图”按钮。
6、在“插入图表”对话框的左侧列表中选择图形类型,在右侧面板中选择图表样式,单击“确定”按钮。
这样便成功地创建了数据透视图。
1.打开Excel打开需要制作透视表的Excel。
2.插入数据透视表选择需要生成数据透视表的数据,点击插入,插入数据透视表。
3.生成数据透视表生成数据透视表,可以选择生成新的工作表,也可以就在现有工作表中,根据需求选择。
4.按需求汇总,按照自己需要的数据透视表来生成不同的数据透视表,来对数据进行汇总。
、新建空白数据透视表:打开例表选中目标区域,点击菜单栏“插入”按钮,点开“数据透视表”的下拉三角按钮选择“数据透视表”。
2、弹出“创建数据透视表”对话框后,核对一下“选择一个表或区域”的位置。
若之前未选定区域就插入数据透视表,此时也可以选择透视表的数据来源区域。
根据你的工作需求,选择在新工作表或现有工作表创建“选择放置数据透视表的位置”。
为方便演示,这里选择了“现有工作表”,选择完毕后点击拾取器。
3、单击一下要创建数据透视表单元格区域的初始位置,该单元格路径会出现在”创建数据透视表“文本框。
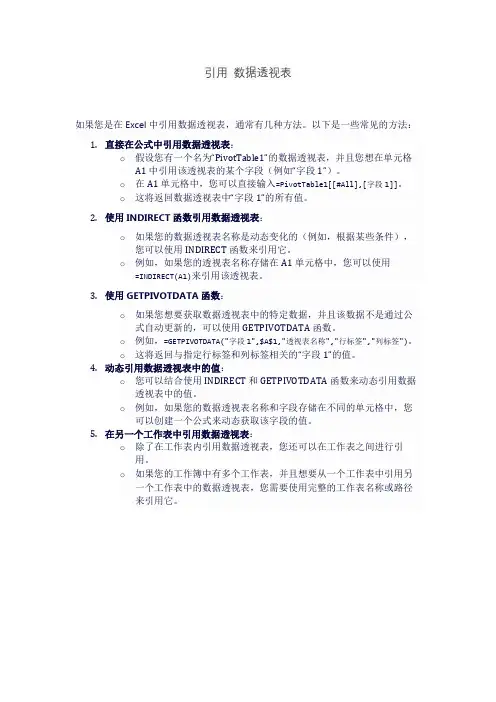
引用数据透视表如果您是在Excel中引用数据透视表,通常有几种方法。
以下是一些常见的方法:1.直接在公式中引用数据透视表:o假设您有一个名为“PivotTable1”的数据透视表,并且您想在单元格A1中引用该透视表的某个字段(例如“字段1”)。
o在A1单元格中,您可以直接输入=PivotTable1[[#All],[字段1]]。
o这将返回数据透视表中“字段1”的所有值。
2.使用INDIRECT函数引用数据透视表:o如果您的数据透视表名称是动态变化的(例如,根据某些条件),您可以使用INDIRECT函数来引用它。
o例如,如果您的透视表名称存储在A1单元格中,您可以使用=INDIRECT(A1)来引用该透视表。
3.使用GETPIVOTDATA函数:o如果您想要获取数据透视表中的特定数据,并且该数据不是通过公式自动更新的,可以使用GETPIVOTDATA函数。
o例如,=GETPIVOTDATA("字段1",$A$1,"透视表名称","行标签","列标签")。
o这将返回与指定行标签和列标签相关的“字段1”的值。
4.动态引用数据透视表中的值:o您可以结合使用INDIRECT和GETPIVOTDATA函数来动态引用数据透视表中的值。
o例如,如果您的数据透视表名称和字段存储在不同的单元格中,您可以创建一个公式来动态获取该字段的值。
5.在另一个工作表中引用数据透视表:o除了在工作表内引用数据透视表,您还可以在工作表之间进行引用。
o如果您的工作簿中有多个工作表,并且想要从一个工作表中引用另一个工作表中的数据透视表,您需要使用完整的工作表名称或路径来引用它。
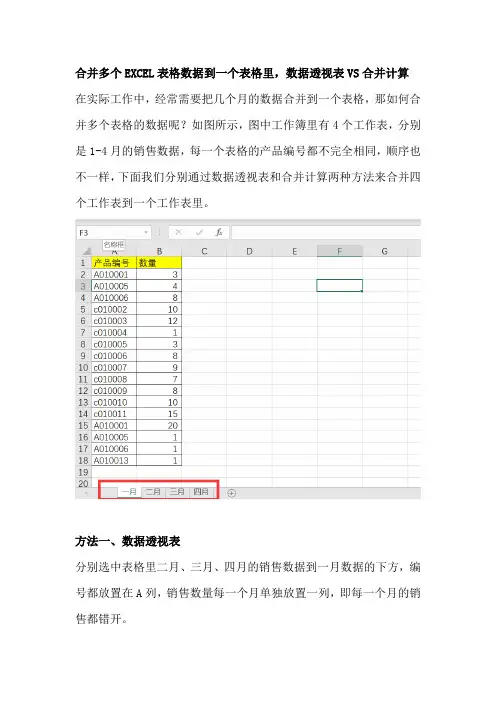
合并多个EXCEL表格数据到一个表格里,数据透视表VS合并计算在实际工作中,经常需要把几个月的数据合并到一个表格,那如何合并多个表格的数据呢?如图所示,图中工作簿里有4个工作表,分别是1-4月的销售数据,每一个表格的产品编号都不完全相同,顺序也不一样,下面我们分别通过数据透视表和合并计算两种方法来合并四个工作表到一个工作表里。
方法一、数据透视表分别选中表格里二月、三月、四月的销售数据到一月数据的下方,编号都放置在A列,销售数量每一个月单独放置一列,即每一个月的销售都错开。
移动鼠标到表格的顶部,修改标题,输入“一月、二月、三月、四月”。
选中整个表格,点击菜单栏上“插入-数据透视表”。
弹出窗口,因为前面选择了数据,故这里的表区域已经自动默认好,选择数据透视表放置的位置,可以在新的工作表里或现有工作表。
点击确定,右侧弹出数据字段窗口,勾选要显示的字段,这里全部勾选。
左侧的数据透视表就将4个表格的数据合在一起了。
选中合并后的表格区域,添加表格框线,双击表头,可以重新定义表头名称,如这里修改为“二月销售”。
现在通过数据透视表将四个表格数据合并在一起,四个月份的数据分成四列显示,同一个编号的四个月的数据显示在一行上面,空白的单元格表示在这个月没有销售。
方法二、合并计算依次修改下四个表格里的表头名称,主要是第二列,也就是数量列,让四个表格的这列名称不一致,我们这里修改为月份,即一月的数量列修改为“一月”,“二月”修改为“二月”,依次类推。
在四个工作表的右侧创建一个新的空白工作表,点击菜单栏上“数据-合并计算”。
弹出窗口,点击引用位置,弹出小窗,依次选择四个要合并的工作表,添加到所有引用位置方框里,下方标签位置,勾选“首行和最左列”。
点击确定,四个表格的数据合并到了一个新的工作表里,产品编号列没有名称,手动添加上,合并后的表格是没有格式的,故手动再添加上表格线。
同样地,空白单元格表示在这个月份是没有销量的。
怎么样?这两种方式,你觉得哪一种方式更简单呢?。

数据透析表的多工作表处理与连接方法数据透析表是一种强大的分析工具,它可以帮助我们在Excel中进行复杂的数据处理和分析。
其中,多工作表处理与连接是数据透析表的关键功能之一。
本文将介绍数据透析表中的多工作表处理与连接方法,帮助您更好地利用这一功能进行数据分析与汇总。
一、多工作表处理方法1. 数据透析表生成首先,我们需要将各个工作表中的数据整理成适合透析的格式。
在数据透析表中,我们可以通过选择“多维透视表分析”来生成透析表。
在“多维透视表分析”对话框中,选择需要透析的数据源,然后选择相关字段进行行、列和值的设置,最后点击“确定”生成透析表。
2. 数据字段透析在生成透析表后,我们可以通过拖拽字段来进行数据透析。
在数据透析表的右侧有一个“字段列表”,其中包含所有的字段。
我们可以将字段拖到行、列或值的区域来展示不同的数据透析结果。
通过将字段放置在不同的区域,并设置相应的计算方式,可以对数据进行不同的统计和分析。
3. 数据筛选为了更好地筛选和分析数据,我们可以使用数据透析表中的筛选功能。
在透析表的右上方有“筛选器”选项,点击后可以选择不同的筛选方式,比如基于字段值的筛选、基于字段之间的筛选等。
通过设定不同的筛选条件,可以快速过滤出需要的数据,进行进一步分析。
二、多工作表连接方法1. 数据源连接当我们需要将多个工作表中的数据进行联合处理时,可以使用数据源连接。
在Excel的“数据”选项卡中,选择“来自其他源”->“数据透析表”->“连接到数据源”,然后选择合适的数据源类型。
在连接到数据源后,我们可以选择要连接的工作表,并设置相应的连接条件和字段映射。
点击“确定”后,数据透析表将自动从不同的工作表中提取数据,生成透析结果。
2. 工作表之间的公式连接除了数据源连接,我们还可以使用公式将多个工作表中的数据进行连接。
在目标工作表中,我们可以使用如下的公式来引用其他工作表的数据:='工作表1'!A1这个公式表示引用“工作表1”中A1单元格的值。
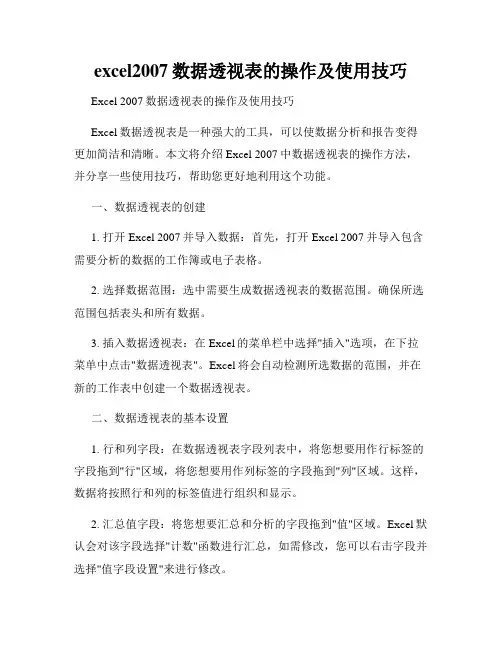
excel2007数据透视表的操作及使用技巧Excel 2007数据透视表的操作及使用技巧Excel数据透视表是一种强大的工具,可以使数据分析和报告变得更加简洁和清晰。
本文将介绍Excel 2007中数据透视表的操作方法,并分享一些使用技巧,帮助您更好地利用这个功能。
一、数据透视表的创建1. 打开Excel 2007并导入数据:首先,打开Excel 2007并导入包含需要分析的数据的工作簿或电子表格。
2. 选择数据范围:选中需要生成数据透视表的数据范围。
确保所选范围包括表头和所有数据。
3. 插入数据透视表:在Excel的菜单栏中选择"插入"选项,在下拉菜单中点击"数据透视表"。
Excel将会自动检测所选数据的范围,并在新的工作表中创建一个数据透视表。
二、数据透视表的基本设置1. 行和列字段:在数据透视表字段列表中,将您想要用作行标签的字段拖到"行"区域,将您想要用作列标签的字段拖到"列"区域。
这样,数据将按照行和列的标签值进行组织和显示。
2. 汇总值字段:将您想要汇总和分析的字段拖到"值"区域。
Excel默认会对该字段选择"计数"函数进行汇总,如需修改,您可以右击字段并选择"值字段设置"来进行修改。
3. 数据透视表的样式和布局:您可以通过右击数据透视表并选择"样式"来选择适合您需求的样式。
另外,通过拖拽字段在数据透视表区域的布局,可以进行进一步的调整和排列。
三、数据透视表的高级功能1. 数据过滤:数据透视表提供了方便快捷的筛选和过滤功能,使您可以根据特定条件快速筛选数据。
在数据透视表中,您可以点击"筛选器"图标并选择要筛选的字段,并设置条件进行过滤。
2. 数据透视表的字段排序和筛选:通过右击字段并选择"排序"或"筛选"选项,您可以根据不同的需求进行排序和筛选操作。
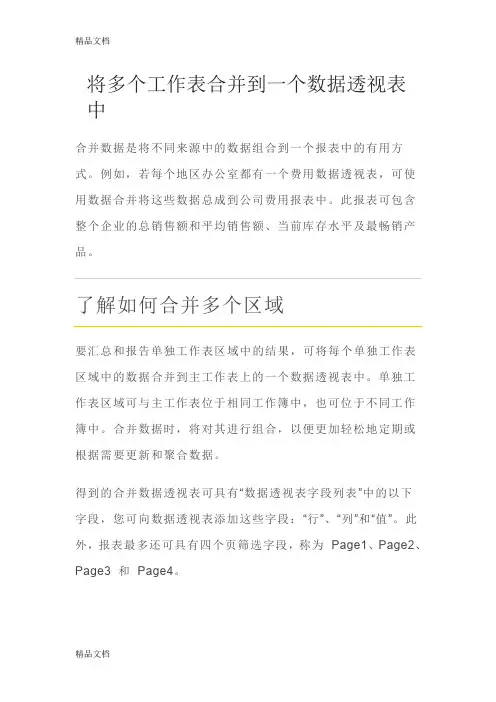
将多个工作表合并到一个数据透视表中合并数据是将不同来源中的数据组合到一个报表中的有用方式。
例如,若每个地区办公室都有一个费用数据透视表,可使用数据合并将这些数据总成到公司费用报表中。
此报表可包含整个企业的总销售额和平均销售额、当前库存水平及最畅销产品。
了解如何合并多个区域要汇总和报告单独工作表区域中的结果,可将每个单独工作表区域中的数据合并到主工作表上的一个数据透视表中。
单独工作表区域可与主工作表位于相同工作簿中,也可位于不同工作簿中。
合并数据时,将对其进行组合,以便更加轻松地定期或根据需要更新和聚合数据。
得到的合并数据透视表可具有“数据透视表字段列表”中的以下字段,您可向数据透视表添加这些字段:“行”、“列”和“值”。
此外,报表最多还可具有四个页筛选字段,称为Page1、Page2、Page3 和Page4。
“数据透视表和数据透视图向导”在用户界面中使用页字段一词。
在Microsoft Office Excel 2007 中,数据透视表用户界面的其他部分现在将页字段称为报表筛选字段。
设置源数据每个数据区域都应以交叉表格式排列,并且具有与您要汇总的项相匹配的行和列名称。
为报告指定数据时不要包含源数据的任何汇总行或汇总列。
下面的示例显示了四个交叉表格式的区域。
数据合并中的页字段数据合并可使用页字段来包含表示一个或多个源区域的项(项:数据透视表和数据透视图中字段的子分类。
例如,“月份”字段可能有“一月”、“二月”等项。
)。
例如,若是合并营销、销售和制造部门的预算数据,一个页字段可包括一个显示每部门数据的项以及一个显示组合数据的项。
下面的示例显示了选择一个页字段和多个项的合并数据透视表。
使用命名区域如果数据区域可能在您下次合并数据时发生变化(即行数可能变化)可考虑在单独工作表中为每个源区域定义一个名称(名称:代表单元格、单元格区域、公式或常量值的单词或字符串。
名称更易于理解,例如,“产品”可以引用难于理解的区域“Sales!C20:C30”。
Excel数据透视表的批量操作技巧Excel数据透视表是一种非常强大和有用的工具,可以帮助用户快速分析大量数据,并生成各种报表和汇总表。
在使用Excel数据透视表的过程中,有一些技巧和方法可以帮助用户提高工作效率和准确性。
本文将介绍一些Excel数据透视表的批量操作技巧,以及如何利用这些技巧来更好地处理数据。
1.批量创建数据透视表在Excel中,用户可以通过选中需要分析的数据范围,然后使用数据透视表功能来创建数据透视表。
但是,如果用户有多个数据范围需要分析,可以使用批量创建数据透视表的方法来简化操作。
方法是首先选中一个数据范围,创建一个数据透视表,然后在"数据"选项卡中选择"数据模型",在"数据模型"中可以再次选中需要分析的数据范围,这样就可以创建多个数据透视表。
这样一来,用户可以同时分析多个数据范围,提高工作效率。
2.批量更新数据透视表当原始数据发生变化时,数据透视表中的结果会随之变化。
但是,如果用户有多个数据透视表需要更新,可以使用批量更新数据透视表的方法来简化操作。
方法是首先选中所有需要更新的数据透视表,然后在"数据"选项卡中选择"刷新",这样就可以同时更新多个数据透视表。
这样一来,用户可以保证所有数据透视表都是最新的,准确性得到保障。
3.批量筛选数据透视表在数据透视表中,用户可以通过筛选功能来调整数据的显示范围,以满足自己的需求。
但是,如果用户有多个数据透视表需要筛选,可以使用批量筛选数据透视表的方法来简化操作。
方法是首先选中所有需要筛选的数据透视表,然后在"数据"选项卡中选择"筛选",这样就可以同时筛选多个数据透视表。
这样一来,用户可以快速调整多个数据透视表的显示范围,更好地满足自己的需求。
4.批量导出数据透视表在某些情况下,用户需要将数据透视表导出到其他工作表或其他工作簿中进行进一步处理。
Excel数据透视表的批量操作技巧Excel数据透视表是一种非常强大的数据分析工具,可以对大量数据进行汇总和分析。
在实际工作中,我们经常需要对多个数据透视表进行批量操作,比如复制、粘贴、修改字段、更新数据源等。
本文将介绍一些Excel数据透视表的批量操作技巧,帮助大家提高工作效率。
1.批量复制数据透视表有时候我们需要在不同的工作表中使用相同的数据透视表,这时可以使用批量复制的方法。
首先选中一个数据透视表,然后按住Ctrl 键,依次选中其他数据透视表。
接着右键点击选中的数据透视表,选择“复制”。
然后在目标工作表中右键点击单元格,选择“粘贴”,就可以批量复制数据透视表。
2.批量修改字段当我们需要对多个数据透视表中的字段进行修改时,可以使用批量修改字段的方法。
首先选中一个数据透视表,然后点击“数据”选项卡中的“更改数据源”,在弹出的窗口中修改字段名称或其他属性,然后点击确定。
接着按住Ctrl键,依次选中其他数据透视表,再次点击“更改数据源”,选择刚才修改过的数据源,就可以批量修改字段了。
3.批量更新数据源有时候我们需要对多个数据透视表中的数据源进行更新,可以使用批量更新数据源的方法。
首先选中一个数据透视表,然后点击“数据”选项卡中的“更改数据源”,在弹出的窗口中选择新的数据源,然后点击确定。
接着按住Ctrl键,依次选中其他数据透视表,再次点击“更改数据源”,选择刚才修改过的数据源,就可以批量更新数据源了。
4.批量调整布局有时候我们需要对多个数据透视表中的布局进行调整,可以使用批量调整布局的方法。
首先选中一个数据透视表,然后点击“设计”选项卡中的“布局”,在弹出的窗口中调整布局,比如添加行标签、列标签、数值等。
接着按住Ctrl键,依次选中其他数据透视表,再次点击“布局”,选择刚才修改过的布局,就可以批量调整布局了。
5.批量应用样式有时候我们需要对多个数据透视表中的样式进行统一,可以使用批量应用样式的方法。
Excel数据透视表教程Excel数据透视表教程在Excel中创建数据透视表可以帮助我们快速分析和组织数据。
下面将介绍如何完成数据透视表的各个步骤。
1.选择数据源首先,我们需要选择合适的数据源来创建数据透视表。
数据源可以是Excel 表格、数据库、文本文件等。
在选择数据源时,要确保数据准确无误且符合要求。
同时,数据源的格式应该清晰明了,以便在创建数据透视表时容易理解。
2.选择数据区域在选择数据区域时,我们要确定需要分析的数据范围。
可以通过鼠标拖动来选择数据区域,也可以手动输入数据区域的地址。
例如,可以选择A1:C10区域,也可以选择Sheet1!A1:C10区域。
同时,还可以设置数据区域的边界。
在选择数据区域时,默认情况下会自动选择相邻的行和列。
如果只需要选择部分行或列,可以按住Shift键并单击行号或列号进行选择。
3.创建数据透视表在选择好数据源和数据区域后,可以创建数据透视表。
具体步骤如下:(1)在Excel中打开数据源,并选择需要分析的数据区域。
(2)点击“插入”菜单,选择“数据透视表”。
(3)在弹出的“创建数据透视表”对话框中,设置数据透视表的参数,如:将数据透视表放置在新工作表中,或者在当前工作表中的特定位置。
(4)添加字段。
在“创建数据透视表”对话框中,会自动出现“字段”窗格。
在此窗格中,可以添加需要分析的字段,如:行标签、列标签、数值等。
4.调整数据透视表布局创建完数据透视表后,可能需要根据需求进行调整。
下面介绍如何调整数据透视表布局:(1)在数据透视表中,单击“全选”按钮,选中所有字段。
(2)点击“设计”菜单,选择“布局”。
(3)在“布局”选项卡中,可以选择数据透视表的布局样式,如:压缩布局、表格布局、大纲布局等。
(4)在“主题”选项卡中,可以为数据透视表设置主题样式,以增加可视化效果。
5.数据分组数据分组是将数据按照特定的分组标准进行划分,以便更好地进行分析和比较。
下面介绍如何使用数据分组:(1)在数据透视表中,将光标放在需要分组的字段上,如:行标签或列标签。
Excel数据透视表进阶指南使用数据透视表进行数据关联和关系分析Excel数据透视表进阶指南数据透视表是Excel中非常有用的功能,可以帮助我们更好地分析和理解数据。
本文将介绍如何使用数据透视表进行数据关联和关系分析,以便更好地利用Excel进行数据处理和决策。
一、数据关联数据关联是指将不同数据源的数据进行合并和比较,以便找到它们之间的关系和趋势。
使用数据透视表可以轻松实现数据关联,并在关联数据后进行分析。
在Excel中,我们可以将多个工作表或不同的数据源导入到一个工作簿中,然后使用数据透视表来关联这些数据。
具体步骤如下:1. 打开Excel,并导入需要关联的数据源;2. 选择“插入”选项卡,在工具栏中点击“数据透视表”;3. 在弹出的数据透视表对话框中,选择需要关联的数据源范围;4. 在右侧字段列表中,选择关联字段;5. 拖动字段列表中的字段到行区域和列区域,以便按照需要进行关联分析;6. 根据需要设置数据透视表的格式和布局,包括显示格式、计算公式等。
通过以上步骤,我们可以轻松地将不同数据源的数据关联起来,并使用数据透视表进行分析和比较。
这样,我们可以更好地理解数据之间的关系和趋势,为进一步的数据处理和决策提供依据。
二、关系分析关系分析是指对数据集合中的对象之间的关系进行分析和推断。
使用数据透视表可以方便地进行关系分析,以便更好地理解数据之间的联系和特征。
在Excel中,我们可以使用数据透视表来对数据集合进行关系分析。
具体步骤如下:1. 打开Excel,并导入需要进行关系分析的数据集合;2. 选择“插入”选项卡,在工具栏中点击“数据透视表”;3. 在弹出的数据透视表对话框中,选择需要进行关系分析的数据集合范围;4. 在右侧字段列表中,选择用于关系分析的字段;5. 根据需要拖动字段列表中的字段到行区域和列区域,以便进行分析和比较;6. 在数值区域中选择合适的计算公式,如总计、平均值等,以便求取相应的统计结果。
多个工作表透视汇总
要在excel中多个工作表透视汇总,可以按照以下步骤操作:
1. 在第一个工作表中,选择要进行透视汇总的数据范围。
2. 在Excel菜单栏中,点击“插入”选项卡,然后选择“透视图”
按钮。
这将打开“创建透视表”对话框。
3. 在对话框中,选择“选择数据源”选项,并选择数据范围。
4. 选择“添加至数据模型”选项,然后点击“确定”按钮。
5. Excel将打开一个新的工作表,该工作表将是透视表的基础。
在透视表字段列表中,选择要在透视表中显示的字段。
6. 拖动字段列表中的字段到透视表的行、列、值或筛选区域,以确定每个字段在透视表中的位置和汇总方式。
7. 如果需要,在透视表上方的透视表工具栏中进行其他设置,以改变透视表的外观和行为。
8. 在同一个工作簿中,切换到其他工作表,选择要透视汇总的数据范围。
9. 在透视表工具栏中,点击“更改数据源”按钮,并选择其他工作表中的数据范围。
10. Excel将自动更新透视表,以显示其他工作表中的数据。
重复步骤8至10,可以将多个工作表的数据透视汇总到同一
个透视表中。
数据透视表的使用教案教学目标:1. 让学生了解数据透视表的概念和作用。
2. 培养学生运用数据透视表进行数据分析的能力。
3. 提高学生使用电子表格软件(如Excel)的技能。
教学内容:1. 数据透视表的概念和作用2. 数据透视表的创建和编辑3. 数据透视表的数据处理和分析4. 数据透视表的格式设置和美化5. 数据透视表在实际应用中的案例分享教学准备:1. 电子表格软件(如Excel)2. 教学PPT或黑板3. 教学案例数据集教学过程:一、导入(5分钟)1. 向学生介绍数据透视表的概念和作用。
2. 引导学生思考在日常生活中可能需要使用数据透视表的场景。
二、数据透视表的创建和编辑(10分钟)1. 讲解如何在Excel中创建数据透视表。
2. 演示如何编辑数据透视表,包括添加、删除字段,调整字段位置等。
三、数据透视表的数据处理和分析(10分钟)1. 讲解数据透视表的数据处理功能,如分组、筛选、排序等。
2. 演示如何利用数据透视表进行数据分析,如计算销售数据的总和、平均值等。
四、数据透视表的格式设置和美化(10分钟)1. 讲解如何设置数据透视表的格式,包括字体、颜色、单元格边框等。
2. 演示如何美化数据透视表,使其更具可读性和吸引力。
五、案例分享和练习(15分钟)1. 分享一些实际应用数据透视表的案例,让学生了解数据透视表在实际工作中的作用。
2. 给学生发放练习数据集,让学生实际操作数据透视表的创建、编辑、数据处理和格式设置。
3. 引导学生相互交流和讨论,解答学生在练习过程中遇到的问题。
教学评价:1. 学生能熟练掌握数据透视表的基本操作。
2. 学生能理解数据透视表的概念和作用,并能在实际应用中进行数据分析。
3. 学生能对数据透视表进行格式设置和美化,使其更具可读性和吸引力。
六、数据透视表的高级应用(10分钟)1. 讲解数据透视表的高级功能,如数据透视图、切片器等。
2. 演示如何使用数据透视图进行数据可视化分析。
基于多个工作簿多个工作表的数据透视表
例子:某个银行业务员需要统计分析2017年4月贷款行业分布情况,并与去年同期进行比较。
数据存于两个Excel工作簿:2017年4月贷款明细表.xlsx,2016年4月贷款明细表.xlsx。
通过数据透视表实现统计分析。
以下为两个明细表:
数据透视表创建过程:打开Excel2010,新建一工作簿,依次点击“数据”选项卡—>“现有连接”,弹出如下窗口:
点击“浏览更多”,弹出“选取数据源”窗口,“文件类型”选“Excel文件(*.xlsx;*.xlsm;*.xlsb;*.xls)”,在文件浏览器中找到工作簿2016年4月贷款明细表.xlsx,并将其选中,然后点击“打开”按钮。
点击上图中的“打开”按钮,弹出:
点击“确定”,弹出窗口:
在上图中选择“数据透视表”,然后单击“属性”按钮,弹出“连接属性”窗口,点击“定义”选项卡,将“命令文本(M)”输入框内容清空,将编辑好的SQL语句粘贴进去(建议在记事本中编辑),注意中括号[]的使用,否则会出现莫名其妙的错误:
select 行业,金额,日期,'2016年4月' as 月份from [D:\桌面\多工作簿透视表教程\2016年4月贷款明细表.xlsx].[Sheet1$] union all
select 行业,金额,日期,'2017年4月' as 月份from [D:\桌面\多工作簿透视表教程\2017年4月贷款明细表.xlsx].[Sheet1$]
依次点击“确定”,得到如下窗口:
将行业字段拖入“行标签”框,月份字段拖入“列标签”框,金额拖入“数值”框,结果如下图:。