Excel2010数据透视表操作教案
- 格式:docx
- 大小:23.46 KB
- 文档页数:2
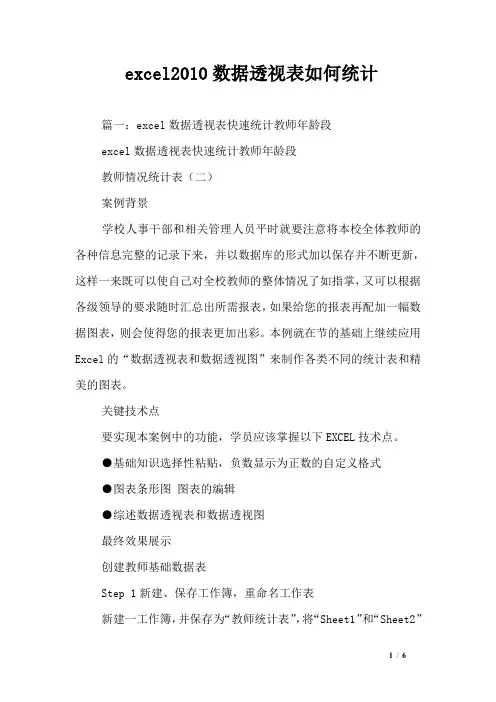
excel2010数据透视表如何统计篇一:excel数据透视表快速统计教师年龄段excel数据透视表快速统计教师年龄段教师情况统计表(二)案例背景学校人事干部和相关管理人员平时就要注意将本校全体教师的各种信息完整的记录下来,并以数据库的形式加以保存并不断更新,这样一来既可以使自己对全校教师的整体情况了如指掌,又可以根据各级领导的要求随时汇总出所需报表,如果给您的报表再配加一幅数据图表,则会使得您的报表更加出彩。
本例就在节的基础上继续应用Excel的“数据透视表和数据透视图”来制作各类不同的统计表和精美的图表。
关键技术点要实现本案例中的功能,学员应该掌握以下EXCEL技术点。
●基础知识选择性粘贴,负数显示为正数的自定义格式●图表条形图图表的编辑●综述数据透视表和数据透视图最终效果展示创建教师基础数据表Step 1新建、保存工作簿,重命名工作表新建一工作簿,并保存为“教师统计表”,将“Sheet1”和“Sheet2”重名为“数据表”和“报表”,删除多余工作表。
Step 2复制工作表打开节中“人事管理.xls”工作簿,在“人事表”中选中单元格区域A1:N58,按组合键复制。
Step 3输入“教师情况统计表”原始信息单击“教师统计表.xls”工作表的“数据表”工作表标签,按组合键粘贴。
创建教师情况统计表Step 1创建基础统计报表参照的操作过成,只是在“布局“对话框中将“学科”换成“年龄”,生成教师年龄—性别统计表。
Step 2按“年龄段”统计汇总①单击“年龄”字段的任意单元格,单击右键,在弹出的快捷菜单中“组及显示明细数据“→”“组合“命令,打开”组合”对话框。
②在弹出的”组合”对话框的“步长”选项框中数“5”。
③然后单击“确定”按钮即可得到按年龄段分组的汇总统计表。
④选中单元格区域A4:C12,按组合键复制,切换到“报表”工作表,选中A2单元格按组合键粘贴。
Step 3创建数据透视图单击“数据透视表“工具栏中的图标向导按钮,自动插入一幅基本的数据透视图图表“Chart1”Step 4改变数据透视图位置右键单击图表空白处,在弹出下拉列表中选择“位置”,在弹出“图表位置”对话框中选择将图表“作为其中的对象插入”选项,单击其右侧的下箭头,在弹出的列表框中选择“Sheet1”工作表,最后单击“确定”按钮。
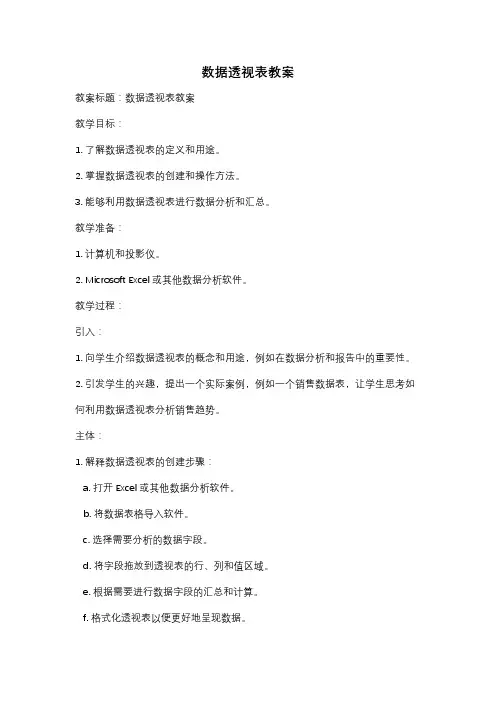
数据透视表教案教案标题:数据透视表教案教学目标:1. 了解数据透视表的定义和用途。
2. 掌握数据透视表的创建和操作方法。
3. 能够利用数据透视表进行数据分析和汇总。
教学准备:1. 计算机和投影仪。
2. Microsoft Excel或其他数据分析软件。
教学过程:引入:1. 向学生介绍数据透视表的概念和用途,例如在数据分析和报告中的重要性。
2. 引发学生的兴趣,提出一个实际案例,例如一个销售数据表,让学生思考如何利用数据透视表分析销售趋势。
主体:1. 解释数据透视表的创建步骤:a. 打开Excel或其他数据分析软件。
b. 将数据表格导入软件。
c. 选择需要分析的数据字段。
d. 将字段拖放到透视表的行、列和值区域。
e. 根据需要进行数据字段的汇总和计算。
f. 格式化透视表以便更好地呈现数据。
2. 演示创建数据透视表的过程:a. 在投影屏幕上展示一个示例数据表格。
b. 逐步指导学生创建一个数据透视表。
c. 强调如何选择合适的数据字段和透视表的布局。
d. 演示如何对透视表进行数据字段的汇总和计算。
e. 演示如何应用样式和格式化以提高透视表的可读性。
3. 练习和应用:a. 将学生分成小组,每个小组提供一个实际数据表格。
b. 要求学生利用所学知识创建适当的数据透视表,并分析数据。
c. 学生展示他们的透视表和分析结果,进行讨论和反馈。
总结:1. 回顾数据透视表的定义和用途。
2. 强调数据透视表在数据分析和汇总中的重要性。
3. 鼓励学生在实际工作和学习中积极运用数据透视表。
拓展活动:1. 鼓励学生进一步探索数据透视表的高级功能,如筛选、排序和条件格式化。
2. 提供更复杂的数据表格和分析需求,让学生挑战自己创建更复杂的数据透视表。
3. 引导学生学习其他数据分析工具和技术,如数据可视化和统计分析软件。
评估方法:1. 观察学生在课堂上的参与度和表现。
2. 评估学生完成的练习和应用任务的准确性和深度。
3. 给予学生反馈和建议,帮助他们提高数据透视表的创建和分析能力。
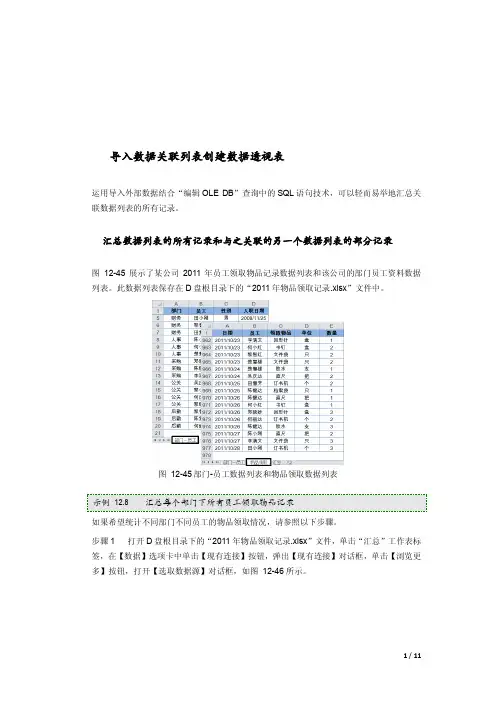
导入数据关联列表创建数据透视表运用导入外部数据结合“编辑OLE DB”查询中的SQL语句技术,可以轻而易举地汇总关联数据列表的所有记录。
汇总数据列表的所有记录和与之关联的另一个数据列表的部分记录图12-45展示了某公司2011年员工领取物品记录数据列表和该公司的部门员工资料数据列表。
此数据列表保存在D盘根目录下的“2011年物品领取记录.xlsx”文件中。
图12-45 部门-员工数据列表和物品领取数据列表如果希望统计不同部门不同员工的物品领取情况,请参照以下步骤。
步骤1 打开D盘根目录下的“2011年物品领取记录.xlsx”文件,单击“汇总”工作表标签,在【数据】选项卡中单击【现有连接】按钮,弹出【现有连接】对话框,单击【浏览更多】按钮,打开【选取数据源】对话框,如图12-46所示。
图12-46 选取数据源步骤2 打开D盘根目录下的目标文件“2011年物品领取记录.xlsx”,弹出【选择表格】对话框,如图12-47所示。
双击鼠标图12-47 选择表格步骤3 保持【选择表格】对话框的默认选择,单击【确定】按钮,在弹出的【导入数据】对话框中选择【数据透视表】单选按钮,【数据的放置位置】选择【现有工作表】单选按钮,然后单击“汇总”工作表中的A3单元格,再单击【属性】按钮打开【连接属性】对话框,单击【定义】选项卡,如图12-48所示。
图12-48 打开【连接属性】步骤4 清空【命名文本】文本框中的内容,输入以下SQL语句:SELECT A.部门,A.员工,B.日期,B.领取物品,B.单位,B.数量 FROM [部门-员工$]A LEFT JOIN [物品领取$]B ON A.员工=B.员工也可以使用以下SQL语句:SELECT A.日期,A.领取物品,A.单位,A.数量,B.部门,B.员工 FROM [物品领取$]A RIGHT JOIN [部门-员工$]B ON A.员工=B.员工单击【确定】按钮返回【导入数据】对话框,再次单击【确定】按钮创建一张空白的数据透视表,如图12-49所示。


Office2010实例9:数据分析1、实例需求 学习提纲2、实例实现3、实例小结《Office2010高级应用实例教程》某某市宏宇电器销售公司以员工档案为基础需要对公司员工的数据进行分析。
案例效果:1、数据排序数据排序方法如下:1)打开素材文件夹中的“数据分析”工作簿文件,单击“员工档案表”工作表标签。
2)将光标置于表格数据区的任意单元格中,切换到“数据”选项卡,单击“排序和筛选”功能组中的“排序”按钮,打开“排序”对话框。
3)在“主要关键字”右侧的下拉列表中选择“部门”,“排序依据”下拉列表中选择“数值”,“次序”下拉列表中选择“升序”,之后单击“添加条件”按钮,出现“次要关键字”条件行,在“次要关键字”右侧的下拉列表中选择“年龄”,“排序依据”下拉列表中选择“数值”,“次序”列表中选择“降序”。
4)单击“确定”按钮,完成企业员工档案的排序。
2、自动筛选自动筛选方法如下:1)选择F2单元格,切换到“数据”选项卡,在“排序和筛选”功能组中单击“筛选”按钮。
2)单击标题字段“部门”右侧的下拉按钮,在弹出的筛选列表中撤选其他部门的选择,只选择“财务部”复选框。
3)单击“确定”按钮,即可看到筛选结果只显示了财务部人员的信息。
4)用同样的方法自动筛选出年龄在30-35之间的职工。
3、高级筛选高级筛选方法如下:1)选择K2单元格并输入“学历”,按<Tab>键将光标置于L2单元格,输入“工资”,为高级筛选条件区域设置列标题。
在K3单元格中输入“硕士”、L4单元格中输入“>6500”,完成条件区域的设置。
2)将光标定位于数据区域的任意一个单元格中,切换到“数据”选项卡,单击“排序和筛选”功能组中的“高级”按钮。
弹出“高级筛选”对话框。
3)设置高级筛选对话框各项内容。
4)单击“确定”按钮返回工作表,筛选结果即出现在以K6单元格开始的单元格区域中。
4、分类汇总分类汇总方法如下:1)将员工档案表的原始数据复制到一个新工作表中,并将工作表以“分类汇总”命名。
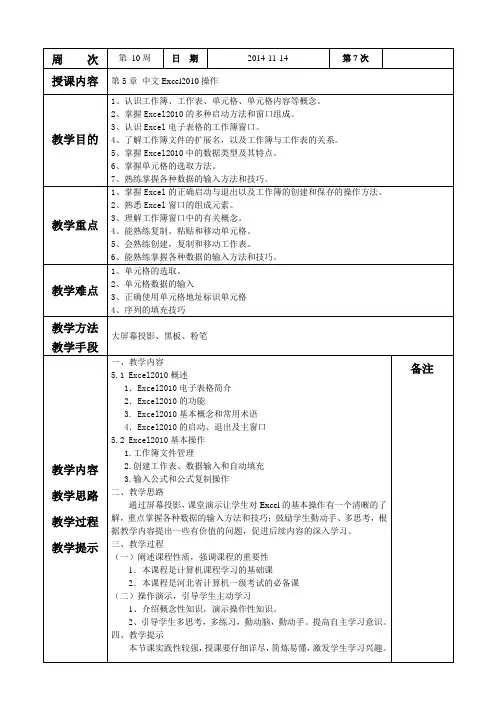
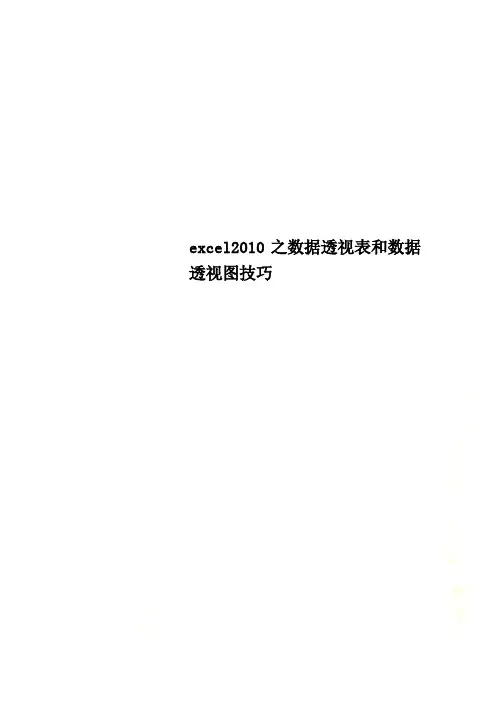
excel2010之数据透视表和数据透视图技巧本章导读利用数据透视表可以快速汇总大量数据并进行交互,还可以深入分析数值数据,并回答一些预计不到的数据问题。
使用Excel数据透视图可以将数据透视表中的数据可视化,以便于查看、比较和预测趋势,帮助用户做出关键数据的决策。
8 数据透视表和数据透视图实战技巧数据透视表基本操作实战技巧使用数据透视表可以汇总、分析、浏览和提供摘要数据。
掌握了数据透视表的额基本操作,可以为数据分析打下基础。
数据透视表应用实战技巧如果要分析相关的汇总值,尤其是在要合计较大的数字列表并对每个数字进行多种比较时,使用数据透视表会很容易。
数据透视图操作实战技巧数据透视图是提供交互式数据分析的图表,用户可以更改数据,查看不同级别的明细数据,还可以重新组织图表的布局。
8.1数据透视表基本操作实战技巧例1利用数据透视表可以快速汇总大量数据并进行交互,还可以深入分析数值数据,并回答一些预计不到的数据问题。
其创建方法如下:打开工作表,选中数据区域中任意单元格,单击“插入”选项卡“表”组中“数据透视表”按钮下方的下拉按钮,在弹出的下拉菜单中选择“数据透视表”选项,如下图所示。
弹出“创建数据透视表”对话框,单击“表/区域”文本框右侧的折叠按钮,选择数据区域,如下图所示。
再次单击折叠按钮,展开对话框,其他选项保持默认,如下图所示。
1.选中2.选择2.选择 1.单击单击“确定”按钮,在新工作表中创建数据透视表,此时,新工作表中将显示“数据透视表字段列表”任务窗格,如下图所示。
在“数据透视表字段列表”任务窗格的“选择要添加到报表的字段”选项区中选中要在数据透视表中显示的字段,如下图所示。
例2用户可根据不同的需求,创建不同的透视表,方法如下:在表格中选择任意单元格,单击“插入”选项卡“表”组中“数据透视表”按钮下方的下拉按钮,在弹出的下拉菜单中选择“数据透视表”选项,弹出“创建数据透视表”对话框,如下图所示。
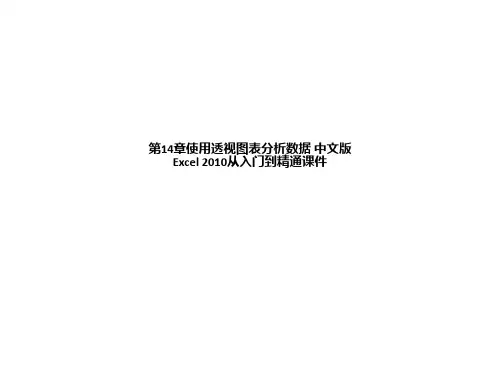
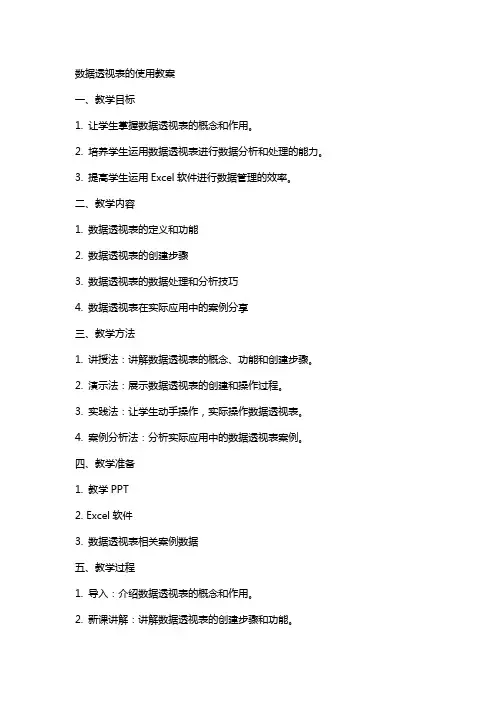
数据透视表的使用教案一、教学目标1. 让学生掌握数据透视表的概念和作用。
2. 培养学生运用数据透视表进行数据分析和处理的能力。
3. 提高学生运用Excel软件进行数据管理的效率。
二、教学内容1. 数据透视表的定义和功能2. 数据透视表的创建步骤3. 数据透视表的数据处理和分析技巧4. 数据透视表在实际应用中的案例分享三、教学方法1. 讲授法:讲解数据透视表的概念、功能和创建步骤。
2. 演示法:展示数据透视表的创建和操作过程。
3. 实践法:让学生动手操作,实际操作数据透视表。
4. 案例分析法:分析实际应用中的数据透视表案例。
四、教学准备1. 教学PPT2. Excel软件3. 数据透视表相关案例数据五、教学过程1. 导入:介绍数据透视表的概念和作用。
2. 新课讲解:讲解数据透视表的创建步骤和功能。
3. 演示操作:展示数据透视表的创建和操作过程。
4. 实践练习:学生动手操作,创建数据透视表。
5. 案例分析:分享实际应用中的数据透视表案例,引导学生分析和学习。
7. 课后作业:布置相关练习题,巩固所学知识。
六、教学评估1. 课堂练习:通过练习题检查学生对数据透视表基本操作的掌握情况。
2. 课后作业:布置综合性较强的作业,让学生运用数据透视表解决实际问题。
3. 学生互评:鼓励学生之间相互评价,共同进步。
4. 教师评价:对学生的学习情况进行综合评价,及时发现问题并给予指导。
七、教学拓展1. 数据透视表的高级功能:介绍数据透视表的高级功能,如数据透视图、数据透视轮等。
2. 其他数据分析工具:介绍Excel中的其他数据分析工具,如条件格式、图表等。
3. 实际应用案例分享:分享更多实际应用中的数据透视表案例,拓宽学生的视野。
八、教学反馈1. 学生反馈:收集学生对课程内容的意见和建议,以便改进教学方法。
2. 同行评价:向同行请教对本节课教学的意见和建议,提升教学质量。
九、教学巩固1. 定期复习:在后续课程中,定期复习数据透视表的知识,巩固学生的基础。
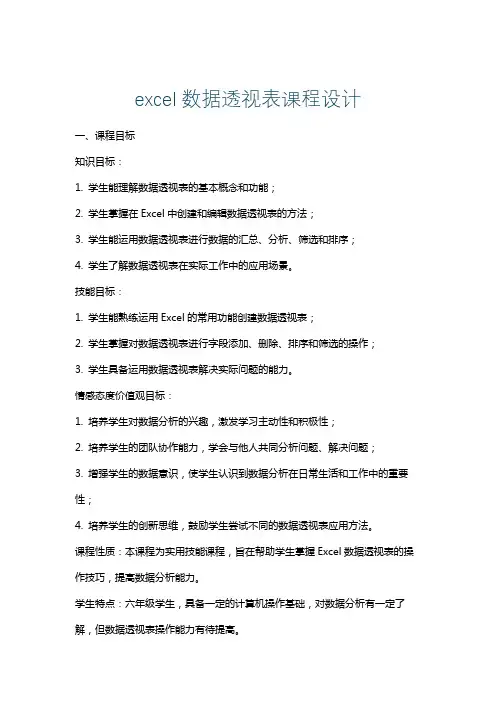
excel数据透视表课程设计一、课程目标知识目标:1. 学生能理解数据透视表的基本概念和功能;2. 学生掌握在Excel中创建和编辑数据透视表的方法;3. 学生能运用数据透视表进行数据的汇总、分析、筛选和排序;4. 学生了解数据透视表在实际工作中的应用场景。
技能目标:1. 学生能熟练运用Excel的常用功能创建数据透视表;2. 学生掌握对数据透视表进行字段添加、删除、排序和筛选的操作;3. 学生具备运用数据透视表解决实际问题的能力。
情感态度价值观目标:1. 培养学生对数据分析的兴趣,激发学习主动性和积极性;2. 培养学生的团队协作能力,学会与他人共同分析问题、解决问题;3. 增强学生的数据意识,使学生认识到数据分析在日常生活和工作中的重要性;4. 培养学生的创新思维,鼓励学生尝试不同的数据透视表应用方法。
课程性质:本课程为实用技能课程,旨在帮助学生掌握Excel数据透视表的操作技巧,提高数据分析能力。
学生特点:六年级学生,具备一定的计算机操作基础,对数据分析有一定了解,但数据透视表操作能力有待提高。
教学要求:结合学生特点,采用实例教学,注重实践操作,使学生在掌握知识的同时,提高实际应用能力。
教学过程中,关注学生的个体差异,鼓励学生主动参与,培养团队协作精神。
通过本课程的学习,使学生能够将所学知识应用于实际工作和生活中。
二、教学内容1. 数据透视表基本概念与功能- 理解数据透视表定义- 掌握数据透视表的组成元素- 了解数据透视表的优势与应用场景2. 数据透视表的创建与编辑- 学习在Excel中创建数据透视表- 掌握添加、删除字段的方法- 掌握数据透视表的布局和样式调整3. 数据透视表的数据分析操作- 汇总数据的计算与展示- 学会对数据透视表进行筛选、排序- 掌握数据透视表的分组和切片器功能4. 数据透视表在实际应用案例- 分析班级成绩数据- 财务数据汇总与分析- 销售数据统计分析教学大纲安排:第一课时:数据透视表基本概念与功能第二课时:创建与编辑数据透视表第三课时:数据透视表的数据分析操作第四课时:数据透视表在实际应用案例分析与实操教学内容关联教材章节:第一章 Excel基础知识第二章 数据处理与分析第三章 数据透视表与图表教学内容注重实践操作,结合实际案例,使学生掌握数据透视表的操作方法,提高数据分析能力。
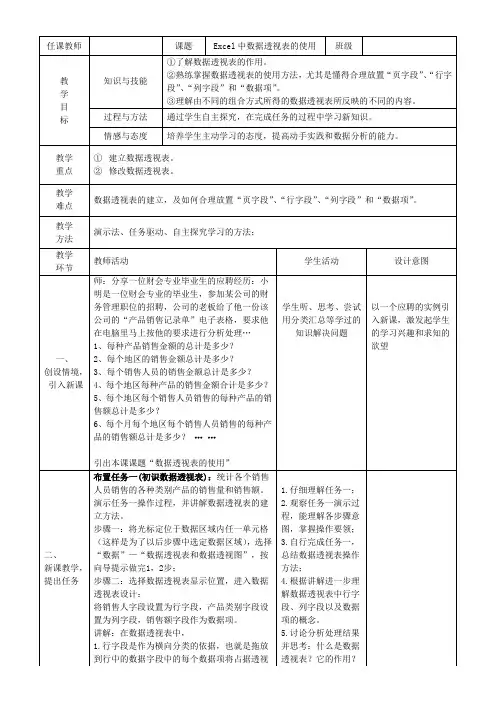
1.掌握数据透视表的创建及区分其结构布局。
2.掌握创建图表、双坐标图表的操作方法。
教学方法:讲解法、案例演示法、提问法相结合。
重点难点与解决措施:重点:创建图表的操作方法难点:数据透视表的创建;解决措施:通过实例讲演,在原有知识基础上,进一步深化相关知识点。
教学组织过程:课前复习:上节课我们学习了数据表的处理和操作方法。
新课:数据的汇总显示,除了上节课所学的筛选之类的功能可用之外,还可以使用数据透视表。
另外,在实际工作中作总结和趋势分析,还将用到图表。
所以本节课我们来学习一下数据透视表。
数据透视表是一种对数据清单快速建立汇总的动态总结报告,它可以随时调换行列的位置而进行不同形式的汇总,是Excel提供的一个极为有效的汇总工具。
数据透视表在销售数据汇总、出入库汇总及明细账汇总等方面有着广泛应用。
一、创建数据透视表例4-11 如图4-49所示,对销售清单利用数据透视表进行汇总。
(操作步骤见P92-94)(解释页字段、行字段、列字段含义)二、调整数据透视表格式上例题中创建的数据透视表可能不是理想格式。
对于这种默认格式,可以通过把“数据”按钮拖到“汇总”中去,使其显示更为直观。
另外,Excel提供了很多设置好的自动套用格式,可以很方便进行套用。
操作步骤见P95-96 例4-12。
三、在数据透视表中设置公式设置公式是在数据表中添加随数据透视表整体变动而更新的公式。
设置公式分为设置计算字段和计算项。
计算字段是添加对列的计算字段,计算项是添加对行计算的字段。
例4-13(操作步骤见P96-98)(注意,设置公式后的效果,可能会隐藏数据透视表中某些原有列数据。
如何将其重新显示出来呢?以本例,方法有:若是在office2003中,可右击“地区”标题→“组及分级显示”→“显示明细数据”→“姓名”(等))。
四、其他编辑1.调整汇总方式2.显示或隐藏汇总行演示操作3.数据透视表的更新和自动更新五、固定数据透视表格式数据透视表每次更新时,以前手工添加的边框都会被去除,下面是采用设置条件格式的方法固定数据透视表表格线。
Excel2010数据透视表操作教案
主讲教师:余智慧授课时间:2014年5月15日授课地点:1号微机室授课班级:12计算机1班
选择题:
1、数据清单(源数据)不应该包括下列哪些项目()。
A、空白行
B、列标题
C、行中的混合文本和数值
D、列中的混合文本和数值
2、下列关于数据透视表的说法正确的是()。
A、数据透视表可组织和汇总数据
B、数据透视表可提供比较、揭示模式和关系以及分析趋势
C、数据透视表通过以不同的视角显示数据来进行比较、揭示和分析,从而将数据转化成有意义的信息
D、创建数据透视表的过程就是将信息移来移去,看看各信息如何组合的过程。
根据问题的多少,反复地移动数据,从而获取问题的准确解答
3、数据透视表的结构包括()。
A、页字段
B、行字段
C、列字段
D、数据项。
教学过程设计方法一、准备工作1、学生分组,合理搭配。
说明:依据机房电脑布局,将每一排作为一个小组,便于小组讨论问题。
二、创设情景,引出任务方法如下:教师展示如下电子表格:教师提问:这是如何制作呢?怎样才能快速输入信息?学生回答:答案或许会不尽相同……教师提示:这是本次课的主要任务:创建人事信息数据表。
三、分组讨论,探索解决方法给学生“任务驱动”,并进行分组讨论。
任务一:人事档案管理1、创建人事信息数据表学生活动:各小组先熟悉Excel的基本操作,然后讨论快速输入技巧。
教师活动:巡视并指导学生认识Excel的菜单功能。
教师活动:当学生讨论结束后,教师给学生讲解涉及的相关知识并适当演示。
分8个小组,每组5人并设好小组长通过问题引领方式,引出本节课的主题由学生自主学习和共同协作来突破本次课的重点和难点,教师只起到引导作用一、准备工作1、学生分组,合理搭配。
二、问题引领,引出任务提问:如何运用excel制作如下图表呢?怎样设置?学生活动:各小组进行资料查询(教材、网络)并讨论,探索具体实施方法。
教师活动:巡视,启发引导,最后讲解实施流程并演示过程。
【基本步骤】1、打开员工基本资料.xls。
2、首先运用函数countif()统计专科、本科、研究生人数,构建图表数据源。
函数格式:=countif(e3:e32,”专科”);=countif(e3:e32,”本科”);=countif(e3:e32,”研究生”)3、插入图表,选择“三维饼图”,选择数据源,设置标题、图例、坐标轴、网格线等。
4、构建文化程度与职位间的关系数据表:运用函数sumproduct()分析文化程度与职位间的关系。
格式:=sumproduct((员工基本资料!e3:e32=”专科”)* (员工基本资料!g3:g32=”专科”)) 分8个小组,每组5人并设好小组长通过问题引领方式,引出本节课的任务教师通过投影仪演示操作过程小组讨论实施方案教学过程设计教学组织或方法一、准备工作1、学生分组,合理搭配。
关于所谓的“合并同类项”的操作过程的描述:STEP1:先将表头删除,然后再工具栏中选择“插入”选项卡中的“数据透视表”。
如图一所示:就是这个图一STEP2:单击“数据透视表”选项,进入下一个界面(见图二)并选择“确定”。
就是这里图二STEP3:进行数据透视表操作,见图三在右侧出现勾选框的地方选择要添加的字段,本次选择物料编码、国产化零部件总量、数量列/6辆编组。
进入下一界面。
字段列表选择区域STEP4:经过第三步的操作进入图四的界面,注意右下角的行标签的位置。
接下来就是重点来了。
行标签区域图四STEP5:将鼠标单击行标签区域中的选项卡中出现倒三角形的位置并选择“移动到数值”。
见图五单击小三角形图标,选择移动到数值图五STEP6:经过第五步操作后进入图六的界面,在数值栏位区域中选择刚刚移动过来的字段,并单击小三角形图标,选择“值字段设置”进入下一界面。
注:本次字段是国产化零部件总量、数量/列6辆编组。
单击小三角形图标,选择值字段设置图六STEP7:经过第6步操作后,出现了以下对话框(见图7),在单击“值汇总方式”选项卡后选择“求和”选项。
本次将国产化零部件总量、数量/列6辆编组两个字段进行同样的操作。
就可以得出结果了。
图7STEP8:得出最终所选择的字段的汇总后在利用VLOOKUP 函数将工作表中的其余列数据添加完成即可得出最终想要的结果了。
数据透视表运算结果见图8。
先单击这里 再选择“求和”图8。
《[excel2010数据透视图向导的调出方法]数据透视图向导》
摘要:2010数据透视图向导调出步骤如下:,首先,在功能区上鼠标右键,选择【自定义快速访问工具栏,,在列表中找
到【数据透视表和数据透视图向导
如何在Excel 2010版本中将数据透视表和数据透视图向导调出来?今天,小编就教大家如何找
到调出向导的方法。
首先,在功能区上鼠标右键,选择【自定义快速访问工具栏】。
如下图,选择【所有命令】,在列表中找到【数据透视表和数据透视图向导】。
选中该功能,点击右侧的【添加】按钮添加到快速访问工具栏。
该功能出现在右侧后,点击【确定】按钮。
这样操作完毕就能在快速访问工具栏看到该功能按钮了。
点击一下按钮,2003版中熟悉的样式就回来了。
.。
Excel2010数据透视表操作教案
主讲教师:余智慧授课时间:2014年5月15日授课地点:1号微机室授课班级:12计算机1班
选择题:
1、数据清单(源数据)不应该包括下列哪些项目()。
A、空白行
B、列标题
C、行中的混合文本和数值
D、列中的混合文本和数值
2、下列关于数据透视表的说法正确的是()。
A、数据透视表可组织和汇总数据
B、数据透视表可提供比较、揭示模式和关系以及分析趋势
C、数据透视表通过以不同的视角显示数据来进行比较、揭示和分析,从而将数据转化成有意义的信息
D、创建数据透视表的过程就是将信息移来移去,看看各信息如何组合的过程。
根据问题的多少,反复地移动数据,从而获取问题的准确解答
3、数据透视表的结构包括()。
A、页字段
B、行字段
C、列字段
D、数据项。