51CTO学院-Excel 2010数据透视表视频教程 完整版
- 格式:docx
- 大小:27.73 KB
- 文档页数:4
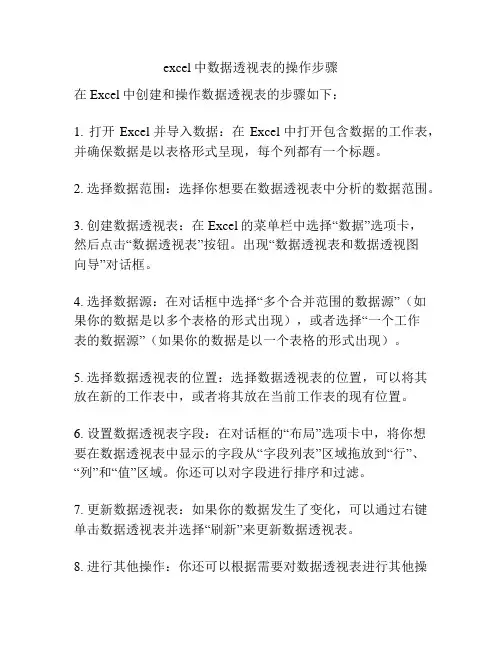
excel中数据透视表的操作步骤
在Excel中创建和操作数据透视表的步骤如下:
1. 打开Excel并导入数据:在Excel中打开包含数据的工作表,并确保数据是以表格形式呈现,每个列都有一个标题。
2. 选择数据范围:选择你想要在数据透视表中分析的数据范围。
3. 创建数据透视表:在Excel的菜单栏中选择“数据”选项卡,
然后点击“数据透视表”按钮。
出现“数据透视表和数据透视图
向导”对话框。
4. 选择数据源:在对话框中选择“多个合并范围的数据源”(如果你的数据是以多个表格的形式出现),或者选择“一个工作
表的数据源”(如果你的数据是以一个表格的形式出现)。
5. 选择数据透视表的位置:选择数据透视表的位置,可以将其放在新的工作表中,或者将其放在当前工作表的现有位置。
6. 设置数据透视表字段:在对话框的“布局”选项卡中,将你想要在数据透视表中显示的字段从“字段列表”区域拖放到“行”、“列”和“值”区域。
你还可以对字段进行排序和过滤。
7. 更新数据透视表:如果你的数据发生了变化,可以通过右键单击数据透视表并选择“刷新”来更新数据透视表。
8. 进行其他操作:你还可以根据需要对数据透视表进行其他操
作,比如更改列的标签、添加字段或更改数据汇总类型等。
以上是在Excel中创建和操作数据透视表的基本步骤。
具体的
步骤可能会因Excel版本的不同而略有差异,但大致是相似的。
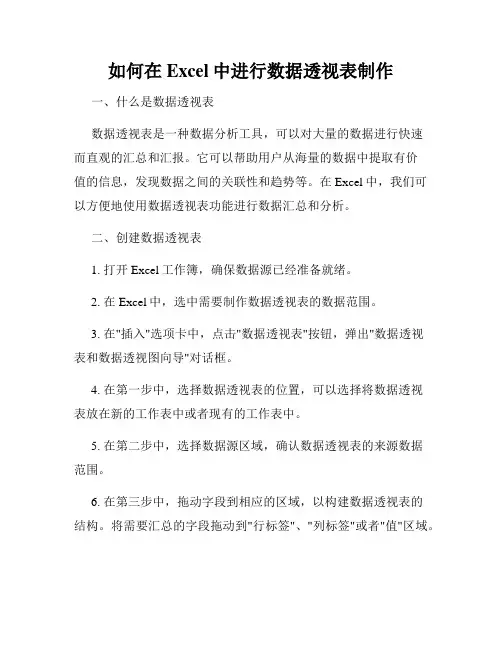
如何在Excel中进行数据透视表制作一、什么是数据透视表数据透视表是一种数据分析工具,可以对大量的数据进行快速而直观的汇总和汇报。
它可以帮助用户从海量的数据中提取有价值的信息,发现数据之间的关联性和趋势等。
在Excel中,我们可以方便地使用数据透视表功能进行数据汇总和分析。
二、创建数据透视表1. 打开Excel工作簿,确保数据源已经准备就绪。
2. 在Excel中,选中需要制作数据透视表的数据范围。
3. 在"插入"选项卡中,点击"数据透视表"按钮,弹出"数据透视表和数据透视图向导"对话框。
4. 在第一步中,选择数据透视表的位置,可以选择将数据透视表放在新的工作表中或者现有的工作表中。
5. 在第二步中,选择数据源区域,确认数据透视表的来源数据范围。
6. 在第三步中,拖动字段到相应的区域,以构建数据透视表的结构。
将需要汇总的字段拖动到"行标签"、"列标签"或者"值"区域。
7. 在第四步中,可以进行数据透视表的自定义设置,如字段的排序、汇总方式等。
8. 点击"完成"按钮,即可生成数据透视表。
三、数据透视表的进阶操作1. 添加字段在数据透视表创建完成后,可以继续添加字段到"行标签"、"列标签"或者"值"区域,以进一步细化数据透视表的分析。
2. 设置字段的汇总方式在数据透视表中,可以根据实际情况设置字段的汇总方式。
默认情况下,字段会以求和的方式进行汇总,但我们也可以选择其他的汇总方式,如计数、平均值等。
3. 设置字段的排序方式数据透视表中的字段可以根据需要进行排序,可以按照字母顺序、数字大小等进行升序或降序排序。
4. 更改样式和布局在创建数据透视表后,可以根据需要自定义数据透视表的样式和布局。
可以选择不同的样式、布局,增加标记、数据条等,使数据透视表更加直观和易于阅读。

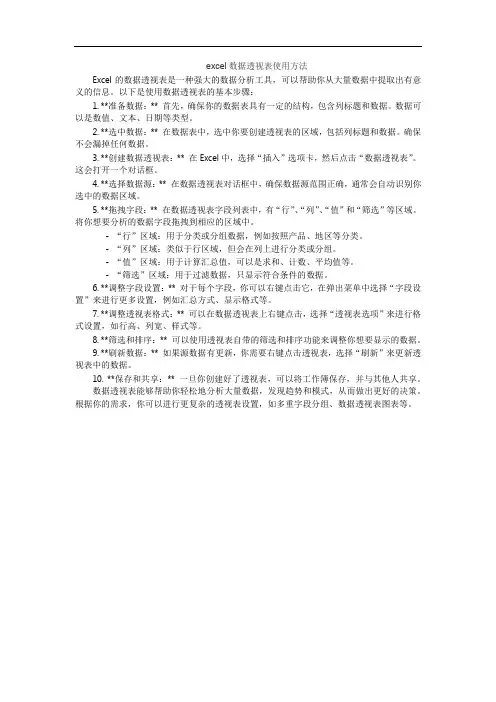
excel数据透视表使用方法Excel的数据透视表是一种强大的数据分析工具,可以帮助你从大量数据中提取出有意义的信息。
以下是使用数据透视表的基本步骤:1. **准备数据:** 首先,确保你的数据表具有一定的结构,包含列标题和数据。
数据可以是数值、文本、日期等类型。
2. **选中数据:** 在数据表中,选中你要创建透视表的区域,包括列标题和数据。
确保不会漏掉任何数据。
3. **创建数据透视表:** 在Excel中,选择“ 插入”选项卡,然后点击“ 数据透视表”。
这会打开一个对话框。
4. **选择数据源:** 在数据透视表对话框中,确保数据源范围正确,通常会自动识别你选中的数据区域。
5. **拖拽字段:** 在数据透视表字段列表中,有“ 行”、“ 列”、“ 值”和“ 筛选”等区域。
将你想要分析的数据字段拖拽到相应的区域中。
- 行”区域:用于分类或分组数据,例如按照产品、地区等分类。
- 列”区域:类似于行区域,但会在列上进行分类或分组。
- 值”区域:用于计算汇总值,可以是求和、计数、平均值等。
- 筛选”区域:用于过滤数据,只显示符合条件的数据。
6. **调整字段设置:** 对于每个字段,你可以右键点击它,在弹出菜单中选择“ 字段设置”来进行更多设置,例如汇总方式、显示格式等。
7. **调整透视表格式:** 可以在数据透视表上右键点击,选择“ 透视表选项”来进行格式设置,如行高、列宽、样式等。
8. **筛选和排序:** 可以使用透视表自带的筛选和排序功能来调整你想要显示的数据。
9. **刷新数据:** 如果源数据有更新,你需要右键点击透视表,选择“ 刷新”来更新透视表中的数据。
10. **保存和共享:** 一旦你创建好了透视表,可以将工作簿保存,并与其他人共享。
数据透视表能够帮助你轻松地分析大量数据,发现趋势和模式,从而做出更好的决策。
根据你的需求,你可以进行更复杂的透视表设置,如多重字段分组、数据透视表图表等。
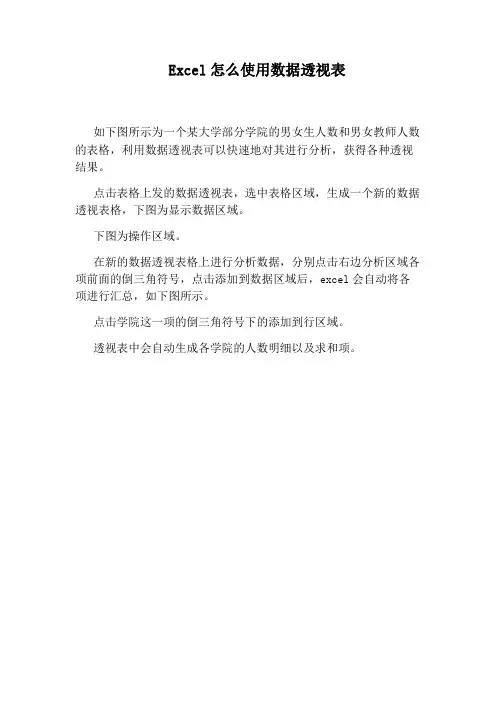
Excel怎么使用数据透视表
如下图所示为一个某大学部分学院的男女生人数和男女教师人数的表格,利用数据透视表可以快速地对其进行分析,获得各种透视结果。
点击表格上发的数据透视表,选中表格区域,生成一个新的数据透视表格,下图为显示数据区域。
下图为操作区域。
在新的数据透视表格上进行分析数据,分别点击右边分析区域各项前面的倒三角符号,点击添加到数据区域后,excel会自动将各项进行汇总,如下图所示。
点击学院这一项的倒三角符号下的添加到行区域。
透视表中会自动生成各学院的人数明细以及求和项。
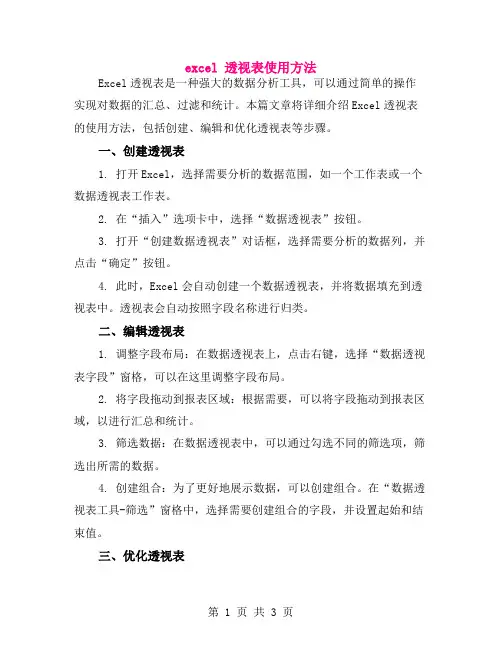
液体动压润滑径向轴承油膜压力和特性曲线液体动压润滑径向轴承是一种广泛应用于机械制造领域的重要轴承。
它可以通过油膜的作用,减小轴与壳之间的摩擦力,从而大幅度减少轴承的磨损,延长轴承的使用寿命。
在实际应用中,轴承的油膜压力是一个非常重要的参数,这种压力可以直接影响轴承的使用效能和寿命,因此对于液体动压润滑径向轴承油膜压力及其特性曲线的研究显得极为重要。
首先,让我们来了解一下液体动压润滑径向轴承的工作原理。
液体动压润滑径向轴承是一种基于压力的润滑方式,其原理就是通过高速旋转的轴心带动工作液体,并在高速旋转的同时产生压力,从而使工作液体形成一层润滑油膜,使轴承中的摩擦系数降低,达到润滑效果。
液体动压润滑径向轴承可以分为四大类,即齿形滚液液压轴承、叶形液压轴承、膜形液压轴承和球形液压轴承。
在液体动压润滑径向轴承中,油膜压力是一项非常重要的参数,也是轴承性能的核心指标之一。
油膜压力越大,则轴承受力越平稳,摩擦系数越小,轴与壳之间的间隙越小,从而使轴承外表面的磨损减少,使用寿命延长。
相反,当油膜压力不足时,则轴承摩擦系数显著增加,摩擦热也会巨大提高,从而导致轴承零件面的磨损加剧,甚至引发机械故障。
液体动压润滑径向轴承油膜压力与其工作状态有关。
一般来说,油膜压力和轴承转速成正比,与润滑油的粘度和流量成反比。
因此,当轴承所受负荷相对较小,转速较低、润滑油的粘度和流量相应增加时,油膜压力也会相应提高;反之,当轴承所受负荷较大,转速增加、润滑油的粘度流量减小时,油膜压力也会相应降低。
液体动压润滑径向轴承油膜压力特性曲线是油膜压力随负载、转速、润滑油粘度和流量变化的关系曲线,是刻画油膜压力特性的重要工具。
通过制作油膜压力特性曲线,我们可以清楚地了解到轴承在不同工作状态下所受的油膜压力的大小以及变化趋势,这对于研究轴承的安全性、可靠性和寿命评估等方面的研究非常重要。
在实际测量中,液体动压润滑径向轴承油膜压力特性曲线的制备可通过试验仪器进行。

Excel数据透视表和数据透视图技巧教程第一章:什么是数据透视表和数据透视图数据透视表是一种强大的数据分析工具,可以帮助用户从大量的数据中提取有用的信息和结果。
数据透视表可以对原始数据进行重新排列和汇总,以便更好地进行分析和展示。
数据透视图是数据透视表的展示形式,通过交互式的图形界面呈现数据透视表的结果。
第二章:创建数据透视表1. 打开Excel并导入数据源2. 选中需要进行数据透视的数据范围3. 在Excel菜单栏中选择“插入”选项卡,点击“数据透视表”4. 在“数据透视表创建向导”对话框中,选择数据源和数据透视表的位置5. 在“数据透视表字段列表”中选择需要展示和分析的字段6. 根据需求调整数据透视表的布局和格式第三章:调整数据透视表布局1. 添加字段:在“数据透视表字段列表”中,将需要展示和分析的字段拖动到相应的区域,如行区域、列区域和数值区域。
2. 删除字段:在“数据透视表字段列表”中,将不需要展示和分析的字段拖出相应的区域。
3. 重新排列字段:在“数据透视表字段列表”中,按住字段名称拖动到新的位置。
第四章:使用数据透视表进行数据分析1. 汇总数据:根据需要,选择“数据透视表字段列表”中的字段为行区域、列区域和数值区域,以汇总数据。
2. 过滤数据:点击数据透视表中的过滤器按钮,可以根据条件筛选所需的数据。
3. 排序数据:在数据透视表中,点击字段名称旁边的小箭头,可以进行升序或降序排列。
4. 计算数据:在数据透视表中,可以选择“值字段设置”来选择所需的统计函数(如求和、平均值等)。
第五章:使用数据透视图进行数据可视化1. 更改数据透视图布局:在数据透视图中,可以通过拖动字段到不同的区域来更改布局。
2. 使用图表功能:在Excel数据透视表中,选择需要展示的数据字段和图表类型,可以生成各种图表,如饼图、柱形图等。
3. 条件格式化:在数据透视表中,可以根据数值的大小或者特定条件,设置单元格的格式,使得数据更直观。
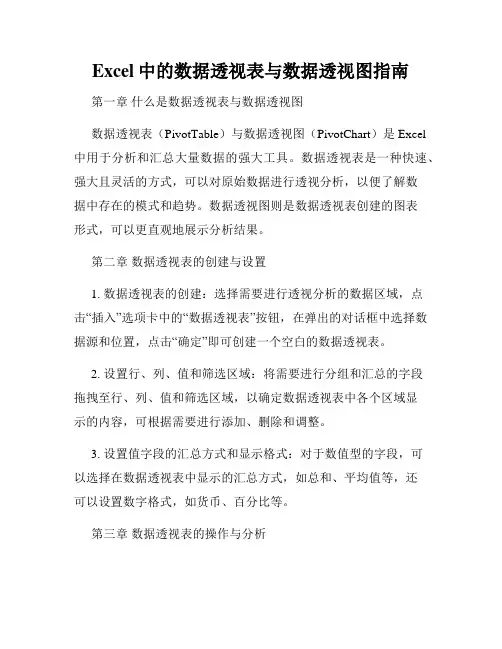
Excel中的数据透视表与数据透视图指南第一章什么是数据透视表与数据透视图数据透视表(PivotTable)与数据透视图(PivotChart)是Excel 中用于分析和汇总大量数据的强大工具。
数据透视表是一种快速、强大且灵活的方式,可以对原始数据进行透视分析,以便了解数据中存在的模式和趋势。
数据透视图则是数据透视表创建的图表形式,可以更直观地展示分析结果。
第二章数据透视表的创建与设置1. 数据透视表的创建:选择需要进行透视分析的数据区域,点击“插入”选项卡中的“数据透视表”按钮,在弹出的对话框中选择数据源和位置,点击“确定”即可创建一个空白的数据透视表。
2. 设置行、列、值和筛选区域:将需要进行分组和汇总的字段拖拽至行、列、值和筛选区域,以确定数据透视表中各个区域显示的内容,可根据需要进行添加、删除和调整。
3. 设置值字段的汇总方式和显示格式:对于数值型的字段,可以选择在数据透视表中显示的汇总方式,如总和、平均值等,还可以设置数字格式,如货币、百分比等。
第三章数据透视表的操作与分析1. 数据透视表的刷新和更新:在原始数据发生变化后,需要及时刷新数据透视表以反映最新的数据。
点击数据透视表上方的“刷新”按钮或使用快捷键F5即可刷新整个工作簿中的所有数据透视表。
2. 数据透视表的字段排序和筛选:通过点击字段名字旁边的下拉箭头,可以进行升序或降序排序,也可以根据条件进行筛选,以实现更精细的数据分析。
3. 数据透视表的字段分组和汇总:可以根据需要对某些字段进行分组,如按月份、按季度、按年份等,以便更好地展示数据的趋势和周期性。
还可以对数值型字段进行汇总计算,如求和、平均值等。
第四章数据透视图的创建与设置1. 数据透视图的创建:在数据透视表的基础上,点击任一单元格,选择“插入”选项卡中的“数据透视图”按钮,选择图表类型,并设置需要显示的字段,即可创建一个数据透视图。
2. 数据透视图的样式和布局:通过“设计”选项卡中的样式、布局和图表元素等功能,可以对数据透视图进行美化和调整,以使分析结果更加直观明了。

excel建立数据透视表的步骤可以通过透视表和透视图来简单的完成数据的筛选、排序和分类汇总等操作,详细步骤:1、首先,打开待处理的excel文件,切换至“插入”选项卡,在“表格”选项组中单击“数据透视表”按钮。
2、弹出“创建数据透视表”对话框,其中已经自动选择了表格区域,选中“现有工作表”单选按钮。
单击“位置”折叠按钮,切换至sheet2,选中单元格后再次单击折叠按钮。
3、返回到sheet2,可以看到出现了空的数据透视表,且功能区出现了“数据透视表工具”上下文选项卡,界面右侧出现了“数据透视表字段列表”任务窗格。
4、在“数字透视表字段列表”任务窗口中,勾选“选择要添加到报表的字段”,发现数据透视表随之改变。
5、透视数据图的创建依托在“数据透视表”的基础上,打开包含数据透视表的工作簿,切换至“数据透视表工具”的“分析”选项卡,在“工具”选项组中单击“数据透视图”按钮。
6、在“插入图表”对话框的左侧列表中选择图形类型,在右侧面板中选择图表样式,单击“确定”按钮。
这样便成功地创建了数据透视图。
1.打开Excel打开需要制作透视表的Excel。
2.插入数据透视表选择需要生成数据透视表的数据,点击插入,插入数据透视表。
3.生成数据透视表生成数据透视表,可以选择生成新的工作表,也可以就在现有工作表中,根据需求选择。
4.按需求汇总,按照自己需要的数据透视表来生成不同的数据透视表,来对数据进行汇总。
、新建空白数据透视表:打开例表选中目标区域,点击菜单栏“插入”按钮,点开“数据透视表”的下拉三角按钮选择“数据透视表”。
2、弹出“创建数据透视表”对话框后,核对一下“选择一个表或区域”的位置。
若之前未选定区域就插入数据透视表,此时也可以选择透视表的数据来源区域。
根据你的工作需求,选择在新工作表或现有工作表创建“选择放置数据透视表的位置”。
为方便演示,这里选择了“现有工作表”,选择完毕后点击拾取器。
3、单击一下要创建数据透视表单元格区域的初始位置,该单元格路径会出现在”创建数据透视表“文本框。
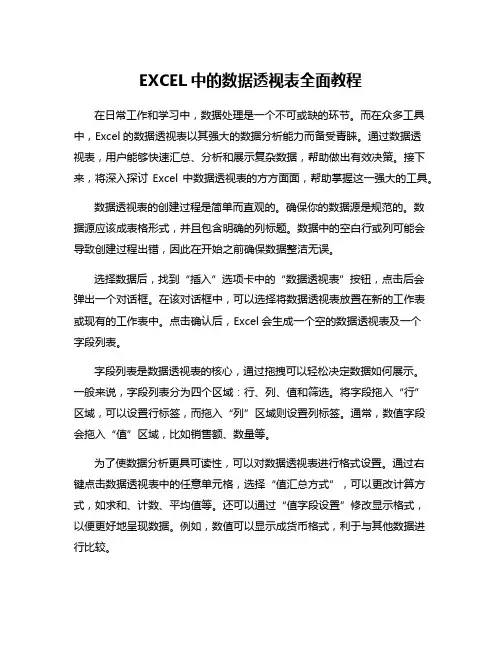
EXCEL中的数据透视表全面教程在日常工作和学习中,数据处理是一个不可或缺的环节。
而在众多工具中,Excel的数据透视表以其强大的数据分析能力而备受青睐。
通过数据透视表,用户能够快速汇总、分析和展示复杂数据,帮助做出有效决策。
接下来,将深入探讨Excel中数据透视表的方方面面,帮助掌握这一强大的工具。
数据透视表的创建过程是简单而直观的。
确保你的数据源是规范的。
数据源应该成表格形式,并且包含明确的列标题。
数据中的空白行或列可能会导致创建过程出错,因此在开始之前确保数据整洁无误。
选择数据后,找到“插入”选项卡中的“数据透视表”按钮,点击后会弹出一个对话框。
在该对话框中,可以选择将数据透视表放置在新的工作表或现有的工作表中。
点击确认后,Excel会生成一个空的数据透视表及一个字段列表。
字段列表是数据透视表的核心,通过拖拽可以轻松决定数据如何展示。
一般来说,字段列表分为四个区域:行、列、值和筛选。
将字段拖入“行”区域,可以设置行标签,而拖入“列”区域则设置列标签。
通常,数值字段会拖入“值”区域,比如销售额、数量等。
为了使数据分析更具可读性,可以对数据透视表进行格式设置。
通过右键点击数据透视表中的任意单元格,选择“值汇总方式”,可以更改计算方式,如求和、计数、平均值等。
还可以通过“值字段设置”修改显示格式,以便更好地呈现数据。
例如,数值可以显示成货币格式,利于与其他数据进行比较。
数据透视表的筛选功能让数据分析更加灵活。
可以根据特定条件筛选数据,以便关注重要信息。
将字段拖入“筛选”区域后,数据透视表顶部会出现下拉菜单,可以用来选择特定的值,从而动态调整表格内容。
这种灵活性是处理大型数据集时必不可少的,帮助用户迅速找到关键信息。
针对较为复杂的数据分析,可利用切片器和时间轴工具来增强数据透视表的交互性。
切片器提供了一种可视化的方式来筛选数据,用户只需点击相应按钮,即可过滤数据。
使用时间轴可以按日期范围过滤数据,非常适合涉及时间元素的数据分析,例如销售趋势、市场调查结果等。
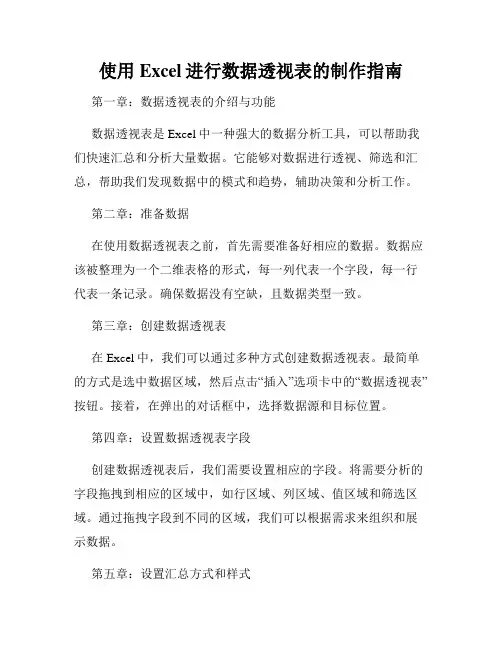
使用Excel进行数据透视表的制作指南第一章:数据透视表的介绍与功能数据透视表是Excel中一种强大的数据分析工具,可以帮助我们快速汇总和分析大量数据。
它能够对数据进行透视、筛选和汇总,帮助我们发现数据中的模式和趋势,辅助决策和分析工作。
第二章:准备数据在使用数据透视表之前,首先需要准备好相应的数据。
数据应该被整理为一个二维表格的形式,每一列代表一个字段,每一行代表一条记录。
确保数据没有空缺,且数据类型一致。
第三章:创建数据透视表在Excel中,我们可以通过多种方式创建数据透视表。
最简单的方式是选中数据区域,然后点击“插入”选项卡中的“数据透视表”按钮。
接着,在弹出的对话框中,选择数据源和目标位置。
第四章:设置数据透视表字段创建数据透视表后,我们需要设置相应的字段。
将需要分析的字段拖拽到相应的区域中,如行区域、列区域、值区域和筛选区域。
通过拖拽字段到不同的区域,我们可以根据需求来组织和展示数据。
第五章:设置汇总方式和样式在数据透视表中,我们可以对数据进行不同的汇总方式,如求和、计数、平均值等。
通过点击数据透视表字段旁边的下拉箭头,我们可以选择相应的汇总方式。
此外,我们还可以根据需求对数据透视表的样式进行调整,如更改表格样式、添加标题等。
第六章:使用数据透视表进行数据分析创建并设置好数据透视表后,我们可以开始进行数据分析。
通过在行、列和值区域中选择不同的字段,我们可以根据需求来分析不同的维度和汇总信息。
例如,我们可以分析不同地区的销售额、产品的销售情况等。
同时,我们还可以对数据透视表进行筛选,以获取特定条件下的数据。
第七章:更新和刷新数据透视表当原始数据发生变化时,我们需要及时更新和刷新数据透视表。
可以通过选择数据透视表的任意单元格,然后点击“分析”选项卡中的“刷新”按钮来更新数据透视表。
第八章:透视表高级功能的应用除了基本的数据透视表功能外,Excel还提供了一些高级的数据透视表功能,如透视表缓存、数据透视表字段的排序和筛选等。
Excel中的数据透视表和报表自动化教程第一章:Excel中的数据透视表基础知识数据透视表是Excel中强大的数据分析工具,它可以将大量数据进行整理、汇总和分析,以便更好地理解数据中的模式和趋势。
在本章中,我们将介绍数据透视表的基本概念和用法。
1.1 数据透视表的定义和作用数据透视表是一种能够快速分析大量数据的功能,它可以按照不同的维度和汇总方式对数据进行分析,帮助用户更好地理解数据中的关系和规律。
数据透视表可以用于数据的分类、汇总、筛选和排序等操作,使数据分析更加便捷和高效。
1.2 数据透视表的创建和设置在Excel中创建数据透视表非常简单。
首先,选中需要分析的数据范围,然后选择“插入”选项卡上的“数据透视表”功能。
接下来,根据数据的要求选择需要进行分析的字段和汇总方式。
最后,将数据透视表插入到新的工作表中。
1.3 数据透视表的调整和更新数据透视表并不是一成不变的,可以根据需求进行调整和更新。
用户可以根据需要修改数据透视表的字段、行和列,也可以进行数据字段的排序和筛选。
在数据源发生变化时,用户可以通过右键点击数据透视表并选择“刷新”功能更新数据。
第二章:数据透视表高级功能和操作技巧数据透视表不仅仅可以进行基本的汇总和筛选,还有许多高级的功能和操作技巧。
在本章中,我们将探讨数据透视表的进阶应用,帮助用户更好地理解和使用数据透视表。
2.1 数据透视表的字段设置数据透视表的字段设置是数据透视表功能的核心,通过合理设置和调整字段,可以更精确地进行数据分析。
在字段设置中,用户可以选择多个字段进行分析和汇总,并对字段进行排序、筛选和设置汇总方式。
2.2 数据透视表的格式化和样式调整数据透视表不仅可以进行数据分析,还可以美化和优化数据的显示效果。
用户可以根据需要对数据透视表进行格式化,如调整字体、背景色和边框等样式设置。
此外,用户还可以使用条件格式和数值字段设置等功能,进一步提高数据透视表的可读性和易用性。
Excel透视表与数据透视图教程第一章:介绍在处理大量数据时,Excel透视表和数据透视图是非常有用的工具。
它们可以帮助我们快速分析和汇总数据,从而更好地理解数据的趋势和关系。
本章将介绍透视表和数据透视图的基本概念和用途。
第二章:透视表的创建在本章中,我们将学习如何创建Excel透视表。
首先,我们需要选择要分析的数据,并确保数据被良好地组织。
然后,我们可以使用Excel的透视表功能,选择适当的字段以及需要进行分析和汇总的方式。
最后,我们可以调整透视表的布局和外观,以满足我们的需求。
第三章:透视表的字段设置透视表的字段设置是实现数据分析和汇总的关键。
在本章中,我们将学习如何选择适当的字段,并将它们放置在透视表的不同区域。
我们将讨论行字段、列字段、值字段和报表筛选器字段的用途和设置方法。
通过合理设置这些字段,我们可以快速得到我们想要的汇总和分析结果。
第四章:透视表的数据分析透视表的数据分析功能非常强大。
在本章中,我们将学习如何使用透视表来执行各种数据分析任务。
我们可以通过添加和移动字段,改变透视表的布局和外观,以及使用透视表的排序、过滤和汇总功能来更好地理解数据的趋势和关系。
此外,我们还可以使用透视表的计算功能来生成自定义计算结果。
第五章:数据透视图的创建除了Excel透视表外,Microsoft Office还提供了另一个强大的数据分析工具,即数据透视图。
在本章中,我们将学习如何创建数据透视图,并与Excel的透视表进行比较。
使用数据透视图,我们可以轻松地连接各种数据源,执行复杂的数据分析和报表生成操作。
第六章:数据透视图的字段设置数据透视图的字段设置与Excel透视表的字段设置类似,但也有一些不同之处。
在本章中,我们将讨论数据透视图的字段设置方法,并学习如何使用数据透视图的高级设置功能。
通过熟练掌握数据透视图的字段设置,我们可以更好地满足数据分析和报表生成的需求。
第七章:数据透视图的数据分析数据透视图提供了许多强大的数据分析功能,如数据建模、数据可视化和数据挖掘。
【插入】→【表格】组中单击“数据透视表”按钮下方的下拉按钮,在打开的列表在“选择放置数据透视表的位置”栏中设置存放数据透视表的位置,完成后单击
图12-3 创建数据透视表
“选择要添加到报表的字段”栏中单击选中对应的复选框,即可添加该复选框的内容为数据透视表的字段,完成数据透视表的创建操作。
12.1.3 编辑数据透视表
创建数据透视表后,在“数据透视表字
段列表”任务窗格的“选择要添加到报表的
字段”列表框中可添加或删除字段,在“在
以下区域间拖动字段”栏中可重新排列和定行标签区域
报表筛选区域
列标签区域图12-4 认识数据透视表。
Excel数据透视表教程Excel数据透视表教程在Excel中创建数据透视表可以帮助我们快速分析和组织数据。
下面将介绍如何完成数据透视表的各个步骤。
1.选择数据源首先,我们需要选择合适的数据源来创建数据透视表。
数据源可以是Excel 表格、数据库、文本文件等。
在选择数据源时,要确保数据准确无误且符合要求。
同时,数据源的格式应该清晰明了,以便在创建数据透视表时容易理解。
2.选择数据区域在选择数据区域时,我们要确定需要分析的数据范围。
可以通过鼠标拖动来选择数据区域,也可以手动输入数据区域的地址。
例如,可以选择A1:C10区域,也可以选择Sheet1!A1:C10区域。
同时,还可以设置数据区域的边界。
在选择数据区域时,默认情况下会自动选择相邻的行和列。
如果只需要选择部分行或列,可以按住Shift键并单击行号或列号进行选择。
3.创建数据透视表在选择好数据源和数据区域后,可以创建数据透视表。
具体步骤如下:(1)在Excel中打开数据源,并选择需要分析的数据区域。
(2)点击“插入”菜单,选择“数据透视表”。
(3)在弹出的“创建数据透视表”对话框中,设置数据透视表的参数,如:将数据透视表放置在新工作表中,或者在当前工作表中的特定位置。
(4)添加字段。
在“创建数据透视表”对话框中,会自动出现“字段”窗格。
在此窗格中,可以添加需要分析的字段,如:行标签、列标签、数值等。
4.调整数据透视表布局创建完数据透视表后,可能需要根据需求进行调整。
下面介绍如何调整数据透视表布局:(1)在数据透视表中,单击“全选”按钮,选中所有字段。
(2)点击“设计”菜单,选择“布局”。
(3)在“布局”选项卡中,可以选择数据透视表的布局样式,如:压缩布局、表格布局、大纲布局等。
(4)在“主题”选项卡中,可以为数据透视表设置主题样式,以增加可视化效果。
5.数据分组数据分组是将数据按照特定的分组标准进行划分,以便更好地进行分析和比较。
下面介绍如何使用数据分组:(1)在数据透视表中,将光标放在需要分组的字段上,如:行标签或列标签。
Excel中的数据透视表和透视图制作教程第一章:初步了解数据透视表数据透视表是Excel中一种重要的数据分析工具,它可以通过对数据进行汇总和分析,帮助用户得到有关数据的更深入的见解。
要制作数据透视表,首先需要获取适当的数据源,并确保数据源的结构符合透视表的要求。
第二章:准备数据源在制作透视表之前,需要对数据源进行适当的处理。
这包括删除重复数据、处理空白行或列、处理不一致的数据格式等。
此外,还可以在数据源中添加筛选器,以便在透视表中进行更加灵活的数据分析。
第三章:创建数据透视表在Excel中,可以通过多种方式创建数据透视表。
其中一种方法是使用“插入”选项卡中的“透视表”功能。
选择适当的数据源范围,并根据需要选择透视表报告的位置。
在创建透视表时,可以选择添加行、列、值和筛选器字段,以对数据进行汇总和分析。
第四章:配置透视表字段透视表字段决定了透视表上的数据显示方式。
在透视表字段设置中,可以将字段拖拽到适当的行或列区域,根据需要设置字段的汇总方式和显示格式。
此外,还可以对字段进行排序、筛选、隐藏等操作,以满足具体的数据分析需求。
第五章:添加透视表值透视表值是透视表中的主要数据。
可以将数量、平均值、百分比等各种统计指标作为透视表值。
在添加透视表值时,可以根据实际情况选择合适的汇总方式,如求和、计数、平均值等。
可以通过拖拽字段到值区域或使用“值字段设置”对话框来添加透视表值。
第六章:通过透视表筛选和排序数据透视表提供了多种筛选和排序数据的方式。
可以使用行或列字段中的筛选器来快速筛选数据。
还可以通过拖动字段在透视表中重新排序数据,或使用“排序”选项对数据进行高级排序。
此外,还可以设置数据透视表报告的外观和样式,以美化透视表的显示效果。
第七章:透视图制作除了数据透视表,Excel还提供了透视图功能,用于以图表的形式展示透视表的数据分析结果。
通过创建透视图,可以更直观地呈现数据的关系和趋势。
可以选择不同类型的图表,如柱状图、折线图、饼图等,并根据需要对图表进行进一步的设置和调整。
51cto学院-Excel 2010数据透视表视频教程完整版
课程目标
轻松快速完成各种复杂的数据汇总。
适用人群
统计员、会计、数据分析员以及需要数据分析汇总的管理者。
课程简介
数据透视表是excel中最快,最灵活的数据汇总功能。
你可以不会复杂的Excel函数,可以不会令人望而生畏ExcelVBA。
excel数据透视表都可以在拖拖拉拉中完成,轻松快速完成各种复杂的数据汇总。
excel数据透视表是统计员,会计,数据分析员等职位必备的数据分析汇总技能。
下面让小佩老师带领大家从零学起,一步步学会数据透视表的操作,从中感受到数据透视表的实用性与强大功能。
课程
1
如何学习数据透视表:透视表中那些你不得不知的工具
[免费观看]
20分钟
介绍本系列课程的课程目标、课程内容设制及展示部分学习成果。
2
[王佩丰]Excel数据透视表视频教程01 透视表基础应用
[免费观看]
1小时12分钟
一认识数据透视表A.创建数据透视表B.经典数据透视表视图C.透视表的组成部分D.字段列
表显示及隐藏E.字段列表设置二数据透视表选项调整A.字段列表排序B.刷新时保留单元格格式C.关闭/启用显示明细数据D.下拉框中不显示字段已删除的项目E.删除行列总计三修改数据透视表布局A.多个行、列、页字段布局B.删除字段的分类汇总C.多个数据字段布局D.更改统计方法及显示方法E.重命名透视表中的字段名F.布局按钮介绍
3
[王佩丰]Excel数据透视表视频教程02 透视表中的字段组合
1小时23分钟
一字段自动组合A.日期型字段组合B.按周组合时的注意事项C.数值型字段组合D.文本型字段手工组合二利用函数创建辅助列组合A.按上、中、下旬组合B.处理特殊月份组合C.不等步长数值组合三常见组合错误及排查A.处理合并单元格引起的错误B.处理文本型日期C.处理文本型数值
4
[王佩丰]Excel数据透视表视频教程03 在数据透视表中定义公式
58分钟
一使用值显示样式完成计算A.更改数据项的值显示样式B.调整百分比计算方式C.对应父级项目的百分比显示D.计算差异E.计算差异百分比二在透视表中自定义公式A.插入计算字段B.计算中的错误处理C.插入计算项D.在计算字段中使用函数E.查看公式及公式顺序对计算结果的影响
5
[王佩丰]Excel数据透视表视频教程04 透视表中排序筛选与切片器
55分钟
一在透视表中使用排序、筛选A.自定义排序顺序B.解决筛选不可用的问题C.标签筛选D.值筛选二筛选页字段与切片器A.使用筛选页字段制作动态图B.认识切片器C.使用切片器制作动态图三切片器设置与多图表联动A.设置切片器布局B.切片器中项目的排序C.切片器字体样式设置D.切片器控制多个图表
6
[王佩丰]Excel数据透视表视频教程05 透视表样式和条件格式
1小时35分钟
一使用及修改透视表自动样式A.自动套用样式B.修改样式细节C.更改主题配色二自定义数字格式A.处理透视表中的零值B.自定义格式编码规则C.李逵与李鬼三透视表中使用条件格式A.标记特殊值B.是用数据条描述数值大小C.使用三向箭头描述涨幅D.使用四色交通灯描述数据范围E.在PPT中使用条件格式
7
[王佩丰]Excel数据透视表视频教程06 使用函数创建动态引用
1小时29分钟
一动态引用数据源区域A.数据源增加后透视表刷新效果B.利用插入表格完成动态更新C.Offs et函数应用D.利用Offset函数设置动态引用区域二动态引用透视表结果值A.是用常用公式引用透视表数据B.认识GetPivotData函数C.开启GetPivotData函数应用开关D.GetPivotDa ta函数参数介绍E.常见GetPivotData函数应用
一使用PowerPivot工具引用数据A.引用本表数据B.引用外部数据二利用PowerPivot链接关系型表A.连接关系型表B.认识RELATED函数三数据分析表达式(DAX)A.认识数据分析表达式(DAX)B.数据分析表达式(DAX)示例
课程地址:
/course/course_id-1158.html。