Excel2010数据透视表的应用(练习,数据)
- 格式:xlsx
- 大小:26.88 KB
- 文档页数:8
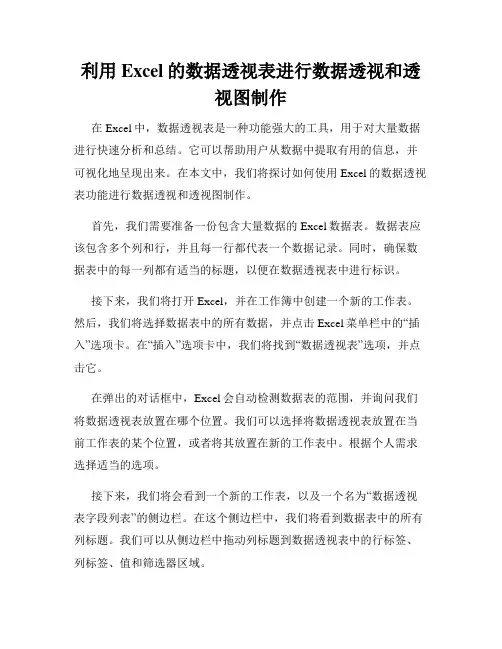
利用Excel的数据透视表进行数据透视和透视图制作在Excel中,数据透视表是一种功能强大的工具,用于对大量数据进行快速分析和总结。
它可以帮助用户从数据中提取有用的信息,并可视化地呈现出来。
在本文中,我们将探讨如何使用Excel的数据透视表功能进行数据透视和透视图制作。
首先,我们需要准备一份包含大量数据的Excel数据表。
数据表应该包含多个列和行,并且每一行都代表一个数据记录。
同时,确保数据表中的每一列都有适当的标题,以便在数据透视表中进行标识。
接下来,我们将打开Excel,并在工作簿中创建一个新的工作表。
然后,我们将选择数据表中的所有数据,并点击Excel菜单栏中的“插入”选项卡。
在“插入”选项卡中,我们将找到“数据透视表”选项,并点击它。
在弹出的对话框中,Excel会自动检测数据表的范围,并询问我们将数据透视表放置在哪个位置。
我们可以选择将数据透视表放置在当前工作表的某个位置,或者将其放置在新的工作表中。
根据个人需求选择适当的选项。
接下来,我们将会看到一个新的工作表,以及一个名为“数据透视表字段列表”的侧边栏。
在这个侧边栏中,我们将看到数据表中的所有列标题。
我们可以从侧边栏中拖动列标题到数据透视表中的行标签、列标签、值和筛选器区域。
在数据透视表中,行标签和列标签用于对数据进行分类和分组。
值区域则用于对数据进行计算和汇总。
筛选器区域可用于筛选数据,以便只显示感兴趣的部分。
例如,如果我们想要分析销售数据,我们可以将“销售人员”列标题拖动到行标签区域,将“产品类型”列标题拖动到列标签区域,并将“销售额”列标题拖动到值区域。
这样,数据透视表将自动按照销售人员和产品类型对销售额进行分组和汇总。
我们还可以通过在筛选器区域中选择特定的销售人员或产品类型,来进一步筛选数据。
除了基本的数据透视,Excel还提供了许多其他功能和选项,用于进一步定制和优化数据透视表。
我们可以对数据透视表进行样式和格式调整,添加计算字段和计算项,进行数据排序和筛选,以及使用Slicer等工具进行数据分析。
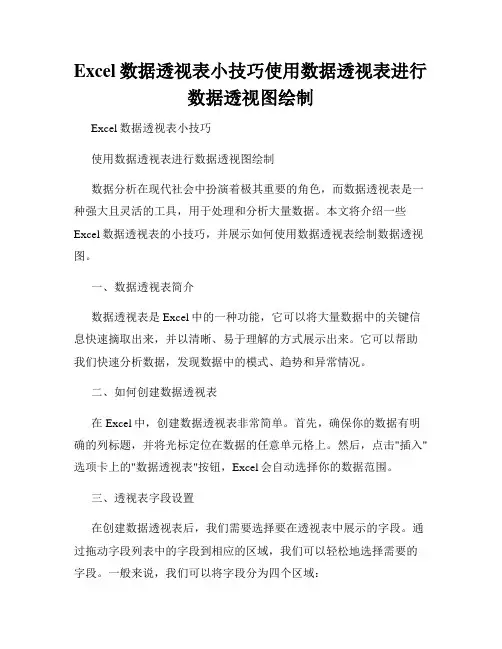
Excel数据透视表小技巧使用数据透视表进行数据透视图绘制Excel数据透视表小技巧使用数据透视表进行数据透视图绘制数据分析在现代社会中扮演着极其重要的角色,而数据透视表是一种强大且灵活的工具,用于处理和分析大量数据。
本文将介绍一些Excel数据透视表的小技巧,并展示如何使用数据透视表绘制数据透视图。
一、数据透视表简介数据透视表是Excel中的一种功能,它可以将大量数据中的关键信息快速摘取出来,并以清晰、易于理解的方式展示出来。
它可以帮助我们快速分析数据,发现数据中的模式、趋势和异常情况。
二、如何创建数据透视表在Excel中,创建数据透视表非常简单。
首先,确保你的数据有明确的列标题,并将光标定位在数据的任意单元格上。
然后,点击"插入"选项卡上的"数据透视表"按钮,Excel会自动选择你的数据范围。
三、透视表字段设置在创建数据透视表后,我们需要选择要在透视表中展示的字段。
通过拖动字段列表中的字段到相应的区域,我们可以轻松地选择需要的字段。
一般来说,我们可以将字段分为四个区域:1. 行区域:用于显示在透视表中的行项目,例如产品名称或员工姓名。
2. 列区域:用于显示在透视表中的列项目,例如时间或地区。
3. 值区域:用于显示在透视表中的数值,例如销售额或数量。
4. 过滤器区域:用于筛选透视表中的数据,例如根据时间范围或地区进行筛选。
四、快速数据透视表小技巧除了基本的数据透视表设置外,还有一些小技巧可以帮助我们更快速地分析数据:1. 更改汇总方式:默认情况下,数据透视表会对数值字段进行求和。
如果需要,我们可以通过右键单击数值字段,选择"值字段设置"来更改汇总方式,例如计数、平均值或最大值等。
2. 添加计算项:在数据透视表中,我们可以添加自定义的计算项,以拓展分析的维度。
通过右键单击某一字段,选择"添加到值区域",然后在弹出的窗口中选择需要的计算方式。
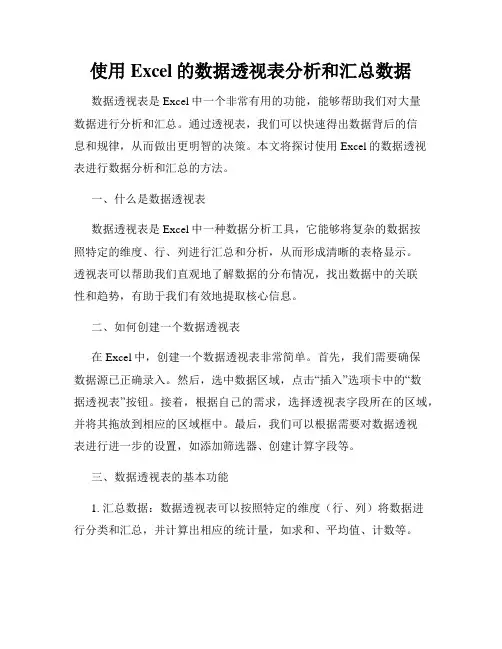
使用Excel的数据透视表分析和汇总数据数据透视表是Excel中一个非常有用的功能,能够帮助我们对大量数据进行分析和汇总。
通过透视表,我们可以快速得出数据背后的信息和规律,从而做出更明智的决策。
本文将探讨使用Excel的数据透视表进行数据分析和汇总的方法。
一、什么是数据透视表数据透视表是Excel中一种数据分析工具,它能够将复杂的数据按照特定的维度、行、列进行汇总和分析,从而形成清晰的表格显示。
透视表可以帮助我们直观地了解数据的分布情况,找出数据中的关联性和趋势,有助于我们有效地提取核心信息。
二、如何创建一个数据透视表在Excel中,创建一个数据透视表非常简单。
首先,我们需要确保数据源已正确录入。
然后,选中数据区域,点击“插入”选项卡中的“数据透视表”按钮。
接着,根据自己的需求,选择透视表字段所在的区域,并将其拖放到相应的区域框中。
最后,我们可以根据需要对数据透视表进行进一步的设置,如添加筛选器、创建计算字段等。
三、数据透视表的基本功能1. 汇总数据:数据透视表可以按照特定的维度(行、列)将数据进行分类和汇总,并计算出相应的统计量,如求和、平均值、计数等。
2. 数据筛选:透视表中的筛选器功能可以帮助我们快速筛选出所需的数据。
只需在筛选器区域选择相应的条件,即可实现数据的精确筛选。
3. 数据排序:透视表可以按照特定的字段对数据进行排序。
只需选择要排序的字段,并选择升序或降序排列即可。
4. 添加计算字段:透视表还可以根据需要添加自定义的计算字段,如新增一个比例字段或者增加其他的统计指标。
四、实际应用案例以销售数据为例,我们可以通过数据透视表分析不同产品的销售情况。
首先,在透视表字段区域选择产品字段,再将销售额字段拖放到数值区域。
这样就可以得到一个以产品为分类,以销售额为统计量的表格。
我们还可以进一步添加年份字段,并观察不同产品在不同年份的销售情况,从而找到销售的趋势。
另外,数据透视表还可以帮助我们对销售数据进行交叉分析。
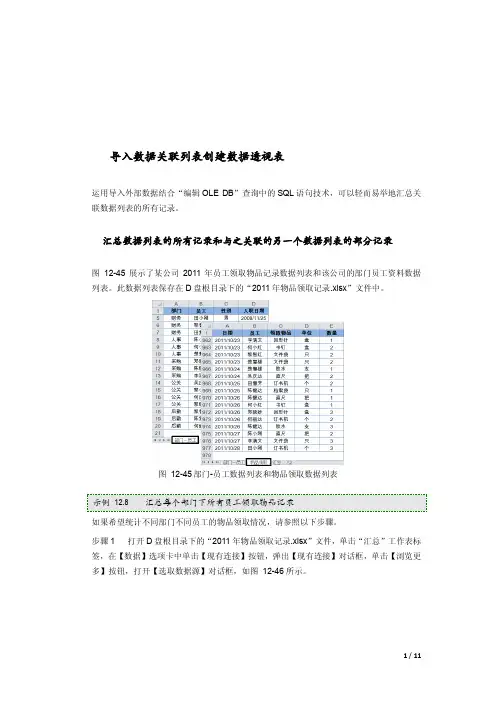
导入数据关联列表创建数据透视表运用导入外部数据结合“编辑OLE DB”查询中的SQL语句技术,可以轻而易举地汇总关联数据列表的所有记录。
汇总数据列表的所有记录和与之关联的另一个数据列表的部分记录图12-45展示了某公司2011年员工领取物品记录数据列表和该公司的部门员工资料数据列表。
此数据列表保存在D盘根目录下的“2011年物品领取记录.xlsx”文件中。
图12-45 部门-员工数据列表和物品领取数据列表如果希望统计不同部门不同员工的物品领取情况,请参照以下步骤。
步骤1 打开D盘根目录下的“2011年物品领取记录.xlsx”文件,单击“汇总”工作表标签,在【数据】选项卡中单击【现有连接】按钮,弹出【现有连接】对话框,单击【浏览更多】按钮,打开【选取数据源】对话框,如图12-46所示。
图12-46 选取数据源步骤2 打开D盘根目录下的目标文件“2011年物品领取记录.xlsx”,弹出【选择表格】对话框,如图12-47所示。
双击鼠标图12-47 选择表格步骤3 保持【选择表格】对话框的默认选择,单击【确定】按钮,在弹出的【导入数据】对话框中选择【数据透视表】单选按钮,【数据的放置位置】选择【现有工作表】单选按钮,然后单击“汇总”工作表中的A3单元格,再单击【属性】按钮打开【连接属性】对话框,单击【定义】选项卡,如图12-48所示。
图12-48 打开【连接属性】步骤4 清空【命名文本】文本框中的内容,输入以下SQL语句:SELECT A.部门,A.员工,B.日期,B.领取物品,B.单位,B.数量 FROM [部门-员工$]A LEFT JOIN [物品领取$]B ON A.员工=B.员工也可以使用以下SQL语句:SELECT A.日期,A.领取物品,A.单位,A.数量,B.部门,B.员工 FROM [物品领取$]A RIGHT JOIN [部门-员工$]B ON A.员工=B.员工单击【确定】按钮返回【导入数据】对话框,再次单击【确定】按钮创建一张空白的数据透视表,如图12-49所示。
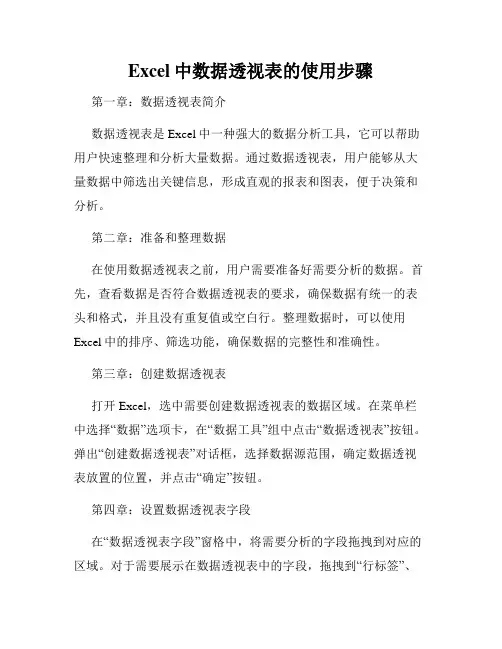
Excel中数据透视表的使用步骤第一章:数据透视表简介数据透视表是Excel中一种强大的数据分析工具,它可以帮助用户快速整理和分析大量数据。
通过数据透视表,用户能够从大量数据中筛选出关键信息,形成直观的报表和图表,便于决策和分析。
第二章:准备和整理数据在使用数据透视表之前,用户需要准备好需要分析的数据。
首先,查看数据是否符合数据透视表的要求,确保数据有统一的表头和格式,并且没有重复值或空白行。
整理数据时,可以使用Excel中的排序、筛选功能,确保数据的完整性和准确性。
第三章:创建数据透视表打开Excel,选中需要创建数据透视表的数据区域。
在菜单栏中选择“数据”选项卡,在“数据工具”组中点击“数据透视表”按钮。
弹出“创建数据透视表”对话框,选择数据源范围,确定数据透视表放置的位置,并点击“确定”按钮。
第四章:设置数据透视表字段在“数据透视表字段”窗格中,将需要分析的字段拖拽到对应的区域。
对于需要展示在数据透视表中的字段,拖拽到“行标签”、“列标签”或“值”区域。
用户还可以使用“字段设置”对字段进行自定义和调整,如统计方式、排序方式等。
第五章:数据透视表布局和样式在数据透视表中,用户可以根据需要进行布局和样式的调整。
通过拖拽字段在不同区域间进行位置调整,可以实现数据的不同维度的呈现。
同时,用户还可以通过右键点击数据透视表,选择“样式”来调整表格颜色、字体样式等,使数据透视表更加美观和易读。
第六章:数据透视表数据分析一旦创建好数据透视表并设置好字段,用户可以快速进行数据分析。
数据透视表会自动根据设置的字段进行数据汇总和统计。
用户可以通过拖拽字段,轻松实现数据的多维度分析,比如按时间、地区、部门等进行数据筛选和汇总。
此外,用户还可以使用数据透视表功能区中的“报表”、“排序”等功能,进一步深入分析数据。
第七章:更新和调整数据透视表当数据发生变化时,数据透视表也需要相应地进行更新。
用户只需右键点击数据透视表,选择“刷新”或“更新数据”,数据透视表将会自动更新为最新数据。
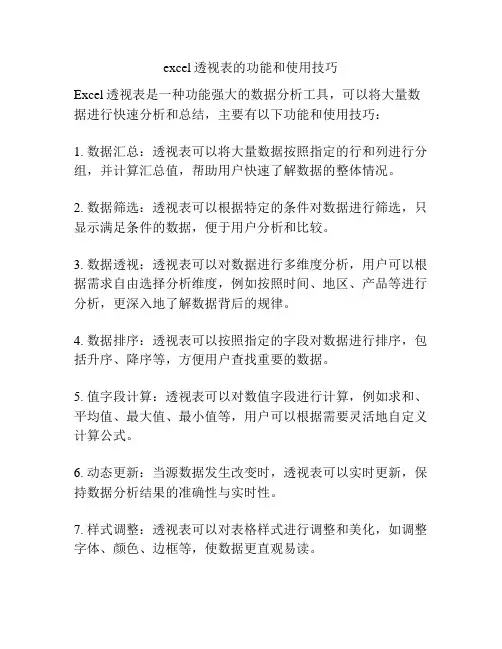
excel透视表的功能和使用技巧Excel透视表是一种功能强大的数据分析工具,可以将大量数据进行快速分析和总结,主要有以下功能和使用技巧:1. 数据汇总:透视表可以将大量数据按照指定的行和列进行分组,并计算汇总值,帮助用户快速了解数据的整体情况。
2. 数据筛选:透视表可以根据特定的条件对数据进行筛选,只显示满足条件的数据,便于用户分析和比较。
3. 数据透视:透视表可以对数据进行多维度分析,用户可以根据需求自由选择分析维度,例如按照时间、地区、产品等进行分析,更深入地了解数据背后的规律。
4. 数据排序:透视表可以按照指定的字段对数据进行排序,包括升序、降序等,方便用户查找重要的数据。
5. 值字段计算:透视表可以对数值字段进行计算,例如求和、平均值、最大值、最小值等,用户可以根据需要灵活地自定义计算公式。
6. 动态更新:当源数据发生改变时,透视表可以实时更新,保持数据分析结果的准确性与实时性。
7. 样式调整:透视表可以对表格样式进行调整和美化,如调整字体、颜色、边框等,使数据更直观易读。
8. 数据透视图:透视表可以将数据以图表的形式展示,如柱状图、折线图、饼图等,帮助用户更直观地观察和分析数据。
使用技巧:1. 确保源数据是完整且正确的,透视表的结果取决于数据的准确性。
2. 在选择透视表字段时,尽量选择符合分析目的的字段,避免选择过多字段造成结果混乱。
3. 使用透视表字段列表区拖拽字段到透视表刷新字段放置区来调整透视表的分析结果。
4. 对于需要进行计算的数值字段,可以右键点击该字段,在值字段设置中选择相应的计算方式。
5. 使用透视表字段列表中的过滤器功能,可以根据条件筛选数据,只显示满足条件的数据。
6. 使用透视表字段列表中的排序功能,可以按照指定的字段对数据进行排序,方便查找重要数据。
7. 可以修改透视表的默认汇总方式,右键点击透视表上方的字段,选择值字段设置,修改汇总方式为求和、平均值、最大值等。

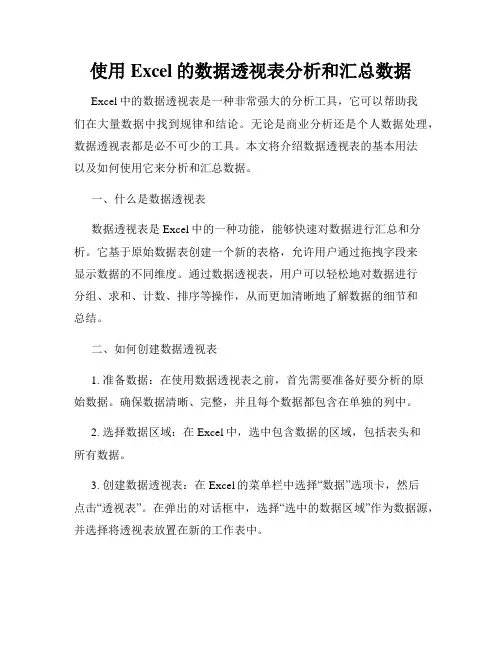
使用Excel的数据透视表分析和汇总数据Excel中的数据透视表是一种非常强大的分析工具,它可以帮助我们在大量数据中找到规律和结论。
无论是商业分析还是个人数据处理,数据透视表都是必不可少的工具。
本文将介绍数据透视表的基本用法以及如何使用它来分析和汇总数据。
一、什么是数据透视表数据透视表是Excel中的一种功能,能够快速对数据进行汇总和分析。
它基于原始数据表创建一个新的表格,允许用户通过拖拽字段来显示数据的不同维度。
通过数据透视表,用户可以轻松地对数据进行分组、求和、计数、排序等操作,从而更加清晰地了解数据的细节和总结。
二、如何创建数据透视表1. 准备数据:在使用数据透视表之前,首先需要准备好要分析的原始数据。
确保数据清晰、完整,并且每个数据都包含在单独的列中。
2. 选择数据区域:在Excel中,选中包含数据的区域,包括表头和所有数据。
3. 创建数据透视表:在Excel的菜单栏中选择“数据”选项卡,然后点击“透视表”。
在弹出的对话框中,选择“选中的数据区域”作为数据源,并选择将透视表放置在新的工作表中。
4. 设置字段:在出现的窗口中,将数据字段拖拽到透视表字段列表中的相应位置。
根据需要,可以将字段放置在行、列、值区域中,并进行进一步的设置和汇总。
三、数据透视表的基本操作1. 汇总数据:通过将字段拖拽到“值”区域,可以对数据进行求和、计数、平均值、最大最小值等操作。
Excel会自动根据所选字段的类型进行相应的汇总计算。
2. 分组数据:将字段拖拽到“行”或“列”区域,可以将数据按照不同的维度进行分类和分组。
可以根据需求进行更细致的分组设置,比如按月份、按地区等。
3. 过滤数据:在数据透视表中,可以使用“报表筛选器”对数据进行筛选和过滤。
通过选择字段值,可以快速筛选出符合条件的数据,以获取特定的分析结果。
4. 增加计算字段:在数据透视表中,有时候需要进行一些自定义的计算,不局限于原始数据中的字段。
可以通过在"值"区域右键点击,选择“值字段设置”,然后在弹出的对话框中定义计算公式。
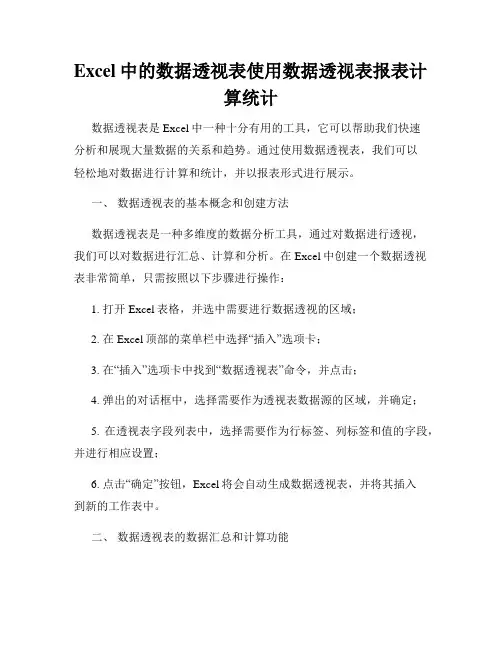
Excel中的数据透视表使用数据透视表报表计算统计数据透视表是Excel中一种十分有用的工具,它可以帮助我们快速分析和展现大量数据的关系和趋势。
通过使用数据透视表,我们可以轻松地对数据进行计算和统计,并以报表形式进行展示。
一、数据透视表的基本概念和创建方法数据透视表是一种多维度的数据分析工具,通过对数据进行透视,我们可以对数据进行汇总、计算和分析。
在Excel中创建一个数据透视表非常简单,只需按照以下步骤进行操作:1. 打开Excel表格,并选中需要进行数据透视的区域;2. 在Excel顶部的菜单栏中选择“插入”选项卡;3. 在“插入”选项卡中找到“数据透视表”命令,并点击;4. 弹出的对话框中,选择需要作为透视表数据源的区域,并确定;5. 在透视表字段列表中,选择需要作为行标签、列标签和值的字段,并进行相应设置;6. 点击“确定”按钮,Excel将会自动生成数据透视表,并将其插入到新的工作表中。
二、数据透视表的数据汇总和计算功能数据透视表的一个重要功能是数据的汇总和计算。
通过透视表,我们可以对数据进行统计、求和、平均值、最大值、最小值等计算。
下面以一个销售数据为例,来演示如何使用数据透视表进行统计和计算。
假设我们有一个销售数据表格,包含了产品名称、销售日期、销售额等字段。
我们希望通过透视表来计算每个产品的销售总额和平均销售额。
1. 首先,在数据透视表字段列表中,将“产品名称”字段拖拽到“行标签”区域;2. 然后,将“销售额”字段拖拽到“值”区域;3. 在“值”区域中,右键点击“销售额”字段,并选择“值字段设置”;4. 在“值字段设置”对话框中,选择“求和”或“平均值”等需要计算的方式;5. 点击“确定”按钮,Excel将会自动计算每个产品的销售总额和平均销售额,并在透视表中进行展示。
通过以上操作,我们可以方便地对销售数据进行统计和计算,更清晰地把握销售情况。
三、数据透视表的筛选和排序功能除了数据汇总和计算功能外,数据透视表还具有筛选和排序的功能,可以根据需要对数据进行筛选和排序,以便更好地理解和分析数据。
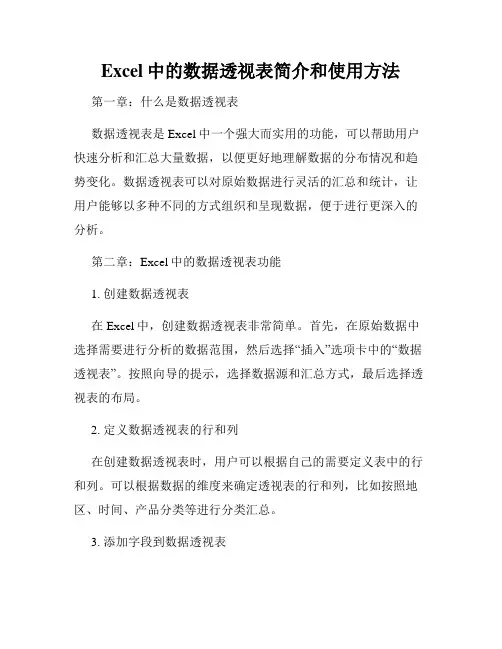
Excel中的数据透视表简介和使用方法第一章:什么是数据透视表数据透视表是Excel中一个强大而实用的功能,可以帮助用户快速分析和汇总大量数据,以便更好地理解数据的分布情况和趋势变化。
数据透视表可以对原始数据进行灵活的汇总和统计,让用户能够以多种不同的方式组织和呈现数据,便于进行更深入的分析。
第二章:Excel中的数据透视表功能1. 创建数据透视表在Excel中,创建数据透视表非常简单。
首先,在原始数据中选择需要进行分析的数据范围,然后选择“插入”选项卡中的“数据透视表”。
按照向导的提示,选择数据源和汇总方式,最后选择透视表的布局。
2. 定义数据透视表的行和列在创建数据透视表时,用户可以根据自己的需要定义表中的行和列。
可以根据数据的维度来确定透视表的行和列,比如按照地区、时间、产品分类等进行分类汇总。
3. 添加字段到数据透视表在数据透视表中,用户可以将不同字段添加到透视表中,以便进行进一步的分析。
可以将字段拖放到透视表的行、列或者值区域,根据需要添加不同的字段,如销售额、利润等。
4. 过滤和筛选数据数据透视表还提供了一些过滤和筛选的功能,用户可以根据自己的需求进行数据的筛选,比如仅显示某个地区或者时间段的数据。
第三章:数据透视表的高级功能1. 运算和汇总功能Excel的数据透视表可以对数据进行运算和汇总,可以计算平均值、求和、最大值和最小值等。
用户可以通过简单的点击操作来添加需要进行计算的字段,并且可以自定义需要计算的方式。
2. 格式化和样式设置在创建数据透视表之后,用户还可以对透视表的格式进行修改,包括颜色、字体和其他样式的设置。
可以根据需要对透视表进行美化,以便更好地呈现数据的可视化效果。
3. 动态更新数据透视表在原始数据发生变化时,数据透视表可以动态地更新数据,以保持汇总数据的准确性。
用户只需选择数据透视表中的“刷新”选项,即可更新透视表中的数据。
第四章:数据透视表的应用案例1. 销售数据分析通过数据透视表,用户可以对销售数据进行分析,比如按照不同的地区、产品或者时间进行汇总和分析,以便更好地了解销售情况和趋势变化。
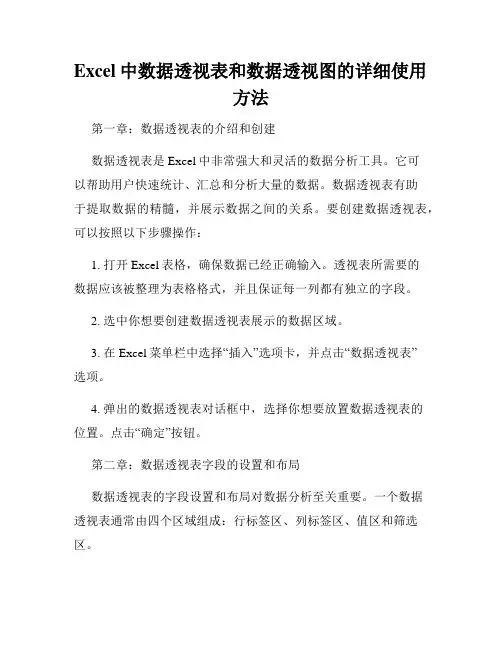
Excel中数据透视表和数据透视图的详细使用方法第一章:数据透视表的介绍和创建数据透视表是Excel中非常强大和灵活的数据分析工具。
它可以帮助用户快速统计、汇总和分析大量的数据。
数据透视表有助于提取数据的精髓,并展示数据之间的关系。
要创建数据透视表,可以按照以下步骤操作:1. 打开Excel表格,确保数据已经正确输入。
透视表所需要的数据应该被整理为表格格式,并且保证每一列都有独立的字段。
2. 选中你想要创建数据透视表展示的数据区域。
3. 在Excel菜单栏中选择“插入”选项卡,并点击“数据透视表”选项。
4. 弹出的数据透视表对话框中,选择你想要放置数据透视表的位置。
点击“确定”按钮。
第二章:数据透视表字段的设置和布局数据透视表的字段设置和布局对数据分析至关重要。
一个数据透视表通常由四个区域组成:行标签区、列标签区、值区和筛选区。
1. 行标签区:在数据透视表中,行标签区用于定义你想要按照哪个字段进行分类,例如按产品类型或者销售地区分类。
2. 列标签区:如果想要按照某个字段再进行细分,可以将该字段设置为列标签区,例如按年份或月份进行分类。
3. 值区:将你想要进行分析或统计的数据字段放置在值区。
可以设置多个数值字段,例如销售额、销售数量等。
4. 筛选区:如果想要进行条件筛选,可以将相应字段放置在筛选区,从而可以根据特定条件对数据进行筛选。
第三章:数据透视表的格式化和布局为了使数据透视表更具有可读性和吸引力,我们可以对其进行格式化和布局调整。
1. 列宽和行高:调整列宽和行高可以确保数据透视表显示完整。
2. 字体样式和颜色:通过改变字体样式和颜色,可以突出显示重要的数据。
3. 条纹样式:为数据透视表添加条纹样式,可以使其更易读。
在“设计”选项卡的“报表布局”区域中,可以选择不同的样式。
4. 排序和过滤:可以使用排序和筛选功能对数据透视表中的数据进行排序或筛选,以便更好地分析数据。
第四章:数据透视表的计算和汇总数据透视表可以对大量数据进行快速计算和汇总,以便更好地理解数据。
Excel的数据透视表功能简介及使用方法Excel作为一款功能强大的电子表格软件,被广泛应用于各个领域。
其中,数据透视表功能是Excel中最为强大和实用的功能之一。
本文将对Excel的数据透视表功能进行简介并介绍其使用方法。
一、数据透视表的概念和作用数据透视表是一种用于汇总、分析和展示大量数据的工具。
它可以将复杂的数据集快速转换为易于理解的汇总表,帮助用户发现数据中的模式、趋势和异常。
通过数据透视表,用户可以轻松地对数据进行筛选、排序、汇总和计算,从而更好地理解数据背后的含义。
二、数据透视表的创建步骤1. 准备数据:在使用数据透视表之前,首先需要准备好要分析的数据。
数据应该以表格的形式呈现,每一列应该有一个明确的标题。
2. 选择数据:在Excel中,选中要创建数据透视表的数据区域。
可以使用鼠标拖动或按住Ctrl键选择多个区域。
3. 创建数据透视表:在Excel的菜单栏中,选择“插入”选项卡,然后点击“数据透视表”按钮。
在弹出的对话框中,选择要将数据透视表放置的位置,并确定数据透视表的字段。
4. 设定数据透视表的字段:在数据透视表字段列表中,将要分析的字段拖拽到相应的区域。
通常,将要汇总的字段拖拽到“值”区域,将要分组或筛选的字段拖拽到“行”或“列”区域。
5. 设置数据透视表的样式和布局:可以通过右键点击数据透视表中的任意单元格,选择“数据透视表选项”来设置数据透视表的样式、布局和计算方式。
6. 分析数据:数据透视表创建完成后,可以通过拖动字段、更改汇总方式和筛选条件等方式对数据进行分析。
用户可以根据需要展示数据的不同维度和层次,以及进行各种计算和汇总操作。
三、数据透视表的高级功能除了基本的数据透视表功能外,Excel还提供了一些高级功能,进一步增强了数据透视表的分析能力。
1. 透视表筛选:通过透视表筛选功能,用户可以根据特定的条件对数据进行筛选。
可以选择单个或多个字段进行筛选,以便更精确地分析数据。
Excel数据透视图表实例操作Excel数据透视图表实例操作2010-06-22 14:38Microsoft Excel数据透视图表是一种交互的、交叉制表的Excel报表,用于对多种来源(包括Excel的外部数据源)的记录数据进行汇总和分析,用户可以利用这一技巧,来对数据进行分析和管理。
下面我们用制作软件部门业务员销售数据统计报表的实例,来为大家演示Excel数据透视表的操作。
如何创建数据透视表?图一软件部门的业务员每个月的产品的销售金额都记录在Excel工作表中(如图一所示),其中的Owner字段记录业务员姓名;ID字段记录业务员的编员;Month字段记录业务员有销售记录的月份;Product/Project字段记录业务员当月销售的产品;Amount(RMB)字段记录业务员当月该类产品的销售金额…准备好这些关键字段,为后面数据透视表的制作打下基础。
下面我们通过三步来建立该软件部门业务员销售业绩统计透视表:Step1:在"数据"菜单上,单击"数据透视表和数据透视图",打开"数据透视表和数据透视图向导"窗口,可以看到在该向导的指引下,可以通过三大步骤来完成一个透视表的操作。
接下来单击"所需创建的报表类型"下的"数据透视表",如果要以图表的形式表示统计结果,则单击"数据透视图(及数据透视表)"选项,单击"下一步"。
Step2:进入建立数据透视表的数据源区域的步骤,在这里程序默认的是当前Excel工作表的所有记录数据,我们可按此默认设置,单击"下一步"。
图二Step3:一般我们选择"新建工作表"的选项来显示数据透视表(图二)。
在这最后一步向导中,我们可以看到有两个设置按钮--"布局"和"选项",单击"布局"按钮后就可以进入设置工作表中的字段在数据透视表中的位置,这一操作可在后面进行;单击"选项"按钮后,就进入设置当前数据透视表选项设置窗口,在这里我们可以设置透视表的名称、格式和数据选项。
Excel数据透视表中的数据透视图数据透视图的绘制与应用数据透视表是Excel中一个强大的工具,可以帮助我们对大量数据进行汇总和分析。
而数据透视图就是数据透视表呈现的图形化界面,可以更直观地展示数据的关系和趋势。
在本文中,我们将讨论如何绘制和应用Excel数据透视图。
一、什么是数据透视表和数据透视图数据透视表是Excel中的一个功能,用于汇总和分析大量的数据。
通过数据透视表,我们可以将复杂的数据进行快速的汇总和筛选,得到所需的分析结果。
而数据透视图则是数据透视表呈现的图形化界面,通过图表的形式更清晰地展现数据。
二、绘制数据透视图的步骤1. 打开Excel软件,并在工作表中输入要分析的数据。
2. 选择数据区域,包括表头和数据内容,并点击“插入”选项卡中的“数据透视表”按钮。
3. 在打开的对话框中,确认数据区域的选择,并选择数据透视表放置的位置。
4. 在数据透视表字段列表中,根据需要将字段拖拽到相应的区域,如行区域、列区域和值区域等。
5. 对字段进行设置,比如设置字段的汇总方式、排序方式等。
6. 点击“确定”按钮,即可生成数据透视表。
三、应用数据透视图的方法1. 汇总数据:通过数据透视表,我们可以快速地对数据进行汇总和统计。
比如,可以对销售数据按照产品分类、地区等进行汇总,并得到相应的销售额、利润等统计结果。
2. 分析数据:数据透视表还可以帮助我们分析数据的关系和趋势。
比如,可以通过数据透视表将销售数据按照时间维度分析,得到销售额在不同时间段的变化情况,帮助我们找出销售的高峰期和低谷期。
3. 筛选数据:数据透视表可以帮助我们快速筛选数据。
比如,可以通过数据透视表筛选出特定条件下的数据,比如筛选出某个地区的销售记录。
4. 动态更新:当原始数据发生变化时,数据透视表可以根据最新的数据进行动态的更新。
只需要点击数据透视表上方的“刷新”按钮,即可更新数据透视表中的内容。
四、注意事项1. 数据的准确性:在使用数据透视表进行分析前,需要确保数据的准确性和完整性。
Excel数据透视表的使用方法Excel是一款强大的办公软件,它不仅可以进行基本的数据处理和计算,还可以通过数据透视表功能帮助我们更加高效地分析和展示数据。
在本文中,我们将介绍Excel数据透视表的使用方法,帮助读者更好地利用这一功能。
一、什么是数据透视表?数据透视表是Excel中的一种功能,它可以快速对大量数据进行分析和汇总。
通过数据透视表,我们可以将原始数据按照不同的维度进行分类,并进行聚合计算,从而得到更加清晰和有价值的信息。
二、创建数据透视表1. 打开Excel,并导入需要进行分析的数据。
2. 选中需要进行分析的数据区域,包括列标头和所有数据。
3. 在Excel菜单栏中选择“数据”选项卡,然后点击“数据透视表”。
4. 在弹出的对话框中,选择“选择数据源”选项,并确认数据区域的范围。
5. 选择“新工作表”选项,然后点击“确定”。
三、设置数据透视表1. 在数据透视表字段列表中,将需要分类和汇总的字段拖放到相应的区域中。
2. 在“行标签”区域中,选择需要作为行分类的字段。
3. 在“列标签”区域中,选择需要作为列分类的字段。
4. 在“值”区域中,选择需要进行聚合计算的字段,并选择计算方式(如求和、平均值等)。
5. 可以通过拖放字段到“报表筛选器”区域中,对数据进行进一步筛选。
四、调整数据透视表1. 可以通过拖放字段的顺序,调整数据透视表中的分类顺序。
2. 可以通过拖动字段到不同的区域,改变数据透视表的布局。
3. 可以通过右键点击数据透视表中的数据,选择“值字段设置”来修改计算方式和显示格式。
4. 可以通过选择“数据透视表选项”来设置数据透视表的其他属性,如显示空白行、显示字段列表等。
五、刷新和更新数据透视表1. 当原始数据发生变化时,需要及时刷新数据透视表。
2. 可以通过右键点击数据透视表,选择“刷新”来更新数据。
3. 可以通过选择“选项”中的“刷新数据时保存源数据的格式和布局”来保留原始数据的格式和布局。
利用Excel的数据透视表进行数据汇总和分析随着数据量的不断增加,对数据的整理和分析变得尤为重要。
而Excel作为一款强大的数据处理工具,其中的数据透视表功能可以帮助我们快速、准确地进行数据的汇总和分析。
本文将介绍如何利用Excel的数据透视表进行数据汇总和分析。
一、数据透视表的定义和基本用法数据透视表是Excel中的一种分析工具,它能够根据我们的需求对大量数据进行汇总、分类和分析,使得我们可以更清晰地了解数据的关系和趋势。
在使用数据透视表之前,首先要有一份包含大量数据的表格。
我们选择这个表格,然后在Excel的菜单栏中选择“数据”选项,再点击“数据透视表”按钮。
接下来,在弹出的设置对话框中,我们需要选择要汇总和分析的数据区域,以及透视表的放置位置。
在选择好相关设置后,点击“确定”即可生成数据透视表。
二、数据透视表的设置和布局生成数据透视表后,可以根据实际需求进行进一步的设置和布局。
我们可以通过拖拽字段到相应的区域来定制数据透视表的结构。
这些区域包括:行标签区、列标签区、值区和筛选区。
通过将字段拖拽到相应的区域,可以实现对数据的不同维度的汇总和分析。
在行标签区,我们可以放置一些维度字段,例如产品、地区、时间等,从而按照这些维度对数据进行分类和汇总。
在列标签区,我们可以放置另一些维度字段,从而在行标签区的基础上进一步细分数据。
在值区,我们可以放置具体的数值字段,例如销售额、利润等,从而对数据进行计算和分析。
在筛选区,我们可以放置需要筛选的条件字段,例如时间段、产品类型等,从而对数据进行更精确的分析。
三、数据透视表的数据汇总和分析生成数据透视表之后,我们就可以进行数据的汇总和分析了。
数据透视表默认会对数据进行求和操作,但我们也可以选择其他的汇总方式,例如计数、平均值、最大值、最小值等。
我们可以通过拖拽字段、展开或折叠区块等方式来查看感兴趣的数据。
同时,Excel还为我们提供了一些高级功能,例如按升降序进行排序、创建计算字段、创建自定义汇总等。
excel数据透视的用法Excel的数据透视是一种非常强大的数据分析工具,可以把庞大的数据汇总、分类和分析,从而使我们更好地理解数据。
下面我们来详细介绍一下数据透视的用法。
一、数据透视表的基本概念数据透视表又称“交叉表”,是Excel中一种专门用于对大量数据进行分析和汇总的表格工具。
它能够帮助我们快速地把数据‘横向展开’,并通过数据分类、汇总和筛选等方式,生成清晰、有用的汇总表。
二、如何创建数据透视表1.选中数据范围:首先,我们需要在Excel表格中选中所需计算的数据范围,包括所有表头和数据内容。
2.数据透视表向导:然后,我们可以通过在“数据”菜单下点击“数据透视表”命令,或者在快捷菜单中直接点击“创建数据透视表”命令来打开数据透视表向导。
3.设定数据透视表的行列和值:在数据透视表向导中,我们需要依次选择需要放入行列区域和值区域的列,以及需要进行分类和汇总的方式。
4.设定数据透视表的样式和布局:当完成数据透视表的行列和值设定后,我们还可以通过在“数据透视表字段列表”中进行拖放,来设定数据透视表的样式和布局。
三、透视表的应用1. 数字透视表的格式化:透视表的格式可以通过专门的“透视表字段列表”来设置,包括行、列、值和筛选器。
可以针对透视表的行或列,自定义名称、字体、行高、自动格式等等。
2. 透视表的字段过滤:在数据透视表中,我们可以通过字段过滤功能,对透视表进行进一步的筛选和分类。
比如,可以使用产品名称做为过滤器,在透视表的“产品”列中指定筛选条件,从而过滤掉不需要的数据。
3. 透视表的值和列汇总:在透视表中,我们可以使用行列和值进行分类和汇总。
如果我们需要对“销售额”列进行汇总,直接选中单元格,然后将汇总函数应用于该列即可完成汇总。
四、注意事项1. 数据的准确性:在生成数据透视表时,要保证数据的准确无误,确保原始数据的完整性和正确性。
2. 数据透视表的更新:当原始数据发生变化时,需要及时更新数据透视表。
教学班序号学号院系性别文理最终成绩第03班120130301财政金融学院女文科生优第03班220130302财政金融学院女文科生良第03班320130303财政金融学院女文科生良第03班420130304财政金融学院女文科生优第03班520130305财政金融学院女理科生良第03班620130306财政金融学院女文科生良第03班720130307财政金融学院男理科生优第03班820130308财政金融学院男理科生优第03班920130309财政金融学院女理科生良第03班1020130310财政金融学院男理科生良第03班1120130311财政金融学院男理科生良第03班1220130312财政金融学院女文科生良第03班1320130313财政金融学院男文科生优第03班1420130314财政金融学院女理科生良第03班1520130315财政金融学院男文科生良第03班1620130316财政金融学院女文科生不及格第03班1720130317财政金融学院男理科生优第03班1820130318财政金融学院女文科生优第03班1920130319财政金融学院男理科生良第03班2020130320财政金融学院女理科生良第03班2120130321财政金融学院女文科生良第03班2220130322财政金融学院女理科生优第03班2320130323财政金融学院女文科生优第03班2420130324财政金融学院女文科生良第03班2520130325财政金融学院女理科生良第03班2620130326财政金融学院男文科生良第03班2720130327财政金融学院女理科生良第03班2820130328财政金融学院女文科生优第03班2920130329财政金融学院男理科生优第03班3020130330财政金融学院男文科生良第03班3120130331财政金融学院女文科生良第03班3220130332财政金融学院女理科生优第03班3320130333财政金融学院女理科生良第03班3420130334财政金融学院女理科生良第03班3520130335财政金融学院女文科生良第03班3620130336财政金融学院男理科生良第03班3720130337财政金融学院男理科生良第03班3820130338财政金融学院女文科生良第03班3920130339财政金融学院女理科生良第03班4020130340财政金融学院男文科生中第03班4120130341财政金融学院女理科生良第03班4220130342财政金融学院女理科生良第03班4320130343财政金融学院女理科生优第03班4420130344财政金融学院女理科生良第03班4520130345财政金融学院男理科生良第03班4620130346财政金融学院女理科生良第03班4720130347财政金融学院女理科生良第03班4820130348财政金融学院女理科生良第03班4920130349财政金融学院女理科生良第03班5020130350财政金融学院男理科生良第03班5120130351财政金融学院女理科生中第03班5220130352财政金融学院女文科生良第03班5320130353财政金融学院女理科生良第03班5420130354财政金融学院男文科生良第03班5520130355财政金融学院女文科生及格第03班5620130356财政金融学院女文科生优第03班5720130357财政金融学院女理科生优第03班5820130358财政金融学院女理科生良第03班5920130359财政金融学院男文科生优第03班6020130360财政金融学院男理科生良第03班6120130361财政金融学院女理科生及格第03班6220130362财政金融学院女文科生良第03班6320130363财政金融学院女文科生优第03班6420130364财政金融学院女理科生良第03班6520130365财政金融学院男理科生良第03班6620130366财政金融学院女文科生优第03班6720130367财政金融学院女文科生良第03班6820130368财政金融学院男文科生优第03班6920130369财政金融学院女文科生良第03班7020130370财政金融学院女文科生良第03班7120130371财政金融学院女理科生中第03班7220130372财政金融学院男理科生良第03班7320130373财政金融学院女文科生中第03班7420130374财政金融学院女文科生良第03班7520130375财政金融学院男文科生不及格第03班7620130376财政金融学院女理科生良第03班7720130377财政金融学院女文科生良第03班7820130378财政金融学院女文科生良第03班7920130379财政金融学院女文科生良第03班8020130380财政金融学院女文科生良第03班8120130381财政金融学院女文科生良第03班8220130382财政金融学院女文科生良第03班8320130383财政金融学院女文科生良第03班8420130384财政金融学院女文科生良第03班852*******财政金融学院女文科生良第03班8620130386财政金融学院男文科生良第03班8720130387财政金融学院女文科生优第03班8820130388财政金融学院女文科生良第03班8920130389财政金融学院男理科生良第03班9020130390财政金融学院男文科生优第09班120130901公共管理学院男文科生优第09班220130902公共管理学院女文科生良第09班320130903公共管理学院女文科生良第09班420130904公共管理学院女理科生优第09班520130905公共管理学院女理科生良第09班620130906公共管理学院女文科生良第09班720130907公共管理学院男理科生良第09班820130908公共管理学院男理科生良第09班920130909公共管理学院女理科生良第09班1020130910公共管理学院女理科生良第09班1120130911公共管理学院男理科生良第09班1220130912公共管理学院男理科生良第09班1320130913公共管理学院男理科生优第09班1420130914公共管理学院女文科生良第09班1520130915公共管理学院女文科生良第09班1620130916公共管理学院女文科生良第09班1720130917公共管理学院女文科生良第09班1820130918公共管理学院女文科生中第09班1920130919公共管理学院男文科生优第09班2020130920公共管理学院女文科生良第09班2120130921公共管理学院男文科生良第09班2220130922公共管理学院男文科生良第09班2320130923公共管理学院男理科生良第09班2420130924环境学院女理科生良第09班2520130925环境学院男理科生良第09班2620130926环境学院女理科生良第09班2720130927环境学院女理科生优第09班2820130928环境学院女理科生优第09班2920130929环境学院男理科生优第09班3020130930环境学院女理科生良第09班3120130931环境学院女理科生良第09班3220130932环境学院女理科生良第09班3320130933环境学院女理科生良第09班3420130934环境学院女理科生优第09班3520130935环境学院女理科生良第09班3620130936环境学院女理科生良第09班3720130937劳动人事学院女文科生良第09班3820130938劳动人事学院女文科生优第09班3920130939劳动人事学院女理科生优第09班4020130940劳动人事学院女理科生良第09班4120130941劳动人事学院女文科生良第09班4220130942劳动人事学院女理科生优第09班4320130943劳动人事学院女理科生良第09班4420130944劳动人事学院女理科生优第09班4520130945劳动人事学院女文科生优第09班4620130946劳动人事学院女文科生优第09班4720130947劳动人事学院女文科生良第09班4820130948劳动人事学院女文科生良第09班4920130949劳动人事学院男理科生良第09班5020130950劳动人事学院女理科生良第09班5120130951劳动人事学院女文科生优第09班5220130952劳动人事学院女文科生优第09班5320130953劳动人事学院女文科生良第09班5420130954劳动人事学院女文科生优第09班5520130955劳动人事学院男理科生良第09班5620130956劳动人事学院男理科生良第09班5720130957劳动人事学院女文科生良第09班5820130958劳动人事学院男理科生优第09班5920130959劳动人事学院女理科生良第09班6020130960劳动人事学院女文科生中第09班6120130961劳动人事学院女文科生优第09班6220130962劳动人事学院女文科生良第09班6320130963劳动人事学院女文科生良第09班6420130964劳动人事学院女理科生优第09班6520130965劳动人事学院女文科生优第09班6620130966劳动人事学院女理科生良第09班6720130967劳动人事学院女文科生优第09班6820130968劳动人事学院女理科生良第09班6920130969劳动人事学院女文科生良第09班7020130970劳动人事学院男理科生优第09班7120130971劳动人事学院女理科生优第09班7220130972劳动人事学院女文科生优第09班7320130973劳动人事学院女文科生良第09班7420130974劳动人事学院女文科生优第09班7520130975劳动人事学院女文科生良第09班7620130976劳动人事学院女文科生不及格第09班7720130977劳动人事学院男理科生优第09班7820130978农业与农村发展学院男文科生优第09班7920130979农业与农村发展学院男文科生良第09班8020130980农业与农村发展学院男文科生优第09班8120130981农业与农村发展学院男文科生良第09班8220130982农业与农村发展学院男理科生良第09班8320130983农业与农村发展学院女文科生优第09班8420130984农业与农村发展学院女理科生良第09班852*******农业与农村发展学院女文科生良第09班8620130986农业与农村发展学院女文科生良第09班8720130987农业与农村发展学院女文科生良第09班8820130988农业与农村发展学院女文科生中第09班8920130989农业与农村发展学院女理科生良第09班9020130990农业与农村发展学院女文科生中第09班9120130991农业与农村发展学院女文科生中第09班9220130992农业与农村发展学院女文科生良第18班120131801新闻学院女理科生优第18班220131802社会与人口学院女文科生优第18班320131803社会与人口学院女文科生良第18班420131804社会与人口学院男文科生良第18班520131805社会与人口学院女文科生良第18班720131807社会与人口学院女理科生中第18班820131808社会与人口学院男文科生良第18班920131809社会与人口学院男文科生中第18班1020131810社会与人口学院女文科生优第18班1120131811社会与人口学院男理科生优第18班1220131812社会与人口学院女文科生良第18班1320131813社会与人口学院男文科生中第18班1420131814社会与人口学院男文科生中第18班1520131815社会与人口学院女理科生良第18班1620131816社会与人口学院男文科生中第18班1720131817社会与人口学院女文科生优第18班1820131818社会与人口学院女文科生中第18班1920131819社会与人口学院女文科生优第18班2020131820社会与人口学院女文科生良第18班2120131821社会与人口学院女文科生良第18班2220131822社会与人口学院女理科生优第18班2320131823社会与人口学院女文科生良第18班2420131824社会与人口学院男文科生良第18班2520131825社会与人口学院女文科生优第18班2620131826社会与人口学院男文科生优第18班2720131827社会与人口学院女理科生良第18班2820131828社会与人口学院女理科生良第18班2920131829社会与人口学院女文科生良第18班3020131830社会与人口学院女文科生良第18班3120131831社会与人口学院女文科生优第18班3220131832社会与人口学院女文科生良第18班3320131833社会与人口学院男理科生良第18班3420131834社会与人口学院男文科生不及格第18班3520131835社会与人口学院女理科生优第18班3620131836社会与人口学院女理科生优第18班3720131837社会与人口学院男文科生良第18班3820131838社会与人口学院女理科生良第18班3920131839社会与人口学院女文科生良第18班4020131840社会与人口学院男文科生优第18班4120131841社会与人口学院女文科生优第18班4220131842社会与人口学院男文科生良第18班4320131843社会与人口学院女文科生良第18班4420131844社会与人口学院女文科生良第18班4520131845社会与人口学院女文科生良第18班4620131846社会与人口学院男文科生优第18班4720131847社会与人口学院男文科生优第18班4820131848社会与人口学院男理科生良第18班4920131849社会与人口学院女文科生良第18班5020131850社会与人口学院女理科生优第18班5120131851社会与人口学院女文科生良第18班5220131852社会与人口学院女理科生良第18班5420131854社会与人口学院男文科生良第18班5520131855新闻学院男理科生良第18班5620131856新闻学院男文科生良第18班5720131857新闻学院男理科生良第18班5820131858新闻学院女文科生中第18班5920131859新闻学院女文科生良第18班6020131860新闻学院女文科生良第18班6120131861新闻学院男理科生优第18班6220131862新闻学院女文科生良第18班6320131863新闻学院女文科生良第18班6420131864新闻学院女理科生良第18班6520131865新闻学院男理科生良第18班6620131866新闻学院女文科生良第18班6720131867新闻学院女文科生良第18班6820131868新闻学院男理科生良第18班6920131869新闻学院女文科生中第18班7020131870新闻学院女文科生良第18班7120131871新闻学院男理科生良第18班7220131872新闻学院男文科生良第18班7320131873新闻学院男文科生及格第18班7420131874新闻学院男理科生优第18班7520131875新闻学院男文科生优第18班7620131876新闻学院男理科生良第18班7720131877新闻学院女文科生优第18班7820131878新闻学院女文科生良第18班7920131879新闻学院女文科生及格第18班8020131880新闻学院女理科生良第18班8120131881新闻学院女文科生优第18班8220131882新闻学院男文科生良第18班8320131883新闻学院男文科生良第18班8420131884新闻学院男文科生优第18班852*******新闻学院男文科生良第18班8620131886新闻学院男文科生优第18班8720131887新闻学院男理科生良第18班8820131888新闻学院男理科生良第18班8920131889新闻学院男理科生中第18班9020131890新闻学院男理科生良第23班120132301法学院男理科生中第23班220132302法学院女理科生良第23班320132303法学院男理科生不及格第23班420132304法学院男理科生良第23班520132305社会与人口学院女理科生良第23班620132306劳动人事学院男理科生良第23班720132307法学院男文科生良第23班820132308法学院男理科生良第23班920132309法学院女文科生良第23班1020132310法学院男文科生良第23班1120132311法学院男文科生良第23班1220132312法学院男理科生良第23班1320132313法学院女文科生良第23班1420132314法学院男文科生良第23班1520132315法学院男理科生优第23班1620132316法学院男文科生良第23班1720132317法学院女文科生良第23班1820132318法学院男文科生优第23班1920132319法学院男文科生优第23班2020132320法学院男文科生良第23班2120132321法学院男文科生良第23班2220132322法学院女理科生优第23班2320132323法学院女理科生良第23班2420132324法学院女文科生良第23班2520132325法学院男理科生良第23班2620132326法学院女理科生良第23班2720132327法学院男理科生良第23班2820132328法学院男理科生良第23班2920132329法学院女文科生良第23班3020132330法学院男理科生良第23班3120132331法学院女文科生优第23班3220132332法学院女文科生良第23班3320132333法学院女文科生良第23班3420132334法学院女理科生良第23班3520132335法学院女文科生良第23班3620132336法学院女文科生中第23班3720132337法学院女文科生优第23班3820132338法学院女文科生良第23班3920132339法学院女文科生良第23班4020132340法学院男理科生良第23班4120132341法学院男理科生良第23班4220132342法学院男文科生良第23班4320132343法学院男理科生良第23班4420132344法学院男文科生良第23班4520132345法学院男文科生优第23班4620132346法学院男文科生优第23班4720132347法学院男文科生优第23班4820132348法学院男理科生良第23班4920132349法学院男文科生良第23班5020132350法学院男文科生良第23班5120132351法学院男文科生良第23班5220132352国际关系学院女文科生优第23班5320132353国际关系学院女文科生良第23班5420132354国际关系学院女理科生良第23班5520132355国际关系学院女理科生良第23班5620132356国际关系学院男文科生优第23班5720132357国际关系学院女文科生优第23班5820132358国际关系学院女理科生良第23班5920132359劳动人事学院女文科生良第23班6020132360商学院男文科生优第23班6120132361商学院女理科生良第23班6220132362商学院男理科生优第23班6320132363商学院男理科生优第23班6420132364商学院女文科生优第23班6520132365商学院男理科生良第23班6620132366商学院男文科生良第23班6720132367商学院女文科生良第23班6820132368商学院男理科生良第23班6920132369商学院女文科生优第23班7020132370法学院男理科生优第23班7120132371法学院男理科生良第23班7220132372法学院男文科生优第23班7320132373国际关系学院女文科生良第23班7420132374劳动人事学院男理科生良。