资源管理器的基本操作
- 格式:doc
- 大小:27.50 KB
- 文档页数:1
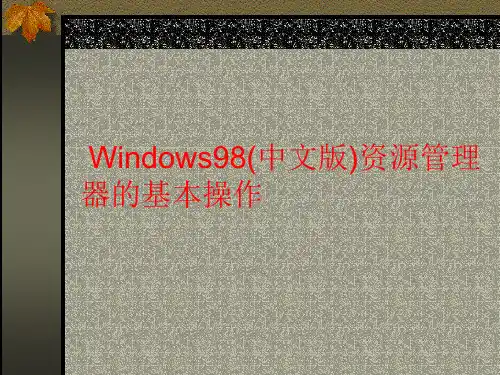
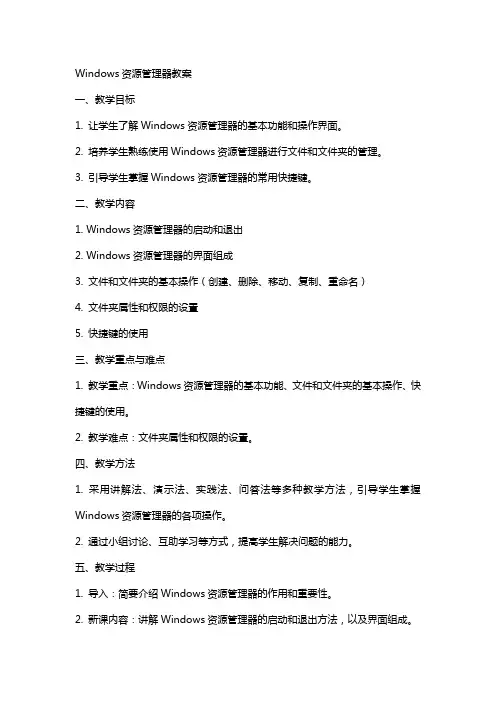
Windows资源管理器教案一、教学目标1. 让学生了解Windows资源管理器的基本功能和操作界面。
2. 培养学生熟练使用Windows资源管理器进行文件和文件夹的管理。
3. 引导学生掌握Windows资源管理器的常用快捷键。
二、教学内容1. Windows资源管理器的启动和退出2. Windows资源管理器的界面组成3. 文件和文件夹的基本操作(创建、删除、移动、复制、重命名)4. 文件夹属性和权限的设置5. 快捷键的使用三、教学重点与难点1. 教学重点:Windows资源管理器的基本功能、文件和文件夹的基本操作、快捷键的使用。
2. 教学难点:文件夹属性和权限的设置。
四、教学方法1. 采用讲解法、演示法、实践法、问答法等多种教学方法,引导学生掌握Windows资源管理器的各项操作。
2. 通过小组讨论、互助学习等方式,提高学生解决问题的能力。
五、教学过程1. 导入:简要介绍Windows资源管理器的作用和重要性。
2. 新课内容:讲解Windows资源管理器的启动和退出方法,以及界面组成。
3. 实操演示:演示文件和文件夹的基本操作,包括创建、删除、移动、复制、重命名等。
4. 学生实践:让学生亲自动手操作,巩固所学内容。
5. 拓展知识:讲解文件夹属性和权限的设置方法。
6. 快捷键教学:介绍Windows资源管理器常用快捷键及其作用。
7. 课堂小结:回顾本节课所学内容,解答学生疑问。
8. 课后作业:布置有关Windows资源管理器的练习题,巩固所学知识。
六、教学活动1. 小组合作:学生分组进行合作,利用Windows资源管理器完成一个共同的任务,例如创建一个文件夹结构,用于存储不同类型的文档和媒体文件。
2. 问题解决:教师提出问题,学生使用Windows资源管理器寻找答案。
例如,教师可以问:“如何在资源管理器中快速找到特定文件?”学生需要演示如何使用搜索功能来解决问题。
3. 创意展示:学生利用Windows资源管理器创建一个个人项目,如电子相册、音乐播放列表或文档集,向班级展示他们的作品。
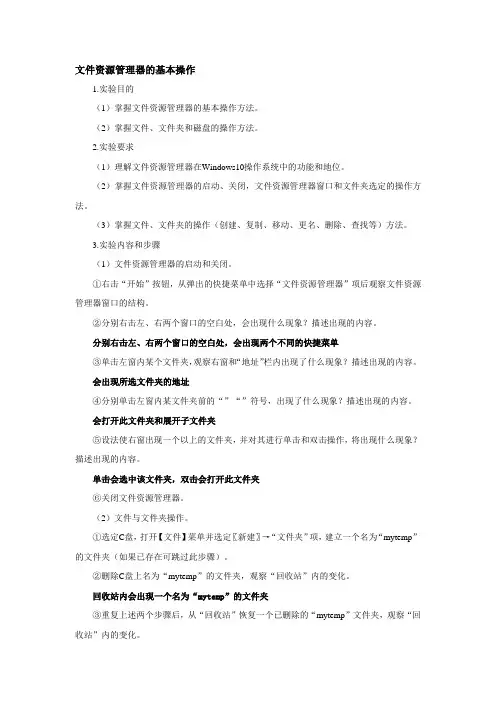
文件资源管理器的基本操作1.实验目的(1)掌握文件资源管理器的基本操作方法。
(2)掌握文件、文件夹和磁盘的操作方法。
2.实验要求(1)理解文件资源管理器在Windows10操作系统中的功能和地位。
(2)掌握文件资源管理器的启动、关闭,文件资源管理器窗口和文件夹选定的操作方法。
(3)掌握文件、文件夹的操作(创建、复制、移动、更名、删除、查找等)方法。
3.实验内容和步骤(1)文件资源管理器的启动和关闭。
①右击“开始”按钮,从弹出的快捷菜单中选择“文件资源管理器”项后观察文件资源管理器窗口的结构。
②分别右击左、右两个窗口的空白处,会出现什么现象?描述出现的内容。
分别右击左、右两个窗口的空白处,会出现两个不同的快捷菜单③单击左窗内某个文件夹,观察右窗和“地址”栏内出现了什么现象?描述出现的内容。
会出现所选文件夹的地址④分别单击左窗内某文件夹前的“”“”符号,出现了什么现象?描述出现的内容。
会打开此文件夹和展开子文件夹⑤设法使右窗出现一个以上的文件夹,并对其进行单击和双击操作,将出现什么现象?描述出现的内容。
单击会选中该文件夹,双击会打开此文件夹⑥关闭文件资源管理器。
(2)文件与文件夹操作。
①选定C盘,打开【文件】菜单并选定〖新建〗→“文件夹”项,建立一个名为“mytemp”的文件夹(如果已存在可跳过此步骤)。
②删除C盘上名为“mytemp”的文件夹,观察“回收站”内的变化。
回收站内会出现一个名为“mytemp”的文件夹③重复上述两个步骤后,从“回收站”恢复一个已删除的“mytemp”文件夹,观察“回收站”内的变化。
回收站内的名为“mytemp”的文件夹会消失④选定一个逻辑盘符,使用通配符查出全部文件扩展名为“.txt”的文件,观察搜索结果。
⑤在上一步的基础上选定前三个文件并用粘贴的方法复制到“mytemp”文件夹内,观察“mytemp”文件夹内的变化。
“mytemp”文件夹内会出现之前选定的三个文件⑥选定“mytemp”文件夹,将排列在第1位置的文件更名为“test.txt”。
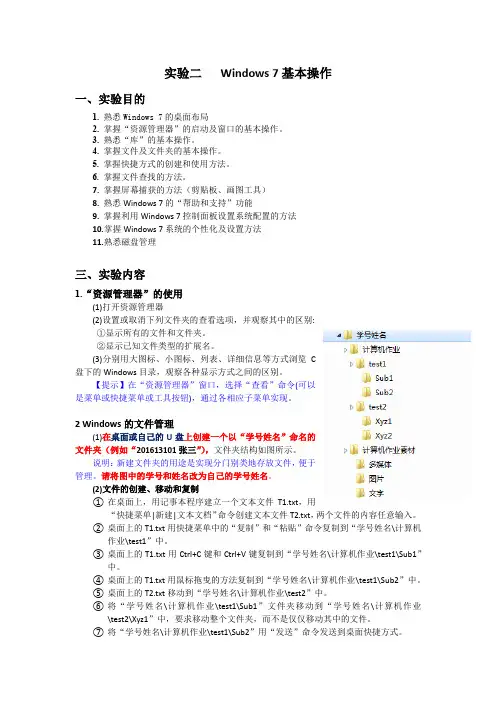
实验二Windows 7基本操作一、实验目的1.熟悉Windows 7的桌面布局2. 掌握“资源管理器”的启动及窗口的基本操作。
3.熟悉“库”的基本操作。
4.掌握文件及文件夹的基本操作。
5.掌握快捷方式的创建和使用方法。
6.掌握文件查找的方法。
7.掌握屏幕捕获的方法(剪贴板、画图工具)8.熟悉Windows 7的“帮助和支持”功能9.掌握利用Windows 7控制面板设置系统配置的方法10.掌握Windows 7系统的个性化及设置方法11.熟悉磁盘管理三、实验内容1.“资源管理器”的使用(1)打开资源管理器(2)设置或取消下列文件夹的查看选项,并观察其中的区别:①显示所有的文件和文件夹。
②显示已知文件类型的扩展名。
(3)分别用大图标、小图标、列表、详细信息等方式浏览C盘下的Windows目录,观察各种显示方式之间的区别。
【提示】在“资源管理器”窗口,选择“查看”命令(可以是菜单或快捷菜单或工具按钮),通过各相应子菜单实现。
2 Windows的文件管理(1)在桌面或自己的U盘上创建一个以“学号姓名”命名的文件夹(例如“201613101张三”),文件夹结构如图所示。
说明:新建文件夹的用途是实现分门别类地存放文件,便于管理。
请将图中的学号和姓名改为自己的学号姓名。
(2)文件的创建、移动和复制①在桌面上,用记事本程序建立一个文本文件T1.txt,用“快捷菜单|新建|文本文档”命令创建文本文件T2.txt,两个文件的内容任意输入。
②桌面上的T1.txt用快捷菜单中的“复制”和“粘贴”命令复制到“学号姓名\计算机作业\test1”中。
③桌面上的T1.txt用Ctrl+C键和Ctrl+V键复制到“学号姓名\计算机作业\test1\Sub1”中。
④桌面上的T1.txt用鼠标拖曳的方法复制到“学号姓名\计算机作业\test1\Sub2”中。
⑤桌面上的T2.txt移动到“学号姓名\计算机作业\test2”中。
⑥将“学号姓名\计算机作业\test1\Sub1”文件夹移动到“学号姓名\计算机作业\test2\Xyz1”中,要求移动整个文件夹,而不是仅仅移动其中的文件。


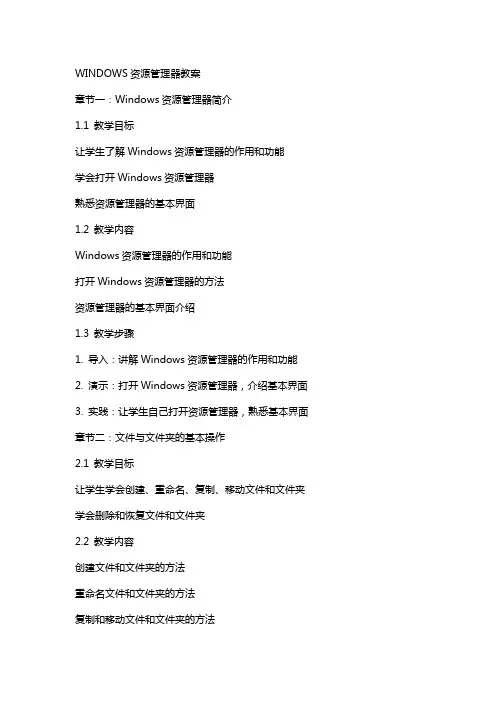
WINDOWS资源管理器教案章节一:Windows资源管理器简介1.1 教学目标让学生了解Windows资源管理器的作用和功能学会打开Windows资源管理器熟悉资源管理器的基本界面1.2 教学内容Windows资源管理器的作用和功能打开Windows资源管理器的方法资源管理器的基本界面介绍1.3 教学步骤1. 导入:讲解Windows资源管理器的作用和功能2. 演示:打开Windows资源管理器,介绍基本界面3. 实践:让学生自己打开资源管理器,熟悉基本界面章节二:文件与文件夹的基本操作2.1 教学目标让学生学会创建、重命名、复制、移动文件和文件夹学会删除和恢复文件和文件夹2.2 教学内容创建文件和文件夹的方法重命名文件和文件夹的方法复制和移动文件和文件夹的方法删除和恢复文件和文件夹的方法2.3 教学步骤1. 导入:讲解文件和文件夹的基本操作2. 演示:创建、重命名、复制、移动文件和文件夹的操作方法3. 实践:让学生自己进行文件和文件夹的基本操作章节三:文件夹选项与权限设置3.1 教学目标让学生了解文件夹选项的作用和功能学会设置文件夹选项和权限3.2 教学内容文件夹选项的作用和功能设置文件夹选项的方法设置文件夹权限的方法3.3 教学步骤1. 导入:讲解文件夹选项的作用和功能2. 演示:设置文件夹选项和权限的方法3. 实践:让学生自己设置文件夹选项和权限章节四:磁盘管理4.1 教学目标让学生了解磁盘管理的作用和功能学会管理磁盘分区和存储空间4.2 教学内容磁盘管理的作用和功能管理磁盘分区的方法管理存储空间的方法4.3 教学步骤1. 导入:讲解磁盘管理的作用和功能2. 演示:管理磁盘分区和存储空间的方法3. 实践:让学生自己进行磁盘管理章节五:网络资源的管理5.1 教学目标让学生了解网络资源的管理方法学会搜索网络资源学会和网络资源5.2 教学内容网络资源的管理方法搜索网络资源的方法和网络资源的方法5.3 教学步骤1. 导入:讲解网络资源的管理方法2. 演示:搜索、和网络资源的方法3. 实践:让学生自己进行网络资源的管理WINDOWS资源管理器教案章节六:使用资源管理器进行数据共享6.1 教学目标让学生了解如何在Windows资源管理器中设置和管理共享文件夹学会通过网络共享文件和文件夹了解如何访问共享资源6.2 教学内容设置共享文件夹的方法通过网络共享文件和文件夹的步骤访问共享资源的途径6.3 教学步骤1. 导入:讲解网络共享的基本概念和重要性2. 演示:设置共享文件夹,共享文件和文件夹,访问共享资源的过程3. 实践:让学生在自己的计算机上设置共享文件夹,并进行网络共享和访问共享资源章节七:使用任务栏和快速访问工具栏7.1 教学目标让学生了解任务栏和快速访问工具栏的功能学会使用任务栏和快速访问工具栏提高工作效率7.2 教学内容任务栏的功能和操作快速访问工具栏的设置和使用7.3 教学步骤1. 导入:讲解任务栏和快速访问工具栏的作用2. 演示:任务栏的常用操作,快速访问工具栏的设置和使用3. 实践:让学生自己设置和运用任务栏及快速访问工具栏章节八:库的使用和管理8.1 教学目标让学生了解库的概念和功能学会使用和管理库8.2 教学内容库的概念和功能创建和管理库的方法8.3 教学步骤1. 导入:讲解库的概念和功能2. 演示:创建和管理库的方法3. 实践:让学生自己创建和管理库章节九:使用OneDrive进行文件同步和共享9.1 教学目标让学生了解OneDrive的作用和功能学会使用OneDrive进行文件同步和共享9.2 教学内容OneDrive的作用和功能使用OneDrive进行文件同步和共享的方法9.3 教学步骤1. 导入:讲解OneDrive的作用和功能2. 演示:使用OneDrive进行文件同步和共享的方法3. 实践:让学生自己使用OneDrive进行文件同步和共享章节十:总结与拓展10.1 教学目标让学生回顾和巩固Windows资源管理器的使用方法激发学生进一步探索和学习Windows资源管理器的兴趣10.2 教学内容对Windows资源管理器的功能和操作进行总结提出拓展学习和实践的建议10.3 教学步骤1. 导入:回顾Windows资源管理器的学习内容2. 总结:对Windows资源管理器的功能和操作进行总结3. 拓展:提出拓展学习和实践的建议,鼓励学生进行深入探索WINDOWS资源管理器教案章节十一:使用资源管理器进行系统优化11.1 教学目标让学生了解如何使用Windows资源管理器进行系统优化学会清理磁盘空间,管理启动项和任务计划程序11.2 教学内容使用磁盘清理工具清理磁盘空间管理启动项,控制启动速度任务计划程序的设置和使用11.3 教学步骤1. 导入:讲解系统优化的重要性2. 演示:使用磁盘清理工具,管理启动项和任务计划程序的方法3. 实践:让学生自己在系统中进行优化操作章节十二:使用资源管理器进行系统安全维护12.1 教学目标让学生了解如何使用Windows资源管理器维护系统安全学会管理用户账户,控制面板和系统设置12.2 教学内容用户账户的管理控制面板的使用系统设置和安全性的调整12.3 教学步骤1. 导入:讲解系统安全维护的重要性2. 演示:管理用户账户,使用控制面板和调整系统设置的方法3. 实践:让学生自己在系统中进行安全维护操作章节十三:使用资源管理器进行软件管理和卸载13.1 教学目标让学生了解如何使用Windows资源管理器进行软件管理和卸载学会安装,更新和卸载软件13.2 教学内容软件安装和更新的方法卸载软件的正确步骤13.3 教学步骤1. 导入:讲解软件管理和卸载的重要性2. 演示:安装,更新和卸载软件的方法3. 实践:让学生自己在系统中进行软件管理和卸载操作章节十四:使用资源管理器进行多媒体管理14.1 教学目标让学生了解如何使用Windows资源管理器进行多媒体管理学会管理音乐,图片和视频文件14.2 教学内容多媒体文件的管理方法使用Windows Media Player和照片查看器14.3 教学步骤1. 导入:讲解多媒体管理的重要性2. 演示:管理音乐,图片和视频文件的方法3. 实践:让学生自己在系统中进行多媒体管理操作章节十五:课程回顾与实践建议15.1 教学目标让学生回顾和巩固Windows资源管理器的使用方法激发学生进一步探索和学习Windows资源管理器的兴趣15.2 教学内容对Windows资源管理器的功能和操作进行总结提出拓展学习和实践的建议15.3 教学步骤1. 导入:回顾Windows资源管理器的学习内容2. 总结:对Windows资源管理器的功能和操作进行总结3. 拓展:提出拓展学习和实践的建议,鼓励学生进行深入探索重点和难点解析重点:1. Windows资源管理器的作用和功能2. 文件与文件夹的基本操作,包括创建、重命名、复制、移动、删除和恢复3. 文件夹选项和权限设置的方法4. 磁盘管理,包括磁盘分区和存储空间的管理5. 网络资源的管理,包括搜索、和6. 使用资源管理器进行数据共享的方法7. 使用任务栏和快速访问工具栏提高工作效率8. 库的使用和管理9. 使用OneDrive进行文件同步和共享10. 使用资源管理器进行系统优化、安全维护、软件管理和多媒体管理难点:1. 文件夹选项和权限设置的深入理解和应用2. 磁盘管理和网络资源管理的复杂性,以及实际操作中的问题解决3. 使用OneDrive进行文件同步和共享的高级功能4. 使用资源管理器进行系统优化、安全维护、软件管理和多媒体管理的高级技巧本教案旨在帮助学生全面掌握Windows资源管理器的使用,从而提高他们在日常工作和学习中的效率。
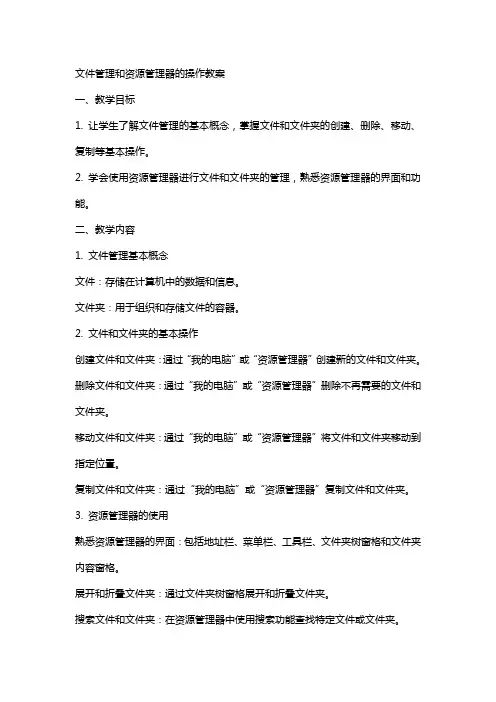
文件管理和资源管理器的操作教案一、教学目标1. 让学生了解文件管理的基本概念,掌握文件和文件夹的创建、删除、移动、复制等基本操作。
2. 学会使用资源管理器进行文件和文件夹的管理,熟悉资源管理器的界面和功能。
二、教学内容1. 文件管理基本概念文件:存储在计算机中的数据和信息。
文件夹:用于组织和存储文件的容器。
2. 文件和文件夹的基本操作创建文件和文件夹:通过“我的电脑”或“资源管理器”创建新的文件和文件夹。
删除文件和文件夹:通过“我的电脑”或“资源管理器”删除不再需要的文件和文件夹。
移动文件和文件夹:通过“我的电脑”或“资源管理器”将文件和文件夹移动到指定位置。
复制文件和文件夹:通过“我的电脑”或“资源管理器”复制文件和文件夹。
3. 资源管理器的使用熟悉资源管理器的界面:包括地址栏、菜单栏、工具栏、文件夹树窗格和文件夹内容窗格。
展开和折叠文件夹:通过文件夹树窗格展开和折叠文件夹。
搜索文件和文件夹:在资源管理器中使用搜索功能查找特定文件或文件夹。
设置文件和文件夹的属性:查看和修改文件和文件夹的属性,如只读、隐藏等。
三、教学重点与难点1. 教学重点:文件和文件夹的基本操作,资源管理器的使用。
2. 教学难点:文件和文件夹的移动、复制操作,资源管理器的搜索功能。
四、教学方法1. 采用讲授法,讲解文件管理的基本概念和文件及文件夹的基本操作。
2. 使用演示法,以多媒体课件的形式展示文件及文件夹操作的具体步骤。
3. 实践操作法,让学生亲自动手操作,巩固所学知识。
五、教学过程1. 引入新课:讲解文件管理的基本概念,引导学生了解文件和文件夹的重要性。
2. 讲解文件和文件夹的基本操作:创建、删除、移动、复制。
3. 演示文件和文件夹的基本操作:以多媒体课件的形式展示具体步骤。
4. 学生实践操作:让学生亲自动手操作,巩固所学知识。
5. 讲解资源管理器的使用:介绍资源管理器的界面和功能。
6. 演示资源管理器的使用:以多媒体课件的形式展示具体步骤。
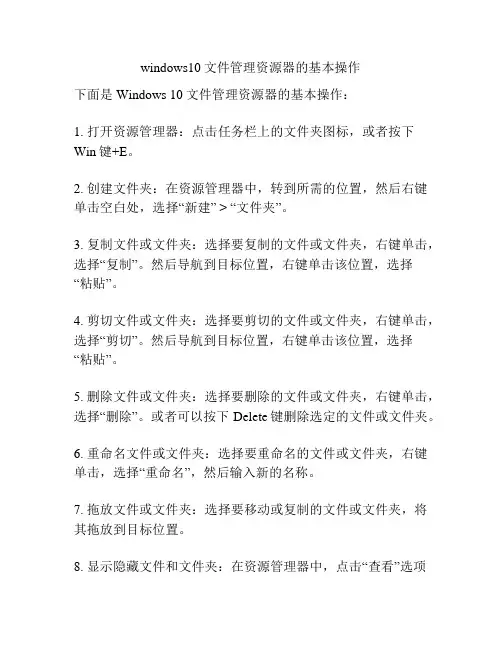
windows10文件管理资源器的基本操作下面是Windows 10文件管理资源器的基本操作:1. 打开资源管理器:点击任务栏上的文件夹图标,或者按下Win键+E。
2. 创建文件夹:在资源管理器中,转到所需的位置,然后右键单击空白处,选择“新建” > “文件夹”。
3. 复制文件或文件夹:选择要复制的文件或文件夹,右键单击,选择“复制”。
然后导航到目标位置,右键单击该位置,选择“粘贴”。
4. 剪切文件或文件夹:选择要剪切的文件或文件夹,右键单击,选择“剪切”。
然后导航到目标位置,右键单击该位置,选择“粘贴”。
5. 删除文件或文件夹:选择要删除的文件或文件夹,右键单击,选择“删除”。
或者可以按下Delete键删除选定的文件或文件夹。
6. 重命名文件或文件夹:选择要重命名的文件或文件夹,右键单击,选择“重命名”,然后输入新的名称。
7. 拖放文件或文件夹:选择要移动或复制的文件或文件夹,将其拖放到目标位置。
8. 显示隐藏文件和文件夹:在资源管理器中,点击“查看”选项卡上的“隐藏项目”复选框,以显示或隐藏隐藏的文件和文件夹。
9. 排序和筛选文件:在资源管理器中,点击文件夹顶部的“名称”、“日期修改”等列标题,对文件进行排序。
还可以使用搜索栏对文件进行筛选。
10. 压缩和解压缩文件:选择要压缩的文件或文件夹,右键单击,选择“压缩(ZIP)”。
要解压缩ZIP文件,右键单击文件,选择“提取到当前文件夹”或“提取到指定文件夹”。
这些是一些基本的Windows 10文件管理资源器的操作方法。
根据个人需求,还有更多的操作技巧和功能可供探索和使用。
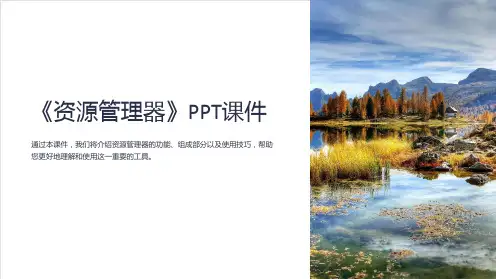
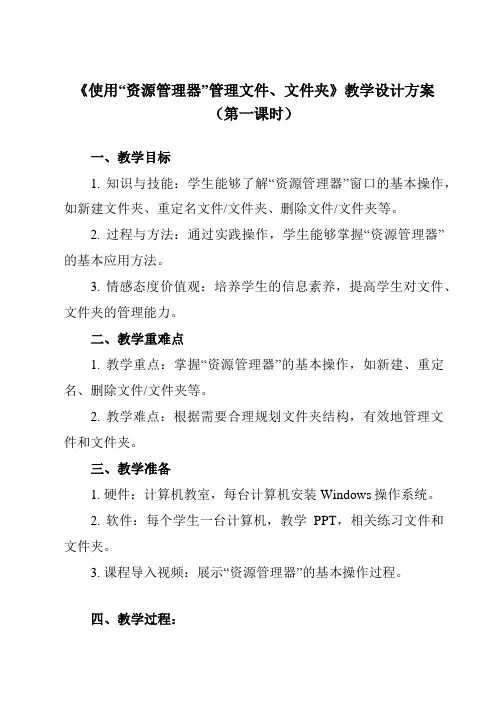
《使用“资源管理器”管理文件、文件夹》教学设计方案(第一课时)一、教学目标1. 知识与技能:学生能够了解“资源管理器”窗口的基本操作,如新建文件夹、重定名文件/文件夹、删除文件/文件夹等。
2. 过程与方法:通过实践操作,学生能够掌握“资源管理器”的基本应用方法。
3. 情感态度价值观:培养学生的信息素养,提高学生对文件、文件夹的管理能力。
二、教学重难点1. 教学重点:掌握“资源管理器”的基本操作,如新建、重定名、删除文件/文件夹等。
2. 教学难点:根据需要合理规划文件夹结构,有效地管理文件和文件夹。
三、教学准备1. 硬件:计算机教室,每台计算机安装Windows操作系统。
2. 软件:每个学生一台计算机,教学PPT,相关练习文件和文件夹。
3. 课程导入视频:展示“资源管理器”的基本操作过程。
四、教学过程:本节课的教学目标是让学生掌握在计算机中文件的管理方法,掌握“资源管理器”窗口的应用,能熟练地对文件和文件夹进行操作。
在教学过程中,我会按照以下步骤进行:1. **情景导入**:起首,我会通过一个实际生活中文件管理的情景,引出在计算机中文件和文件夹的管理同样重要。
让学生了解“资源管理器”窗口,认识窗口各部分名称,如左侧的文件夹列表、工具栏等。
2. **新知探索**:接下来,我会详细介绍如何应用“资源管理器”窗口对文件和文件夹进行操作,包括新建、重定名、挪动、复制、删除等。
这部分可以通过学生的自主探索和实践进行,例如让他们尝试操作,遇到问题再由我进行解答。
3. **实践操作**:通过实践操作来稳固所学知识,我将会给出一些实际的任务,如让学生根据任务要求新建文件夹、重定名文件、挪动或复制文件等。
同时,我也会给出一些错误的操作,让学生识别并纠正,以加深对知识的理解。
4. **小组合作**:为了提高学生的协作能力和团队认识,我将把学生分成若干小组,让他们共同完成一些任务。
例如,让他们整理自己的学习资料,并分享整理经验。
文件管理和资源管理器的操作教案第一章:文件管理基础1.1 认识文件和文件夹解释文件和文件夹的概念说明文件和文件夹的关系1.2 文件管理的基本操作创建文件和文件夹重命名文件和文件夹复制和移动文件和文件夹删除文件和文件夹1.3 文件扩展名的作用介绍常见的文件扩展名及其含义解释如何通过文件扩展名识别文件类型第二章:资源管理器的使用2.1 认识资源管理器介绍资源管理器的作用和界面解释资源管理器的基本组成部分2.2 浏览文件和文件夹学会在资源管理器中浏览文件和文件夹掌握使用搜索功能查找文件和文件夹的方法2.3 管理文件和文件夹学会创建、重命名、复制、移动和删除文件和文件夹掌握使用资源管理器进行文件和文件夹的批量操作第三章:文件和文件夹的权限管理3.1 权限管理的基本概念解释文件和文件夹权限的含义和作用介绍权限管理的常见术语如:读取、写入、执行等3.2 设置文件和文件夹的权限学会如何为文件和文件夹设置权限掌握权限设置的不同方式,如:仅查看、编辑、完全控制等3.3 共享文件和文件夹解释文件和文件夹共享的含义和作用学会如何共享文件和文件夹掌握共享设置的不同方式,如:只允许查看、允许编辑等第四章:磁盘管理4.1 认识磁盘管理介绍磁盘管理的作用和界面解释磁盘管理的基本组成部分4.2 磁盘分区和格式化学会磁盘分区和格式化的基本操作掌握不同分区格式的特点和适用场景4.3 磁盘清理和优化解释磁盘清理和优化的作用学会使用磁盘清理工具进行清理掌握磁盘优化的方法,如:删除临时文件、整理磁盘碎片等第五章:常用文件处理工具的使用5.1 记事本的使用介绍记事本的作用和界面学会使用记事本创建、编辑和保存文本文件5.2 Pnt 的使用介绍Pnt 的作用和界面学会使用Pnt 进行简单的图形编辑和绘制5.3 Word 的基本使用介绍Word 的作用和界面学会使用Word 创建、编辑和保存文档掌握Word 的基本功能,如:字体设置、段落设置、插入图片等第六章:文件压缩与解压缩6.1 认识压缩文件解释压缩文件的概念和作用介绍常见的压缩文件格式,如ZIP、RAR 等6.2 使用压缩软件压缩文件学会使用压缩软件(如WinRAR)压缩文件掌握压缩文件的选项设置,如压缩级别、密码保护等6.3 解压缩文件学会解压缩文件的方法掌握解压缩文件时的常见问题处理,如密码遗忘、损坏的压缩文件等第七章:网络驱动器的使用7.1 认识网络驱动器介绍网络驱动器的作用和界面解释网络驱动器的基本组成部分7.2 映射网络驱动器学会将网络驱动器映射为本地驱动器的方法掌握映射网络驱动器的不同方式和使用场景7.3 使用网络驱动器资源学会在映射的网络驱动器上浏览、复制、移动和删除文件和文件夹掌握网络驱动器权限管理的常用方法第八章:数字证书和文件安全8.1 认识数字证书解释数字证书的概念和作用介绍数字证书的常见类型和应用场景8.2 使用数字证书加密文件学会使用数字证书加密文件的方法掌握数字证书加密文件的优势和注意事项8.3 验证文件的数字签名学会验证文件的数字签名的方法掌握数字签名验证的常见问题处理,如签名无效、签名过期等第九章:备份与还原文件9.1 认识文件备份与还原解释文件备份与还原的概念和作用介绍文件备份与还原的常用方法9.2 使用系统自带工具进行备份与还原学会使用系统自带的备份工具(如文件历史记录、系统备份)进行备份和还原掌握备份策略的设置和备份文件的存储位置选择9.3 使用第三方备份软件学会使用第三方备份软件(如Acronis True Image)进行备份和还原掌握第三方备份软件的高级功能,如增量备份、差异备份等第十章:高级文件管理技巧10.1 使用命令提示符管理文件介绍命令提示符的作用和界面学会使用命令提示符进行文件管理的基本操作10.2 使用批处理文件管理文件解释批处理文件的概念和作用学会创建和使用批处理文件进行文件管理10.3 管理远程文件和网络共享学会使用远程桌面和网络共享功能管理远程文件和网络共享资源掌握远程文件和网络共享的安全设置和权限管理重点和难点解析一、文件管理基础中的文件和文件夹的关系,以及文件扩展名的含义。
文件和文件夹的基本操作一、资源管理器:用于管理文件和文件夹。
它在左窗格中呈现路径结构;在右窗格中显示当前文件夹中包含的文件和子文件夹。
其中,左窗格中“+”、“-”的含义如下:(如图1)+ 号表示该文件夹含有子文件夹,未被展开;- 号表示该文件夹含有子文件夹,已被展开;无+号或-任务1:填空:在资源管理器的左窗格中,+ 号表示该文件夹含有(含有/不含)子文件夹,未被(未被/已被)展开;- 号表示该文件夹含有(含有/不含)子文件夹,以被(未被/已被)展开;无+号或-号表示该文件夹不含(含有/不含)子文件夹。
二、文件目录结构有:树形结构、层进式结构。
资源管理器采用的是树形结构(如上图)。
三、文件的路径:路径通常用来表示文件或文件夹的存储位置,由盘符和目录名(文件夹)组成,目录之间用“\”分开,每一个文件都有自己的路径。
如上图资源管理器中,文件“绝美丽江.ppt”的路径为:“D:\PPT作品欣赏\参赛作品\绝美丽江.ppt”,而地址栏中显示的是当前文件夹“参赛作品”的路径。
(如上图)任务2:下图中当前文件夹是Word ,文件“故乡.jpg”的文件路径是D: \ 1冲次试题\八月故乡.doc文件夹“2012小升初”的文件路径是本地磁盘(D:)。
四、选定文件和文件夹单个文件或文件夹的选定:单击欲选定的文件或文件夹多个连续文件或文件夹的选定:选定第一个文件或文件夹后,按住“Shift”键不放,再单击最后一个文件或文件夹。
多个不连续文件或文件夹的选定: 按住“Ctrl”键不放,单击要选择的文件和文件夹。
全部选定:Ctrl+A或者“编辑”菜单→“全部选定”命令,或者使用快捷键“Ctrl+A”。
任务3:打开文件夹“资料2”,同时选定第1、第2、第3、第4、第5个文件(选定多个连续的文件),完成后,按下组合键Alt+PrintScreen 将当前窗口图像存储在“剪贴板”中,使用Ctrl+V快捷键粘贴在右侧的框内,示例如左侧框内的图。
上机实验3 Windows资源管理器的基本操作一、实验目的1、熟练使用“资源管理器”(或“我的电脑”)进行文件和文件夹的建立、移动、复制、删除、重命名、查找等操作。
2、掌握回收站的作用及基本操作。
3、掌握剪贴板的概念及作用.4、学会压缩和解压缩文件.二、实验内容1、Windows资源管理器的使用---上机练习1.1 概念简介1.1.1资源管理器打开方法1)用鼠标单击“开始”,然后选中“程序”,接着选中“windows资源管理器”2) 右击桌面上的“我的电脑",在弹出的快捷菜单中选定“资源管理器”.3) 右击桌面上的“开始”,在弹出的快捷菜单中选定“资源管理器”。
4)用快捷键“WIN键+E键”直接打开。
1。
1。
2资源管理器组成资源管理器的组成见下图,工作区分为左右两部分,左部分以树形结构分级显示;右部分显示左边相应的目录或对象的具体内容.在文件夹操作区通过单击“+”来展开下一级,而单击“-"来收缩下一级.“资源管理器"窗口包括:标题栏、菜单栏、工具栏、地址栏、左窗格、右窗格、状态栏、滚动条等.1.1.3剪贴板剪贴板(ClipBoard)是Windows中用得最多的实用工具,它在Windows程序之间、文件之间交换信息时,用于临时存放信息的一块内存空间.剪贴板内置在windows中,并且使用系统的内部资源RAM,或虚拟内存来临时保存剪切和复制的信息,可以存放的信息种类是多种多样的。
剪切或复制时保存在剪贴板上的信息,只有再剪贴或复制另外的信息,或停电、或退出windows,或有意地清除时,才可能更新或清除其内容。
剪贴板不但可以存储正文,还可以存储图像、声音等信息。
通过它可以把各文件的正文、图像、声音粘贴在一起形成一个图文并茂、有声有色的文档。
利用“剪贴板”交换信息的一般过程:1)选取文件、文件夹或文件中的信息等对象.2)将选取的对象放到剪贴板上,即“复制”、“剪切"操作。
一、教学目标:1. 让学生了解“资源管理器”的基本功能和操作方法。
2. 培养学生熟练使用“资源管理器”进行文件和文件夹的管理能力。
3. 提高学生对计算机操作的兴趣和积极性。
二、教学内容:1. “资源管理器”的基本功能介绍。
2. “资源管理器”的操作方法讲解。
3. 文件和文件夹的管理实践操作。
三、教学重点与难点:1. 教学重点:掌握“资源管理器”的基本功能和操作方法,能够进行文件和文件夹的管理。
2. 教学难点:对文件和文件夹的复制、移动、删除等操作的掌握。
四、教学方法:1. 采用讲解法,讲解“资源管理器”的基本功能和操作方法。
2. 采用实践操作法,让学生亲自动手进行文件和文件夹的管理操作。
3. 采用问题驱动法,引导学生思考和解决问题。
五、教学过程:1. 导入新课:讲解“资源管理器”的作用和重要性。
2. 讲解“资源管理器”的基本功能和操作方法。
3. 学生实践操作,进行文件和文件夹的管理。
4. 讲解文件和文件夹的复制、移动、删除等操作方法。
5. 学生继续实践操作,巩固所学知识。
7. 布置作业,让学生课后巩固所学知识。
六、教学准备:1. 计算机教室,每台计算机都安装有教学软件。
2. 教学PPT或者黑板。
3. 教学指导书。
七、教学步骤:1. 打开计算机,进入教学软件。
2. 引导学生打开“资源管理器”。
3. 讲解“资源管理器”的界面组成,如菜单栏、工具栏、文件夹树等。
4. 讲解文件和文件夹的基本操作,如创建、重命名、打开等。
5. 进行实际操作演示,如创建文件夹、移动文件等。
6. 让学生跟随操作,进行实际操作练习。
八、课堂练习:1. 让学生在“资源管理器”中创建一个新的文件夹。
2. 让学生将一些文件移动到新创建的文件夹中。
3. 让学生尝试删除一些文件或文件夹。
九、教学反思:2. 对于没有掌握的学生,思考如何进行针对性的辅导。
3. 思考如何改进教学方法,让学生更好地掌握知识。
十、课后作业:1. 让学生在家中使用计算机,打开“资源管理器”,进行文件和文件夹的管理操作。
网络资源管理器的操作教案前言网络资源管理器是一款管理计算机文件和文件夹的软件,用户可以通过它访问计算机硬盘上的文件,查看文件属性、复制、移动、删除等一系列操作。
在电脑日常使用中,它是一个非常实用的工具。
那么今天,我们来介绍一下网络资源管理器的基本操作。
二、文件夹的浏览启动网络资源管理器后,用户可以看到左边栏列出了计算机硬盘上所有的驱动器、文件夹和网络位置。
通过点击驱动器和文件夹,用户可以进入相应的文件夹中,查看文件夹里面的所有文件和子文件夹。
三、文件和文件夹的操作1.复制和粘贴要复制文件或文件夹,可以选中要复制的项目,点击鼠标右键,选择“复制”或使用键盘快捷键“Ctrl + C”,接着,在需要粘贴的位置上点击鼠标右键,选择“粘贴”或使用键盘快捷键“Ctrl + V”。
2.剪切和粘贴剪切与复制操作方法类似,不同之处在于,选择“剪切”后,项目将会被从原位置删除,而不是复制一份。
在需要粘贴的位置上点击鼠标右键,选择“粘贴”或使用键盘快捷键“Ctrl + V”。
3.删除文件和文件夹在文件或文件夹上点击鼠标右键,选择“删除”,或使用键盘快捷键“Delete”,系统会提示用户确认是否删除,若确认,则该项目会被彻底删除,无法恢复。
4.重命名文件和文件夹选中需要重命名的文件或者文件夹,点击鼠标右键,选择“重命名”,或者选中后使用键盘快捷键“F2”。
接着,用户可以直接在文件或文件夹的名称处输入新名称,确认后即完成重命名操作。
四、查看文件属性对于所有的文件和文件夹都有自己的属性,例如大小、创建时间、最后访问时间、文件属性等。
选中一个文件或者文件夹,右键点击属性或使用键盘快捷键“Alt+Enter”,即可查看相应的文件属性。
在文件属性窗口中,可以查看到文件和文件夹的各种详细信息。
五、文件搜索对于拥有大量文件和文件夹的用户来说,通过网络资源管理器来查找某个文件或文件夹需要耗费大量的时间。
为了解决这个问题,用户可以使用系统自带的搜索功能。
资源管理器的基本操作
一、实验目的
1、掌握资源管理器的基本操作方法。
2、掌握文件、文件夹和磁盘的操作方法。
二、实验要求
1、理解资源管理器在Windows xp操作系统中的功能和地位;
2、掌握资源管理器的启动、关闭、窗口和文件夹选定的操作方法;
3、掌握软盘格式化的操作方法;
4、掌握文件、文件夹的操作(创建、复制、移动、更名、删除、查找等)的方法。
三、实验内容和步骤
1、资源管理器的启动和关闭
1)右击“开始”按钮,从弹出的快捷菜单中选择“资源管理器”项后观察资源管理器窗口的结构。
2)分别右击左、右两个窗口的空白处,出现了什么现象。
描述出现的内容:分别出现不同的快捷菜单
3)单击左窗内某个文件夹,观察右窗和“地址”栏内出现了什么现象?描述出现的内容:出现所选文件夹地址
4)单击左窗内某文件夹旁的加号,出现了什么现象?描述出现的内容:打开此文件夹展开子文件夹
5)设法使右窗出现一个以上的文件夹,并对其进行单击和双击操作。
将出现什么现象?描述出现的内容:单击选中当前文件夹、双击打开当前文件夹
6)关闭资源管理器。
2、文件与文件夹操作
1)选定C盘,打开“文件”菜单并选定“新建”项,建立一个名为“my temp”的文件夹
(如果已存在可跳过此步);
2)删除C盘上名为“my temp”的文件夹,观察“回收站”内的变化。
3)重复上述两步后,从“回收站”恢复一个已删除的“my temp”文件夹,观察“回收站”
内的变化。
4)选定Windows文件夹,使用通配符查出全部文件扩展名为“TXT”的文件,观察搜索
结果;
5)在上一步的基础上选定前三个文件并用粘贴的方法复制到“my temp”文件夹内,观察
“my temp”文件夹内的变化。
6)选定“my temp ”文件夹,将排列在第1的文件更名为“test.txt”
7)删除排列在“MY TEMP”文件夹中第二的文件并观察“回收站”内的变化?描述出现
的内容:回收站内增加了一个文件
8)将剩余的最后1个文件用拖动的方法复制到“回收站”内,发生了什么变化?描述出现
的内容:原文件仍存在,回收站增加了一个文件
9)选定Windows文件夹,使用通配符查出全部文件扩展名为“EXE”的文件。
10)在上一步的基础上选定排列在1、3、5、7位置上的四个文件,并将其复制到“my temp”
文件夹内。
11)选定“my temp”文件夹后在其内再创建一个名为“test”的新文件夹。
12)将排列在“my temp”文件夹内第一个扩展名为“EXE”的文件移动到新建的TEST文
件夹内,观察TEST文件夹内的变化。
13)删除“MY TEMP”文件夹,清空“回收站”。