认识键盘和使用键盘的方法
- 格式:docx
- 大小:2.09 MB
- 文档页数:7
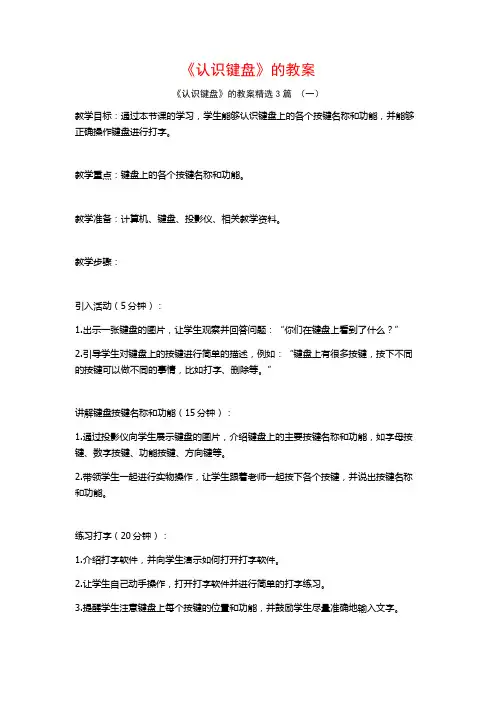
《认识键盘》的教案《认识键盘》的教案精选3篇(一)教学目标:通过本节课的学习,学生能够认识键盘上的各个按键名称和功能,并能够正确操作键盘进行打字。
教学重点:键盘上的各个按键名称和功能。
教学准备:计算机、键盘、投影仪、相关教学资料。
教学步骤:引入活动(5分钟):1.出示一张键盘的图片,让学生观察并回答问题:“你们在键盘上看到了什么?”2.引导学生对键盘上的按键进行简单的描述,例如:“键盘上有很多按键,按下不同的按键可以做不同的事情,比如打字、删除等。
”讲解键盘按键名称和功能(15分钟):1.通过投影仪向学生展示键盘的图片,介绍键盘上的主要按键名称和功能,如字母按键、数字按键、功能按键、方向键等。
2.带领学生一起进行实物操作,让学生跟着老师一起按下各个按键,并说出按键名称和功能。
练习打字(20分钟):1.介绍打字软件,并向学生演示如何打开打字软件。
2.让学生自己动手操作,打开打字软件并进行简单的打字练习。
3.提醒学生注意键盘上每个按键的位置和功能,并鼓励学生尽量准确地输入文字。
巩固练习(10分钟):1.设置键盘相关的问答题,让学生回答对应的按键名称和功能。
2.现场进行小组竞赛,看哪个小组能最快回答出问题,加强学生对键盘的记忆和理解。
总结和反馈(5分钟):1.总结本节课的学习内容,提醒学生再次复习键盘上的按键名称和功能。
2.让学生自由发言,分享他们对键盘的认识和体会。
拓展活动:鼓励学生在课后进行键盘操作的练习,比如打字、复制粘贴等,以提高他们的键盘操作能力。
《认识键盘》的教案精选3篇(二)教学过程设计:1. 引入:通过展示一些日常生活中可能遇到的分数情境,例如购物时看到的折扣、食谱上的配料比例等,激发学生对分数的兴趣和好奇心。
2. 导入:给学生出示一些已经写好的分数,并让他们观察这些分数的特征,如分子和分母的含义、分数的大小比较等。
3. 基本概念讲解:介绍分数的基本概念,包括分子、分母的含义,分数的数值大小与分母大小的关系。
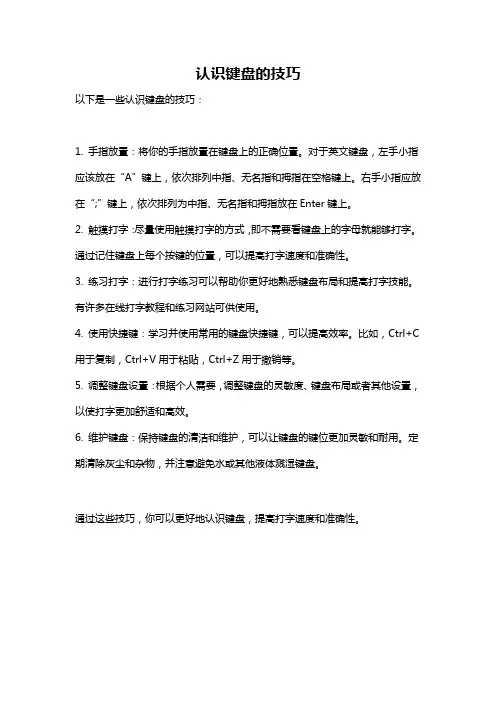
认识键盘的技巧
以下是一些认识键盘的技巧:
1. 手指放置:将你的手指放置在键盘上的正确位置。
对于英文键盘,左手小指应该放在“A”键上,依次排列中指、无名指和拇指在空格键上。
右手小指应放在“;”键上,依次排列为中指、无名指和拇指放在Enter键上。
2. 触摸打字:尽量使用触摸打字的方式,即不需要看键盘上的字母就能够打字。
通过记住键盘上每个按键的位置,可以提高打字速度和准确性。
3. 练习打字:进行打字练习可以帮助你更好地熟悉键盘布局和提高打字技能。
有许多在线打字教程和练习网站可供使用。
4. 使用快捷键:学习并使用常用的键盘快捷键,可以提高效率。
比如,Ctrl+C 用于复制,Ctrl+V用于粘贴,Ctrl+Z用于撤销等。
5. 调整键盘设置:根据个人需要,调整键盘的灵敏度、键盘布局或者其他设置,以使打字更加舒适和高效。
6. 维护键盘:保持键盘的清洁和维护,可以让键盘的键位更加灵敏和耐用。
定期清除灰尘和杂物,并注意避免水或其他液体溅湿键盘。
通过这些技巧,你可以更好地认识键盘,提高打字速度和准确性。

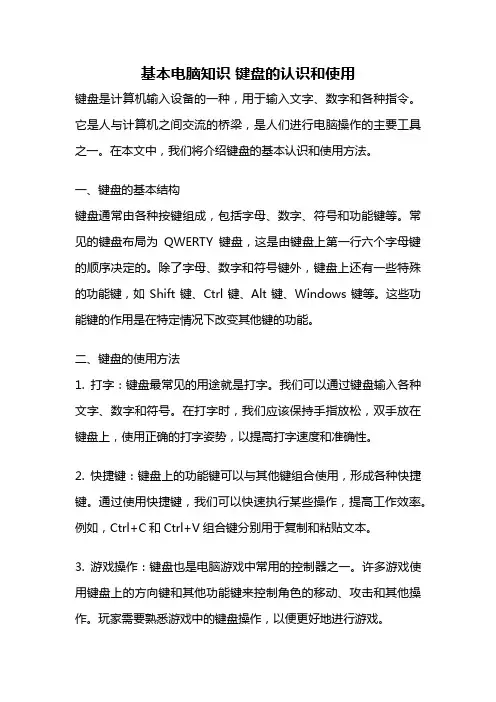
基本电脑知识键盘的认识和使用键盘是计算机输入设备的一种,用于输入文字、数字和各种指令。
它是人与计算机之间交流的桥梁,是人们进行电脑操作的主要工具之一。
在本文中,我们将介绍键盘的基本认识和使用方法。
一、键盘的基本结构键盘通常由各种按键组成,包括字母、数字、符号和功能键等。
常见的键盘布局为QWERTY键盘,这是由键盘上第一行六个字母键的顺序决定的。
除了字母、数字和符号键外,键盘上还有一些特殊的功能键,如Shift键、Ctrl键、Alt键、Windows键等。
这些功能键的作用是在特定情况下改变其他键的功能。
二、键盘的使用方法1. 打字:键盘最常见的用途就是打字。
我们可以通过键盘输入各种文字、数字和符号。
在打字时,我们应该保持手指放松,双手放在键盘上,使用正确的打字姿势,以提高打字速度和准确性。
2. 快捷键:键盘上的功能键可以与其他键组合使用,形成各种快捷键。
通过使用快捷键,我们可以快速执行某些操作,提高工作效率。
例如,Ctrl+C和Ctrl+V组合键分别用于复制和粘贴文本。
3. 游戏操作:键盘也是电脑游戏中常用的控制器之一。
许多游戏使用键盘上的方向键和其他功能键来控制角色的移动、攻击和其他操作。
玩家需要熟悉游戏中的键盘操作,以便更好地进行游戏。
4. 快速切换输入法:对于需要输入中文的用户来说,键盘上的切换输入法键非常重要。
通过按下切换输入法键,我们可以在中文输入和英文输入之间快速切换,提高输入效率。
5. 调节音量和亮度:一些键盘上还配有音量和亮度调节键。
通过按下这些键,我们可以调节计算机的音量和屏幕的亮度,以适应不同的使用环境和需求。
三、键盘的保养与维修为了保持键盘的正常使用,我们需要定期对键盘进行保养和清洁。
首先,我们应该保持键盘干燥和清洁,避免水或其他液体进入键盘内部。
其次,我们可以使用软刷或吹风机清理键盘上的灰尘和杂物。
如果键盘出现键盘按键失灵或键盘连接异常的情况,我们可以尝试重新插拔键盘,或者重启计算机。


按键U得ACtH + C复制。
Ct rt + X 剪切。
Ctrl + V粘贴。
PELETE删除。
^Skift + Pel ete永久删除所选项'而不将它放到"回收拖动某一项时按CTRL复制所选项。
A拖动某一项时按CTRL + SHIP丁创建所选项U得快捷键。
*2重新命名所选项U。
CTRL +向右键将插入点移动到下一个单词得起始处。
CTRL 4-向左键将插入点移动到前一个单词得起始处。
CTRL十向下键将插入点移动到下一段落得起始处。
A CTRL +向上键将插入点移动到前一段落得起始处。
A CTRL + SH I FT+任何箭头键突出显示一块文本。
^SIBFTd-任何箭头键在窗口或桌面上选择多项'或者选中文档中得文本。
Ctrl + A 选中全部内容。
F3搜索文件或文件夹。
Ml t + Enter査瞧所选项目得属性。
A 1 t十F4关闭当前项U或者退出当前程序。
A A LT + Enter显示所选对象得属性。
AA/t +空格键为当前窗口打开快捷菜单。
+ F4 在允许同时打开多个文档得程序中关闭当前文档。
A1 t + Tab在打开得项tl之间切换。
Aft + Esc以项目打开得顺序循环切换。
吨在窗口或桌面上循环切换屏幕元素。
F4显示“我得电脑打与"Widows资源管理器"中得"地址"栏列表。
AShift + FJ0显示所选项得快捷菜单。
4 Mt +空格键显示当询窗口得 "系统"菜单。
Ctrl + Esc 显示"开始”菜单。
ALT +菜单名中带下划线得字母 显示相应得菜单。
在打开得菜单上显示得命令名称中带有下划线得字母执行相应得命令。
AFZ0 激活当前程序中得菜单条。
右箭头键打开右边得下一菜单或者打开子菜单。
左箭头键 打开左边得下一菜单或者关闭子菜单。
AFS 刷新当前窗口。
ckSp a c e 在"我得电脑和或"W 仏Mow s 资源管理器"中査瞧上一层文件夹。
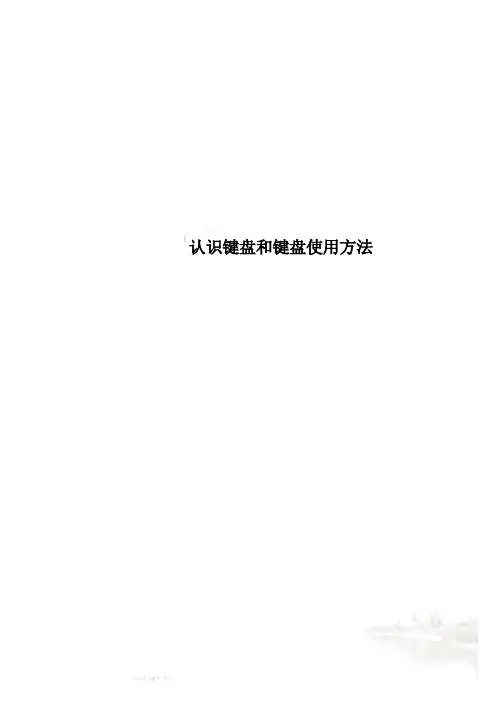
认识键盘和键盘使用方法按键目的Ctrl + C 复制。
Ctrl + X 剪切。
Ctrl + V 粘贴。
Ctrl + Z 撤消。
DELETE 删除。
Shift + Delete 永久删除所选项,而不将它放到“回收站”中。
拖动某一项时按CTRL 复制所选项。
拖动某一项时按CTRL + SHIFT 创建所选项目的快捷键。
F2 重新命名所选项目。
CTRL + 向右键将插入点移动到下一个单词的起始处。
CTRL + 向左键将插入点移动到前一个单词的起始处。
CTRL + 向下键将插入点移动到下一段落的起始处。
CTRL + 向上键将插入点移动到前一段落的起始处。
CTRL + SHIFT + 任何箭头键突出显示一块文本。
SHIFT + 任何箭头键在窗口或桌面上选择多项,或者选中文档中的文本。
Ctrl + A 选中全部内容。
F3 搜索文件或文件夹。
Alt + Enter 查看所选项目的属性。
Alt + F4关闭当前项目或者退出当前程序。
ALT + Enter 显示所选对象的属性。
Alt + 空格键为当前窗口打开快捷菜单。
Shift + Tab 在选项之间向后移动。
ALT + 带下划线的字母执行相应的命令或选中相应的选项。
Enter 执行活选项动或按钮所对应的命令。
空格键如果活选项动是复选框,则选中或清除该复选框。
箭头键活选项动是一组选项按钮时,请选中某个按钮。
F1显示帮助。
F4 显示当前列表中的项目。
BackSpace 如果在“另存为”或“打开”对话框中选中了某个文件夹,则打开上一级文件夹。
三、自然键盘快捷键在“Microsoft 自然键盘”或包含Windows 徽标键(简称WIN) 和“应用程序”键(简称KEY) 的其他兼容键盘中,您可以使用以下快捷键。
按键目的WIN 显示或隐藏"开始"菜单。
WIN+ BREAK 显示"系统属性"对话框。
WIN+ D 显示桌面。
WIN+ M 最小化所有窗口。
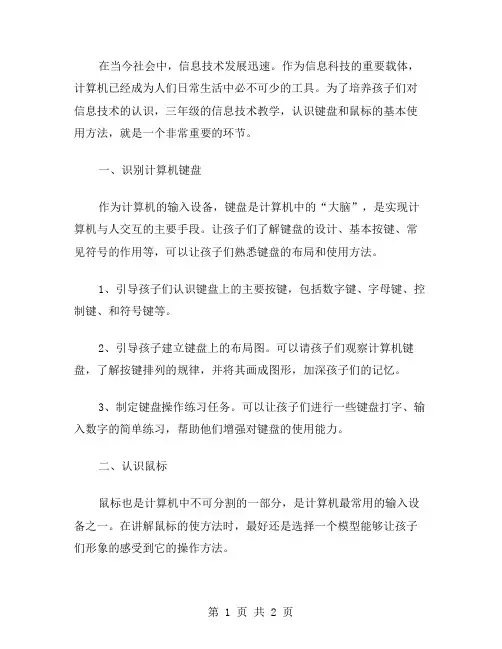
在当今社会中,信息技术发展迅速。
作为信息科技的重要载体,计算机已经成为人们日常生活中必不可少的工具。
为了培养孩子们对信息技术的认识,三年级的信息技术教学,认识键盘和鼠标的基本使用方法,就是一个非常重要的环节。
一、识别计算机键盘作为计算机的输入设备,键盘是计算机中的“大脑”,是实现计算机与人交互的主要手段。
让孩子们了解键盘的设计、基本按键、常见符号的作用等,可以让孩子们熟悉键盘的布局和使用方法。
1、引导孩子们认识键盘上的主要按键,包括数字键、字母键、控制键、和符号键等。
2、引导孩子建立键盘上的布局图。
可以请孩子们观察计算机键盘,了解按键排列的规律,并将其画成图形,加深孩子们的记忆。
3、制定键盘操作练习任务。
可以让孩子们进行一些键盘打字、输入数字的简单练习,帮助他们增强对键盘的使用能力。
二、认识鼠标鼠标也是计算机中不可分割的一部分,是计算机最常用的输入设备之一。
在讲解鼠标的使方法时,最好还是选择一个模型能够让孩子们形象的感受到它的操作方法。
1、向孩子们展示鼠标和网线以及USB接口的区别。
鼠标可以通过USB接口连接到计算机上,也可以通过WiFi无线信号连接计算机。
2、学习鼠标的基本功能键。
经过简单的练习,孩子们可以熟悉基本的鼠标键功能,如单击、双击、右击等。
3、让孩子们练习鼠标控制。
可以让孩子按照图片或网页的要求,练习平移,拉伸等基本鼠标控制技巧,帮助孩子们更好地学习和使用鼠标。
三、合理安排学习时间信息技术的学习和实践需要一定的时间,需要合理安排学习时间。
在教学中,可以适度的安排一些练习,向孩子们展示如何使用键盘和鼠标,让他们尝试使用计算机,着重强调计算机使用的安全性。
同时,也需要合理考虑孩子的个体差异,在授课过程中采用真实有趣的示例和教学演示,让孩子们可以在好玩的学习氛围中享受学习乐趣。
三年级的信息技术课程认识键盘和鼠标的基本使用方法是非常重要的。
我们不能仅仅停留在纸上谈兵,实践教学才能更有效提升孩子的技能水平和操作能力。
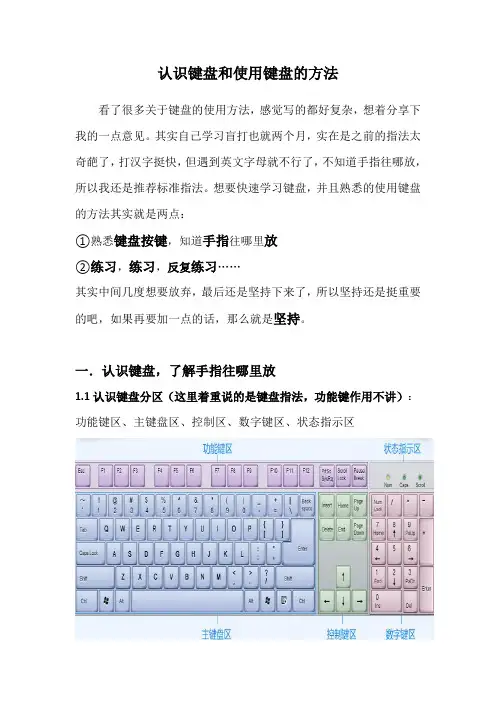
认识键盘和使用键盘的方法看了很多关于键盘的使用方法,感觉写的都好复杂,想着分享下我的一点意见。
其实自己学习盲打也就两个月,实在是之前的指法太奇葩了,打汉字挺快,但遇到英文字母就不行了,不知道手指往哪放,所以我还是推荐标准指法。
想要快速学习键盘,并且熟悉的使用键盘的方法其实就是两点:①熟悉键盘按键,知道手指往哪里放②练习,练习,反复练习……其实中间几度想要放弃,最后还是坚持下来了,所以坚持还是挺重要的吧,如果再要加一点的话,那么就是坚持。
一.认识键盘,了解手指往哪里放1.1认识键盘分区(这里着重说的是键盘指法,功能键作用不讲):功能键区、主键盘区、控制区、数字键区、状态指示区1.2键盘操作基准位(开始打字时预先动作摆放位置):基本键:ASDF(左手) JKL(右手)啥意思呢,就是除了大拇指外,其他四个手指放到指定位置(这个只是开始动作)。
两个食指位置的字母按键会有突出的横杠,所以在盲打的时候,不怕找不到对应的位置,左手的是F,右手是J。
1.3键盘的手指位置(十个手指的分配任务):接下来就是具体的所有手指的位置(图片可以放大看),这里着重说的是主键盘区域和小键盘区域(数字键区域),熟悉并记住手指上面所有指定的位置,最好背下来,在脑海中能够回想出每个手指的位置。
哈哈,小键盘也是有指法的呢,这个很好记~二.练习接下来就是练习了,首先我建议打开word,找一段文章按照正确指法,反复练习,然后要是还是不怎么熟悉,下载打字软件,每天打一点,加深印象。
还是那句话,练习,练习,反复练习。
三.坚持最后很关键了,你的标准指法能不能成功也就靠这最后一点了,千万别中途放弃,哪怕一开始很别扭,逐渐你会发现以前的错误指法在一步一步改善,我也是用了十几年的错误指法,两个月的时间纠正的呢,不过每个人不一样,可能有快也有慢,但是最终都会成功的,想着自己会盲打了会不会有点小激动呢^. ^如果看我的文章还是不明白,建议下载金山打字通,或者其他打字软件也行,里面都有详细介绍。
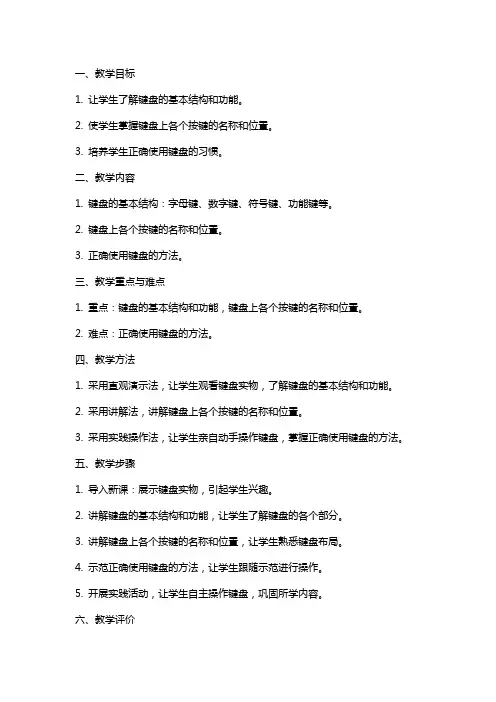
一、教学目标1. 让学生了解键盘的基本结构和功能。
2. 使学生掌握键盘上各个按键的名称和位置。
3. 培养学生正确使用键盘的习惯。
二、教学内容1. 键盘的基本结构:字母键、数字键、符号键、功能键等。
2. 键盘上各个按键的名称和位置。
3. 正确使用键盘的方法。
三、教学重点与难点1. 重点:键盘的基本结构和功能,键盘上各个按键的名称和位置。
2. 难点:正确使用键盘的方法。
四、教学方法1. 采用直观演示法,让学生观看键盘实物,了解键盘的基本结构和功能。
2. 采用讲解法,讲解键盘上各个按键的名称和位置。
3. 采用实践操作法,让学生亲自动手操作键盘,掌握正确使用键盘的方法。
五、教学步骤1. 导入新课:展示键盘实物,引起学生兴趣。
2. 讲解键盘的基本结构和功能,让学生了解键盘的各个部分。
3. 讲解键盘上各个按键的名称和位置,让学生熟悉键盘布局。
4. 示范正确使用键盘的方法,让学生跟随示范进行操作。
5. 开展实践活动,让学生自主操作键盘,巩固所学内容。
六、教学评价1. 课后作业:要求学生绘制键盘结构图,并标明各个按键的名称和位置。
2. 课堂练习:设置一些简单的键盘操作练习,如字母排序、数字输入等,检验学生掌握键盘使用情况。
3. 学生互评:组织学生互相检查键盘使用姿势和操作方法,相互提出改进意见。
七、教学拓展1. 介绍一些常用快捷键的使用方法,如Ctrl+C(复制)、Ctrl+V(粘贴)等。
2. 讲解如何通过键盘进行文本编辑,如复制、剪切、粘贴等操作。
3. 引导学生探索键盘在各类软件中的应用,提高学生键盘操作的熟练度。
八、教学资源1. 键盘实物:用于展示和操作练习。
2. 教学PPT:展示键盘结构、按键名称和位置等内容。
3. 课后作业模板:用于学生绘制键盘结构图。
4. 相关软件:如文字处理软件、浏览器等,用于实践操作。
九、教学建议1. 在教学过程中,注意观察学生的学习情况,针对性地进行讲解和辅导。
2. 鼓励学生多加练习,提高键盘操作熟练度。
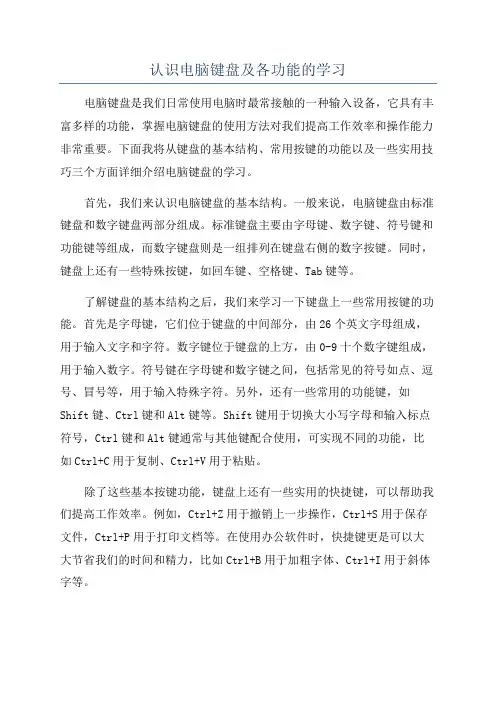
认识电脑键盘及各功能的学习电脑键盘是我们日常使用电脑时最常接触的一种输入设备,它具有丰富多样的功能,掌握电脑键盘的使用方法对我们提高工作效率和操作能力非常重要。
下面我将从键盘的基本结构、常用按键的功能以及一些实用技巧三个方面详细介绍电脑键盘的学习。
首先,我们来认识电脑键盘的基本结构。
一般来说,电脑键盘由标准键盘和数字键盘两部分组成。
标准键盘主要由字母键、数字键、符号键和功能键等组成,而数字键盘则是一组排列在键盘右侧的数字按键。
同时,键盘上还有一些特殊按键,如回车键、空格键、Tab键等。
了解键盘的基本结构之后,我们来学习一下键盘上一些常用按键的功能。
首先是字母键,它们位于键盘的中间部分,由26个英文字母组成,用于输入文字和字符。
数字键位于键盘的上方,由0-9十个数字键组成,用于输入数字。
符号键在字母键和数字键之间,包括常见的符号如点、逗号、冒号等,用于输入特殊字符。
另外,还有一些常用的功能键,如Shift键、Ctrl键和Alt键等。
Shift键用于切换大小写字母和输入标点符号,Ctrl键和Alt键通常与其他键配合使用,可实现不同的功能,比如Ctrl+C用于复制、Ctrl+V用于粘贴。
除了这些基本按键功能,键盘上还有一些实用的快捷键,可以帮助我们提高工作效率。
例如,Ctrl+Z用于撤销上一步操作,Ctrl+S用于保存文件,Ctrl+P用于打印文档等。
在使用办公软件时,快捷键更是可以大大节省我们的时间和精力,比如Ctrl+B用于加粗字体、Ctrl+I用于斜体字等。
此外,键盘还有一些特殊功能键,如Windows键和菜单键。
Windows 键通常位于键盘左下角,用于打开开始菜单和快速切换窗口。
菜单键则位于右侧Ctrl键旁边,用于打开右键菜单,可以对选中的文件或者文件夹进行操作。
除了上述常用的键盘按键,还有一些特殊的键盘布局,如机械键盘和游戏键盘。
机械键盘是一种采用机械开关的键盘,它的按键反馈明显,手感好,适合长时间的文字输入。
计算机键盘的认识与使用大全一、键盘的基本结构1.主键区:包括字母键、数字键、符号键等,用于输入各种字符。
2.功能键区:包括F1-F12等功能键,用于执行特定的功能。
3. 控制键区:包括Shift、Caps Lock、Ctrl、Alt、Windows键等,用于控制键盘的工作模式和输入字符的功能。
4.数字小键盘:位于键盘的右侧,用于快速输入数字和进行简单的数学运算。
5. 导航键区:包括方向键、Home、End、Page Up、Page Down等,用于控制光标的移动。
二、键盘的使用技巧1.使用正确的手指:在使用键盘时,应该用正确的手指按键,保持手指的自然弯曲状态,以减少手部疲劳并提高输入的准确性。
2. 快捷键的应用:掌握常用的快捷键可以提高工作效率,如Ctrl+C 复制、Ctrl+V粘贴等。
3.逐字输入法:逐字输入指的是将双手放在键盘的主键区,通过触摸打字的方式输入字符,这种方法可以提高输入速度和准确性。
4.拼音输入法:对于使用拼音输入法的用户,可以通过键盘上对应的字母键输入每个拼音的首字母,然后选择对应的汉字进行输入。
5. 数字小键盘的使用:数字小键盘可以快速输入数字和进行数学运算,但在使用过程中要注意关闭Num Lock键,以免影响主键区的输入。
三、键盘的保养与清洁1.定期清洁:键盘上会积累灰尘和污垢,可以定期使用专门的键盘清洁剂或者棉签蘸酒精进行清洁。
2.避免水和液体的接触:键盘是电子设备,不能与水和液体接触,以免引起损坏。
3.避免过度按压:不要过度按压键盘,以免损坏键盘上的开关。
四、键盘的维修与更换总结起来,计算机键盘对于使用计算机的人来说至关重要,正确地认识和使用键盘可以提高工作效率和准确性。
同时,保养和维修键盘也是必不可少的,以延长键盘的使用寿命。
希望以上内容能对大家有所帮助。
认识键盘和使用键盘的方法1、键盘简介如果把电脑显示器比作手机的屏幕,那么键盘可以比作手机的按键,它是电脑重要的输入设备之一。
键盘包括主键盘区、功能键区、编辑键区、辅助键区和状态指示灯。
(一)主键盘区主键盘区是键盘的主体部分,包括26个字母键、10个数字键、21个符号键和14个控制键,共71个键位,主要用于在文档中输入数字、文字和符号等文本,如上图的主键盘区所示:下面对几个特殊的键及用法作简单介绍①空格键:空格键是键盘上最长的条形键。
每按一下会出现一个空格符。
②[Enter↙]回车键:(1)在Word中每按一次该键,可以换行输入文本。
回车键还可以代替鼠标进行单击操作,如启动IE浏览器,在地址栏中输入准备打开的网址,在键盘上按下回车键可代替单击【转到】按钮的操作③[CapsLock]大写字母锁定键:在打字键区左边。
该键是一个开关键,用来转换字母大小写状态。
每按一次该键,键盘右上角标有CapsLock的指示灯会由不亮变成发亮,或由发亮变成不亮。
这时:如果CapsLock指示灯发亮,则键盘处于大写字母锁定状态:1)这时直接按下字母键,则输入为大写字母;2)如果这时CapsLock指示灯不亮,则大写字母锁定状态被取消。
④[Shift]换档键:换档键shift位于键盘两侧,主要用于输入符号键和数字键上方的符号如:(1)对于双字符键来说指的是一个键上面有两个字符如5数字上还有一个%如直接按下5键时,所输入的是该键下半部所标的那个5如果按住[Shift]键同时再按下双字符键5,则输入为键面上半部所标的那个符号如:[Shift]+5=%(2)对于字母键而言:当键盘右上角标有CapsLock的指示灯不亮时,按住[Shift]键的同时再按字母键,输入的是大写字母。
例如:CapsLock指示灯不亮时,按[Shift]+S键会显示大写字母S⑤[←BackSpace]退格删除键:在主键盘区的右上方。
删除当前光标左侧的字符。
认识键盘和键盘使用方法
键盘是在电脑中使用最频繁的设备之一,是用户与电脑交互的重要工具。
它的作用是输入数据,操作计算机及运行相应的程序。
电脑键盘的特点是设计简洁、分布合理、操作方法简单,并且有着良好的用户体验。
一般来说,电脑键盘分类主要有QWERTY键盘、拼音键盘、索尼PS/2键盘和USB口键盘等几种常见的分类,根据使用的接口不同,也分为
PS/2接口和USB接口两种。
电脑键盘可以让用户轻松输入各种文本,但它也包含了一些特殊功能键,熟练掌握电脑键盘的使用方法,可以让用户更加便捷的操作电脑,节省大量时间。
首先,电脑键盘包含了大量字母键、数字键、功能键和控制键。
主要字母键包括A-Z等,而数字键跟小数点“.”、删除键“Del”、退格键“Backspace”和回车键“Enter”等。
功能键又可以分为系统功能键和应用功能键。
系统功能键包括Windows键、Alt键、Ctrl键、F1-F12等,一般用于操作系统、调整系统设置或者激活一些快捷键;应用功能键则是应用软件自带的快捷键,一般用于操作应用软件、调整软件内的设置或进行特定的操作。
操作电脑的过程中,需要牢记一些键盘快捷键,以节省操作的时间,提高工作效率。
例如“Ctrl+C”用于复制文本,“Ctrl+V”。
认识键盘和使用键盘的方法
嘿,你知道键盘不?那可是咱和电脑交流的大宝贝呀!先说说认识键盘吧,那上面的键可多了,就像一群小士兵排着队等你指挥呢。
字母键、数字键、功能键啥的,各有各的用处。
你想想,要是没有这些键,咋和电脑聊天、玩游戏、工作呢?再说使用键盘的方法,你得轻轻敲,可别使劲砸呀,不然键盘不得被你敲坏喽?打字的时候,眼睛看着屏幕,手指在键盘上跳舞,那感觉,老爽啦!注意手指的摆放位置,可别乱放,不然打字速度慢得像蜗牛爬。
安全性和稳定性嘛,只要你不把水洒在键盘上,不暴力对待它,一般没啥问题。
键盘的应用场景可多啦!办公的时候,噼里啪啦敲键盘,效率高高的。
玩游戏的时候,那反应速度,杠杠的。
优势也不少呢,小巧方便,携带也容易。
就说我有个朋友,出门带着笔记本和小键盘,随时随地都能工作,多牛呀!所以呀,键盘就是咱的好帮手,好好对待它,它就能给你带来好多便利。
键盘超棒,赶紧用起来。
认识键盘和使用键盘的方法
1、键盘简介
如果把电脑显示器比作手机的屏幕,那么键盘可以比作手机的按键,它是电脑重要的输入设备之一。
键盘包括主键盘区、功能键区、编辑键区、辅助键区和状态指示灯。
(一)主键盘区
主键盘区是键盘的主体部分,包括26个字母键、10个数字键、21个符号键和14个控制键,共71个键位,主要用于在文档中输入数字、文字和符号等文本,如上图的主键盘区所示:下面对几个特殊的键及用法作简单介绍
①空格键:
空格键是键盘上最长的条形键。
每按一下会出现一个空格符。
②[Enter↙]回车键:
(1)在Word中每按一次该键,可以换行输入文本。
回车键还可以代替鼠标进行单击操作,如启动IE浏览器,在地址栏中输入准备打开的网址,在键盘上按下回车键可代替单击【转到】按钮的操作
③[CapsLock]大写字母锁定键:
在打字键区左边。
该键是一个开关键,用来转换字母大小写状态。
每按一次该键,键盘右上角标有CapsLock的指示灯会由不亮变成发亮,或由发亮变成不亮。
这时:
如果CapsLock指示灯发亮,则键盘处于大写字母锁定状态:
1)这时直接按下字母键,则输入为大写字母;
2)如果这时CapsLock指示灯不亮,则大写字母锁定状态被取消。
④[Shift]换档键:
换档键shift位于键盘两侧,主要用于输入符号键和数字键上方的符号如:
(1)对于双字符键来说指的是一个键上面有两个字符如5数字上还有一个%
如直接按下5键时,所输入的是该键下半部所标的那个5
如果按住[Shift]键同时再按下双字符键5,则输入为键面上半部所标的那个符号如:[Shift]+5=%
(2)对于字母键而言:当键盘右上角标有CapsLock的指示灯不亮时,按住[Shift]键的同时再按字母键,输入的是大写字母。
例如:
CapsLock指示灯不亮时,按[Shift]+S键会显示大写字母S
⑤[←BackSpace]退格删除键:
在主键盘区的右上方。
删除当前光标左侧的字符。
每按一次该键,删除一个字符。
(二)功能键区
功能键区位于键盘最上方,包括取消键<Esc>、特殊功能键F1-F12键、屏幕打印键<printScreen>、滚动暂停键<ScrollLock>和暂停<Pause>键,如下图所示:
[ESC]取消键或退出键:
位于键盘左上方,用于取消目前所执行的功能或取消输入,如在windowsXP 系统桌面上单击【开始】按钮,弹出开始菜单,在键盘上按下<Esc>键即可取消开始菜单。
下面就特殊功能键[F1]~[F12]中特殊键作介绍
[F1]~[F12]位于键盘上方中间,被均匀分成三组,
F1——帮助键,如在windowsXP系统桌面上按下F1键可以打开【windows 帮助和支持中心】窗口。
F2——重命名键,如选中准备重命名的文件按下F2键即可开始重命名操作。
F5——刷新键,如在windowsXP系统桌面上按下F3键即可刷新桌面
(三)编辑键区
编辑键区位于主键盘区的右侧,主要用来移动光标和翻页,编辑键区包括←↑→↓四个方向键,[Insert]插入键,[Delete]删除键,[Home]行首键,[End]行尾键,[PageUp]向上翻页键,[PageDown]向下翻页键共10个编辑专用键,如下图所示:
下面介绍主要键的作用:
[Insert]插入字符开关键
按一次该键,进入字符插入状态;再按一次,则取消字符插入状态。
如在Word中默认情况下是插入,可以在文档中输入文字等,在键盘上按下该键之后Word的状态将被改为改写,输入文字后,将会替换后面的文本,再按下该键即可将状态恢复为插入状态。
[Delete]字符删除键
用于删除文本右侧多余的字符。
按一次该键,可以删除一个字符。
[PageUp]向上翻页键
用于浏览当前屏幕显示的上一页内容。
[PageDown]向下翻页键
用于浏览当前屏幕显示的下一页内容。
←↑→↓光标移动键
使光标分别向左、向上、向右、向下移动一格。
2、键盘的指法
键盘指法是指如何运用十个手指击键的方法,即规定每个手指分工负责击打哪些键位,以充分调动十个手指的作用,并实现不看键盘地输入(盲打),从而提高击键的速度。
(一)键位及手指分工
输入时,左右手的8个手指头(大拇指除外)从左至右自然平放在这8个键位上。
如下图所示:
(二)正确的击键方法
键盘的打字键区分成两个部分,左手击打左部,右手击打右部,且每个字键都有固定的手指负责,如下图所示。
1.左手各指负责的击键:
2.右手各指负责的击键:
3.左手大拇指或右手大拇指同时负责击打空格键。
这样,十指分工,包键到指,各司其职,实践证明能有效提高击键的准确和速度。