cad房屋设计实例教程
- 格式:docx
- 大小:18.63 KB
- 文档页数:5
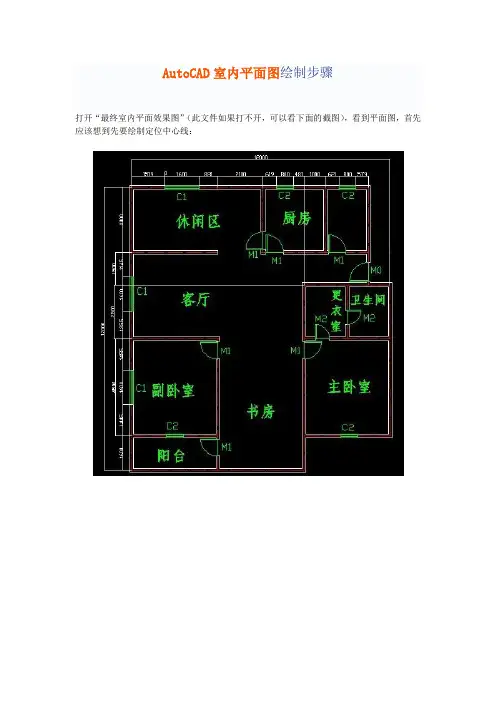
AutoCAD室内平面图绘制步骤打开“最终室内平面效果图”(此文件如果打不开,可以看下面的截图),看到平面图,首先应该想到先要绘制定位中心线:步骤1、首先单击工具栏前面的按钮来创建图层,出现图层创建面板(如下图),再按这个按钮进行创建,单击刚创建的图层,按F2键可以进行修改图层,如先点选图层1,再按F2键,修改为:轴线。
步骤2:首先绘制如下图所示的定位中心线(红色的定位中心线,如下图),每一个定位中心线都是用来绘制柱子或墙体的辅助线。
单击右侧工具箱中的“直线”工具,输入12000,利用这条线往下偏移(快捷键O),把所有中心线都定位好。
步骤3:下面进行窗洞和门洞的开口:开窗洞:单击“直线”命令,拾取A点,不按下鼠标,输入1519,至B点后,单击C点,完成BC直线,用偏移命令,把BC直线偏移1600,用修剪命令把BD线段(如下左图所示),删除即完成一个1600窗洞的开口,其它依次如此,最终所有窗洞完成(如下右图所示)。
(可打开“室内平面图制作过程.dwg”文件,看过程)。
步骤4、在开门洞之前,用“修剪”命令,先把多余的中心线删除掉(如下图所示)。
步骤5:开门洞:此平面图的墙体宽为180。
既然墙体180,对半分就是90,门边我们设50,也就是大门左侧开门洞的距离至中心钱为90+50=140(如左图),依旧按照开窗洞的方法来开门洞,单击“直线”命令,拾取、偏移、修剪来完成所有门洞的开口(如右图);步骤6:墙体的设置:此平面图全部用180,也有设墙体为120的。
首先切换至墙体图层。
白色单击“绘图”菜单下的“多线”命令,设置对正为无,比例为180,要把墙体封口,要单击“格式”菜单下的“多线样式”命令,对话框单击“新建”按钮,新建“墙体”把前后封口,置为当前层,先把外框拉好(如下图)。
步骤7:墙体的修改:单击“修改”菜单下“对象”下的“多线”命令,弹出“多线编辑工具”对话框(如左图)。
另一方法是:在多线上双击即弹出“多线编辑工具”对话框。


AUTOCAD 绘制两居室平面图本例绘制两居室结构平面图,效果如图3-78所示。
两居室实际上即为两个卧室,从该平面图即可看出该户型为两室两厅,包括两个卧室,一个客厅和一个餐厅,以及独立的卫生间,还有两个阳台。
图3-78 两居室平面图在绘制该平面图时,首先绘制整个房间的轴线,并在轴线的基础上绘制主墙线。
然后修剪出门洞和窗洞,并将门窗图块插入到指定的位置。
接着利用【直线】、【矩形阵列】和【矩形】等工具绘制楼梯,并利用【多段线】工具绘制楼梯起跑方向线。
最后利用【图案填充】工具对相应的区域进行填充即可。
操作步骤:(1)新建图形文件,并创建【轴线】、【标注】、【墙线】、【门】、【楼梯】、【窗户】和【阳台】等图层,并切换【轴线】图层为当前层。
效果如图3-79所示。
图3-79 新建图层(2)单击【多段线】按钮,指定任意点为起点,按照如图3-80所示尺寸绘制轴线。
然后将轴线分解。
新建图层图3-80 绘制轴线 (3)切换【墙线】图层为当前层,选择【格式】|【多线样式】,新建多线样式【24WALL 】,并设置其图元偏移量分别为-120和120,以点A 为起点绘制外墙线。
然后延长相应的轴线,继续利用【多线】工具绘制内墙线,效果如图3-81所示。
图3-81 绘制墙线(4)单击【分解】按钮,将轴线分解。
然后单击【偏移】按钮,按照如图3-82所示尺寸偏移相应的轴线,并利用多线样式【24WALL 】绘制相应的内墙线。
接着新建多线样式【12W ALL 】,设置其图元偏移量分别为120和0,绘制其余的内墙线。
图3-82 绘制内墙线(5)选择【修改】|【对象】|【多线】选项,在打开的【多线编辑工具】对话框中分别单击【T 形合并】按钮和【角点结合】按钮,对墙线进行整理。
然后利用【修剪】工具修剪多余的轴线,效果如图3-83所示。
12WALL24WALL绘制外墙线绘制 内墙线图3-83 整理墙线(6)按照如图3-84所示尺寸偏移轴线,并利用【修剪】工具以偏移的轴线为修剪边界对墙线进行修剪。
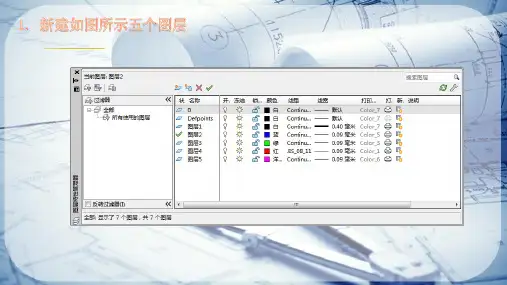
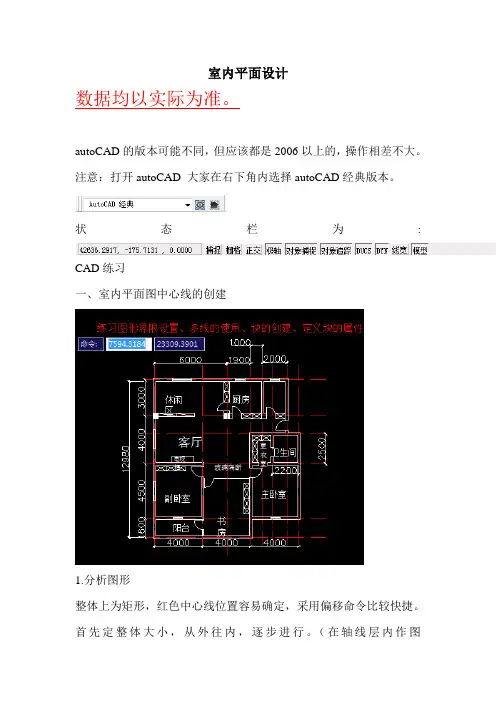
室内平面设计
数据均以实际为准。
autoCAD的版本可能不同,但应该都是2006以上的,操作相差不大。
注意:打开autoCAD 大家在右下角内选择autoCAD经典版本。
状态栏为:
CAD练习
一、室内平面图中心线的创建
1.分析图形
整体上为矩形,红色中心线位置容易确定,采用偏移命令比较快捷。
首先定整体大小,从外往内,逐步进行。
(在轴线层内作图
)
2.先大致画出长度相差不大的中心线(上方、左方),再依据距离偏移。
偏移步骤:a、点选偏移
b、直接输入偏移数值回车
c、选择偏移对象右键,左键点选偏移方向。
(下面的图数据比较详细)
偏移结果如下:
外墙体厚度为240
3、用多线画墙
a。
点选绘图——多线——输入s——设置厚度为240——绘制。
b。
绘制完后点选修改——对象——多线——T形打开——第一条线选单线——第二条线选双线。
(修饰墙角)
4、用块创建装饰
a、先画出上图(左是桌子,右是门)
b、点创建块(最好设个名字,基点选角点比较好,门那个选门的连接点)
c、插入块(可设置插入角度)
(创建块的同时可插入数值,同样先画图形
1、点选绘图——块——定义属性
2、标记为你要输入的类型或者说只是一个提示,以便知道插入什么位置
3、提示即是插入块时的提示输入数值
4、值是不断更新的,一般输入起始值——确定)
5、点选绘图——块———创建块——选基点——选对象——确定
6、插入块——指定位置——输入数值(看提示)——回车
再把尺寸标注一下即可。
恭喜!!!这幅图就完成了。

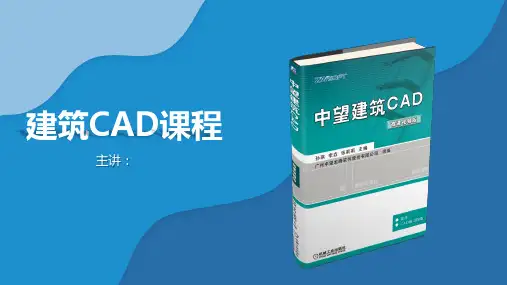
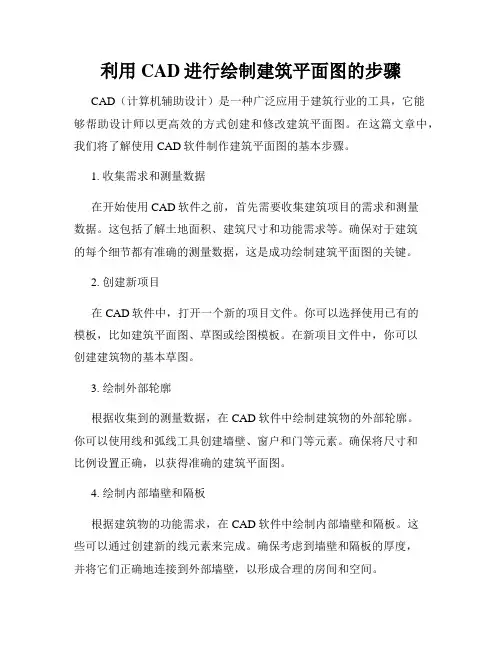
利用CAD进行绘制建筑平面图的步骤CAD(计算机辅助设计)是一种广泛应用于建筑行业的工具,它能够帮助设计师以更高效的方式创建和修改建筑平面图。
在这篇文章中,我们将了解使用CAD软件制作建筑平面图的基本步骤。
1. 收集需求和测量数据在开始使用CAD软件之前,首先需要收集建筑项目的需求和测量数据。
这包括了解土地面积、建筑尺寸和功能需求等。
确保对于建筑的每个细节都有准确的测量数据,这是成功绘制建筑平面图的关键。
2. 创建新项目在CAD软件中,打开一个新的项目文件。
你可以选择使用已有的模板,比如建筑平面图、草图或绘图模板。
在新项目文件中,你可以创建建筑物的基本草图。
3. 绘制外部轮廓根据收集到的测量数据,在CAD软件中绘制建筑物的外部轮廓。
你可以使用线和弧线工具创建墙壁、窗户和门等元素。
确保将尺寸和比例设置正确,以获得准确的建筑平面图。
4. 绘制内部墙壁和隔板根据建筑物的功能需求,在CAD软件中绘制内部墙壁和隔板。
这些可以通过创建新的线元素来完成。
确保考虑到墙壁和隔板的厚度,并将它们正确地连接到外部墙壁,以形成合理的房间和空间。
5. 插入窗户和门在CAD软件中,插入窗户和门等元素。
你可以使用CAD软件提供的库文件来选择适当的窗户和门的形状和尺寸。
将这些元素放置在适当的位置,确保与建筑的其他部分连接正确。
6. 添加家具和装饰物根据建筑平面图的需求,添加家具和装饰物等细节。
CAD软件通常提供了一些标准家具和装饰物的库文件,你可以从中选择适合你的设计的元素。
7. 调整比例和布局在绘制建筑平面图的过程中,你可能需要调整比例和布局。
这可以通过使用CAD软件提供的缩放和控制布局的工具来完成。
确保建筑平面图的比例和布局符合设计要求。
8. 添加文本和标注在平面图上添加文本和标注,以说明建筑的不同部分和细节。
这可以帮助其他人更好地理解你的设计意图。
CAD软件提供了一些文字和标注工具,可供你使用。
9. 检查并保存文件在完成建筑平面图之前,确保审查和检查绘图。
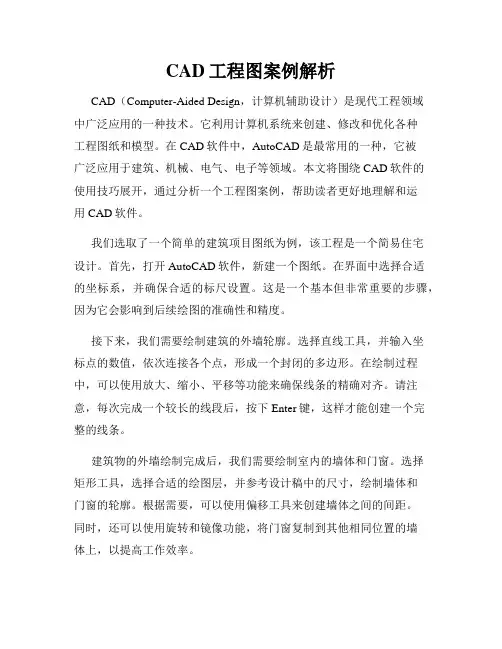
CAD工程图案例解析CAD(Computer-Aided Design,计算机辅助设计)是现代工程领域中广泛应用的一种技术。
它利用计算机系统来创建、修改和优化各种工程图纸和模型。
在CAD软件中,AutoCAD是最常用的一种,它被广泛应用于建筑、机械、电气、电子等领域。
本文将围绕CAD软件的使用技巧展开,通过分析一个工程图案例,帮助读者更好地理解和运用CAD软件。
我们选取了一个简单的建筑项目图纸为例,该工程是一个简易住宅设计。
首先,打开AutoCAD软件,新建一个图纸。
在界面中选择合适的坐标系,并确保合适的标尺设置。
这是一个基本但非常重要的步骤,因为它会影响到后续绘图的准确性和精度。
接下来,我们需要绘制建筑的外墙轮廓。
选择直线工具,并输入坐标点的数值,依次连接各个点,形成一个封闭的多边形。
在绘制过程中,可以使用放大、缩小、平移等功能来确保线条的精确对齐。
请注意,每次完成一个较长的线段后,按下Enter键,这样才能创建一个完整的线条。
建筑物的外墙绘制完成后,我们需要绘制室内的墙体和门窗。
选择矩形工具,选择合适的绘图层,并参考设计稿中的尺寸,绘制墙体和门窗的轮廓。
根据需要,可以使用偏移工具来创建墙体之间的间距。
同时,还可以使用旋转和镜像功能,将门窗复制到其他相同位置的墙体上,以提高工作效率。
在绘制墙体和门窗时,需要注意使用CAD软件的“捕捉”功能,将鼠标定格在合适的位置。
这样可以确保绘制的线条与参考线条对齐,并且保持正确的尺寸比例。
同时,利用CAD软件提供的“镜像”功能,可以快速并且准确地创建对称墙体和门窗。
绘制墙体和门窗完成后,我们需要绘制室内家具和装饰物。
根据设计稿,选择合适的图形工具,如矩形、圆形、椭圆等,绘制沙发、桌子、椅子、床和灯具等家具。
在绘制家具时,可以使用CAD软件提供的“阵列”功能,将家具复制并排列到指定的位置。
这样既能保持整齐的间距,又能提高工作效率。
在绘制家具和装饰物时,建议将其放置在合适的图层中,并为每个图层命名,以方便后续的修改和管理。
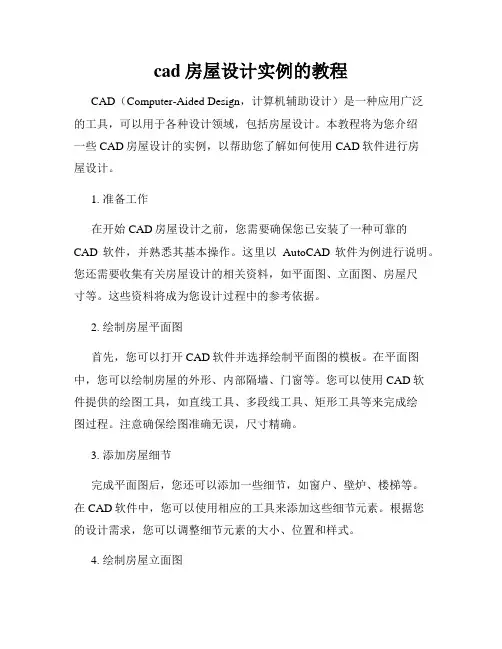
cad房屋设计实例的教程CAD(Computer-Aided Design,计算机辅助设计)是一种应用广泛的工具,可以用于各种设计领域,包括房屋设计。
本教程将为您介绍一些CAD房屋设计的实例,以帮助您了解如何使用CAD软件进行房屋设计。
1. 准备工作在开始CAD房屋设计之前,您需要确保您已安装了一种可靠的CAD软件,并熟悉其基本操作。
这里以AutoCAD软件为例进行说明。
您还需要收集有关房屋设计的相关资料,如平面图、立面图、房屋尺寸等。
这些资料将成为您设计过程中的参考依据。
2. 绘制房屋平面图首先,您可以打开CAD软件并选择绘制平面图的模板。
在平面图中,您可以绘制房屋的外形、内部隔墙、门窗等。
您可以使用CAD软件提供的绘图工具,如直线工具、多段线工具、矩形工具等来完成绘图过程。
注意确保绘图准确无误,尺寸精确。
3. 添加房屋细节完成平面图后,您还可以添加一些细节,如窗户、壁炉、楼梯等。
在CAD软件中,您可以使用相应的工具来添加这些细节元素。
根据您的设计需求,您可以调整细节元素的大小、位置和样式。
4. 绘制房屋立面图在CAD房屋设计中,立面图可以帮助您展示房屋的外观。
您可以通过在设计软件中绘制房屋的立面来实现这一目标。
通过选择适当的视角、调整比例和绘制线条,您可以呈现出立面图的真实效果。
同时,您还可以考虑添加一些装饰细节,如外墙材料、屋顶形式等,以增强房屋的外观效果。
5. 三维建模与渲染CAD软件可以帮助您进行房屋的三维建模,并通过渲染技术将其呈现得更加逼真。
通过建立三维模型、给模型添加材质和光源,您可以创建出逼真的房屋效果图。
您可以尝试调整视角、切换渲染模式,以获得最佳的展示效果。
6. 碰撞检测与分析在完成房屋设计后,CAD软件还可以帮助您进行碰撞检测与分析。
通过该功能,您可以检查各个构件之间是否存在碰撞或冲突。
这将有助于提前发现并解决潜在的设计问题,确保房屋的结构安全可靠。
7. 输出与分享完成CAD房屋设计之后,您可以通过CAD软件将设计导出为不同的文件格式,如DWG、PDF等。
![[计算机]Ao CAD全套建筑图纸设计教程](https://uimg.taocdn.com/1d060ae90c22590102029d34.webp)
cad房屋设计实例教程
推荐文章
cad建筑平面图的实例教程热度: cad2010制图初学入门教程全解热度:cad房屋设计实例的教程热度:cad高难度实例绘图教程热度: cad的三维制图实例教程热度:
我们知道一个房屋设计是件很复杂的事情,那么大家知道用CAD 怎样设计房屋吗?下面是店铺整理的cad房屋设计实例教程,希望能给大家解答。
cad房屋设计实例教程:
cad柱、基础平面图
目的:熟悉TSSD的菜单结构,初步了解轴网、柱子、梁线、基础的绘图方法。
准备工作:新建一张图形。
一、轴网
1. 建立矩形轴网
菜单:TS平面→轴网→矩形轴网(轴网→矩形轴网)
如果用户不是初次使用TSSD矩形轴网,程序出现提示:
生成方法: 1.生成新数据/2.编辑旧数据/3.使用旧数据<1>: 回车
程序进入到图 1所示对话框,在下开中加入3*6000,左进中加入2*6000,点取确定按钮,对话框消失,命令行提示:
点取轴网定位点 /B-改变基点<退出>:点取轴网插入点
这时,屏幕上出现图 2所示轴网。
2. 轴网标注
菜单:TS平面→轴网→轴网标注(轴网→轴网标注)
在菜单上点取命令后,命令行出现以下提示:
拾取预标轴线一侧的横断轴线[拾取点靠近起始编号]<退出>: 选P1点轴线
输入轴线起始编号<1>: 回车
拾取预标轴线一侧的横断轴线[拾取点靠近起始编号]<退出>: 选P2点轴线
输入轴线起始编号: 回车
拾取预标轴线一侧的横断轴线[拾取点靠近起始编号]<退出>: 选P3点轴线
输入轴线起始编号<1>: 回车
拾取预标轴线一侧的横断轴线[拾取点靠近起始编号]<退出>: 选P4点轴线
输入轴线起始编号: 回车
拾取预标轴线一侧的横断轴线[拾取点靠近起始编号]<退出>: 回车标注好的轴线如图 2所示。
在系统的缺省情况下,轴线将被显示成点划线,如果您在绘图中经常要捕捉轴线交点,可以通过点取点划开关命令,把轴线临时显示成实线;在出图前,再用点划开关命令把轴线变成点划线。
二、cad建立柱网
1. 方柱插入
菜单:TS平面→柱子→插方类柱 (柱子→插方类柱)
在菜单上点取命令后,出现图3所示对话框,在对话框中输入图3中的数据,然后点取区域按钮,这时命令行上出现提示:
点取柱插入区域第一角点<退出>: 图 4中P1
点取柱插入区域第二角点<退出>: 图 4中P2
生成如图 4柱网。
2. 柱集中标注
菜单:TS平面→柱子→柱集中标注(柱子→柱集中标)
在菜单上点取命令后,出现图5所示对话框,输入柱子相关的标注数据后,点取确定按钮,这时命令行上出现提示:
点取要标注的点: 图 4中P3
点取文字位置<退出>: 图 4中P4
3. 柱详图
菜单:TS构件→矩形柱截面(柱子→矩形截面)
首先利用AutoCAD中的Erase命令擦除图 4中P5处的柱子,然后点取菜单。
在菜单上点取命令后,出现图6所示对话框:填写好相应的数据,并关闭编号和轴标选项后,点取OK按钮,命令行出现以下提示:
请选择图形插入点: 图 4中P5
至此,我们已经初步了解了TSSD软件中轴网和柱子的功能,下面我们来进一步了解TSSD中的梁线绘制功能。
三、cad布置地梁
1. 轴线布梁
菜单:TS平面→梁→轴线布梁(梁平面→轴线布梁)
在菜单上点取命令后,在屏幕的左上角出现双线绘制控制框,按图7设定好梁线的绘制参数;同时命令行提示:
窗选轴线交点的第一角<退出>: 点P1
另一角 /D-多边形<退出>: 点P2
窗选轴线交点的第一角<退出>: 点P3
另一角 /D-多边形<退出>: 点P4
窗选轴线交点的第一角<退出>: 点P1
另一角 /D-多边形<退出>: 点P5
窗选轴线交点的第一角<退出>: 点P6
另一角 /D-多边形<退出>: 点P4
窗选轴线交点的第一角<退出>: 回车
绘制好的地梁见图 8。
2. 梁柱取齐
菜单:TS平面→梁→梁线偏移(梁平面→梁线偏移)
我们可以通过使用梁线偏移命令,使绘制好的地梁与柱子的外边齐平。
我们先来看一下图9中修改最左侧梁的过程,点取菜单后,出现以下提示:
选择要偏心的一根梁<退出>:
选择对象: 点P1
另一角点: 点P5
选择对象: 回车
输入偏移距离[光标位置决定方向] /或点取对齐点<退出>:柱边的P7点(或将当前光标移动到梁线的左侧,然后输入125—即梁的偏移距离)
接下来,我们可以按照同样的方法,把其他上、下、右侧的地梁移动到和柱子齐平的位置上。
至此,地梁的布置工作已经完成,下面我们先进行基础的计算,然后再进行基础绘图。
四、基础绘制
1. 基础计算
菜单:TS构件→构件计算→基础(基础→基础计算)
点取菜单后,出现图 10对话框,填写好相应的数据后,点取基础计算按钮,进入到图 11所示的基础计算结果对话框,继续点取绘图按钮,进行基础的详图绘制。
2. 基础平面详图
首先出现的是图 12所示的基础平面详图对话框,用户可以根据自己的实际需求再一次调整计算结果,然后点取OK按钮,命令行出现提示:
请选择图形插入点: 图 15中Pa
从而完成基础平面详图的绘制。
这时,程序会自动进入到基础剖
面详图的绘图中去。
3. 基础剖面详图
基础剖面详图的对话框如图 13所示,用户可以根据自己的实际需求再一次调整计算结果,然后点取OK按钮,命令行出现提示:请选择图形插入点: 图 15中Pb
从而完成基础剖面详图的绘制。
接下来我们进行基础的平面布置。
4. 布基础平面
菜单:TS平面→布独立柱基础(基础→布柱独基)
点取菜单后,出现图 14对话框。
输入相关数据后,点取单点插入按钮,命令行提示:
请输入基础中心点<退出>: 图 15 P1
请输入基础中心点<退出>: 回车
或点取区域插入按钮,命令行提示:
请输入一角点<退出>: 图 15 Pm
请输入另一角<退出>: 图 15 Pn
请输入一角点<退出> 回车:
再次执行布柱独基命令,将绘图开关中的尺寸项关闭,按照插入“P1点基础”相同的方法,插入其他P2~P0点的基础,从而完成其他不带尺寸标注的基础。
至此,平面上布置基础的工作已基本完成。