R-Studio通用数据恢复方法
- 格式:docx
- 大小:1.04 MB
- 文档页数:19
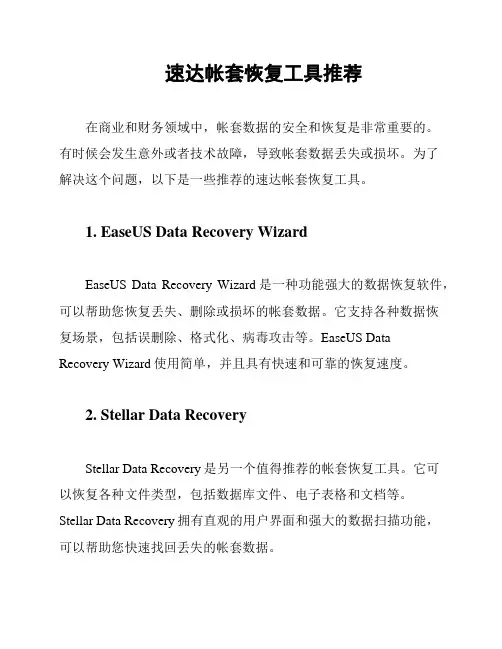
速达帐套恢复工具推荐在商业和财务领域中,帐套数据的安全和恢复是非常重要的。
有时候会发生意外或者技术故障,导致帐套数据丢失或损坏。
为了解决这个问题,以下是一些推荐的速达帐套恢复工具。
1. EaseUS Data Recovery WizardEaseUS Data Recovery Wizard是一种功能强大的数据恢复软件,可以帮助您恢复丢失、删除或损坏的帐套数据。
它支持各种数据恢复场景,包括误删除、格式化、病毒攻击等。
EaseUS Data Recovery Wizard使用简单,并且具有快速和可靠的恢复速度。
2. Stellar Data RecoveryStellar Data Recovery是另一个值得推荐的帐套恢复工具。
它可以恢复各种文件类型,包括数据库文件、电子表格和文档等。
Stellar Data Recovery拥有直观的用户界面和强大的数据扫描功能,可以帮助您快速找回丢失的帐套数据。
3. R-StudioR-Studio是一款专业的数据恢复软件,也适用于帐套数据的恢复。
它支持多种文件系统,包括FAT、NTFS、exFAT和HFS+等。
R-Studio具有先进的数据恢复算法和灵活的恢复选项,可确保高效和准确地恢复帐套数据。
4. RecuvaRecuva是一款免费的帐套恢复工具,适合小型企业或个人使用。
尽管Recuva是免费的软件,但它提供了可靠的帐套数据恢复功能。
它支持多种文件类型,包括文档、电子表格、数据库和媒体文件等。
5. Wondershare RecoveritWondershare Recoverit是一款全面的数据恢复工具,也适用于帐套数据的恢复。
它支持多种数据丢失场景,并且具有高效的数据恢复速度。
Wondershare Recoverit具有直观的用户界面和简单的操作,适合各种用户使用。
以上是一些推荐的速达帐套恢复工具。
每个工具都有其独特的特点和优势,请根据您的具体需求选择适合您的工具。

计算机应用如何进行数据恢复随着计算机技术的迅猛发展,数据的重要性也日益凸显。
无论是个人用户还是企业组织,都会面临数据丢失或损坏的风险。
而数据恢复技术的出现和发展,为我们解决了这一问题,有效地保护了我们的数据安全。
本文将介绍计算机应用中数据恢复的基本原理、常用方法和注意事项。
一、数据恢复的原理数据恢复是通过各种技术手段将被误删除、丢失或损坏的数据重新找回的过程。
其基本原理是通过计算机文件系统中存储的元数据和数据碎片,结合专业的软件和硬件工具,来还原、提取和修复丢失的数据。
1.1 元数据恢复元数据是指用于描述和管理文件系统中文件和目录的数据。
当某个文件被删除或损坏时,其对应的元数据记录仍然存在于存储介质中,通过对元数据的分析和恢复,可以找回被误删除的文件。
常用的元数据恢复方法包括:逻辑扫描和分析、数据二进制编辑与维护、原始数据读取和解析等。
这些方法可以对文件系统的元数据进行深入分析,从而找到被删除文件的相关信息,并恢复其目录结构、文件属性等。
1.2 数据碎片恢复数据碎片是指文件在存储介质上被切割成的多个片段。
当文件系统发生错误、磁盘损坏等情况时,文件的数据可能会分散在磁盘的不同位置,导致无法正常读取和访问。
数据碎片恢复技术可以通过对存储介质的扫描和分析,将碎片化的数据重新组装,从而实现数据的完整恢复。
常用的数据碎片恢复方法包括:扇区扫描和重组、数据结构解析与还原、数据片段清理和修复等。
这些方法可以有效地从存储介质中提取出碎片化的数据,并通过组装和修复,还原文件的完整内容。
二、数据恢复的常用方法2.1 软件数据恢复软件数据恢复是指通过使用专业的数据恢复软件来实现数据的恢复。
这类软件通常具备完善的数据扫描引擎和恢复算法,可以快速、准确地找回各类文件和数据。
常用的软件数据恢复工具包括:EaseUS Data Recovery Wizard、Recuva、R-Studio等。
用户只需简单地操作软件界面,选择扫描范围和恢复目标,即可开始数据恢复过程。
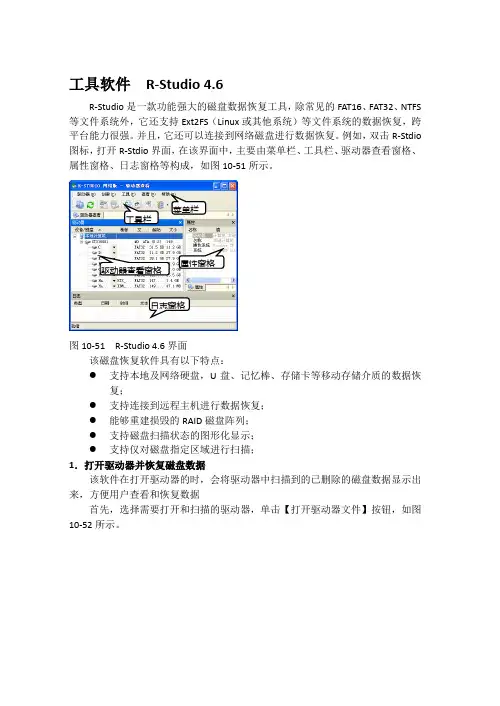
工具软件 R-Studio 4.6R-Studio 是一款功能强大的磁盘数据恢复工具,除常见的FAT16、FAT32、NTFS 等文件系统外,它还支持Ext2FS (Linux 或其他系统)等文件系统的数据恢复,跨平台能力很强。
并且,它还可以连接到网络磁盘进行数据恢复。
例如,双击R-Stdio 图标,打开R-Stdio 界面,在该界面中,主要由菜单栏、工具栏、驱动器查看窗格、属性窗格、日志窗格等构成,如图10-51所示。
图10-51 R-Studio 4.6界面该磁盘恢复软件具有以下特点:● 支持本地及网络硬盘,U 盘、记忆棒、存储卡等移动存储介质的数据恢复;● 支持连接到远程主机进行数据恢复;● 能够重建损毁的RAID 磁盘阵列;● 支持磁盘扫描状态的图形化显示;● 支持仅对磁盘指定区域进行扫描;1.打开驱动器并恢复磁盘数据该软件在打开驱动器的时,会将驱动器中扫描到的已删除的磁盘数据显示出来,方便用户查看和恢复数据首先,选择需要打开和扫描的驱动器,单击【打开驱动器文件】按钮,如图10-52所示。
菜单栏 工具栏 驱动器查看窗格 属性窗格 日志窗格单击选择图10-52 选择驱动器即可开始扫描驱动器,扫描完成后,弹出【文件夹】浏览窗格,如图10-53所示。
图10-53 驱动器浏览最后,选择需要恢复的数据项,单击【恢复】按钮,在弹出的【恢复】对话框中,设置输出文件夹位置,单击【确定】按钮,即可恢复数据,如图10-54所示。
图10-54 恢复磁盘数据2.恢复所有磁盘数据右击驱动器,执行【恢复所有文件】命令,在【恢复】对话框中设置输出的文件夹位置,单击【确定】按钮,即可进行恢复,如图10-55所示。
提 示中所有的文件都恢复过来,包括扫描到的已被删除的文件。
3.扫描指定区域并恢复数据该软件支持指定驱动器中某块区域进行扫描,既有针对性又可以节省扫描时间。
(1)选择需要扫描的驱动器,单击【创建区域】按钮,在打开的【创建区域】对话框中设置扫描起始位置的扫描的区域大小,单击【创建】按钮,如图10-56所示。
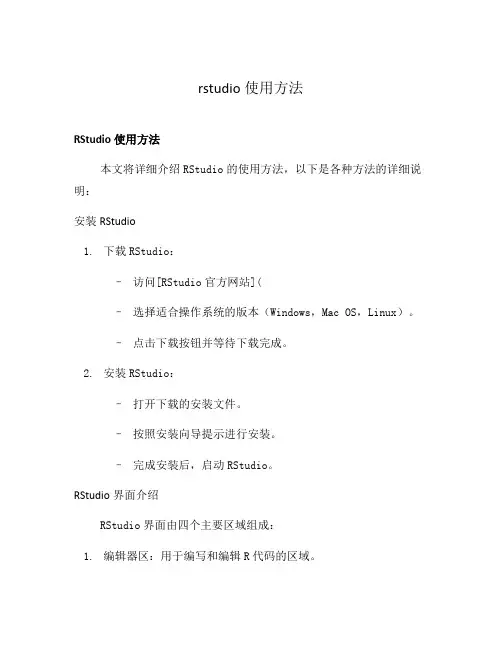
rstudio使用方法RStudio使用方法本文将详细介绍RStudio的使用方法,以下是各种方法的详细说明:安装RStudio1.下载RStudio:–访问[RStudio官方网站](–选择适合操作系统的版本(Windows,Mac OS,Linux)。
–点击下载按钮并等待下载完成。
2.安装RStudio:–打开下载的安装文件。
–按照安装向导提示进行安装。
–完成安装后,启动RStudio。
RStudio界面介绍RStudio界面由四个主要区域组成:1.编辑器区:用于编写和编辑R代码的区域。
2.控制台区:用于执行代码并显示结果的区域。
3.环境与历史区:显示当前R工作环境和命令历史记录的区域。
4.文件与帮助区:显示项目文件列表和帮助文档的区域。
基本操作在RStudio中,可以进行以下基本操作:•新建R脚本:点击菜单栏中的”File”,然后选择”New File”,再选择”R Script”。
•运行代码:选中要执行的代码,点击控制台区域上方的”Run”按钮,或使用快捷键”Ctrl + Enter”。
•保存脚本:点击菜单栏中的”File”,然后选择”Save”,选择保存位置并输入文件名。
•加载数据:可以使用多种方式加载数据集,如使用()函数加载CSV文件,或使用()函数加载文本文件。
•调试代码:可以设置断点以逐行调试代码,点击编辑器区域左侧的行号区域即可设置断点。
•安装和加载包:使用()函数安装R包,使用library()函数加载已安装的包。
提高效率的技巧以下是一些提高使用效率的RStudio技巧:•快捷键:熟悉常用的快捷键可以大大提高工作效率,如”Ctrl + 1”切换到编辑器区域,“Ctrl + 2”切换到控制台区域等。
•使用代码自动补全:在编辑器中输入部分函数名或对象名,并按下”Tab”键,RStudio会自动补全代码。
•使用代码片段:RStudio提供了一些常用代码的快速输入方式,如输入”for”并按下”Tab”键,会生成一个for循环的代码框架。
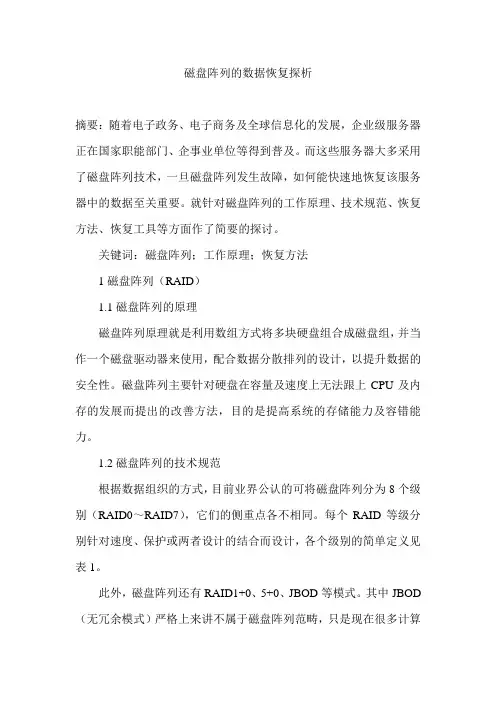
磁盘阵列的数据恢复探析摘要:随着电子政务、电子商务及全球信息化的发展,企业级服务器正在国家职能部门、企事业单位等得到普及。
而这些服务器大多采用了磁盘阵列技术,一旦磁盘阵列发生故障,如何能快速地恢复该服务器中的数据至关重要。
就针对磁盘阵列的工作原理、技术规范、恢复方法、恢复工具等方面作了简要的探讨。
关键词:磁盘阵列;工作原理;恢复方法1磁盘阵列(RAID)1.1磁盘阵列的原理磁盘阵列原理就是利用数组方式将多块硬盘组合成磁盘组,并当作一个磁盘驱动器来使用,配合数据分散排列的设计,以提升数据的安全性。
磁盘阵列主要针对硬盘在容量及速度上无法跟上CPU及内存的发展而提出的改善方法,目的是提高系统的存储能力及容错能力。
1.2磁盘阵列的技术规范根据数据组织的方式,目前业界公认的可将磁盘阵列分为8个级别(RAID0~RAID7),它们的侧重点各不相同。
每个RAID等级分别针对速度、保护或两者设计的结合而设计,各个级别的简单定义见表1。
此外,磁盘阵列还有RAID1+0、5+0、JBOD等模式。
其中JBOD (无冗余模式)严格上来讲不属于磁盘阵列范畴,只是现在很多计算机主板上带有这种功能。
由表1可知,RAID5集合了RAID2、RAID3、RAID4的优点,因此应用最广泛,同时也淘汰了前3种RAID技术,RAID6是RAID5的扩充,进一步增强了数据的可靠性,但效率低且成本高。
RAID7虽然增强了数据的可靠性但成本过高故而很少使用,除非是在安全性极高的场合。
1.3RAID5的数据存储原理RAID5是目前应用最为广泛的RAID技术,其数据存储原理是将多块独立硬盘进行条带化分割,相同带区进行奇偶校验(异或运算),校验数据平均分布在每块硬盘上,这样任何一块硬盘上的数据丢失均可以通过校验数据推算出来,并且以N块硬盘构建RAID5阵列用户可以有N-1块硬盘的容量,存储空间利用率非常高,读写数据的速度也快。
虽然,RAID5提供了一定的冗余性(支持一块硬盘掉线仍可继续工作),但一旦掉盘后,运行效率将会大幅下降。
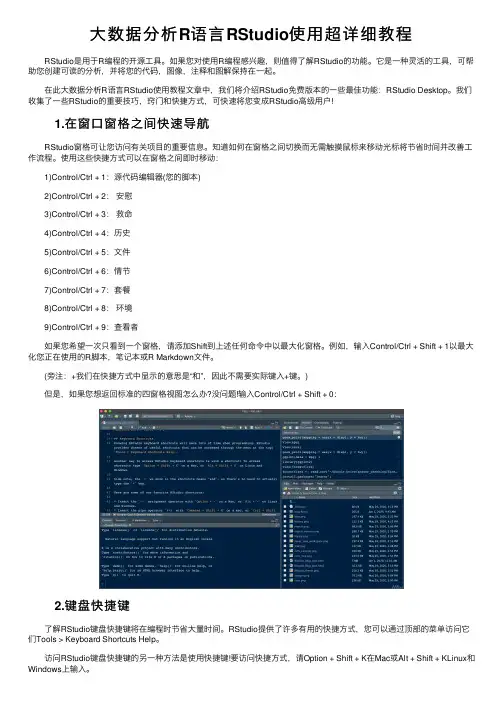
⼤数据分析R语⾔RStudio使⽤超详细教程 RStudio是⽤于R编程的开源⼯具。
如果您对使⽤R编程感兴趣,则值得了解RStudio的功能。
它是⼀种灵活的⼯具,可帮助您创建可读的分析,并将您的代码,图像,注释和图解保持在⼀起。
在此⼤数据分析R语⾔RStudio使⽤教程⽂章中,我们将介绍RStudio免费版本的⼀些最佳功能:RStudio Desktop。
我们收集了⼀些RStudio的重要技巧,窍门和快捷⽅式,可快速将您变成RStudio⾼级⽤户! 1.在窗⼝窗格之间快速导航 RStudio窗格可让您访问有关项⽬的重要信息。
知道如何在窗格之间切换⽽⽆需触摸⿏标来移动光标将节省时间并改善⼯作流程。
使⽤这些快捷⽅式可以在窗格之间即时移动: 1)Control/Ctrl + 1:源代码编辑器(您的脚本) 2)Control/Ctrl + 2:安慰 3)Control/Ctrl + 3:救命 4)Control/Ctrl + 4:历史 5)Control/Ctrl + 5:⽂件 6)Control/Ctrl + 6:情节 7)Control/Ctrl + 7:套餐 8)Control/Ctrl + 8:环境 9)Control/Ctrl + 9:查看者 如果您希望⼀次只看到⼀个窗格,请添加Shift到上述任何命令中以最⼤化窗格。
例如,输⼊Control/Ctrl + Shift + 1以最⼤化您正在使⽤的R脚本,笔记本或R Markdown⽂件。
(旁注:+我们在快捷⽅式中显⽰的意思是“和”,因此不需要实际键⼊+键。
) 但是,如果您想返回标准的四窗格视图怎么办?没问题!输⼊Control/Ctrl + Shift + 0: 2.键盘快捷键 了解RStudio键盘快捷键将在编程时节省⼤量时间。
RStudio提供了许多有⽤的快捷⽅式,您可以通过顶部的菜单访问它们Tools > Keyboard Shortcuts Help。
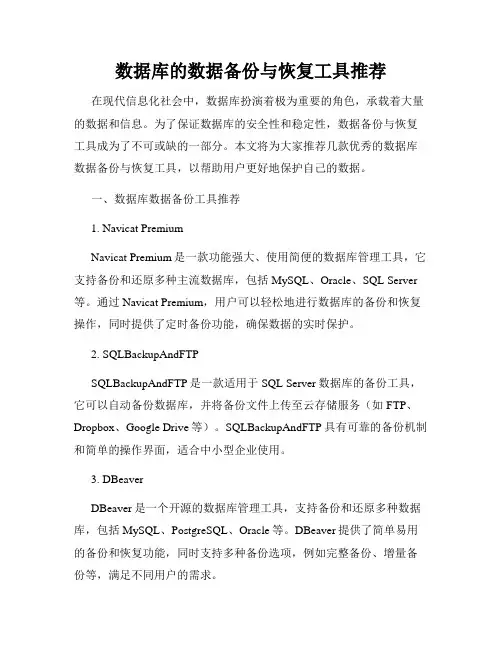
数据库的数据备份与恢复工具推荐在现代信息化社会中,数据库扮演着极为重要的角色,承载着大量的数据和信息。
为了保证数据库的安全性和稳定性,数据备份与恢复工具成为了不可或缺的一部分。
本文将为大家推荐几款优秀的数据库数据备份与恢复工具,以帮助用户更好地保护自己的数据。
一、数据库数据备份工具推荐1. Navicat PremiumNavicat Premium是一款功能强大、使用简便的数据库管理工具,它支持备份和还原多种主流数据库,包括MySQL、Oracle、SQL Server 等。
通过Navicat Premium,用户可以轻松地进行数据库的备份和恢复操作,同时提供了定时备份功能,确保数据的实时保护。
2. SQLBackupAndFTPSQLBackupAndFTP是一款适用于SQL Server数据库的备份工具,它可以自动备份数据库,并将备份文件上传至云存储服务(如FTP、Dropbox、Google Drive等)。
SQLBackupAndFTP具有可靠的备份机制和简单的操作界面,适合中小型企业使用。
3. DBeaverDBeaver是一个开源的数据库管理工具,支持备份和还原多种数据库,包括MySQL、PostgreSQL、Oracle等。
DBeaver提供了简单易用的备份和恢复功能,同时支持多种备份选项,例如完整备份、增量备份等,满足不同用户的需求。
二、数据库数据恢复工具推荐1. MiniTool Power Data RecoveryMiniTool Power Data Recovery是一款专业的数据恢复工具,它支持从各种存储介质中恢复被删除、格式化或损坏的数据库文件。
MiniTool Power Data Recovery具有强大的数据恢复能力和用户友好的界面,可以帮助用户迅速恢复丢失的数据。
2. EaseUS Data Recovery WizardEaseUS Data Recovery Wizard是一款易于使用的数据恢复工具,它支持从各种存储设备中恢复被删除、格式化或病毒感染的数据库文件。

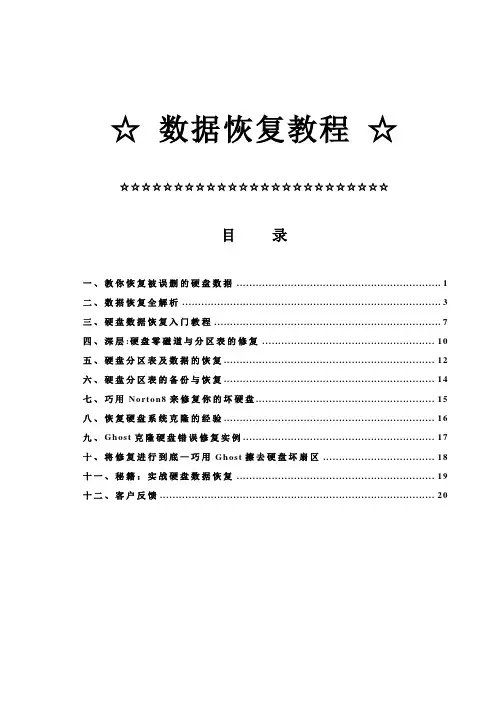
☆数据恢复教程☆☆☆☆☆☆☆☆☆☆☆☆☆☆☆☆☆☆☆☆☆☆☆☆☆☆目录一、教你恢复被误删的硬盘数据 (1)二、数据恢复全解析 (3)三、硬盘数据恢复入门教程 (7)四、深层:硬盘零磁道与分区表的修复 (10)五、硬盘分区表及数据的恢复 (12)六、硬盘分区表的备份与恢复 (14)七、巧用Norton8来修复你的坏硬盘 (15)八、恢复硬盘系统克隆的经验 (16)九、Ghost克隆硬盘错误修复实例 (17)十、将修复进行到底—巧用Ghost擦去硬盘坏扇区 (18)十一、秘籍:实战硬盘数据恢复 (19)十二、客户反馈 (20)一、教你恢复被误删的硬盘数据对众多玩家来说,电脑里存储的很多资料非常宝贵,如果不小心删除了,想要重新收集这些资料那就非常困难了,所以最好的办法就是恢复被误删除的资料。
Search and Recover(以下简称SAR)来自于因系统维护软件System Mechanic而出名的IOLO公司,它不仅具备其它数据恢复软件的大部分功能,而且还可以搜索查找误删除的E-mail信件,甚至还能从数码相机存储卡、MP3播放器、USB闪存等上恢复数据。
恢复常规文件SAR的主要功能按钮都整齐地排列在主界面上(图1)。
数据恢复方面它提供了适合初学者的向导模式(File Rescue Wizard)和为高级用户度身定做的高级搜索模式(Advanced Deleted File Search),灵活多变的恢复方式更能适应电脑用户的不同要求。
1.向导搜索:点击主界面的File Rescue Wizard图标,然后选择全部文件或指定的文件类型(包括文档、图片、音乐视频、程序等类型),接着在Places to look界面中,选择想搜索的驱动器,待搜索完毕后,在Recovery界面选中需要恢复的文件,然后点击Recover selected items 即可以将误删除的数据恢复如初。
提示:SAR对中文显示的支持还不是特别好,如果文件名为中文,则可能会显示为乱码,不过恢复出来以后文件就能正常显示了。
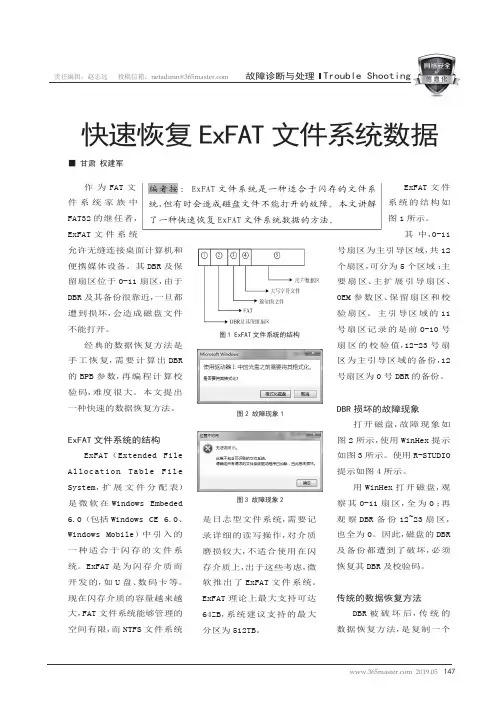
147 2019.05责任编辑:赵志远 投稿信箱:netadmin@故障诊断与处理Trouble ShootingExFAT 文件系统的结构如图1所示。
其中,0-11号扇区为主引导区域,共12个扇区,可分为5个区域:主要扇区、主扩展引导扇区、OEM 参数区、保留扇区和校验扇区。
主引导区域的11号扇区记录的是前0-10号扇区的校验值,12-23号扇区为主引导区域的备份,12号扇区为0号DBR 的备份。
DBR 损坏的故障现象打开磁盘,故障现象如图2所示,使用WinHex 提示如图3所示。
使用R-STUDIO 提示如图4所示。
用WinHex 打开磁盘,观察其0-11扇区,全为0;再观察DBR 备份12~23扇区,也全为0。
因此,磁盘的DBR 及备份都遭到了破坏,必须恢复其DBR 及校验码。
传统的数据恢复方法DBR 被破坏后,传统的数据恢复方法,是复制一个作为FAT 文件系统家族中FAT32的继任者,ExFAT 文件系统允许无缝连接桌面计算机和便携媒体设备。
其DBR 及保留扇区位于0-11扇区,由于DBR 及其备份很靠近,一旦都遭到损坏,会造成磁盘文件不能打开。
经典的数据恢复方法是手工恢复,需要计算出DBR 的BPB 参数,再编程计算校验码,难度很大。
本文提出一种快速的数据恢复方法。
ExFAT 文件系统的结构ExFAT(Extended FileAllocation Table File System,扩展文件分配表)是微软在Windows Embeded 6.0(包括Windows CE 6.0、Windows Mobile)中引入的一种适合于闪存的文件系统。
ExFAT 是为闪存介质而开发的,如U 盘、数码卡等。
现在闪存介质的容量越来越大,FAT 文件系统能够管理的空间有限,而NTFS 文件系统快速恢复ExFAT 文件系统数据■ 甘肃 权建军编者按: ExFAT 文件系统是一种适合于闪存的文件系统,但有时会造成磁盘文件不能打开的故障。
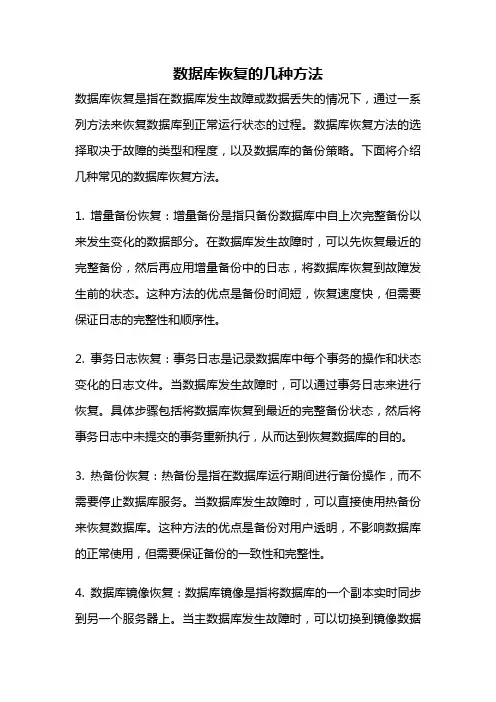
数据库恢复的几种方法数据库恢复是指在数据库发生故障或数据丢失的情况下,通过一系列方法来恢复数据库到正常运行状态的过程。
数据库恢复方法的选择取决于故障的类型和程度,以及数据库的备份策略。
下面将介绍几种常见的数据库恢复方法。
1. 增量备份恢复:增量备份是指只备份数据库中自上次完整备份以来发生变化的数据部分。
在数据库发生故障时,可以先恢复最近的完整备份,然后再应用增量备份中的日志,将数据库恢复到故障发生前的状态。
这种方法的优点是备份时间短,恢复速度快,但需要保证日志的完整性和顺序性。
2. 事务日志恢复:事务日志是记录数据库中每个事务的操作和状态变化的日志文件。
当数据库发生故障时,可以通过事务日志来进行恢复。
具体步骤包括将数据库恢复到最近的完整备份状态,然后将事务日志中未提交的事务重新执行,从而达到恢复数据库的目的。
3. 热备份恢复:热备份是指在数据库运行期间进行备份操作,而不需要停止数据库服务。
当数据库发生故障时,可以直接使用热备份来恢复数据库。
这种方法的优点是备份对用户透明,不影响数据库的正常使用,但需要保证备份的一致性和完整性。
4. 数据库镜像恢复:数据库镜像是指将数据库的一个副本实时同步到另一个服务器上。
当主数据库发生故障时,可以切换到镜像数据库来实现快速恢复。
镜像恢复的优点是恢复时间短,对用户透明,但需要保证镜像的同步性和一致性。
5. 数据库导出导入恢复:如果数据库无法直接恢复,可以将数据库中的数据导出到其他文件格式,然后再导入到新的数据库中。
这种方法的优点是可以在不同数据库之间进行迁移和恢复,但需要保证数据导出导入的准确性和完整性。
6. 数据库重建恢复:如果数据库无法通过上述方法进行恢复,或者数据损坏严重,可以考虑进行数据库重建。
具体步骤包括创建一个新的数据库,并重新定义表结构和导入数据。
这种方法的缺点是需要重新建立索引和关联关系,恢复时间较长。
总结起来,数据库恢复的方法有增量备份恢复、事务日志恢复、热备份恢复、数据库镜像恢复、数据库导出导入恢复和数据库重建恢复等。
Rstudio界面介绍及par参数详解RStudio是一个开源的集成开发环境(IDE),专门用于编程和数据分析工作。
它提供了一种方便、灵活的方式来编写和运行R代码,并提供了许多功能和工具来帮助用户进行数据操作和分析。
RStudio界面包括以下几个主要区域:2.控制台区域:控制台是用于运行R代码并显示结果的地方。
用户可以将代码片段输入到控制台并立即执行,并在下方查看结果。
控制台还提供了许多快捷功能,如清除环境、工作路径切换和历史记录查看等。
3.工作区域:工作区域用于显示当前加载的数据集和变量。
用户可以通过导航到文件、加载数据或运行代码来添加变量到工作区域。
工作区域还提供了一些功能,如数据预览、变量检查和对象删除等。
4.文件和资源管理器区域:文件和资源管理器区域用于导航和管理项目文件和资源。
用户可以在这里查看项目文件夹、创建新文件、导入数据和管理包等。
5. 帮助和文档区域:此区域提供了R语言和RStudio IDE的帮助和文档资源。
用户可以访问R语言的在线帮助、查看R包的文档和功能。
RStudio还具有许多其他功能和工具,如版本控制、集成开发环境的设定和插件支持等。
接下来,我将详细介绍RStudio中的par参数。
par参数是一个用于设置图形参数的函数,用于控制绘图输出的外观和风格。
par函数用法示例:```# 设置par参数par(mfrow = c(2, 2)) # 将图形分成2行2列#绘制图形plot(1:10)plot(1:10, col = "red")plot(1:10, main = "Title", xlab = "X", ylab = "Y")hist(rnorm(100))#恢复默认参数par(defaults)```以下是par函数的常用参数:- mfrow/mfcol:用于指定图形的布局。
mfrow参数使用一个长度为2的向量,表示行和列的数量;mfcol参数使用一个长度为2的向量,表示行和列的数量。
使用R-Studio万能通用数据恢复法教程一块160G硬盘,客户描述是电脑系统故障,然后重新分区格式化安装。
20天后,发现一些需要的数据没有备份,于是寻求我们的帮助。
我们将故障硬盘连接到电脑上,在我的电脑中可看到共4个分区,格式为FAT32。
在我的电脑上右键单击--管理--然后进入磁盘管理,可以更加直观的了解现在结构,对后面的数据恢复过程很有帮助。
通过磁盘管理,我们对故障硬盘当前的分区结构和盘符的分配,有了更直观的了解,请注意区分本机硬盘和客户硬盘。
我们首先要了解故障硬盘当前分区的数据量,即对以前数据的覆盖破坏量。
在磁盘管理中,在每个盘符上--单击--右键--属性,这是客户硬盘当前第一个分区H盘的属性。
剩余空间不多,但客户声明本区为操作系统分区,数据不在这里。
因此我们大致了解一下即可。
客户硬盘当前第二个分区I 盘的属性,这个分区占用量为4.86G,这意味着对原来数据可能有约4.86G的覆盖破坏量,是不是覆盖在原重要数据位置要看运气,还原分区后可具体分析。
客户硬盘第3、4个分区K盘和L盘已用空间都基本为空,这些位置的数据恢复效果将会很好。
诊断了解客户硬盘状况完毕,下面开始数据恢复,这里我们使用R-Studio软件来恢复数据,获取R-Studio后并安装运行。
客户需要的是重新分区格式化安装系统以前的数据,并且要求尽可能全部恢复,因为他不记得原来数据放在什么位置,因此需要点击选择扫描恢复整个硬盘而不是分区。
选择要恢复的硬盘或分区,点击R-Studio的开始扫描图标。
你可以根据硬盘型号、卷标、文件系统、开始位置、分区大小来正确确认。
点击开始扫描后,R-Studio弹出扫描设置窗口,一般采用默认选项即可,也可以去掉我们不需要的文件系统,可加快分析速度。
我们要扫描的是整个硬盘,所以从0位置开始,长度149.1G 。
也可以精简R-Studio要分析的文件系统,Windows操作系统只可能是FAT和NTFS格式。
服务器硬盘数据恢复方法服务器硬盘数据恢复是一个复杂的过程,涉及不同的恢复场景和技术手段,以下是服务器硬盘数据恢复常用方法:1、逻辑层恢复误删除/格式化恢复:如果是因为误删除文件、误格式化分区等原因造成的数据丢失,可以使用专业的数据恢复软件,如RStudio、EaseUS Data Recovery Wizard Server等,扫描硬盘并尝试恢复丢失的文件和分区表。
文件系统损坏恢复:对于文件系统损坏导致的数据丢失,可以通过检查和修复文件系统,或者通过数据恢复软件扫描硬盘底层扇区查找数据。
2、RAID阵列恢复RAID重组:对于RAID级别的服务器硬盘,数据丢失可能源于RAID阵列的故障。
这时需要根据RAID级别、硬盘顺序、块大小、奇偶校验等信息,通过专业RAID恢复工具虚拟重组RAID阵列,然后进行数据提取。
硬盘离线处理:当RAID阵列中有硬盘离线或损坏时,需要先将可用硬盘做镜像备份,然后在镜像上进行RAID恢复操作,避免对原始硬盘造成进一步损害。
3、硬件故障恢复硬盘物理故障:如硬盘电机故障、磁头损坏、电路板故障等物理损坏,需要在洁净环境下开盘更换相应部件,然后通过专业设备进行数据读取和恢复。
硬盘坏道:针对硬盘出现坏道的情况,可通过专业软件跳过坏道区域,尽可能地挽救周围完好扇区的数据。
4、镜像备份与恢复硬盘镜像:在正式进行数据恢复操作之前,首先将有问题的硬盘制作成镜像,这样可以在不影响原始数据的情况下进行恢复操作,同时也便于后续处理。
5、专家服务与专业工具对于复杂的服务器数据恢复任务,特别是涉及大量数据和高级别的RAID阵列,通常需要求助于专业的数据恢复服务提供商。
他们拥有先进的硬件设施和专业技术团队,能够进行深层次的硬盘检测、数据提取和修复工作。
6、持续监控与预警在数据丢失前,有效的硬盘健康管理与实时监控非常重要,及时发现硬盘的早期故障迹象并采取预防措施,可降低数据丢失的风险。
服务器硬盘数据恢复是一项技术性强、风险高的工作,应当遵循“先备份、后操作”的原则,尽量避免在数据恢复过程中对原有数据造成进一步破坏。
R-Studio万能通用数据恢复方法
网上流转的数据恢复方法有很多,今天小编给大家整理了一个图文教程,下面一起来学习下R-Studio万能通用数据恢复方法吧!学会了这个教程对于R-Studio怎么用也就自然学会啦!
我们将故障硬盘连接到电脑上,在我的电脑中可看到共4个分区,格式为FAT32。
在我的电脑上右键单击--管理--然后进入磁盘管理,可以更加直观的了解现在结构,对后面的数据恢复过程很有帮助。
通过磁盘管理,我们对故障硬盘当前的分区结构和盘符的分配,有了更直观的了解,请注意区分本机硬盘和客户硬盘。
我们首先要了解故障硬盘当前分区的数据量,即对以前数据的覆盖破坏量。
在磁盘管理中,在每个盘符上--单击--右键--属性,这是客户硬盘当前第一个分区H盘的属性。
剩余空间不多,但客户声明本区为操作系统分区,数据不在这里。
因此我们大致了解一下即可。
客户硬盘当前第二个分区I 盘的属性,这个分区占用量为4.86G,这意味着对原来数据可能有约4.86G的覆盖破坏量,是不是覆盖在原重要数据位置要看运气,还原分区后可具体分析。
客户硬盘第3、4个分区K盘和L盘已用空间都基本为空,这些位置的数据恢复效果将会很好。
诊断了解客户硬盘状况完毕,下面开始数据恢复,这里我们使用R-Studio软件来恢复数据,获取R-Studio
后并安装运行。
客户需要的是重新分区格式化安装系统以前的数据,并且要求尽可能全部恢复,因为他不记得原来数据放在什么位置,因此需要点击选择扫描恢复整个硬盘而不是分区。
选择要恢复的硬盘或分区,点击R-Studio的开始扫描图标。
你可以根据硬盘型号、卷标、文件系统、开始位置、分区大小来正确确认。
点击开始扫描后,R-Studio弹出扫描设置窗口,一般采用默认选项即可,也可以去掉我们不需要的文件系统,可加快分析速度。
我们要扫描的是整个硬盘,所以从0位置开始,长度149.1G 。
也可以精简R-Studio要分析的文件系统,Windows操作系统只可能是FAT和NTFS格式。
R-Studio扫描速度很快。
整个硬盘扫描到一半了,在这里可以看到数据分布、分区状况及扫描进度,160G
硬盘大约要1小时。
R-Studio扫描完成,OK。
扫描结束后,将R-Studio的扫描信息保存一下是个好习惯,以后可以直接打开,无需再扫描。
选择一个保存位置,注意!不要选择待恢复数据的硬盘上的分区!!
以后我们再次需要R-Studio的扫描信息时,可以打开扫描信息文件,这一点对数据恢复公司很实用。
这是R-Studio扫描到的分区结构,分区大小、起始位置、文件系统等信息都分列出来。
根据每个分区的完整度,R-Studio分开显示不同的推荐级别,用绿色、橙色、红色表示,依次推荐级别不同。
下面重点是怎样排除并挑选有可能是要恢复数据的分区。
我们首先排除那些与当前结构一样的扫描结果,排除后,我们分析剩余的分区结构,从最高推荐等级绿色项中,可以看到从48.8G开始的,首尾相接完整的4个优质扫描分区,分别是48.8+29.3=78.1、78.1+29.3=107.4、107.4+20.5=127.9、128+21.1=149.1,直到硬盘尾部。
这样完全可以确认这是故障硬盘没有被分区格式化安装系统之前的结构,即硬盘的后4个分区。
确定完这4个分区结构,剩下的工作是寻在48.8G之前的空间原来有几个分区。
橙色部分里有一个从头起始,19.5G大小,与当前FAT32格式不同的NTFS结构,估计是第一个分区。
下面还有两项起始位置为19.5G左右,长度为28.8G的两个推荐项。
两项起始位置接近,长度一样,19.5G+28.8G=48.3 结果接近48.8G 。
至此,我们可以大致认为原来结构为6个区,为19.5G、28.8G、29.3G、29.3G、20.5G、21.1G排列结构。
下面分别进入分区查看验证。
我们首先双击打开这个R-Studio命名为Recognized17的分区查看验证。
R-Studio目录列表中可以看到完整的文件夹结构,红色带x和问号的文件夹是以前人为或系统删除过的内容。
拖滚动条继续向下看,R-Studio命名的Extra Found Files 文件夹里存放的是没有目录结构、按文件类型归
类的文件。
再下面是父目录链丢失,R-Studio重命名的目录$ROOT0000n....。
有时如果在正常目录结构里没有找到我们需要的数据,就要到Extra Found Files文件夹寻找挑选你要的文件类型,R-Studio将这些孤立的文件根据类型存放在一起。
删除整理频繁的电脑上,特别是FAT32分区格式,这些红X文件夹项非常多,显得杂乱。
这时就需要R-Studio 过滤显示要恢复的目录。
点击R-Studio过滤图标,去掉不需要显示的内容,如是否显示空文件夹、是否显示已删除的文件、是否显示正常存在文件夹。
恢复文件删除的数据故障时,去掉正常存在文件夹,可以只保留显示我们删除过的文件夹。
在这里我们是恢复重新分区的数据,一般去掉显示空文件夹、显示已删除的文件这两项。
挑选完成,点击恢复图标,开始导出。
选择设置导出数据存放目的地,其他选项默认即可。
选择导出位置,注意!不可是待恢复数据的硬盘分区。
恢复导出过程中,R-Studio将显示进度比,剩余文件量信息。
遇到目录重名时R-Studio会提示,有覆盖、重新命名、跳过、中断恢复几个选项。
勾选总是采用相同回答后,相同问题将不再提示。
我们继续打开其它分区查看恢复数据。
这次我们打开一个NTFS结构的分区。
在R-Studio的目录列表中,也显示有以前删除过的文件夹,相对于FAT32,NTFS分区数据恢复时目录结构
现在我们分别打开48.8 G之前的两个分区查看恢复,首先打开第一个19.5G分区。
这是硬盘原来第二个分区的目录列表,虽然目录有幸被保留下来了,但其子目录破坏严重,链接不上。
继续向下,这些是R-Studio认为内容完整,但目录链丢失的项目我们挑选一个双击打开查看。