实例四EXCEL制作图表
- 格式:ppt
- 大小:950.00 KB
- 文档页数:24
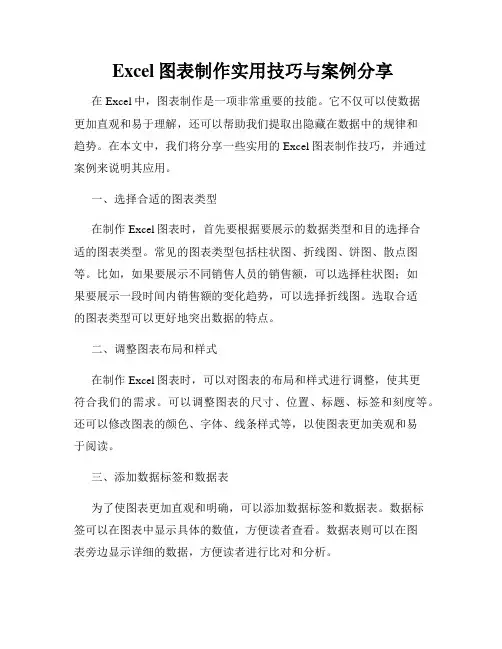
Excel图表制作实用技巧与案例分享在Excel中,图表制作是一项非常重要的技能。
它不仅可以使数据更加直观和易于理解,还可以帮助我们提取出隐藏在数据中的规律和趋势。
在本文中,我们将分享一些实用的Excel图表制作技巧,并通过案例来说明其应用。
一、选择合适的图表类型在制作Excel图表时,首先要根据要展示的数据类型和目的选择合适的图表类型。
常见的图表类型包括柱状图、折线图、饼图、散点图等。
比如,如果要展示不同销售人员的销售额,可以选择柱状图;如果要展示一段时间内销售额的变化趋势,可以选择折线图。
选取合适的图表类型可以更好地突出数据的特点。
二、调整图表布局和样式在制作Excel图表时,可以对图表的布局和样式进行调整,使其更符合我们的需求。
可以调整图表的尺寸、位置、标题、标签和刻度等。
还可以修改图表的颜色、字体、线条样式等,以使图表更加美观和易于阅读。
三、添加数据标签和数据表为了使图表更加直观和明确,可以添加数据标签和数据表。
数据标签可以在图表中显示具体的数值,方便读者查看。
数据表则可以在图表旁边显示详细的数据,方便读者进行比对和分析。
四、使用数据筛选和排序功能在Excel图表制作中,我们常常需要根据不同的条件对数据进行筛选和排序。
这可以帮助我们更加清晰地展示数据的关系和差异。
可以利用Excel的筛选功能,按照特定的条件选择要显示的数据。
同时,可以利用Excel的排序功能,按照特定的字段对数据进行排序,使图表更具有可读性。
五、添加图例和数据系列图例是图表中显示不同数据系列的标识,可以帮助读者更好地理解图表中的数据。
在制作Excel图表时,可以添加图例,并根据需要对其进行调整和美化,以使图表更加清晰和易于理解。
同时,可以添加多个数据系列,对比不同数据之间的关系和差异。
案例分享:现假设我们有一份某公司一年来各个季度的销售额数据,我们想通过图表展示其销售额变化趋势以及各个季度的销售额占比情况。
首先,我们可以选择折线图来展示销售额的变化趋势。
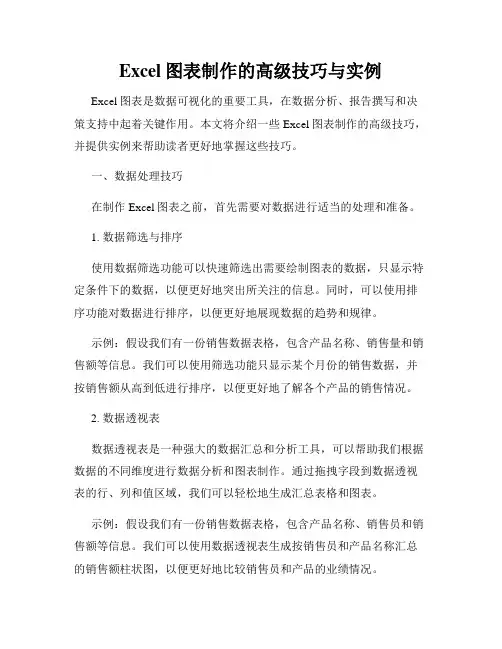
Excel图表制作的高级技巧与实例Excel图表是数据可视化的重要工具,在数据分析、报告撰写和决策支持中起着关键作用。
本文将介绍一些Excel图表制作的高级技巧,并提供实例来帮助读者更好地掌握这些技巧。
一、数据处理技巧在制作Excel图表之前,首先需要对数据进行适当的处理和准备。
1. 数据筛选与排序使用数据筛选功能可以快速筛选出需要绘制图表的数据,只显示特定条件下的数据,以便更好地突出所关注的信息。
同时,可以使用排序功能对数据进行排序,以便更好地展现数据的趋势和规律。
示例:假设我们有一份销售数据表格,包含产品名称、销售量和销售额等信息。
我们可以使用筛选功能只显示某个月份的销售数据,并按销售额从高到低进行排序,以便更好地了解各个产品的销售情况。
2. 数据透视表数据透视表是一种强大的数据汇总和分析工具,可以帮助我们根据数据的不同维度进行数据分析和图表制作。
通过拖拽字段到数据透视表的行、列和值区域,我们可以轻松地生成汇总表格和图表。
示例:假设我们有一份销售数据表格,包含产品名称、销售员和销售额等信息。
我们可以使用数据透视表生成按销售员和产品名称汇总的销售额柱状图,以便更好地比较销售员和产品的业绩情况。
二、图表类型选择Excel提供了多种图表类型供我们选择,不同的图表类型适用于不同的数据展示需求。
在选择图表类型时,需要根据数据的类型、特点和目的来决定。
1. 折线图折线图用于显示数据随时间或其他连续变量的变化趋势,可以帮助我们观察数据的趋势、波动和季节性变化。
示例:假设我们有一份销售数据表格,包含每个季度的销售量。
我们可以使用折线图来展示销售量随时间的变化,以便更好地观察销售的季节性变化。
2. 柱状图柱状图用于比较不同分类变量之间的数值差异,可以清晰地展示各个变量的对比情况。
示例:假设我们有一份销售数据表格,包含不同产品的销售量。
我们可以使用柱状图来比较各个产品的销售量,以便更好地了解各个产品的销售情况。
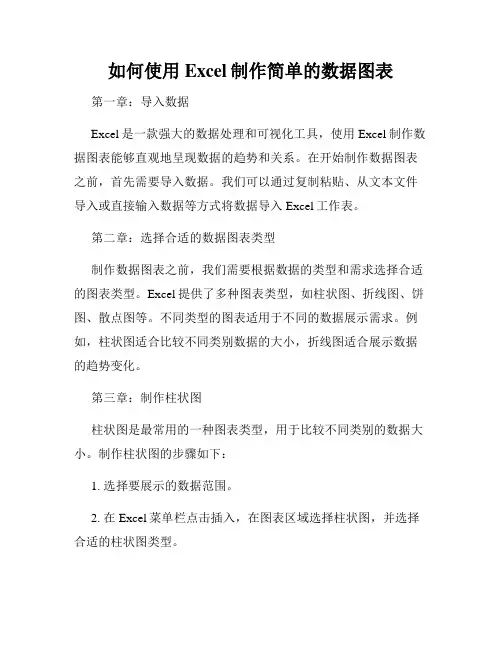
如何使用Excel制作简单的数据图表第一章:导入数据Excel是一款强大的数据处理和可视化工具,使用Excel制作数据图表能够直观地呈现数据的趋势和关系。
在开始制作数据图表之前,首先需要导入数据。
我们可以通过复制粘贴、从文本文件导入或直接输入数据等方式将数据导入Excel工作表。
第二章:选择合适的数据图表类型制作数据图表之前,我们需要根据数据的类型和需求选择合适的图表类型。
Excel提供了多种图表类型,如柱状图、折线图、饼图、散点图等。
不同类型的图表适用于不同的数据展示需求。
例如,柱状图适合比较不同类别数据的大小,折线图适合展示数据的趋势变化。
第三章:制作柱状图柱状图是最常用的一种图表类型,用于比较不同类别的数据大小。
制作柱状图的步骤如下:1. 选择要展示的数据范围。
2. 在Excel菜单栏点击插入,在图表区域选择柱状图,并选择合适的柱状图类型。
3. Excel会自动根据所选数据绘制柱状图,可以通过调整柱状图的样式、颜色、图例等来美化图表。
第四章:制作折线图折线图常用于展示数据的趋势变化,例如时间序列数据的变化。
制作折线图的步骤如下:1. 选择要展示的数据范围。
2. 在Excel菜单栏点击插入,在图表区域选择折线图,并选择合适的折线图类型。
3. Excel会自动根据所选数据绘制折线图,可以通过调整折线图的样式、颜色、标记点等来美化图表。
第五章:制作饼图饼图适用于展示数据的占比关系,用于比较不同类别数据的大小。
制作饼图的步骤如下:1. 选择要展示的数据范围。
2. 在Excel菜单栏点击插入,在图表区域选择饼图。
3. Excel会自动根据所选数据绘制饼图,可以通过调整饼图的样式、颜色、标签等来美化图表。
第六章:制作散点图散点图用于展示数据的分布情况和相关性。
制作散点图的步骤如下:1. 选择要展示的数据范围。
2. 在Excel菜单栏点击插入,在图表区域选择散点图。
3. Excel会自动根据所选数据绘制散点图,可以通过调整散点图的样式、颜色、趋势线等来美化图表。
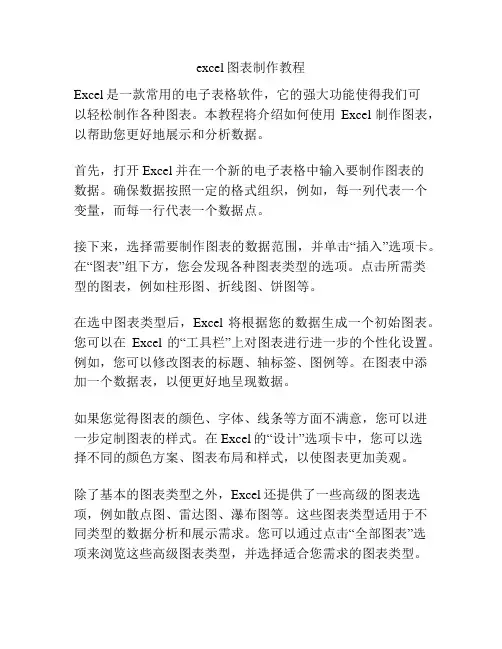
excel图表制作教程Excel是一款常用的电子表格软件,它的强大功能使得我们可以轻松制作各种图表。
本教程将介绍如何使用Excel制作图表,以帮助您更好地展示和分析数据。
首先,打开Excel并在一个新的电子表格中输入要制作图表的数据。
确保数据按照一定的格式组织,例如,每一列代表一个变量,而每一行代表一个数据点。
接下来,选择需要制作图表的数据范围,并单击“插入”选项卡。
在“图表”组下方,您会发现各种图表类型的选项。
点击所需类型的图表,例如柱形图、折线图、饼图等。
在选中图表类型后,Excel将根据您的数据生成一个初始图表。
您可以在Excel的“工具栏”上对图表进行进一步的个性化设置。
例如,您可以修改图表的标题、轴标签、图例等。
在图表中添加一个数据表,以便更好地呈现数据。
如果您觉得图表的颜色、字体、线条等方面不满意,您可以进一步定制图表的样式。
在Excel的“设计”选项卡中,您可以选择不同的颜色方案、图表布局和样式,以使图表更加美观。
除了基本的图表类型之外,Excel还提供了一些高级的图表选项,例如散点图、雷达图、瀑布图等。
这些图表类型适用于不同类型的数据分析和展示需求。
您可以通过点击“全部图表”选项来浏览这些高级图表类型,并选择适合您需求的图表类型。
在制作图表的过程中,您还可以对图表进行进一步的修改和调整。
例如,您可以更改数据范围、添加额外的系列、修改数据的颜色和样式等。
这些操作可以帮助您更好地突出数据的重点,使图表更具说服力。
最后,在制作完图表后,您可以保存您的Excel文件,以便将来查看和修改。
您还可以将图表导出为图片或将Excel文件直接分享给其他人。
总结起来,制作图表是Excel中一个非常有用的功能。
通过学习本教程,您已经了解了如何使用Excel制作各种图表,以及如何对图表进行个性化设置和进一步的修改。
希望这些知识可以帮助您更好地展示和分析数据。
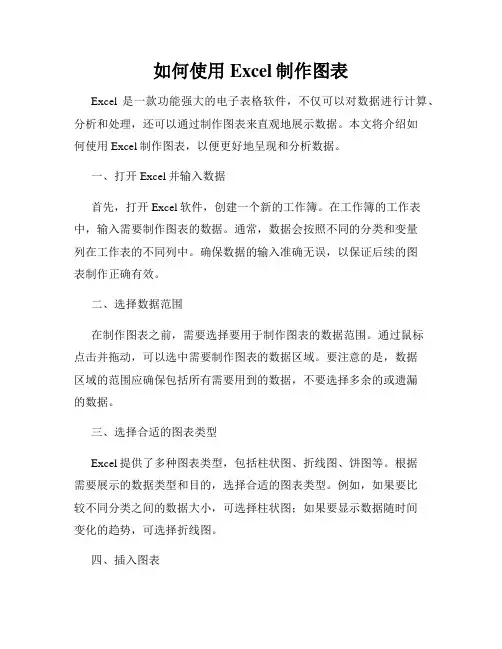
如何使用Excel制作图表Excel是一款功能强大的电子表格软件,不仅可以对数据进行计算、分析和处理,还可以通过制作图表来直观地展示数据。
本文将介绍如何使用Excel制作图表,以便更好地呈现和分析数据。
一、打开Excel并输入数据首先,打开Excel软件,创建一个新的工作簿。
在工作簿的工作表中,输入需要制作图表的数据。
通常,数据会按照不同的分类和变量列在工作表的不同列中。
确保数据的输入准确无误,以保证后续的图表制作正确有效。
二、选择数据范围在制作图表之前,需要选择要用于制作图表的数据范围。
通过鼠标点击并拖动,可以选中需要制作图表的数据区域。
要注意的是,数据区域的范围应确保包括所有需要用到的数据,不要选择多余的或遗漏的数据。
三、选择合适的图表类型Excel提供了多种图表类型,包括柱状图、折线图、饼图等。
根据需要展示的数据类型和目的,选择合适的图表类型。
例如,如果要比较不同分类之间的数据大小,可选择柱状图;如果要显示数据随时间变化的趋势,可选择折线图。
四、插入图表选中数据范围后,点击Excel工具栏上的“插入”选项卡。
在图表区域中,选择所需的图表类型,如柱状图。
点击选择后,Excel会自动在工作表中生成一个图表对象,并为其分配默认的样式和布局。
五、调整图表样式和布局生成图表后,可以根据需要对样式和布局进行调整。
通过双击柱状图或右键点击图表,并选择“格式化图表区域”选项,可以打开图表样式设置界面。
在该界面中,可以调整图表的颜色、字体、边框等样式属性。
另外,在图表区域上右键点击,可以选择“更改图表类型”来修改图表的类型和布局。
六、添加图表标题和标签为了更好地说明和解释图表,可以添加图表标题和标签。
在图表区域上方点击鼠标,并输入相关的标题文字,如“销售额统计图”。
通过选中图表,再次点击鼠标右键并选择“添加数据标签”选项,可以在图表中显示具体的数据数值。
七、进行图表调整和优化生成图表后,可能需要对图表进行进一步的调整和优化。

Excel图表:创建基本图表Excel图表可以将数据图形化,更直观的显示数据,使数据的比较或趋势变得一目了然,从而更容易表达我们的观点。
本课我们将通过“图表向导”创建最基本的图表。
为了方便想一起进行下面操作的读者朋友,文章末尾提供了原文件供大家下载参考,朋友们可以先下载它到本地电脑,然后打开它和下面的步骤一同操作。
实例背景:小张是一名销售主管,他负责管理三个部门,快到年终了,为了用Excel统计分析销售情况,他把三个部门2004年第四季度的销售业绩输入到了Excel工作表中(图1)。
为了让三个部门的业绩情况更直观的表显示,他将通过Excel“图表向导”,将数据转化为图表。
思路分析:利用“图表向导”制作图表,首要的一步是选择生成图表的数据区域,接下来根据“图表向导”的提示一步一步操作即可快速生成基本的图表。
操作步骤:一、创建图表1、打开“创建基本的图表(原始文件)”工作薄文件,进入“练习”工作表,选中需要生成图表的数据区域“A1:D4”。
2、单击“常用”工具栏上的“图表向导”按钮(图2)。
或者选择菜单“插入→图表”命令。
打开“图表向导”对话框。
3、默认“图表类型”为“柱形图”和子图表类型(图3),单击下方的“按下不放可查看示例”按钮,可以看到将得到的图表外观的预览。
4、直接单击“完成”按钮,将在当前工作表中得到生成的图表(图4)。
二、动态更新图表中的数据生成图表后,发现部门二十月份的业绩应为120,是不是需要将B3单元格改为120后,再重新生成图表呢?没有这个必要,直接将B3单元格的数据由85改为120后回车确认,可以看到部门二十月份数据的柱形图自动更新。
三、移动图表有时候,我们希望移动图表到恰当的位置,让工作表看起来更美观,下面的操作我们将学习如何移动图表。
1、单击图表的边框,图表的四角和四边上将出现8个黑色的小正方形。
2、接着一直按住鼠标不放,移动鼠标,这时鼠标指针会变成四向箭头和虚线(图5),继续移动鼠标,同时图表的位置随着鼠标的移动而改变。
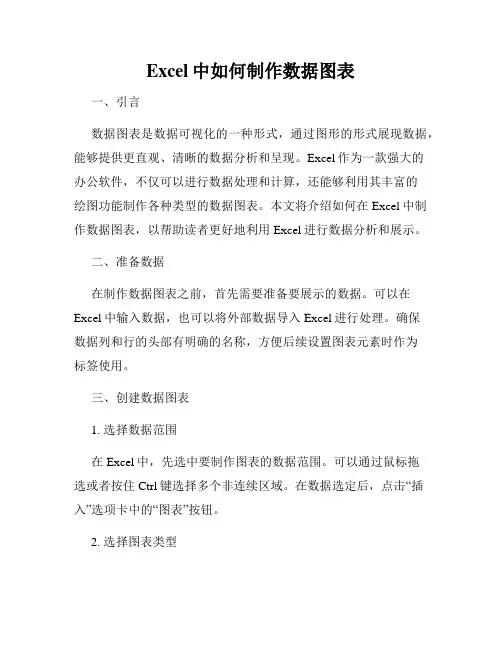
Excel中如何制作数据图表一、引言数据图表是数据可视化的一种形式,通过图形的形式展现数据,能够提供更直观、清晰的数据分析和呈现。
Excel作为一款强大的办公软件,不仅可以进行数据处理和计算,还能够利用其丰富的绘图功能制作各种类型的数据图表。
本文将介绍如何在Excel中制作数据图表,以帮助读者更好地利用Excel进行数据分析和展示。
二、准备数据在制作数据图表之前,首先需要准备要展示的数据。
可以在Excel中输入数据,也可以将外部数据导入Excel进行处理。
确保数据列和行的头部有明确的名称,方便后续设置图表元素时作为标签使用。
三、创建数据图表1. 选择数据范围在Excel中,先选中要制作图表的数据范围。
可以通过鼠标拖选或者按住Ctrl键选择多个非连续区域。
在数据选定后,点击“插入”选项卡中的“图表”按钮。
2. 选择图表类型Excel提供了多种图表类型供选择。
根据数据类型和需求选择合适的图表类型。
常见的图表类型包括柱状图、折线图、饼图、散点图等。
点击所需的图表类型,Excel会自动根据选定的数据范围创建相应的图表。
3. 调整图表布局和样式一旦创建了图表,可以对其进行布局和样式的调整。
选中图表后,可以通过“布局”选项卡中的按钮添加标题、坐标轴标题、数据标签等元素。
同时,可以通过“样式”选项卡中的按钮选择不同的颜色方案,以及调整图表的样式和外观,使其更具有吸引力和可读性。
四、调整图表元素1. 调整数据系列在图表中的数据系列是指同一类别中的数据,如柱状图中的每根柱子是一个数据系列。
选中图表后,可以通过右键点击“选择数据”,对图表中的数据系列进行添加或删除,并调整其顺序及格式。
还可以对每个数据系列的填充颜色、线条样式等进行个性化设置。
2. 调整坐标轴坐标轴是图表中重要的组成部分,能够帮助读者更好地理解数据的分布和变化趋势。
选中图表后,可以通过右键点击“选择数据”,进入“轴”选项卡对坐标轴进行调整。
可以更改坐标轴的标题、刻度标签、单位等,并调整其格式和显示方式。
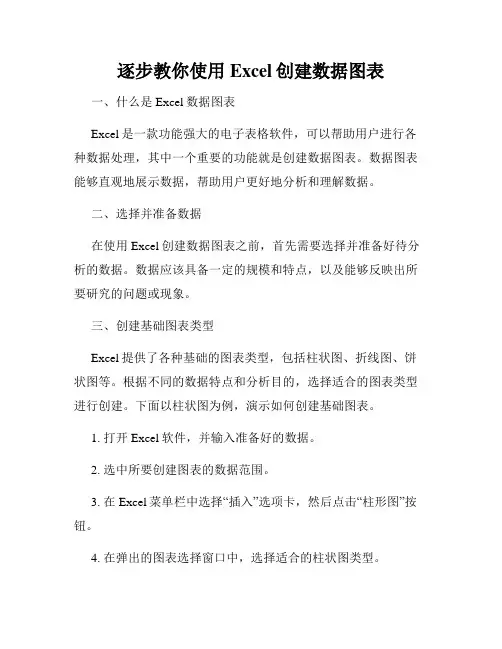
逐步教你使用Excel创建数据图表一、什么是Excel数据图表Excel是一款功能强大的电子表格软件,可以帮助用户进行各种数据处理,其中一个重要的功能就是创建数据图表。
数据图表能够直观地展示数据,帮助用户更好地分析和理解数据。
二、选择并准备数据在使用Excel创建数据图表之前,首先需要选择并准备好待分析的数据。
数据应该具备一定的规模和特点,以及能够反映出所要研究的问题或现象。
三、创建基础图表类型Excel提供了各种基础的图表类型,包括柱状图、折线图、饼状图等。
根据不同的数据特点和分析目的,选择适合的图表类型进行创建。
下面以柱状图为例,演示如何创建基础图表。
1. 打开Excel软件,并输入准备好的数据。
2. 选中所要创建图表的数据范围。
3. 在Excel菜单栏中选择“插入”选项卡,然后点击“柱形图”按钮。
4. 在弹出的图表选择窗口中,选择适合的柱状图类型。
5. 点击“确定”按钮,即可生成基础柱状图。
四、美化图表外观为了使数据图表更具美观和易读性,可以对图表的外观进行美化调整。
Excel提供了丰富的工具和选项,可以对图表的标题、坐标轴、图例等进行设置。
1. 选中需要调整外观的图表。
2. 在Excel菜单栏的“设计”选项卡中,可以选择更改图表的样式、颜色等。
3. 在“格式”选项卡中,可以设置图表的标题、图例、坐标轴的字体、颜色等。
4. 通过调整这些设置,可以使图表的外观更加清晰和易于理解。
五、添加数据标签和趋势线为了更加准确地传达数据信息,可以在图表上添加数据标签和趋势线。
1. 选中需要添加数据标签的图表。
2. 在Excel菜单栏的“数据标签”选项卡中,选择合适的数据标签类型,并将其应用到图表上。
3. 同样,在“数据分析”选项卡中,可以选择合适的趋势线类型,并将其添加到图表上。
六、使用图表工具进行数据分析Excel提供了一些图表工具,可以对数据进行更深入的分析和解读。
下面以数据透视表为例,简单介绍如何使用图表工具进行数据分析。
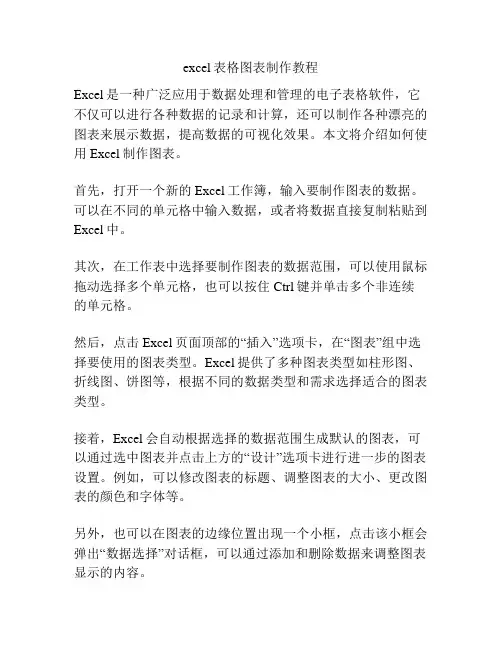
excel表格图表制作教程Excel是一种广泛应用于数据处理和管理的电子表格软件,它不仅可以进行各种数据的记录和计算,还可以制作各种漂亮的图表来展示数据,提高数据的可视化效果。
本文将介绍如何使用Excel制作图表。
首先,打开一个新的Excel工作簿,输入要制作图表的数据。
可以在不同的单元格中输入数据,或者将数据直接复制粘贴到Excel中。
其次,在工作表中选择要制作图表的数据范围,可以使用鼠标拖动选择多个单元格,也可以按住Ctrl键并单击多个非连续的单元格。
然后,点击Excel页面顶部的“插入”选项卡,在“图表”组中选择要使用的图表类型。
Excel提供了多种图表类型如柱形图、折线图、饼图等,根据不同的数据类型和需求选择适合的图表类型。
接着,Excel会自动根据选择的数据范围生成默认的图表,可以通过选中图表并点击上方的“设计”选项卡进行进一步的图表设置。
例如,可以修改图表的标题、调整图表的大小、更改图表的颜色和字体等。
另外,也可以在图表的边缘位置出现一个小框,点击该小框会弹出“数据选择”对话框,可以通过添加和删除数据来调整图表显示的内容。
值得注意的是,Excel的图表功能还提供了很多高级的设置选项。
如果需要对图表进行更深入的定制,可以通过右键点击图表并选择“选择数据”来进一步调整数据范围,或者通过点击图表上的元素(如图例、坐标轴等)来设置其样式和格式。
最后,制作好的图表可以通过复制和粘贴的方式插入到Word、PowerPoint等其他Office软件中,也可以直接保存为图片格式,以便于在其他场合使用。
总之,Excel的图表功能可以帮助用户将复杂的数据变得直观易懂,通过制作漂亮的图表,可以更好地展示数据,便于他人的理解和使用。
希望本文的教程能够帮助读者快速掌握Excel的图表制作技巧。
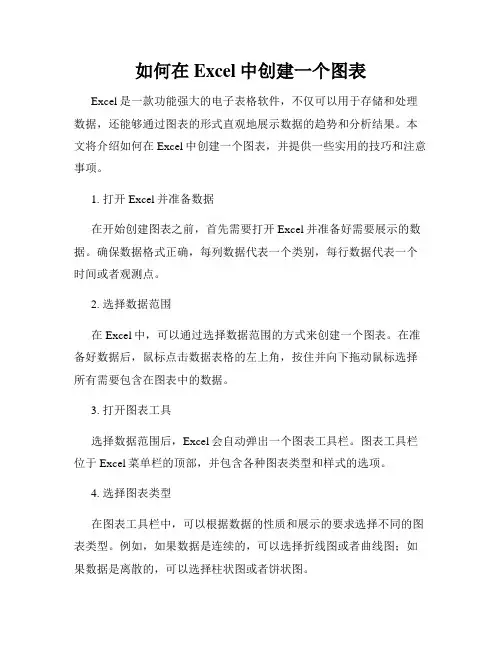
如何在Excel中创建一个图表Excel是一款功能强大的电子表格软件,不仅可以用于存储和处理数据,还能够通过图表的形式直观地展示数据的趋势和分析结果。
本文将介绍如何在Excel中创建一个图表,并提供一些实用的技巧和注意事项。
1. 打开Excel并准备数据在开始创建图表之前,首先需要打开Excel并准备好需要展示的数据。
确保数据格式正确,每列数据代表一个类别,每行数据代表一个时间或者观测点。
2. 选择数据范围在Excel中,可以通过选择数据范围的方式来创建一个图表。
在准备好数据后,鼠标点击数据表格的左上角,按住并向下拖动鼠标选择所有需要包含在图表中的数据。
3. 打开图表工具选择数据范围后,Excel会自动弹出一个图表工具栏。
图表工具栏位于Excel菜单栏的顶部,并包含各种图表类型和样式的选项。
4. 选择图表类型在图表工具栏中,可以根据数据的性质和展示的要求选择不同的图表类型。
例如,如果数据是连续的,可以选择折线图或者曲线图;如果数据是离散的,可以选择柱状图或者饼状图。
5. 预览和调整图表在选择了图表类型之后,Excel会自动根据选择的数据生成一个初始图表。
可以通过点击图表工具栏上的各种按钮来对图表进行预览和调整。
例如,可以添加数据标签、更改图表标题、调整坐标轴的刻度等。
6. 自定义图表样式Excel提供了丰富的图表样式和布局选项,可以根据需要对图表进行进一步的美化。
可以通过右键点击图表并选择“样式”来打开样式面板,然后在面板上选择合适的样式和布局。
7. 添加图表元素如果需要在图表中添加额外的元素,例如数据标签、图例、数据表格等,可以通过图表工具栏上的按钮进行操作。
可以根据需要选择显示或隐藏某些元素,以使图表更加清晰和易读。
8. 调整图表大小和位置在Excel中,可以通过拖动鼠标来调整图表的大小和位置,以适应工作表的布局。
可以将图表拖动到任意位置,并根据需要调整图表的大小,以确保图表与数据之间的关联性和可读性。
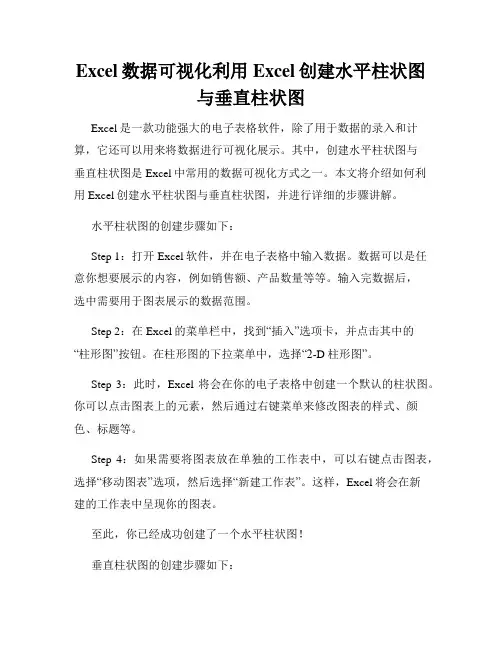
Excel数据可视化利用Excel创建水平柱状图与垂直柱状图Excel是一款功能强大的电子表格软件,除了用于数据的录入和计算,它还可以用来将数据进行可视化展示。
其中,创建水平柱状图与垂直柱状图是Excel中常用的数据可视化方式之一。
本文将介绍如何利用Excel创建水平柱状图与垂直柱状图,并进行详细的步骤讲解。
水平柱状图的创建步骤如下:Step 1:打开Excel软件,并在电子表格中输入数据。
数据可以是任意你想要展示的内容,例如销售额、产品数量等等。
输入完数据后,选中需要用于图表展示的数据范围。
Step 2:在Excel的菜单栏中,找到“插入”选项卡,并点击其中的“柱形图”按钮。
在柱形图的下拉菜单中,选择“2-D 柱形图”。
Step 3:此时,Excel将会在你的电子表格中创建一个默认的柱状图。
你可以点击图表上的元素,然后通过右键菜单来修改图表的样式、颜色、标题等。
Step 4:如果需要将图表放在单独的工作表中,可以右键点击图表,选择“移动图表”选项,然后选择“新建工作表”。
这样,Excel将会在新建的工作表中呈现你的图表。
至此,你已经成功创建了一个水平柱状图!垂直柱状图的创建步骤如下:创建垂直柱状图的方法与创建水平柱状图类似,下面我们将重点介绍一下细节差异。
Step 1:同样地,在Excel中输入你想要展示的数据,并选中数据范围。
Step 2:在菜单栏的“插入”选项卡中点击“柱形图”按钮,然后选择“2-D 柱形图”。
Step 3:Excel会在电子表格中生成一个默认的垂直柱状图。
右键点击图表元素,通过右键菜单可以对图表进行样式、颜色、标题等修改。
Step 4:如果需要将图表放在独立的工作表中,同样地,右键点击图表,选择“移动图表”,然后选择“新建工作表”。
通过上述步骤,你已经成功创建了一个垂直柱状图!当然,Excel并不仅限于水平柱状图和垂直柱状图的创建,还有许多其他类型的图表可以使用,例如线形图、饼状图等。
Excel图表制作技巧及实际应用案例分析一、Excel图表制作技巧1.选择合适的图表类型在Excel中,有多种不同类型的图表可供选择,如柱状图、折线图、饼图等。
在制作图表时,首先要根据数据的特点和需要展示的信息选择合适的图表类型。
例如,如果要比较不同类别的数据,可以选择柱状图;如果要展示数据的趋势变化,可以选择折线图;如果要展示数据的占比关系,可以选择饼图。
2.清晰的数据源在制作图表之前,要确保数据源清晰、准确,并且已经整理好。
可以通过Excel的数据透视表功能快速整理数据,或者使用公式和函数进行数据计算和清洗。
3.合理设置坐标轴在制作图表时,要合理设置坐标轴的刻度和标签,保证图表的信息能够清晰展示。
可以根据数据的范围和分布情况,调整坐标轴的最小值、最大值和间隔,以及添加轴标题和标签。
4.添加数据标签和图例在图表中添加数据标签和图例可以帮助观众更清晰地理解数据的含义。
数据标签可以直接展示数据值,图例可以说明不同颜色或形状代表的数据类别。
5.美化图表Excel提供了丰富的图表样式和格式设置功能,可以通过调整图表的颜色、字体、线条等参数来美化图表,增强其视觉效果。
此外,还可以添加标题、数据表格、数据标尺等辅助元素,使图表更加清晰和易读。
二、实际应用案例分析为了更好地理解Excel图表制作的技巧,下面将结合实际应用案例进行分析。
在分析过程中,我们将演示如何根据不同类型的数据和需求选择合适的图表类型,以及如何使用Excel的功能和工具制作出清晰、美观的图表。
案例一:销售数据分析假设有一家电商公司,需要对去年每个月的销售额进行分析,以便了解销售业绩的情况和趋势。
首先,我们可以收集到去年每个月的销售额数据,并且整理到Excel表格中。
1.选择合适的图表类型根据数据的特点,我们可以选择使用折线图来展示每个月的销售额变化趋势,这样可以直观地看出销售额的波动和趋势变化。
2.清晰的数据源确保数据源的清晰和准确是制作图表的基础。
Excel的图表制作技巧与实战案例Excel是一款功能强大的电子表格软件,除了处理数据和进行计算外,它还具备出色的图表制作功能。
通过图表,我们可以直观地展示数据,分析数据的趋势和关系,以及向他人传达信息。
本文将介绍一些Excel图表制作的技巧,并结合实战案例进行演示。
一、选择合适的图表类型在制作图表之前,我们需要根据数据的性质和目的选择合适的图表类型。
Excel提供了多种图表类型,如柱状图、折线图、饼图、散点图等。
不同的图表类型适用于不同的数据展示需求。
例如,柱状图适用于比较不同类别的数据,折线图适用于展示数据的趋势变化。
二、调整图表样式和布局制作好图表后,我们可以对其进行样式和布局的调整,以使其更加美观和易于理解。
Excel提供了各种自定义选项,如调整标题、轴标签、数据标签、图例等。
我们可以根据需要修改这些选项,使图表更加清晰明了。
三、添加数据标签和图例数据标签和图例是帮助读者理解图表的重要元素。
数据标签可以在图表上直接显示数据的具体数值,以便读者更加直观地了解数据。
图例则用于标识图表中不同系列或分类的含义。
通过添加数据标签和图例,我们可以使图表更加易于理解和解读。
四、使用数据筛选和切片器如果数据量较大,我们可以使用Excel中的数据筛选和切片器功能,以便快速筛选和查看感兴趣的数据信息。
数据筛选可以根据特定条件筛选数据,切片器则可以创建交互式的数据筛选器。
通过使用这些功能,我们可以轻松地在图表中展示所需的数据集合,提高数据分析的效率。
五、制作动态图表有时候,我们需要展示数据的变化趋势或动态演示,这时可以通过制作动态图表来实现。
Excel提供了动态图表的制作工具,例如数据透视表和动态图表功能。
通过这些工具,我们可以根据数据的变化自动生成相应的动态图表,使数据分析更加生动和直观。
实战案例:销售数据分析以一个销售数据分析为例,我们将通过Excel的图表制作技巧展示数据的分析过程。
1. 选择合适的图表类型:根据销售数据的性质,我们选择柱状图来比较不同产品的销售情况。
手把手教你使用Excel绘制图表导语:Excel是一款功能强大的电子表格软件,它不仅可以进行数据处理和计算,还可以通过绘制图表将数据更直观地展示出来。
本文将手把手教你使用Excel绘制图表,让你能够轻松掌握这一技能。
第一部分:数据准备在绘制图表之前,首先要准备好要展示的数据。
假设我们要绘制一个销售额随时间变化的折线图,那么我们需要准备两列数据,一列是时间,另一列是销售额。
在Excel中,可以将这两列数据分别填写在两个相邻的列中。
第二部分:选择图表类型在准备好数据后,接下来就是选择合适的图表类型了。
Excel提供了多种图表类型供我们选择,如折线图、柱状图、饼图等。
根据不同的数据类型和展示需求,选择不同的图表类型能够更好地呈现数据。
在Excel中,选择图表的方法很简单,只需要选中要绘制图表的数据范围,然后点击“插入”菜单中的“图表”选项,Excel会自动根据数据类型给出合适的图表选择。
我们可以根据需要选择折线图作为示例。
第三部分:绘制图表选中要绘制图表的范围并选择合适的图表类型后,点击确认即可绘制出图表。
此时,Excel会自动在电子表格中插入一个图表对象,并且会弹出一个“图表工具”选项卡,通过该选项卡可以对图表进行编辑和设置。
第四部分:编辑和设置图表在绘制图表后,我们可以通过图表工具选项卡对图表进行进一步的编辑和设置。
例如,我们可以调整图表的样式、颜色和字体等。
同时,我们还可以对图表的坐标轴、数据标签和图例等进行调整和设置,使图表更加清晰和易读。
第五部分:添加图表标题和标签如果我们需要为图表添加标题和标签,可以在图表工具选项卡中找到相应的选项进行设置。
通过添加标题和标签,可以更准确地描述数据的含义,让读者更好地理解图表。
第六部分:保存和导出图表绘制完成后,我们可以保存图表并导出为图片或其他格式。
在Excel中,可以通过点击“文件”菜单中的“另存为”选项,选择合适的保存格式将图表保存到本地。
结语:通过使用Excel,我们可以方便地绘制各种图表,将数据更加直观地展示出来。
Excel如何制作统计数据图表一、简介Excel作为一款强大的办公软件,其统计数据图表功能的使用已成为许多从事数据分析工作的人必备技能。
本文将从常用的统计数据图表类型入手,详细介绍Excel中如何制作各种图表。
二、折线图折线图是一种常用的统计数据图表类型,它能够清晰地表现数据随时间变化的趋势。
在Excel中,制作折线图很简单。
首先,将需要展示的数据按照时间顺序排列在表格中;然后,选中这段数据,点击Excel菜单栏中的“插入”选项,选择“折线图”;最后,根据个人需求对图表进行格式化,如设置坐标轴的范围和标题,调整线条的颜色和样式等。
三、柱状图柱状图是用来对比不同类别的数据的一种统计图表类型。
在Excel中制作柱状图同样很简单。
首先,将需要展示的数据按照类别排列在表格中;然后,选中这段数据,点击Excel菜单栏中的“插入”选项,选择“柱状图”;最后,根据个人需求对图表进行格式化,如设置坐标轴的范围和标题,调整柱形的颜色和宽度等。
四、饼图饼图是用来显示不同部分在整体中的比例关系的一种统计图表类型。
在Excel中制作饼图同样很简单。
首先,将需要展示的数据写在一个表格中;然后,选中这段数据,点击Excel菜单栏中的“插入”选项,选择“饼图”;最后,根据个人需求对饼图进行格式化,如设置标签的位置和字体,调整扇形的颜色和大小等。
五、散点图散点图是用来显示两个变量之间的相关关系的一种统计图表类型。
在Excel中制作散点图同样很简单。
首先,将两个变量的数据写在一个表格中;然后,选中这段数据,点击Excel菜单栏中的“插入”选项,选择“散点图”;最后,根据个人需求对散点图进行格式化,如设置点的形状和颜色,添加趋势线等。
六、雷达图雷达图是用来显示多个变量之间相对关系的一种统计图表类型。
在Excel中制作雷达图同样很简单。
首先,将各个变量的数据写在一个表格中;然后,选中这段数据,点击Excel菜单栏中的“插入”选项,选择“雷达图”;最后,根据个人需求对雷达图进行格式化,如添加数据标签和网格线,调整雷达图的颜色和密度等。
利用Excel的图表工具创建各类图表图表是一种有力的数据可视化工具,可以帮助我们更好地理解和分析大量的数据。
Excel作为一款强大的电子表格软件,提供了丰富的图表工具,可以轻松创建各类图表,如折线图、柱状图、饼图等。
本文将详细介绍如何利用Excel的图表工具来创建各类图表,助您更好地呈现和解读数据。
一、折线图折线图是用来展示数据随时间或其他连续性变量变化趋势的一种图表。
在Excel中创建折线图非常简单,只需按照以下步骤操作:1. 打开Excel,输入需要展示的数据。
例如,我们要展示某公司过去一年每个季度的销售额,可以在表格中输入季度和销售额两列数据。
2. 选中需要创建折线图的数据,包括表头和数据区域。
3. 点击Excel顶部的“插入”选项卡,找到图表区域,选择“折线图”图标。
4. 在弹出的图表模板中,选择合适的折线图样式。
5. Excel将自动创建折线图,并将其插入到当前工作表中。
您可以选择调整图表的样式、颜色、标题等,以适应具体需求。
二、柱状图柱状图常用于比较不同类别或时间段的数据,可直观地显示数据的差异和趋势。
以下是在Excel中创建柱状图的步骤:1. 打开Excel,输入需要展示的数据。
例如,我们要比较不同地区的销售额,可以在表格中输入地区和销售额两列数据。
2. 选中需要创建柱状图的数据,包括表头和数据区域。
3. 点击Excel顶部的“插入”选项卡,找到图表区域,选择“柱状图”图标。
4. 在弹出的图表模板中,选择合适的柱状图样式。
5. Excel将自动创建柱状图,并将其插入到当前工作表中。
您可以选择调整图表的样式、颜色、标题等,以满足具体需求。
三、饼图饼图适用于展示不同类别在总体中所占比例的图表,能够直观地显示各类别的相对大小。
以下是在Excel中创建饼图的步骤:1. 打开Excel,输入需要展示的数据。
例如,我们要展示某产品不同销售渠道的销售比例,可以在表格中输入销售渠道和销售额两列数据。
excel图形图表教程Excel是一个功能强大的电子表格程序,除了可以进行数据分析和计算之外,还具备了绘制图形图表的功能。
通过图形图表可以直观地展示数据的趋势和关系,对于数据分析和决策支持非常有帮助。
下面将介绍一些关于创建图形图表的基本教程。
首先,打开Excel并在工作表中选择需要绘制图表的数据。
确保数据的格式正确,并且每个数据系列都有适当的标题。
接下来,在菜单栏的“插入”选项中,点击“图表”图标。
在弹出的图表选择对话框中,你可以选择不同类型的图表来展示你的数据,例如柱状图、折线图、饼图等。
对于不同的数据类型和需求,选择合适的图表类型非常重要。
例如,柱状图适合比较不同类别之间的数据,而折线图适合展示数据的趋势变化。
选定合适的图表类型后,点击“确定”按钮。
Excel将根据你选择的数据系列自动生成一个初始图表,同时会在工作表中打开一个“图表工具”菜单栏,以便你进一步修改和调整图表的样式和布局。
在“图表工具”菜单栏中,你可以在“设计”选项卡中修改图表的布局、标题、轴标签等。
在“布局”分组中,你可以选择添加或删除图例、数据标签等元素,以及调整图表的大小和位置。
在“样式”分组中,你可以选择不同的颜色方案和样式来美化图表。
在“格式”选项卡中,你可以对图表的各个元素进行更详细的格式设置。
例如,在“轴”分组中,你可以设置轴的标题、标签和刻度尺寸;在“数据系列”分组中,你可以设置数据点的格式、填充颜色等。
通过这些设置,你可以根据实际需求来改变图表的外观和样式。
除了基本的图表绘制外,Excel还提供了一些高级功能来增强图表的可视效果。
例如,你可以在图表中添加趋势线来显示数据的趋势走向;你可以添加数据标签来显示具体的数值;你可以使用3D效果来增加图表的立体感等。
这些功能可以在“图表工具”菜单栏的“布局”和“格式”选项卡中找到。
在完成图表的绘制后,你可以将图表插入到新的工作表中,以便更好地组织你的数据和图表。
同时,你还可以通过复制和粘贴的方式将图表嵌入到其他文档或演示文稿中,以便更好地进行数据展示。