Excel数据分析高级应用-图表制作
- 格式:pdf
- 大小:2.45 MB
- 文档页数:47
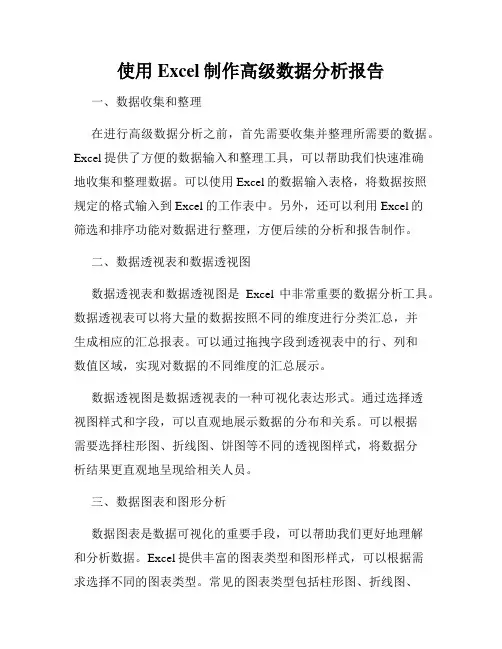
使用Excel制作高级数据分析报告一、数据收集和整理在进行高级数据分析之前,首先需要收集并整理所需要的数据。
Excel提供了方便的数据输入和整理工具,可以帮助我们快速准确地收集和整理数据。
可以使用Excel的数据输入表格,将数据按照规定的格式输入到Excel的工作表中。
另外,还可以利用Excel的筛选和排序功能对数据进行整理,方便后续的分析和报告制作。
二、数据透视表和数据透视图数据透视表和数据透视图是Excel中非常重要的数据分析工具。
数据透视表可以将大量的数据按照不同的维度进行分类汇总,并生成相应的汇总报表。
可以通过拖拽字段到透视表中的行、列和数值区域,实现对数据的不同维度的汇总展示。
数据透视图是数据透视表的一种可视化表达形式。
通过选择透视图样式和字段,可以直观地展示数据的分布和关系。
可以根据需要选择柱形图、折线图、饼图等不同的透视图样式,将数据分析结果更直观地呈现给相关人员。
三、数据图表和图形分析数据图表是数据可视化的重要手段,可以帮助我们更好地理解和分析数据。
Excel提供丰富的图表类型和图形样式,可以根据需求选择不同的图表类型。
常见的图表类型包括柱形图、折线图、面积图、饼图等,可以根据数据类型和分析需求选择合适的图表类型。
在制作图表时,还可以借助Excel的图表设计和格式设置功能,对图表进行美化和调整。
可以添加图例、数据标签、轴标签等,使图表更加清晰易读。
同时,还可以调整图表的样式、颜色和字体等,使图表的表达效果更出色。
四、数据分析工具和函数Excel提供了很多强大的数据分析工具和函数,可以帮助我们更深入地分析和挖掘数据。
例如,可以利用Excel的回归分析工具进行相关性分析,了解变量之间的相关关系。
还可以使用Excel的傅里叶分析工具对周期性数据进行分析,找出隐藏的规律。
在数据分析过程中,还可以运用Excel的统计函数进行数据处理和计算。
常用的统计函数包括SUM、AVERAGE、COUNT、MIN、MAX等,可以对数据进行求和、平均值、计数、最小值、最大值等操作,进一步揭示数据的特征和规律。

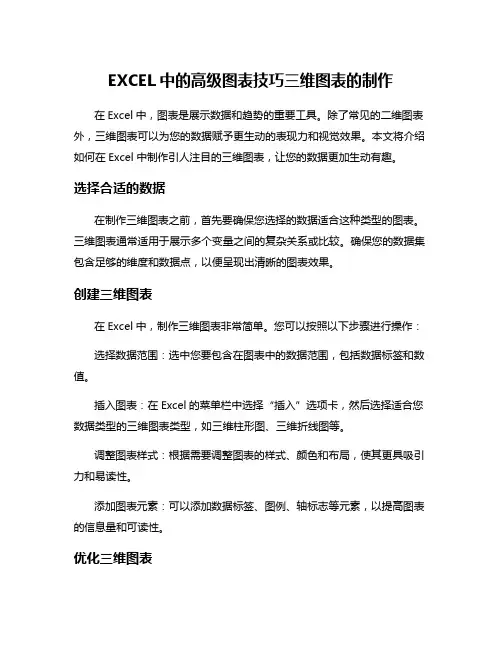
EXCEL中的高级图表技巧三维图表的制作在Excel中,图表是展示数据和趋势的重要工具。
除了常见的二维图表外,三维图表可以为您的数据赋予更生动的表现力和视觉效果。
本文将介绍如何在Excel中制作引人注目的三维图表,让您的数据更加生动有趣。
选择合适的数据在制作三维图表之前,首先要确保您选择的数据适合这种类型的图表。
三维图表通常适用于展示多个变量之间的复杂关系或比较。
确保您的数据集包含足够的维度和数据点,以便呈现出清晰的图表效果。
创建三维图表在Excel中,制作三维图表非常简单。
您可以按照以下步骤进行操作:选择数据范围:选中您要包含在图表中的数据范围,包括数据标签和数值。
插入图表:在Excel的菜单栏中选择“插入”选项卡,然后选择适合您数据类型的三维图表类型,如三维柱形图、三维折线图等。
调整图表样式:根据需要调整图表的样式、颜色和布局,使其更具吸引力和易读性。
添加图表元素:可以添加数据标签、图例、轴标志等元素,以提高图表的信息量和可读性。
优化三维图表制作好三维图表后,您还可以进一步优化图表效果,使其更加生动和专业:调整视角:尝试不同的视角和旋转角度,选择最能突出数据关系的展示方式。
添加动态效果:利用Excel中的动画效果功能,为三维图表增添动感和趣味。
设置透视效果:通过调整透视和阴影效果,使图表看起来更加立体和逼真。
三维图表是Excel中展示数据的有力工具,能够为您的数据分析和呈现增添新的维度。
通过本文介绍的制作方法和优化技巧,相信您可以轻松创建出引人注目的三维图表,为您的数据展示增色不少。
无需过多修饰,简约直接,观点直指主题,有条不紊地引领读者进入“三维图表”的世界。
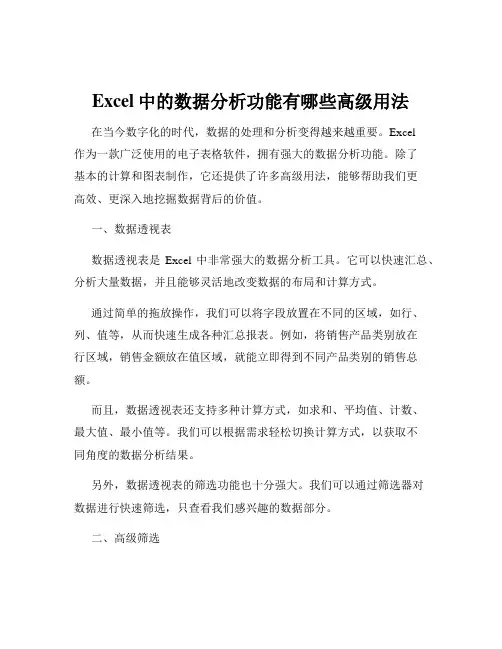
Excel中的数据分析功能有哪些高级用法在当今数字化的时代,数据的处理和分析变得越来越重要。
Excel作为一款广泛使用的电子表格软件,拥有强大的数据分析功能。
除了基本的计算和图表制作,它还提供了许多高级用法,能够帮助我们更高效、更深入地挖掘数据背后的价值。
一、数据透视表数据透视表是Excel 中非常强大的数据分析工具。
它可以快速汇总、分析大量数据,并且能够灵活地改变数据的布局和计算方式。
通过简单的拖放操作,我们可以将字段放置在不同的区域,如行、列、值等,从而快速生成各种汇总报表。
例如,将销售产品类别放在行区域,销售金额放在值区域,就能立即得到不同产品类别的销售总额。
而且,数据透视表还支持多种计算方式,如求和、平均值、计数、最大值、最小值等。
我们可以根据需求轻松切换计算方式,以获取不同角度的数据分析结果。
另外,数据透视表的筛选功能也十分强大。
我们可以通过筛选器对数据进行快速筛选,只查看我们感兴趣的数据部分。
二、高级筛选高级筛选功能可以根据复杂的条件对数据进行筛选。
与普通筛选相比,它能够处理更多样化和复杂的条件组合。
我们可以设置多个条件,包括“与”和“或”的关系。
例如,筛选出销售额大于 10000 且产品类别为“电子产品”的记录,或者筛选出销售额小于 5000 或者客户地区为“南方”的记录。
高级筛选还支持将筛选结果复制到其他位置,方便我们对筛选后的数据进行进一步的处理和分析。
三、函数的高级应用Excel 拥有丰富的函数库,除了常见的 SUM、AVERAGE 等函数,还有一些高级函数在数据分析中发挥着重要作用。
例如,VLOOKUP 函数用于在数据表的首列查找指定的值,并返回当前行中指定列处的值。
这在数据匹配和关联分析中非常有用。
INDEX 和 MATCH 函数组合则提供了更灵活的数据查找和引用方式,可以根据指定的条件在数据表中查找并返回相应的值。
COUNTIFS 和 SUMIFS 函数可以根据多个条件进行计数和求和,帮助我们更精准地分析符合特定条件的数据。
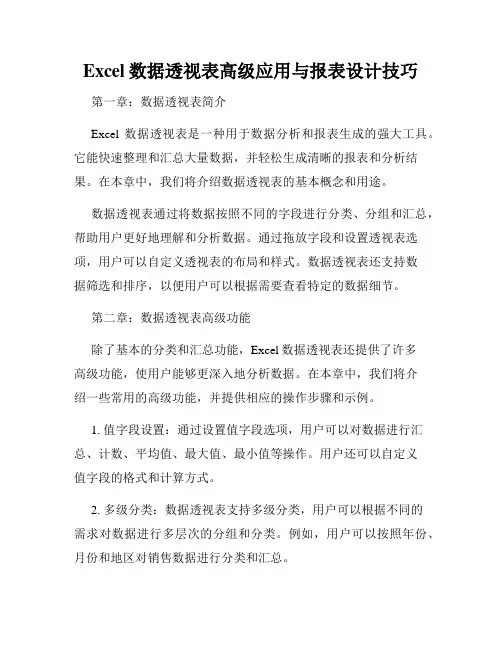
Excel数据透视表高级应用与报表设计技巧第一章:数据透视表简介Excel数据透视表是一种用于数据分析和报表生成的强大工具。
它能快速整理和汇总大量数据,并轻松生成清晰的报表和分析结果。
在本章中,我们将介绍数据透视表的基本概念和用途。
数据透视表通过将数据按照不同的字段进行分类、分组和汇总,帮助用户更好地理解和分析数据。
通过拖放字段和设置透视表选项,用户可以自定义透视表的布局和样式。
数据透视表还支持数据筛选和排序,以便用户可以根据需要查看特定的数据细节。
第二章:数据透视表高级功能除了基本的分类和汇总功能,Excel数据透视表还提供了许多高级功能,使用户能够更深入地分析数据。
在本章中,我们将介绍一些常用的高级功能,并提供相应的操作步骤和示例。
1. 值字段设置:通过设置值字段选项,用户可以对数据进行汇总、计数、平均值、最大值、最小值等操作。
用户还可以自定义值字段的格式和计算方式。
2. 多级分类:数据透视表支持多级分类,用户可以根据不同的需求对数据进行多层次的分组和分类。
例如,用户可以按照年份、月份和地区对销售数据进行分类和汇总。
3. 条件格式:通过添加条件格式,用户可以根据数据的特定条件对透视表进行格式化。
这使得用户能够更直观地识别和分析数据中的模式和趋势。
第三章:报表设计技巧一个好的报表设计可以使数据更加清晰、易读和吸引人。
在本章中,我们将分享一些常用的报表设计技巧,帮助用户设计出优秀的报表。
1. 简洁明了:报表应尽量保持简洁明了,避免过多的文字和图表。
使用清晰的标题和标签,以及易于理解的图例和注释。
2. 色彩搭配:选择适合的色彩搭配可以提升报表的可读性和吸引力。
避免使用过多的颜色和花哨的图案,以免干扰数据分析。
3. 图表选择:根据不同的数据类型和分析目的选择合适的图表类型。
柱状图适合比较不同类别的数据,折线图适合显示数据的趋势变化,饼图适合显示数据的相对比例。
4. 排版布局:合理的排版布局可以使报表更易读和整齐。
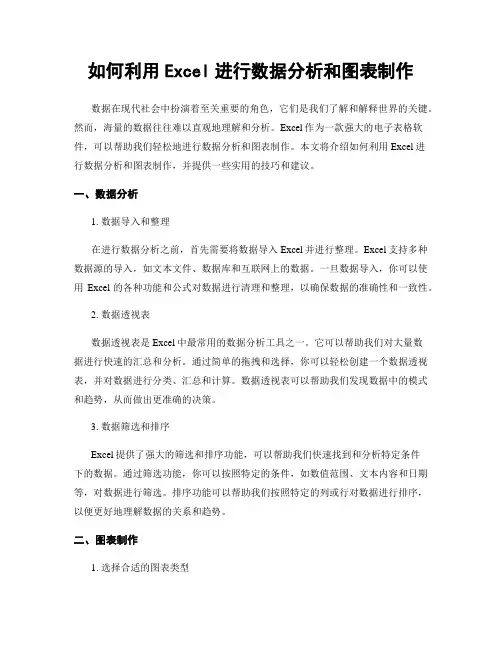
如何利用Excel进行数据分析和图表制作数据在现代社会中扮演着至关重要的角色,它们是我们了解和解释世界的关键。
然而,海量的数据往往难以直观地理解和分析。
Excel作为一款强大的电子表格软件,可以帮助我们轻松地进行数据分析和图表制作。
本文将介绍如何利用Excel进行数据分析和图表制作,并提供一些实用的技巧和建议。
一、数据分析1. 数据导入和整理在进行数据分析之前,首先需要将数据导入Excel并进行整理。
Excel支持多种数据源的导入,如文本文件、数据库和互联网上的数据。
一旦数据导入,你可以使用Excel的各种功能和公式对数据进行清理和整理,以确保数据的准确性和一致性。
2. 数据透视表数据透视表是Excel中最常用的数据分析工具之一。
它可以帮助我们对大量数据进行快速的汇总和分析。
通过简单的拖拽和选择,你可以轻松创建一个数据透视表,并对数据进行分类、汇总和计算。
数据透视表可以帮助我们发现数据中的模式和趋势,从而做出更准确的决策。
3. 数据筛选和排序Excel提供了强大的筛选和排序功能,可以帮助我们快速找到和分析特定条件下的数据。
通过筛选功能,你可以按照特定的条件,如数值范围、文本内容和日期等,对数据进行筛选。
排序功能可以帮助我们按照特定的列或行对数据进行排序,以便更好地理解数据的关系和趋势。
二、图表制作1. 选择合适的图表类型在制作图表之前,我们需要根据数据的类型和目的选择合适的图表类型。
Excel提供了多种图表类型,如柱状图、折线图、饼图和散点图等。
不同的图表类型适用于不同的数据分析和展示需求。
例如,柱状图适用于比较不同类别或时间段的数据,折线图适用于显示数据的趋势和变化,饼图适用于显示数据的占比和比例。
2. 图表设计和格式化一旦选择了合适的图表类型,我们可以通过Excel的图表设计和格式化功能对图表进行美化和定制。
你可以调整图表的颜色、字体和样式,添加标题和标签,甚至可以在图表中添加图片和形状。
通过合适的设计和格式化,你可以使图表更加清晰、易读和吸引人。
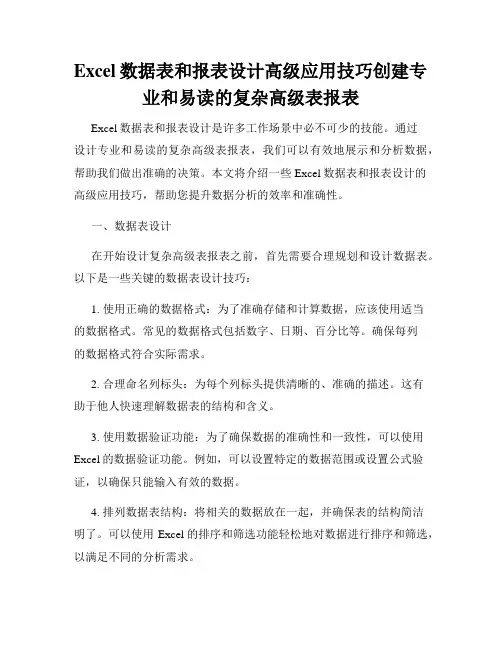
Excel数据表和报表设计高级应用技巧创建专业和易读的复杂高级表报表Excel数据表和报表设计是许多工作场景中必不可少的技能。
通过设计专业和易读的复杂高级表报表,我们可以有效地展示和分析数据,帮助我们做出准确的决策。
本文将介绍一些Excel数据表和报表设计的高级应用技巧,帮助您提升数据分析的效率和准确性。
一、数据表设计在开始设计复杂高级表报表之前,首先需要合理规划和设计数据表。
以下是一些关键的数据表设计技巧:1. 使用正确的数据格式:为了准确存储和计算数据,应该使用适当的数据格式。
常见的数据格式包括数字、日期、百分比等。
确保每列的数据格式符合实际需求。
2. 合理命名列标头:为每个列标头提供清晰的、准确的描述。
这有助于他人快速理解数据表的结构和含义。
3. 使用数据验证功能:为了确保数据的准确性和一致性,可以使用Excel的数据验证功能。
例如,可以设置特定的数据范围或设置公式验证,以确保只能输入有效的数据。
4. 排列数据表结构:将相关的数据放在一起,并确保表的结构简洁明了。
可以使用Excel的排序和筛选功能轻松地对数据进行排序和筛选,以满足不同的分析需求。
二、报表设计在数据表设计完成后,下一步是创建专业和易读的复杂高级表报表。
以下是一些关键的报表设计技巧:1. 使用清晰的标题和副标题:为报表添加清晰的标题和副标题,以准确描述报表内容和意图。
同时,确保标题和副标题的字体大小适中,与报表内容呼应。
2. 使用合适的图表类型:根据数据的类型和分析需求,选择合适的图表类型。
常见的图表类型包括柱状图、折线图、饼图等。
确保图表简洁明了,易于理解。
3. 添加数据标签和图表标题:为了帮助读者更好地理解图表,可以添加数据标签和图表标题。
数据标签可以显示具体数值,图表标题可以简单描述图表的含义。
4. 使用条件格式化:通过使用条件格式化功能,可以根据特定的条件对数据和单元格进行格式化。
例如,可以使用颜色标识高低值、设置数据条等,使读者能够更直观地理解数据和分析结果。
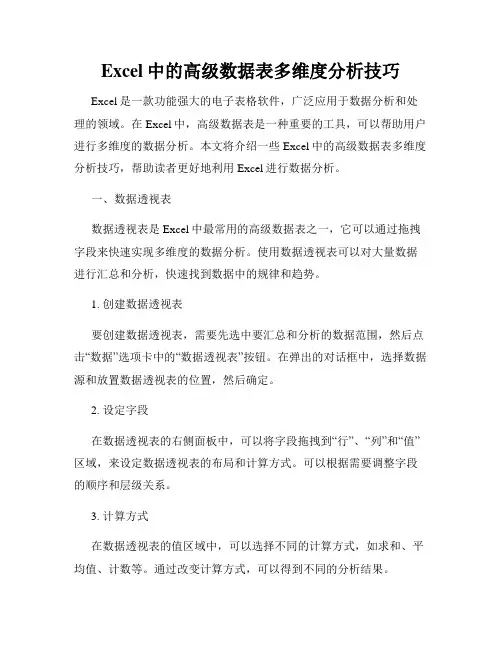
Excel中的高级数据表多维度分析技巧Excel是一款功能强大的电子表格软件,广泛应用于数据分析和处理的领域。
在Excel中,高级数据表是一种重要的工具,可以帮助用户进行多维度的数据分析。
本文将介绍一些Excel中的高级数据表多维度分析技巧,帮助读者更好地利用Excel进行数据分析。
一、数据透视表数据透视表是Excel中最常用的高级数据表之一,它可以通过拖拽字段来快速实现多维度的数据分析。
使用数据透视表可以对大量数据进行汇总和分析,快速找到数据中的规律和趋势。
1. 创建数据透视表要创建数据透视表,需要先选中要汇总和分析的数据范围,然后点击“数据”选项卡中的“数据透视表”按钮。
在弹出的对话框中,选择数据源和放置数据透视表的位置,然后确定。
2. 设定字段在数据透视表的右侧面板中,可以将字段拖拽到“行”、“列”和“值”区域,来设定数据透视表的布局和计算方式。
可以根据需要调整字段的顺序和层级关系。
3. 计算方式在数据透视表的值区域中,可以选择不同的计算方式,如求和、平均值、计数等。
通过改变计算方式,可以得到不同的分析结果。
二、数据透视图数据透视图是数据透视表的可视化形式,可以更直观地展示数据的分析结果。
通过数据透视图,可以利用Excel的图表功能,将数据透视表中的结果可视化。
1. 创建数据透视图要创建数据透视图,需要先在数据透视表上点击右键,选择“数据透视图”选项。
然后在弹出的对话框中,选择适合的图表类型,确定后即可得到数据透视图。
2. 设定图表样式在数据透视图上方的“图表工具”选项卡中,可以进行样式和布局的调整。
可以改变图表的类型、颜色、字体等,以使数据透视图更具表现力。
三、条件格式条件格式是Excel中的一种格式化方式,通过对数据单元格应用不同的格式,可以快速识别出数据中的规律和异常。
条件格式可以在高级数据表中进行。
1. 创建条件格式要创建条件格式,需要先选中要应用条件格式的数据区域。
然后在“开始”选项卡的“格式”组中,点击“条件格式”按钮,选择合适的条件格式类型,并进行相应的设置。
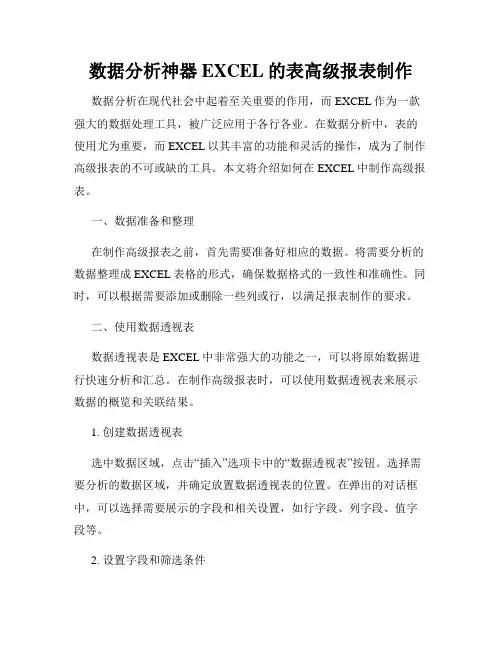
数据分析神器EXCEL的表高级报表制作数据分析在现代社会中起着至关重要的作用,而EXCEL作为一款强大的数据处理工具,被广泛应用于各行各业。
在数据分析中,表的使用尤为重要,而EXCEL以其丰富的功能和灵活的操作,成为了制作高级报表的不可或缺的工具。
本文将介绍如何在EXCEL中制作高级报表。
一、数据准备和整理在制作高级报表之前,首先需要准备好相应的数据。
将需要分析的数据整理成EXCEL表格的形式,确保数据格式的一致性和准确性。
同时,可以根据需要添加或删除一些列或行,以满足报表制作的要求。
二、使用数据透视表数据透视表是EXCEL中非常强大的功能之一,可以将原始数据进行快速分析和汇总。
在制作高级报表时,可以使用数据透视表来展示数据的概览和关联结果。
1. 创建数据透视表选中数据区域,点击“插入”选项卡中的“数据透视表”按钮。
选择需要分析的数据区域,并确定放置数据透视表的位置。
在弹出的对话框中,可以选择需要展示的字段和相关设置,如行字段、列字段、值字段等。
2. 设置字段和筛选条件根据需要,在数据透视表中设置字段和筛选条件,以便更好地展示数据分析的结果。
可以通过拖拽字段或选择相应的选项来更改数据透视表的布局和设置。
3. 格式化数据透视表为了使数据透视表的展示更加清晰和直观,可以对其进行格式化。
例如,可以调整列宽、字体样式和颜色等。
还可以添加数据透视表的样式和样本,以使其更加美观。
三、使用图表功能除了数据透视表,EXCEL还提供了丰富的图表功能,可以将数据以图表的形式展示出来,以便更好地理解和分析。
在制作高级报表时,可以根据需要选择合适的图表类型,如柱状图、折线图、饼图等。
1. 选择数据选中需要分析的数据区域,在“插入”选项卡中选择适合的图表类型。
EXCEL会根据选中的数据自动生成相应的图表。
2. 设置图表样式为了使图表的展示更加直观和美观,可以对图表样式进行调整。
可以调整图表的标题、刻度、图例等属性。
还可以修改图表的颜色、线条类型和填充效果,以使其更符合报表的风格。
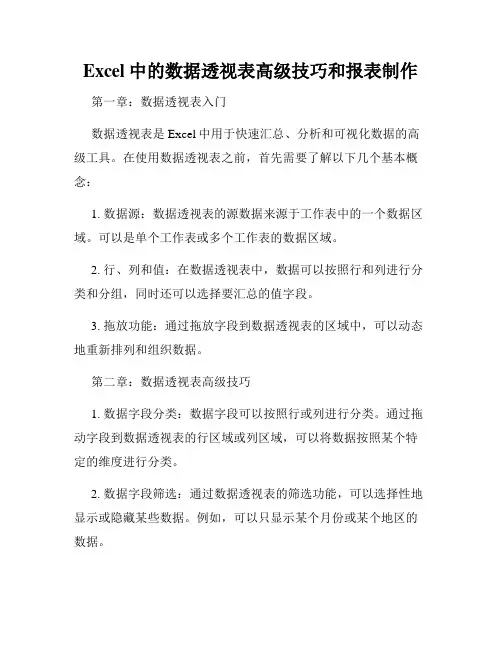
Excel中的数据透视表高级技巧和报表制作第一章:数据透视表入门数据透视表是Excel中用于快速汇总、分析和可视化数据的高级工具。
在使用数据透视表之前,首先需要了解以下几个基本概念:1. 数据源:数据透视表的源数据来源于工作表中的一个数据区域。
可以是单个工作表或多个工作表的数据区域。
2. 行、列和值:在数据透视表中,数据可以按照行和列进行分类和分组,同时还可以选择要汇总的值字段。
3. 拖放功能:通过拖放字段到数据透视表的区域中,可以动态地重新排列和组织数据。
第二章:数据透视表高级技巧1. 数据字段分类:数据字段可以按照行或列进行分类。
通过拖动字段到数据透视表的行区域或列区域,可以将数据按照某个特定的维度进行分类。
2. 数据字段筛选:通过数据透视表的筛选功能,可以选择性地显示或隐藏某些数据。
例如,可以只显示某个月份或某个地区的数据。
3. 数据字段排序:可以按照字母顺序、数字大小或特定规则对数据字段进行排序。
通过右键点击数据透视表中的字段,选择“排序”选项,即可设置排序方式。
4. 数据字段汇总方式:在默认情况下,数据透视表会对值字段进行求和操作。
但是,如果需要对其他操作进行汇总,如求平均值、计数或最大/最小值等,可以通过右键点击数据透视表中的值字段,选择“值字段设置”设置汇总方式。
第三章:数据透视表报表制作1. 添加报表元素:通过数据透视表的报表工具栏,可以添加报表元素,如数据标签、图表标题、数据表格等,以增加报表的可读性和吸引力。
2. 格式化报表:可以在数据透视表中应用不同的格式化样式,改变单元格的颜色、字体、边框等,以使报表更加有吸引力。
3. 导出报表:可以将数据透视表导出为其他常用的文件格式,如PDF、图像文件、HTML等,以便与他人共享或打印。
第四章:数据透视表的高级应用1. 使用数据透视表进行数据分析:通过数据透视表的数据汇总和分类功能,可以进行更复杂的数据分析,如查找最佳销售地区、分析业务部门的绩效等。
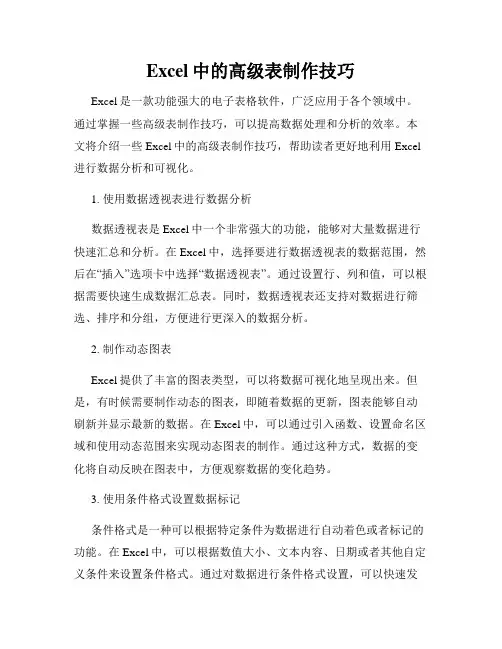
Excel中的高级表制作技巧Excel是一款功能强大的电子表格软件,广泛应用于各个领域中。
通过掌握一些高级表制作技巧,可以提高数据处理和分析的效率。
本文将介绍一些Excel中的高级表制作技巧,帮助读者更好地利用Excel 进行数据分析和可视化。
1. 使用数据透视表进行数据分析数据透视表是Excel中一个非常强大的功能,能够对大量数据进行快速汇总和分析。
在Excel中,选择要进行数据透视表的数据范围,然后在“插入”选项卡中选择“数据透视表”。
通过设置行、列和值,可以根据需要快速生成数据汇总表。
同时,数据透视表还支持对数据进行筛选、排序和分组,方便进行更深入的数据分析。
2. 制作动态图表Excel提供了丰富的图表类型,可以将数据可视化地呈现出来。
但是,有时候需要制作动态的图表,即随着数据的更新,图表能够自动刷新并显示最新的数据。
在Excel中,可以通过引入函数、设置命名区域和使用动态范围来实现动态图表的制作。
通过这种方式,数据的变化将自动反映在图表中,方便观察数据的变化趋势。
3. 使用条件格式设置数据标记条件格式是一种可以根据特定条件为数据进行自动着色或者标记的功能。
在Excel中,可以根据数值大小、文本内容、日期或者其他自定义条件来设置条件格式。
通过对数据进行条件格式设置,可以快速发现数据中的异常值、趋势和规律,提高数据分析的效果。
同时,Excel 还提供了各种预定义的条件格式规则,方便用户根据需要进行选择和应用。
4. 利用Excel函数进行数据处理Excel拥有丰富的内置函数,可以帮助用户进行各种复杂的数据处理和计算。
例如,SUM函数可以用于求和,AVERAGE函数可以用于求平均值,COUNT函数可以用于计数等等。
在Excel中,可以灵活地组合使用各种函数,根据具体的需求进行数据处理和计算。
通过熟练掌握Excel函数的使用,可以提高数据处理的效率和准确性。
5. 制作交互式报表交互式报表是一种可以根据用户的选择或者输入动态生成数据报表的功能。
Excel高级图表和数据分析技巧第一章:Excel高级图表技巧在Excel中,图表是一种直观展示数据的方式,能够帮助我们更好地理解和分析数据。
除了基本的柱状图、折线图和饼图,Excel还提供了一些高级图表工具,可以更好地展示和比较数据。
1. 雷达图:雷达图也被称为蛛网图,它可以用来比较多个变量的相对大小和分布。
在Excel中创建雷达图非常简单,只需选中数据,点击插入菜单中的雷达图按钮即可。
在雷达图中,每个变量对应一个轴,数据点通过线条相连,形成一个多边形。
2. 瀑布图:瀑布图能够展示数据的增量和减量,常用于展示财务数据。
在Excel中,创建瀑布图也非常方便。
首先,选择数据并插入柱状图,然后选中其中任意一个数据柱,在右键菜单中选择“更改图表类型”,再将图表类型改为瀑布图即可。
3. 热力图:热力图用不同的颜色来表示数据的热度,帮助我们发现数据的分布规律。
在Excel中,创建热力图可以通过插入图表工具栏中的“地图”按钮实现。
在弹出的菜单中,选择“热点图”即可。
4. 漏斗图:漏斗图常用于展示销售阶段、客户转化率等数据。
在Excel中创建漏斗图也非常简单。
首先,选择数据并插入漏斗图,然后右键点击漏斗图,选择“添加数据标签”即可显示具体数据。
第二章:Excel数据分析技巧Excel作为一种常用的数据分析工具,提供了丰富的数据分析功能,可以帮助我们更好地理解和挖掘数据。
1. 数据透视表:数据透视表是一种强大的数据分析工具,可以从原始数据中快速生成汇总报表。
通过数据透视表,我们可以对数据进行分类、汇总和筛选,从而观察和分析数据间的关系。
在Excel中,使用数据透视表非常简单,只需选中数据,点击插入菜单中的“数据透视表”按钮即可。
2. 条件格式化:条件格式化可以根据特定的条件为数据单元格添加格式,提醒我们关注数据的特殊情况。
例如,可以通过条件格式化对超过阈值的数据进行标记,或者对高于平均值的数据进行着色。
在Excel中,选择数据范围,点击开始菜单中的“条件格式化”按钮即可使用条件格式化功能。
Excel数据透视表的高级应用多维度分析与报表制作Excel数据透视表的高级应用:多维度分析与报表制作数据分析在现代商业环境中起着至关重要的作用。
对于数据的准确分析和整理,可以帮助企业进行有效的决策,并提供有力的支持。
而Excel作为一种强大的数据处理工具,其中的数据透视表功能可以帮助我们更好地进行多维度分析和报表制作。
本文将介绍Excel数据透视表的高级应用,以及如何利用它进行多维度分析和报表制作。
一、多维度分析Excel数据透视表可以快速有效地对大量数据进行多维度分析。
具体而言,它可以通过行标签、列标签、值和筛选器四个关键组件来展示数据的各种层次。
下面将介绍如何使用这些组件进行多维度分析。
1. 行标签和列标签行标签和列标签是用于分类和展示数据的关键组件。
通过将数据字段拖放到行标签和列标签区域,我们可以将数据按照行和列进行分类汇总。
这为我们提供了多维度分析的可能性。
举个例子,在一个销售数据表中,我们可以将产品放置在行标签中,区域放置在列标签中。
这样,我们可以看到不同产品在各个区域的销售情况,并轻松进行跨产品和区域的比较分析。
2. 值值是我们希望分析的主要数据指标,例如销售额、利润等。
将值字段拖放到值区域后,Excel会根据我们的设定进行汇总计算,并将结果展示在透视表中。
例如,我们可以在透视表中添加一个销售额字段,并设定求和计算方式。
这样,我们就可以一目了然地看到不同产品和区域的销售额,并进行针对性的分析。
3. 筛选器筛选器是用于按照条件过滤数据的组件。
通过将字段拖放到筛选器区域,我们可以根据不同的条件对数据进行筛选,从而实现更精确的分析。
举个例子,在一个人力资源数据表中,我们可以将部门放置在筛选器中。
这样,我们可以根据需要选择某个特定部门的数据,并进行针对性分析,而无需查看所有部门的数据。
二、报表制作除了进行多维度分析,Excel数据透视表还可以帮助我们制作美观清晰的报表。
下面将介绍如何利用数据透视表来制作报表。
高级图表制作技巧在Excel中的应用在当今的信息时代,数据已经成为了决策和分析的重要依据。
而Excel作为一款功能强大的电子表格软件,为我们提供了许多图表制作的工具和功能,帮助我们更好地展示和分析数据。
本文将介绍一些高级图表制作技巧在Excel中的应用。
一、透视表与透视图透视表是Excel中非常实用的功能之一,它可以帮助我们从大量的数据中快速分析和总结出有用的信息。
通过透视表,我们可以轻松地对数据进行分组、汇总和筛选。
而透视图则是透视表的可视化展示,可以更直观地呈现数据的分布和关系。
在Excel中,我们可以通过选择数据范围,然后点击“插入”-“透视表”来创建透视表。
在透视表字段列表中,我们可以将数据字段拖动到“值”区域,将行字段拖动到“行”区域,将列字段拖动到“列”区域,从而实现数据的分组和汇总。
在透视表创建完成后,我们可以通过右键点击透视表,选择“透视图”来创建透视图。
二、瀑布图瀑布图是一种常用的财务数据分析图表,它可以清晰地展示数据的增减和变化情况。
在Excel中,我们可以通过一些技巧来制作瀑布图。
首先,我们需要准备好数据,包括起始值、增加值和减少值。
然后,在Excel 中选择这些数据,并点击“插入”-“瀑布图”来创建瀑布图。
在瀑布图创建完成后,我们可以对图表进行一些调整,比如修改坐标轴的刻度、添加数据标签等,从而使图表更加清晰和易读。
三、热力图热力图是一种用颜色来表示数据密度和分布的图表,它可以帮助我们更直观地观察数据的变化和趋势。
在Excel中,我们可以通过一些技巧来制作热力图。
首先,我们需要准备好数据,包括行标签、列标签和数值。
然后,在Excel中选择这些数据,并点击“插入”-“热力图”来创建热力图。
在热力图创建完成后,我们可以对图表进行一些调整,比如修改颜色映射、添加数据标签等,从而使图表更加美观和易读。
四、雷达图雷达图是一种用于比较多个变量之间差异和相似性的图表,它可以帮助我们更直观地了解数据的特征和趋势。
如何使用Excel进行数据透视表和图表制作1. 数据透视表的基本概念和使用方法数据透视表是Excel中最常用的数据分析工具之一,它可以帮助用户更好地理解和组织大量数据。
首先,我们需要选择需要进行数据透视表制作的表格数据。
然后,在Excel中选择“插入”标签下的“数据透视表”,Excel会自动选择数据区域。
接下来,我们需要选择想要添加到透视表的字段,放置在“行”、“列”和“值”区域中。
通过拖动和放置字段,调整透视表的布局和显示方式。
最后,透视表会自动生成,并按照我们选择的字段分组、汇总、计算数据。
2. 数据透视表中的字段和设置选项在数据透视表中,我们可以使用不同的字段和设置选项来满足各种需求。
首先,我们可以在“行”区域中添加字段来定义行的分组方式,例如按照日期、地区等分类。
其次,在“列”区域中添加字段来定义列的分组方式,例如按照产品、部门等分类。
最后,在“值”区域中添加字段来进行数值计算,例如求和、平均值等。
另外,我们还可以使用筛选器来快速筛选数据,使用自定义计算项来进行更复杂的计算。
3. 数据透视表的高级功能除了基本的数据透视表功能外,Excel还提供了一些高级功能来满足更复杂的数据分析需求。
首先,我们可以使用数据透视表分组来对数据进行更细致的分组,例如对时间进行按年、按月、按周分组。
其次,我们可以使用数据透视表字段排序来按照特定字段的值进行排序,例如按照销售额进行降序排序。
另外,我们还可以使用数据透视表字段设置来对字段的显示格式、汇总方式等进行自定义设置。
4. Excel图表的基本类型和制作方法Excel除了可以制作数据透视表外,还可以制作各种图表来直观地展示数据。
Excel支持的常见图表类型包括柱状图、折线图、饼图等。
制作图表的方法也非常简单,只需要在Excel中选择需要展示的数据区域,然后点击“插入”标签下的“图表”,选择想要的图表类型即可。
Excel会自动根据选定数据生成相应的图表。
接下来,我们可以通过调整图表的布局、样式和设置来实现个性化的图表效果。
Excel数据分析图表制作与解读Excel是一款强大的电子表格软件,不仅可以用来管理和分析数据,还可以通过图表直观地展示数据的特征和趋势。
本文将介绍如何使用Excel制作各种数据分析图表,并解读这些图表以获取有价值的信息。
一、折线图折线图是一种常用的数据展示方式,适用于展示随着时间变化的数据趋势。
制作折线图的步骤如下:1. 在Excel中输入数据,例如某地区每月销售量的数据。
2. 选中数据区域,点击插入菜单中的“折线图”选项。
3. 在弹出的“折线图”对话框中,选择合适的图表样式,并点击确定。
解读折线图时,可以观察数据随时间的变化趋势,可以判断销售量的高低峰,寻找产生这些变化的原因。
二、柱状图柱状图适合比较不同类别或不同时间点的数据。
制作柱状图的步骤如下:1. 输入需要比较的数据,例如不同地区的销售额。
2. 选中数据区域,点击插入菜单中的“柱状图”选项。
3. 在弹出的“柱状图”对话框中,选择合适的图表样式,并点击确定。
解读柱状图时,可以比较不同类别或不同时间点的数据大小,寻找销售额高低的原因。
三、饼图饼图适用于展示不同类别数据在整体中的比例关系。
制作饼图的步骤如下:1. 输入需要展示的数据,例如某公司不同部门的销售占比。
2. 选中数据区域,点击插入菜单中的“饼图”选项。
3. 在弹出的“饼图”对话框中,选择合适的图表样式,并点击确定。
解读饼图时,可以观察不同类别数据在整体中的占比关系,判断销售额主要由哪些部门贡献。
四、散点图散点图适用于展示两个变量之间的关系及分布情况。
制作散点图的步骤如下:1. 输入需要展示的数据,例如产品价格与销量的关系。
2. 选中数据区域,点击插入菜单中的“散点图”选项。
3. 在弹出的“散点图”对话框中,选择合适的图表样式,并点击确定。
解读散点图时,可以观察两个变量之间的关系,判断价格与销量的正相关还是负相关。
五、雷达图雷达图适用于比较多个变量在不同类别或不同时间点上的表现。
制作雷达图的步骤如下:1. 输入需要比较的数据,例如某产品在不同性能指标上的得分。
Excel高级用时技巧使用数据表创建多维度分析报表在日常的工作和学习中,我们常常需要使用Excel进行数据处理和分析。
然而,对于大量数据的处理和多维度报表的创建,传统的Excel 操作可能会显得繁琐且耗时。
为了提高工作效率,我们可以学习一些Excel高级用时技巧,尤其是利用数据表功能来创建多维度分析报表。
一、数据表的概念和基本操作数据表是Excel中用于存储和管理大量数据的一种工具。
与传统的数据区域相比,数据表具有以下优势:1. 自动扩展:当在数据表中添加新的数据时,表格会自动扩展,无需手动调整区域大小;2. 自动筛选和排序:数据表可以根据条件进行自动筛选和排序,方便数据的查找和分析;3. 公式自动填充:在使用公式进行计算时,数据表会自动填充公式至整列或整行;4. 易于统计和汇总:数据表可以根据不同的列进行数据的统计和汇总,方便生成报表。
在Excel中创建数据表非常简单,只需将数据选择为表格即可。
操作步骤如下:1. 选中要创建为数据表的数据区域;2. 在Excel的菜单栏中选择“插入”-“表格”;3. 在弹出的对话框中勾选“表格具有标题”(如果数据区域包含列标题)和“我的表格具有头列”(如果数据区域包含行标题);4. 点击“确定”,数据表将创建成功。
二、多维度分析报表的创建在数据表的基础上,我们可以通过利用Excel的高级功能和技巧来创建多维度分析报表,实现对数据的深度分析和可视化呈现。
1. 利用数据透视表进行多维度分析数据透视表是Excel中一种强大且易于使用的工具,能够将大量数据按照不同维度进行分类、汇总和分析。
创建数据透视表的步骤如下:(1)选择数据表中需要进行分析的数据区域;(2)在Excel的菜单栏中选择“数据”-“数据透视表”;(3)在弹出的对话框中选择需要进行分析的字段,并将字段拖动到透视表的行、列或值区域;(4)根据需要进行数据的汇总、排序和筛选,以生成多维度分析报表。
2. 使用条件格式进行数据可视化条件格式是Excel中一种强大的数据可视化工具,能够根据数据的条件设置不同的格式,以便更直观地观察和分析数据。