win7黑屏解决
- 格式:docx
- 大小:54.51 KB
- 文档页数:4
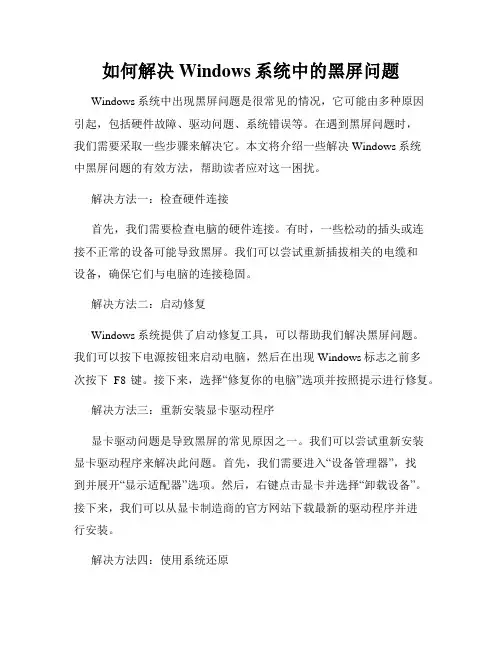
如何解决Windows系统中的黑屏问题Windows系统中出现黑屏问题是很常见的情况,它可能由多种原因引起,包括硬件故障、驱动问题、系统错误等。
在遇到黑屏问题时,我们需要采取一些步骤来解决它。
本文将介绍一些解决Windows系统中黑屏问题的有效方法,帮助读者应对这一困扰。
解决方法一:检查硬件连接首先,我们需要检查电脑的硬件连接。
有时,一些松动的插头或连接不正常的设备可能导致黑屏。
我们可以尝试重新插拔相关的电缆和设备,确保它们与电脑的连接稳固。
解决方法二:启动修复Windows系统提供了启动修复工具,可以帮助我们解决黑屏问题。
我们可以按下电源按钮来启动电脑,然后在出现Windows标志之前多次按下F8键。
接下来,选择“修复你的电脑”选项并按照提示进行修复。
解决方法三:重新安装显卡驱动程序显卡驱动问题是导致黑屏的常见原因之一。
我们可以尝试重新安装显卡驱动程序来解决此问题。
首先,我们需要进入“设备管理器”,找到并展开“显示适配器”选项。
然后,右键点击显卡并选择“卸载设备”。
接下来,我们可以从显卡制造商的官方网站下载最新的驱动程序并进行安装。
解决方法四:使用系统还原系统还原是一种有效的方法来解决黑屏问题。
我们可以通过还原系统到之前的一个正常工作状态来消除可能引起黑屏的错误设置或更改。
要进行系统还原,我们可以按下Win键 + R来打开“运行”对话框,然后输入“rstrui.exe”并按下回车键。
接下来,按照提示选择一个可还原的日期并完成还原过程。
解决方法五:扫描病毒和恶意软件病毒或恶意软件的感染也可能导致黑屏。
因此,我们应该进行定期的病毒扫描,确保系统安全。
我们可以使用可信赖的杀毒软件来扫描并清除系统中的病毒和恶意软件。
解决方法六:启动安全模式在某些情况下,我们可以通过启动安全模式来解决Windows系统的黑屏问题。
启动安全模式可以限制启动时加载的驱动程序和软件,有助于排除潜在的问题。
要进入安全模式,我们可以按下电源按钮启动电脑,然后在出现Windows标志之前多次按下F8键。
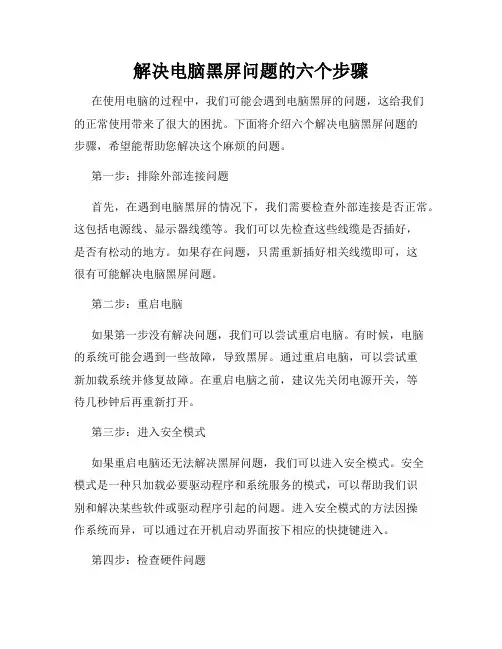
解决电脑黑屏问题的六个步骤在使用电脑的过程中,我们可能会遇到电脑黑屏的问题,这给我们的正常使用带来了很大的困扰。
下面将介绍六个解决电脑黑屏问题的步骤,希望能帮助您解决这个麻烦的问题。
第一步:排除外部连接问题首先,在遇到电脑黑屏的情况下,我们需要检查外部连接是否正常。
这包括电源线、显示器线缆等。
我们可以先检查这些线缆是否插好,是否有松动的地方。
如果存在问题,只需重新插好相关线缆即可,这很有可能解决电脑黑屏问题。
第二步:重启电脑如果第一步没有解决问题,我们可以尝试重启电脑。
有时候,电脑的系统可能会遇到一些故障,导致黑屏。
通过重启电脑,可以尝试重新加载系统并修复故障。
在重启电脑之前,建议先关闭电源开关,等待几秒钟后再重新打开。
第三步:进入安全模式如果重启电脑还无法解决黑屏问题,我们可以进入安全模式。
安全模式是一种只加载必要驱动程序和系统服务的模式,可以帮助我们识别和解决某些软件或驱动程序引起的问题。
进入安全模式的方法因操作系统而异,可以通过在开机启动界面按下相应的快捷键进入。
第四步:检查硬件问题如果在安全模式下仍然出现黑屏问题,我们需要检查电脑的硬件是否有故障。
我们可以尝试拔下内存条或显卡,并重新插回,确保它们与主板连接良好。
另外,清理灰尘和风扇也是必要的,因为过热可能是导致电脑黑屏的原因之一。
第五步:重装操作系统如果经过前面的步骤仍然没有解决黑屏问题,那么我们可以考虑重新安装操作系统。
首先,备份重要数据,并准备一个安装介质,如光盘或USB。
然后,进入启动菜单或BIOS设置中,选择从安装介质启动电脑,按照安装向导的步骤重新安装操作系统。
第六步:寻求专业帮助如果以上步骤都无法解决黑屏问题,那么可能存在更严重的硬件故障或软件问题。
此时,建议寻求专业人士的帮助,如联系电脑维修技术支持或将电脑送到专业维修中心进行检修。
总结:解决电脑黑屏问题可以按照以下六个步骤进行操作:首先排除外部连接问题,然后尝试重启电脑,并进入安全模式。
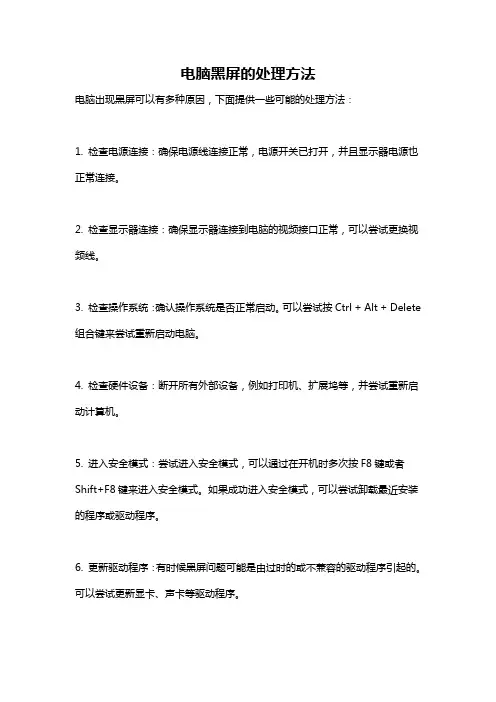
电脑黑屏的处理方法
电脑出现黑屏可以有多种原因,下面提供一些可能的处理方法:
1. 检查电源连接:确保电源线连接正常,电源开关已打开,并且显示器电源也正常连接。
2. 检查显示器连接:确保显示器连接到电脑的视频接口正常,可以尝试更换视频线。
3. 检查操作系统:确认操作系统是否正常启动。
可以尝试按Ctrl + Alt + Delete 组合键来尝试重新启动电脑。
4. 检查硬件设备:断开所有外部设备,例如打印机、扩展坞等,并尝试重新启动计算机。
5. 进入安全模式:尝试进入安全模式,可以通过在开机时多次按F8键或者Shift+F8键来进入安全模式。
如果成功进入安全模式,可以尝试卸载最近安装的程序或驱动程序。
6. 更新驱动程序:有时候黑屏问题可能是由过时的或不兼容的驱动程序引起的。
可以尝试更新显卡、声卡等驱动程序。
7. 重置BIOS设置:在计算机开机时,按下相应的按键(通常是Del键或F2键)进入BIOS设置界面,将设置恢复为默认值。
8. 检查硬件故障:如果以上方法无效,可能是由于硬件故障引起的。
可以尝试清洁内部组件、更换故障硬件或者请专业人士修理。
请注意,在处理电脑问题时,确保断开电源并遵循相关安全操作规范。
如果您不确定操作,请咨询专业人士的帮助。
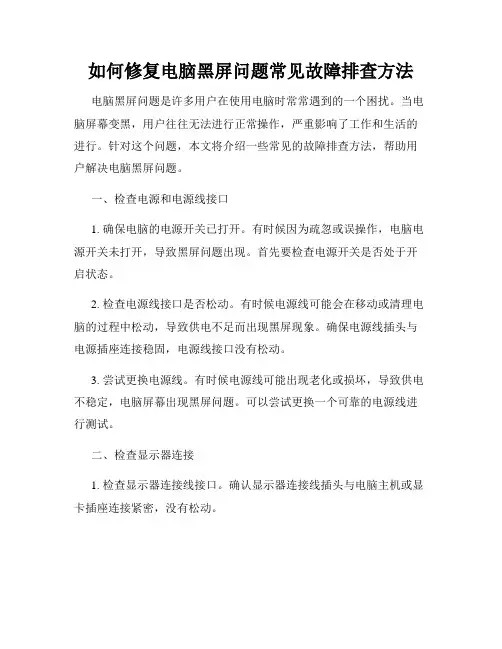
如何修复电脑黑屏问题常见故障排查方法电脑黑屏问题是许多用户在使用电脑时常常遇到的一个困扰。
当电脑屏幕变黑,用户往往无法进行正常操作,严重影响了工作和生活的进行。
针对这个问题,本文将介绍一些常见的故障排查方法,帮助用户解决电脑黑屏问题。
一、检查电源和电源线接口1. 确保电脑的电源开关已打开。
有时候因为疏忽或误操作,电脑电源开关未打开,导致黑屏问题出现。
首先要检查电源开关是否处于开启状态。
2. 检查电源线接口是否松动。
有时候电源线可能会在移动或清理电脑的过程中松动,导致供电不足而出现黑屏现象。
确保电源线插头与电源插座连接稳固,电源线接口没有松动。
3. 尝试更换电源线。
有时候电源线可能出现老化或损坏,导致供电不稳定,电脑屏幕出现黑屏问题。
可以尝试更换一个可靠的电源线进行测试。
二、检查显示器连接1. 检查显示器连接线接口。
确认显示器连接线插头与电脑主机或显卡插座连接紧密,没有松动。
2. 尝试更换显示器连接线。
有时候显示器连接线出现故障或损坏,可能导致信号传输不稳定,造成电脑黑屏。
可以尝试使用一个可以正常工作的显示器连接线进行测试。
三、检查硬件设备1. 检查显卡。
显卡是影响电脑显示输出的关键硬件设备之一。
确保显卡连接端口与显示器连接线插头连接紧密,并且显卡没有松动或损坏。
可尝试重新插拔显卡或更换一个可靠的显卡进行测试。
2. 检查内存条。
内存条故障也可能导致电脑黑屏。
可以尝试重新插拔内存条或更换一个可靠的内存条进行测试。
3. 检查硬盘。
硬盘问题也有可能导致电脑黑屏。
可以尝试检查硬盘是否连接正常,是否有读写错误。
可以使用硬盘检测工具进行测试。
四、检查操作系统和驱动程序1. 尝试重启电脑。
有时候操作系统或驱动程序出现问题,造成电脑黑屏。
可以尝试重新启动电脑,看是否能够解决问题。
2. 检查操作系统更新。
及时更新操作系统及其驱动程序,可以修复一些与黑屏相关的软件问题。
3. 进入安全模式。
如果无法正常进入桌面,可以尝试进入安全模式。
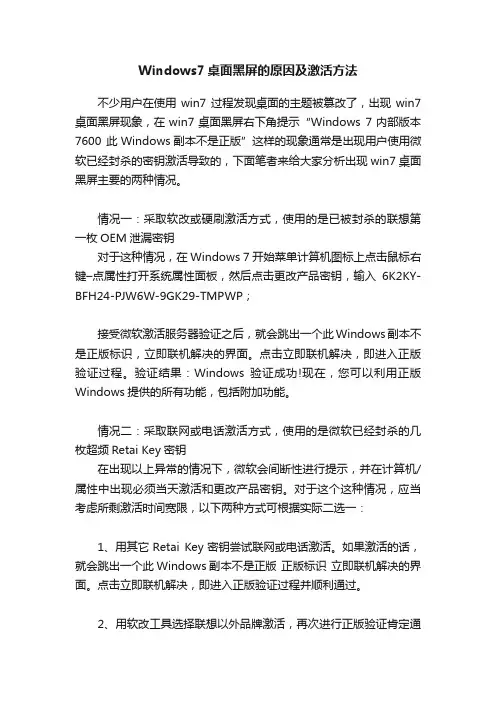
Windows7桌面黑屏的原因及激活方法不少用户在使用win7过程发现桌面的主题被篡改了,出现win7桌面黑屏现象,在win7桌面黑屏右下角提示“Windows 7内部版本7600 此Windows副本不是正版”这样的现象通常是出现用户使用微软已经封杀的密钥激活导致的,下面笔者来给大家分析出现win7桌面黑屏主要的两种情况。
情况一:采取软改或硬刷激活方式,使用的是已被封杀的联想第一枚OEM泄漏密钥对于这种情况,在Windows 7开始菜单计算机图标上点击鼠标右键–点属性打开系统属性面板,然后点击更改产品密钥,输入6K2KY-BFH24-PJW6W-9GK29-TMPWP;接受微软激活服务器验证之后,就会跳出一个此Windows副本不是正版标识,立即联机解决的界面。
点击立即联机解决,即进入正版验证过程。
验证结果:Windows验证成功!现在,您可以利用正版Windows提供的所有功能,包括附加功能。
情况二:采取联网或电话激活方式,使用的是微软已经封杀的几枚超频Retai Key密钥在出现以上异常的情况下,微软会间断性进行提示,并在计算机/属性中出现必须当天激活和更改产品密钥。
对于这个这种情况,应当考虑所剩激活时间宽限,以下两种方式可根据实际二选一:1、用其它Retai Key密钥尝试联网或电话激活。
如果激活的话,就会跳出一个此Windows副本不是正版正版标识立即联机解决的界面。
点击立即联机解决,即进入正版验证过程并顺利通过。
2、用软改工具选择联想以外品牌激活,再次进行正版验证肯定通过。
现提供36枚“Retail Key”如下:Windows 7 Ultimate Retail KeyJ783Y-JKQWR-677Q8-KCXTF-BHWGCC4M9W-WPRDG-QBB3F-VM9K8-KDQ9Y2VCGQ-BRVJ4-2HGJ2-K36X9-J66JGMGX79-TPQB9-KQ248-KXR2V-DHRTDFJHWT-KDGHY-K2384-93CT7-323RCTHHH2-RKK9T-FX6HM-QXT86-MGBCPKH2J9-PC326-T44D4-39H6V-TVPBYD8BMB-BVGMF-M9PTV-HWDQW-HPCXX TFP9Y-VCY3P-VVH3T-8XXCC-MF4YKWindows 7 Professional Retail KeyHWRFF-2FFYX-XFXP2-DYFC3-BX3B7YT9K9-4R938-3TVXX-3Q3QT-9HBXMC3X7Y-R6WWH-BRXRD-FY84C-FXWHKXJBR4-M42Q4-QPJ9C-BRDRJ-KHPVY TF3Q7-YYP8R-D78R7-W9Q9M-DXVBK J8D39-J2WM3-6368H-JV8G9-BYJJQP3H89-V3P2R-JVBTF-YM2J2-FTMT3 RGM4T-3VT6B-GTYPY-3FHP2-HV2YJ TTY4D-RDKK9-TYB2T-68WJW-M69KJ Windows 7 Home Premium Retail Key PPBK3-M92CH-MRR9X-34Y9P-7CH2F Q8JXJ-8HDJR-X4PXM-PW99R-KTJ3H 8489X-THF3D-BDJQR-D27PH-PJ3HC TWF78-W7H8T-KXD8C-YDFCQ-HK4WG BFTWY-X2PJR-VJP8V-KGBPJ-FWBMP RHVHB-VYF67-9FT4M-2WXR8-P3C6R38CGD-Q6RHB-37BVW-Y3XK7-3CJVC 86GG2-DBVT6-KYQQ6-XFK9R-896MF4CBPF-W7GXG-J4J8F-GHG79-Q9YT8Windows 7 Home Basic Retail KeyP4DBR-8YPT6-KHRB8-6T7RW-GMXGVFGTCF-8JBG2-4BK4G-36JWB-PFQXBCW4KD-MK47X-JYQ7Y-DKKTR-86TH737X8Q-CJ46F-RB8XP-GJ6RK-RHYT7GDK6B-87QP9-F9WYK-PP327-BQ62272C8D-KQ9Y4-FGBCD-WY9WG-BD92CGV7X4-92M4D-6F69V-RFGP9-3FBBD4JCWB-FVHJJ-XCPKC-CTWDP-QQQ9MWXM3Y-H2GDY-TKFQH-6GQQF-7VG8P经过上述设置后,win7桌面右下角非正版提示以及win7桌面黑屏应该可以消失了,重启计算机,调整桌面个性化主题,一切重归正常。
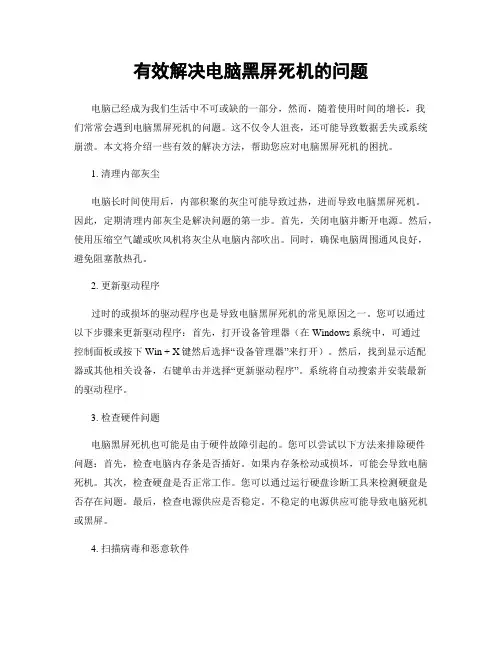
有效解决电脑黑屏死机的问题电脑已经成为我们生活中不可或缺的一部分,然而,随着使用时间的增长,我们常常会遇到电脑黑屏死机的问题。
这不仅令人沮丧,还可能导致数据丢失或系统崩溃。
本文将介绍一些有效的解决方法,帮助您应对电脑黑屏死机的困扰。
1. 清理内部灰尘电脑长时间使用后,内部积聚的灰尘可能导致过热,进而导致电脑黑屏死机。
因此,定期清理内部灰尘是解决问题的第一步。
首先,关闭电脑并断开电源。
然后,使用压缩空气罐或吹风机将灰尘从电脑内部吹出。
同时,确保电脑周围通风良好,避免阻塞散热孔。
2. 更新驱动程序过时的或损坏的驱动程序也是导致电脑黑屏死机的常见原因之一。
您可以通过以下步骤来更新驱动程序:首先,打开设备管理器(在Windows系统中,可通过控制面板或按下Win + X键然后选择“设备管理器”来打开)。
然后,找到显示适配器或其他相关设备,右键单击并选择“更新驱动程序”。
系统将自动搜索并安装最新的驱动程序。
3. 检查硬件问题电脑黑屏死机也可能是由于硬件故障引起的。
您可以尝试以下方法来排除硬件问题:首先,检查电脑内存条是否插好。
如果内存条松动或损坏,可能会导致电脑死机。
其次,检查硬盘是否正常工作。
您可以通过运行硬盘诊断工具来检测硬盘是否存在问题。
最后,检查电源供应是否稳定。
不稳定的电源供应可能导致电脑死机或黑屏。
4. 扫描病毒和恶意软件病毒和恶意软件也是导致电脑黑屏死机的常见原因之一。
定期运行安全软件来扫描和清除系统中的病毒和恶意软件是保持电脑安全的重要步骤。
确保您的安全软件是最新版本,并定期更新病毒库。
5. 修复系统文件损坏的系统文件可能导致电脑黑屏死机。
您可以使用系统自带的修复工具来修复系统文件。
在Windows系统中,您可以通过打开命令提示符并输入“sfc /scannow”命令来运行系统文件检查工具。
系统将自动扫描并修复损坏的文件。
总结:电脑黑屏死机是一个常见但令人沮丧的问题。
通过定期清理内部灰尘,更新驱动程序,检查硬件问题,扫描病毒和恶意软件,以及修复系统文件,您可以有效解决这些问题。
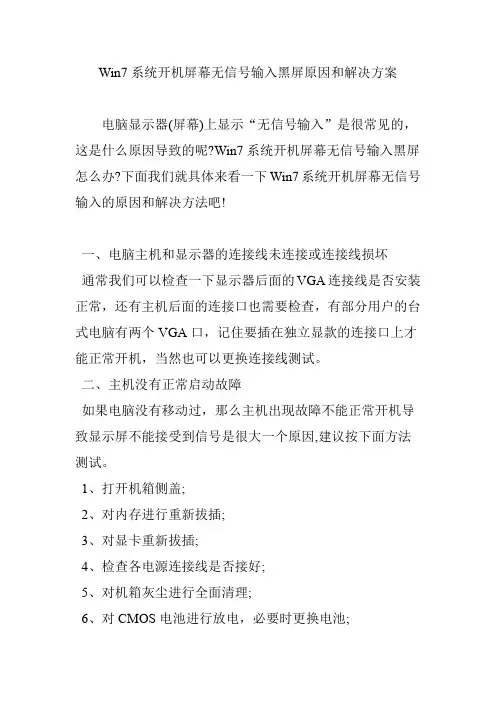
Win7系统开机屏幕无信号输入黑屏原因和解决方案
电脑显示器(屏幕)上显示“无信号输入”是很常见的,这是什么原因导致的呢?Win7系统开机屏幕无信号输入黑屏怎么办?下面我们就具体来看一下Win7系统开机屏幕无信号输入的原因和解决方法吧!
一、电脑主机和显示器的连接线未连接或连接线损坏
通常我们可以检查一下显示器后面的VGA连接线是否安装正常,还有主机后面的连接口也需要检查,有部分用户的台式电脑有两个VGA口,记住要插在独立显款的连接口上才能正常开机,当然也可以更换连接线测试。
二、主机没有正常启动故障
如果电脑没有移动过,那么主机出现故障不能正常开机导致显示屏不能接受到信号是很大一个原因,建议按下面方法测试。
1、打开机箱侧盖;
2、对内存进行重新拔插;
3、对显卡重新拔插;
4、检查各电源连接线是否接好;
5、对机箱灰尘进行全面清理;
6、对CMOS电池进行放电,必要时更换电池;
7、如通过上面几个步骤还不能解决,建议主机送至专业人员维修。
正常来说,电脑开机后出现“无信号输入”是由于显示器没有接受到主机的信号导致,自己按照小编所述的方法进行排解就行了。
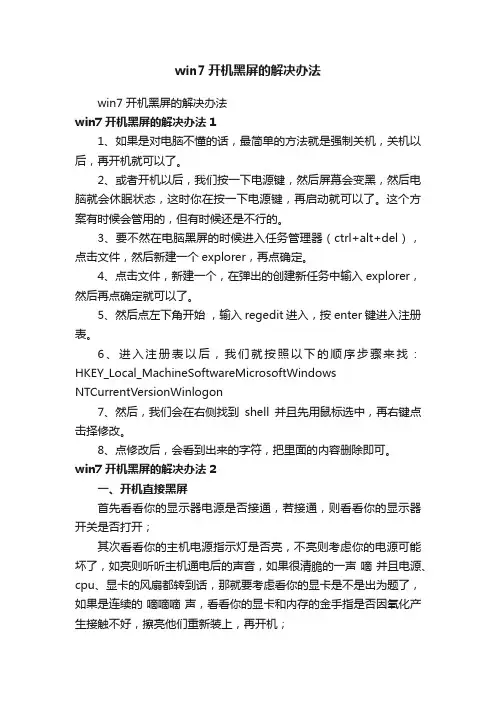
win7开机黑屏的解决办法win7开机黑屏的解决办法win7开机黑屏的解决办法11、如果是对电脑不懂的话,最简单的方法就是强制关机,关机以后,再开机就可以了。
2、或者开机以后,我们按一下电源键,然后屏幕会变黑,然后电脑就会休眠状态,这时你在按一下电源键,再启动就可以了。
这个方案有时候会管用的,但有时候还是不行的。
3、要不然在电脑黑屏的时候进入任务管理器(ctrl+alt+del),点击文件,然后新建一个explorer,再点确定。
4、点击文件,新建一个,在弹出的创建新任务中输入explorer,然后再点确定就可以了。
5、然后点左下角开始,输入regedit进入,按enter键进入注册表。
6、进入注册表以后,我们就按照以下的顺序步骤来找:HKEY_Local_MachineSoftwareMicrosoftWindows NTCurrentVersionWinlogon7、然后,我们会在右侧找到shell并且先用鼠标选中,再右键点击择修改。
8、点修改后,会看到出来的字符,把里面的内容删除即可。
win7开机黑屏的解决办法2一、开机直接黑屏首先看看你的显示器电源是否接通,若接通,则看看你的显示器开关是否打开;其次看看你的主机电源指示灯是否亮,不亮则考虑你的电源可能坏了,如亮则听听主机通电后的声音,如果很清脆的一声嘀并且电源、cpu、显卡的风扇都转到话,那就要考虑看你的显卡是不是出为题了,如果是连续的嘀嘀嘀声,看看你的显卡和内存的金手指是否因氧化产生接触不好,擦亮他们重新装上,再开机;如果还是黑屏,那就要看看你的CPU及他的供电模块了,看看cpu周围的电容是否爆浆,闻闻是否有焦糊的气味,如果有气味,就是硬件损坏了,拿去电脑店维修吧。
二、win7开机黑屏,但能看到鼠标1.同时按下键盘Ctrl+Alt+Del(当然在此步骤前,首先要保证电脑连上了键盘),在列表中选择启动任务管理器,这是会弹出任务管理器。
用鼠标点击左上角菜单文件 - 新建任务。
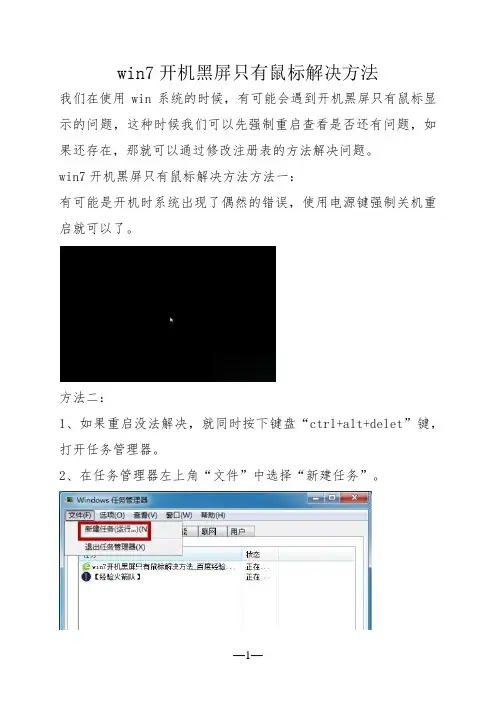
win7开机黑屏只有鼠标解决方法
我们在使用win系统的时候,有可能会遇到开机黑屏只有鼠标显示的问题,这种时候我们可以先强制重启查看是否还有问题,如果还存在,那就可以通过修改注册表的方法解决问题。
win7开机黑屏只有鼠标解决方法方法一:
有可能是开机时系统出现了偶然的错误,使用电源键强制关机重启就可以了。
方法二:
1、如果重启没法解决,就同时按下键盘“ctrl+alt+delet”键,打开任务管理器。
2、在任务管理器左上角“文件”中选择“新建任务”。
3、输入“explorer”,点击确定。
4、然后按下“win+r”,进入运行,输入“regedit”,点击确定。
5、然后在注册表中找到“HKEY_Local_Machine”文件夹下的“Software”。
6、接着依次进入文件夹“Windows NT”和“Currentversion”。
7、在右边找到“shell”,右键选择“修改”。
8、输入“explorer.exe”,最后点击确定即可。
方法三:
如果上述方法都无法解决问题,那么很有可能是系统文件出现了损坏,需要重新安装系统进行解决。
这款系统给用户提供了最完全的执行权限,安装成功之后将会自动完成管理员账户,用户可以直接使用管理员权限。
此外,该系统基于win7旗舰版全部功能的基础上,补充增加了。
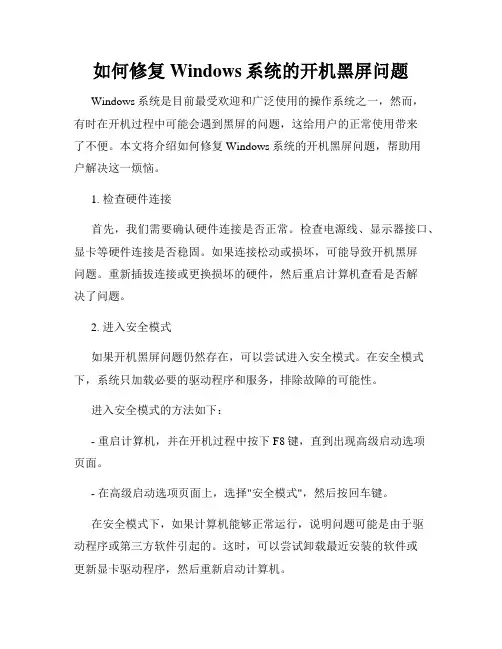
如何修复Windows系统的开机黑屏问题Windows系统是目前最受欢迎和广泛使用的操作系统之一,然而,有时在开机过程中可能会遇到黑屏的问题,这给用户的正常使用带来了不便。
本文将介绍如何修复Windows系统的开机黑屏问题,帮助用户解决这一烦恼。
1. 检查硬件连接首先,我们需要确认硬件连接是否正常。
检查电源线、显示器接口、显卡等硬件连接是否稳固。
如果连接松动或损坏,可能导致开机黑屏问题。
重新插拔连接或更换损坏的硬件,然后重启计算机查看是否解决了问题。
2. 进入安全模式如果开机黑屏问题仍然存在,可以尝试进入安全模式。
在安全模式下,系统只加载必要的驱动程序和服务,排除故障的可能性。
进入安全模式的方法如下:- 重启计算机,并在开机过程中按下F8键,直到出现高级启动选项页面。
- 在高级启动选项页面上,选择"安全模式",然后按回车键。
在安全模式下,如果计算机能够正常运行,说明问题可能是由于驱动程序或第三方软件引起的。
这时,可以尝试卸载最近安装的软件或更新显卡驱动程序,然后重新启动计算机。
3. 恢复系统如果进入安全模式后仍然无法解决开机黑屏问题,可以尝试使用系统还原功能。
系统还原可以将计算机恢复到之前正常工作的状态。
进行系统还原的步骤如下:- 在安全模式下,按下Win + R键打开运行对话框。
- 输入"rstrui.exe",然后按回车键。
- 在系统还原窗口中,选择一个恢复点,按照向导完成系统还原的过程。
请注意,在进行系统还原之前,一定要备份重要的文件和数据。
系统还原会将计算机恢复到之前的状态,会导致之后的更改和文件被删除。
4. 更新驱动程序驱动程序是计算机硬件和系统之间的桥梁,过时或损坏的驱动程序可能导致开机黑屏问题。
可以尝试更新显卡驱动程序、主板驱动程序等。
更新驱动程序的方法如下:- 在安全模式下,按下Win + X键,选择"设备管理器"。
- 展开"显示适配器",右击显卡驱动程序,选择"更新驱动程序"。
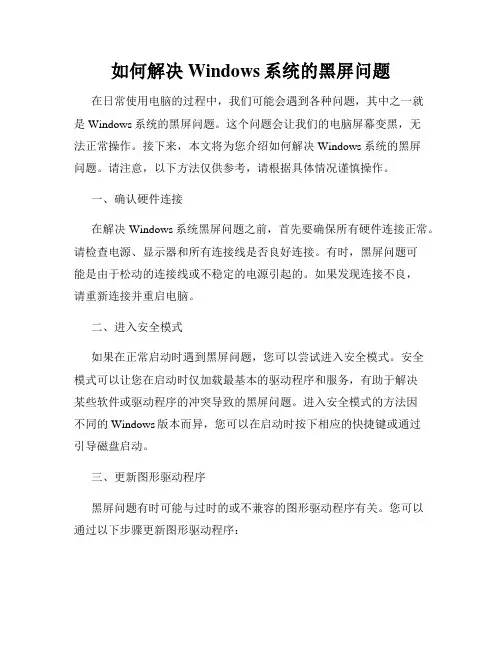
如何解决Windows系统的黑屏问题在日常使用电脑的过程中,我们可能会遇到各种问题,其中之一就是Windows系统的黑屏问题。
这个问题会让我们的电脑屏幕变黑,无法正常操作。
接下来,本文将为您介绍如何解决Windows系统的黑屏问题。
请注意,以下方法仅供参考,请根据具体情况谨慎操作。
一、确认硬件连接在解决Windows系统黑屏问题之前,首先要确保所有硬件连接正常。
请检查电源、显示器和所有连接线是否良好连接。
有时,黑屏问题可能是由于松动的连接线或不稳定的电源引起的。
如果发现连接不良,请重新连接并重启电脑。
二、进入安全模式如果在正常启动时遇到黑屏问题,您可以尝试进入安全模式。
安全模式可以让您在启动时仅加载最基本的驱动程序和服务,有助于解决某些软件或驱动程序的冲突导致的黑屏问题。
进入安全模式的方法因不同的Windows版本而异,您可以在启动时按下相应的快捷键或通过引导磁盘启动。
三、更新图形驱动程序黑屏问题有时可能与过时的或不兼容的图形驱动程序有关。
您可以通过以下步骤更新图形驱动程序:1. 按下Win + R键,输入“devmgmt.msc”并按回车键打开设备管理器。
2. 展开“显示适配器”选项,右击您的图形驱动程序并选择“更新驱动程序软件”。
3. 选择自动搜索更新的选项。
如果找到更新,按照提示进行安装。
4. 完成更新后,重启电脑。
四、修复系统文件系统文件的损坏可能导致Windows系统黑屏问题。
您可以通过以下步骤修复系统文件:1. 按下Win + X键并选择“命令提示符(管理员)”。
2. 在命令提示符中输入“sfc /scannow”并按回车键。
系统将开始扫描并自动修复损坏的文件。
3. 修复完成后,重启电脑。
五、卸载最近安装的程序或更新某些程序或更新可能与系统冲突,导致黑屏问题。
您可以尝试卸载最近安装的程序或更新来解决问题:1. 按下Win + I键打开“设置”。
2. 选择“应用程序”或“应用与功能”,找到最近安装的程序或更新。
win7系统以其精美的操作界面,和强大的功能受到了许多消费者的喜爱。
不过在强大的系统也会有出现故障的时候,比如一些用户在开机输入密码后,却发现电脑黑屏了,这是怎么回事呢?今天U大侠小编就和大家说说win7系统开机输入密码后黑屏的应对技巧。
黑屏
原因分析:exploer.exe进程导致的
输入登录账号密码以后出现故障和问题,跟开机立刻黑屏故障有本质区别,而因为跟登录账户有一定关联,所以可以断定是因为exploer.exe进程造成的。
解决方法一:
1、在win7系统环境下想要解决这个故障的话,额可以进入任务管理器界面,然后结束exploer.exe进程,结束以后删除exploer.exe服务;
2、删除以后,为了确保win7系统可以稳定运行,还需要登录到win7操作系统界面,然后打开任务栏管理器重新创建一个exploer.exe服务即可。
上面的这个方法坏处就是故障并没有从根本出得到解决,而win7系统用户每一次在遭遇输入账号密码之后立马黑屏故障以后,都要重新删除并且新建一个exploe r.exe服务这样有点麻烦。
解决方法二:
首先打开运行对话框然后输入regedit打开注册表编辑器,然后定位到exploe r.exe服务绝对路径,然后查看一下shell数据的数值是不是exploer.exe服务,如果不是exploer.exe的话,那么用户可以直接更改为exploer.exe,这样就就可以彻底解决这个故障了。
如何解决电脑系统黑屏故障黑屏故障是电脑系统中常见的问题之一,它会导致屏幕出现黑屏,无法正常显示内容。
针对这一问题,本文将介绍一些常见的解决方法,帮助用户快速排除故障,恢复电脑的正常使用。
一、检查硬件连接当遇到电脑系统黑屏的情况时,首先需要检查硬件连接是否正常。
有时候,黑屏故障可能是由于不稳定的硬件连接引起的。
用户可以按照以下步骤进行操作:1. 关闭电脑并断开电源线。
2. 检查显示器与电脑的连接线是否牢固。
如果有松动或者断裂的情况,重新连接或更换连接线。
3. 检查电脑内部硬件(如显卡、内存等)是否正常插入。
如果有松动的情况,重新插入硬件。
二、调整显示器设置如果硬件连接正常,但仍然出现了黑屏问题,可能是由于显示器设置不正确导致的。
用户可尝试以下方法进行解决:1. 检查显示器的亮度和对比度设置。
有时候,这些设置可能调得太低,导致屏幕看起来黑屏。
尝试适当调整这些设置,看是否能够解决问题。
2. 检查显示器的分辨率设置。
如果分辨率设置不正确,也可能导致黑屏现象。
用户可以尝试将分辨率设置为合适的数值,比如根据显示器的推荐分辨率进行调整。
三、重启电脑如果以上方法都无效,可以尝试重启电脑来解决黑屏故障。
重启电脑可以清除临时文件,重置电脑系统的运行状态。
用户可以按照以下步骤进行操作:1. 长按电脑主机上的电源按钮,直至电脑完全关闭。
2. 拔掉电脑的电源线,并等待几分钟。
3. 重新插入电源线,按下电源按钮启动电脑。
四、进入安全模式如果重启电脑后仍然遇到黑屏故障,可以尝试进入安全模式来解决问题。
安全模式是一种启动选项,它会在启动时加载最基本的驱动程序和服务,排除可能导致问题的因素。
用户可以按照以下步骤进入安全模式:1. 重启电脑,在启动时按下F8键,进入高级启动选项。
2. 在高级启动选项菜单中,使用方向键选择“安全模式”选项,按下回车键进入安全模式。
在安全模式下,用户可以尝试修复引起黑屏故障的问题,可以卸载最近安装的软件或驱动程序,进行系统还原,或者进行病毒扫描等操作。
【参考文档】win7黑屏怎么办word版本
本文部分内容来自网络整理,本司不为其真实性负责,如有异议或侵权请及时联系,本司将立即删除!
== 本文为word格式,下载后可方便编辑和修改! ==
win7黑屏怎么办
电脑黑屏是比较容易出现的现象,尤其在一些较老的电脑或组装电脑中。
小编整理的黑屏解决办法,欢迎大家一起来了解一下!
方法/步骤如下:
1、首先我们可以就360安全卫士来简单的清理一下网页缓存。
2、然后我们查看FLASH是否是最新版本,如果不是则升级一下FLASH。
3、可以在360人工服务的位置输入你的问题来帮忙解决。
4、查看你的显卡驱动是否正常或者是更新显卡驱动。
5、查看电脑的IE是否过旧,升级IE版本。
6、查看显卡是否存在问题,拆下显卡重新安装或换一张显卡。
以上也就是Win7电脑看视频黑屏有声音的解决办法。
有遇到此类问题的用户,可以试一下上述的方法。
如果设置好之后还是出现一样的问题,那很有可能是显示器灯管老化引起的黑屏,那用户需要修理显示器!。
win7开机黑屏只有鼠标能动怎么解决
有win7的小伙伴最近问到,说自己电脑开机黑屏无显示只有鼠标能动,怎么办?下面是店铺为大家介绍win7开机黑屏只有鼠标能动的解决方法,欢迎大家阅读。
win7开机黑屏只有鼠标能动的解决方法
如果自己对电脑不懂的话,最简单的方法就是强制关机,这个关机以后,在开机,就没有问题了。
或者开机以后,我们按一下电源键,这时候屏幕会黑了,电脑处于休眠状态,这时候,你在按一下电源键,进行启动就可以了。
这个方案有时候管用。
有时候还是不行。
或者就是我们在黑屏状态下进入任务管理器,我们可以选择Ctrl+Alt+Del,按了以后,选择任务管理器。
然后点击文件,新建一个,在弹出的创建新任务中输入explorer 点确定就可以了。
然后我们点击左下角开始,输入regedit进入,按enter键进入注册表。
进入注册表以后,我们就需要按照这个步骤来去找了。
HKEY_Local_Machine\Software\Microsoft\Windows
NT\CurrentVersion\Winlogon
找到了上面的一步以后,我们会在右侧看到有一个shell的,我们先鼠标选中,然后点击右键选择修改。
点击选择修改以后,我们会看到出来的字符,我们就把里面的内容删除了就可以了。
完美解决微软windows 7黑屏详解
2009-12-08 10:00 佚名 我要评论(2)
∙摘要:我们应用电脑时,有时会遇到开机时黑屏的问题,最近微软发布的windows 7也遇到了wind ows 7黑屏。
这是为什么呢?下面是windows 7黑屏的解决办法。
∙标签:windows 7黑屏
∙
限时报名参加“甲骨文全球大会·2010·北京”及“JavaOne和甲骨文开发者大会2010”
我们应用电脑时,有时会遇到开机时黑屏的问题,最近微软发布的windows 7也遇到了windows 7黑屏。
这是为什么呢?下面是windows 7黑屏的解决办法。
症状是这样的:windows 7已经获得正版授权,而且已经正常运作了近2个月。
昨天从开机一直到登录用户,一切正常,但就在我们等待桌面出现的时候,小7和我们开了个玩笑,华美的桌面并没有出现,取而代之的是黑色的屏幕,白色的鼠标指针。
必须打开任务管理器,输入“explorer",才能进入桌面。
本人出现这问题的时候,用GF的本本上网搜索“windows 7开机桌面黑屏”之类的关键词查询,希望能找到解决方法,但答案基本上是“显卡驱动不对,重新安装显卡” “杀毒” "重装系统,一了百了”
“系统已过期,没有激活” 等等,本人觉得这些回答基本不可靠,因为好多人的包括我的症状是系统用了一段时间以后,突然出现问题的;如果驱动不对,那从一开始就应该黑屏呀,显然不是驱动的问题;查看系统授权,正版授权,没问题;杀毒,我试过了,没有查出;那怎么办?问题在哪里?
开机后,登录用户,进入黑屏桌面以后,打开任务管理器,应该发现:explorer这个进程明明存在,但为什么没有桌面呢?此时,我新建一个进程“explorer”,运行之后,桌面出现了!此时,应该怀疑的是,黑屏时看到的explorer进程和正常运行时的explorer是不是同样的进程?!我觉得不是。
黑屏时,在explorer进程上右键查看文件位置,呜呼,打不开(当然打不开了,因为explorer没正常运行),但是有一个工具我们可以用到,--360安全卫士,在任务管理器-文件-新建-浏览找到360安全卫士主程序,高级里面有个系统进程查看,找到explorer进程,鼠标点上去之后,我们发现关于进程的详情是“C:\Windows\explorer.exe /factory,{75dff2b7-6936-4c06-a8bb-676a7b00b24b} -e--mbedding”
后面这一大串东西让人看得直起鸡皮疙瘩,把这串玩意儿复制下来保存以备查看和比较。
然后,在任务管理器新建“explorer” ,正常进入桌面,在360里重新查看进程explorer,发现详情变成了
“C:\Windows\explorer.exe”,看到了吗,答案开始浮出水面了。
C:\Windows\explorer.exe
/factory,{75dff2b7-6936-4c06-a8bb-676a7b00b24b} -e--mbedding” 和“C:\Windows\explorer.exe”,绝对有差别,这说明一个问题:这仅仅是一个轻量级的系统故障,问题就出在一个文件和注册表身上!如果我们因此重装系统,太不值得了!windows 7装起来容易吗?
好了,发现问题了,既然杀毒杀不出来,我们就从注册表下手,打开注册表编辑器,不断查找“C:\Windows\explorer.exe”,如果判断哪个注册表项比较可疑我就不介绍了,我可以确定我找到了一个非常极其可疑的家伙
“[HKEY_CURRENT_USER\Software\Microsoft\Wi ndows\C urrentVersion\Policies\System]
"Shell"="C:\\Windows\\Explorer.exe C:\\Wi ndows\\system32\\tlntsvi.exe" 大家看看这一串字符,最后这
一段”“C:\\Wi ndows\\system32\\tlntsvi8973.exe” 是不是让你觉得毛骨悚然?我想把它干掉!tlntsvi.exe 这个文件是一个恶意程序,它钻进我电脑的时候我有所觉察,但没留痕迹,所以没动它。
只要把上面的注册表项最后的”“C:\\Windows\\system32\\tlntsvi.exe”删除,很容易tlntsvi.exe 这个文件被我移动到了宰割场等待分尸和验尸,然后查找注册表“tl ntsvi.exe” 没有找到相应项,好的。
重启,顺利进入桌面,一切正常,你就能好好的享受微软windows 7,不会担心windows 7黑屏了。
解决Windows 7黑屏的有效方法
当你使用未激活的Windows 7升级补丁时,很容易中招,导致win7黑屏,更有甚者蓝屏。
更多介绍看:Windows 7 Black Screen of Death,这是微软防止盗版的措施,无可厚非,但是像我这样口袋空空的人,可真买不起正版的Wind ows 7,但是我又不想黑屏,怎么办?如果已经中招了又怎么办?
win7 黑屏解决的方法
不怕,下面看看我们如何解决Windows 7黑屏问题:
一、win7已经黑屏的解决方法
(1)重启电脑,然后登录,等到黑屏出现;(确保你的电脑已经联网)
(2)黑屏出现后,同时按住Ctrl+Alt+Delete键,然后选中任务管理器运行;
(3)等任务管理器出现后,单击“文件”---->“新建任务(运行)”,输入以下文字:
/download.asp?GRAB=BLACKSCREENFIX
(4)然后点击确定,这时会启动IE来下载文件,下载下来,运行程序;
(5)然后重启电脑,OK,黑屏就Game Over了。
注:Windows 7黑屏破解补丁,在文章末尾提供下载
二、避免Windows 7黑屏的方法
你既想要使用Windows 7,又想时刻给电脑打补丁,还想不要黑屏,怎么办?
很简单,使用离线更新补丁,不就行了,还有一招就是用360有选择的更新不就可以了吗。
Windows 7 黑屏破解补丁下载:
下载地址
日志更新
还可以用win7激活工具升级到正版即可,破解黑屏,请访问:2个好用的wi n7激活工具。