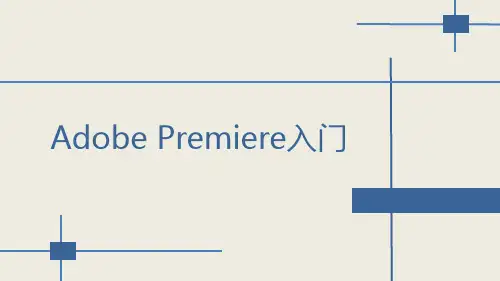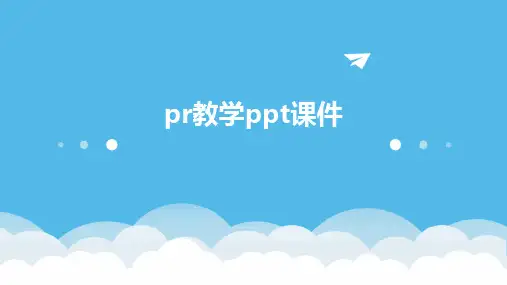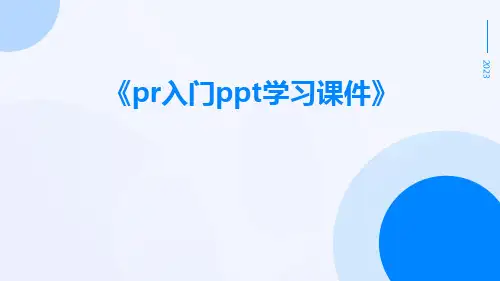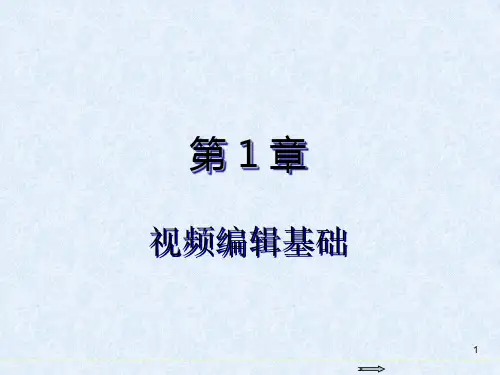V1,V2,V3分别代表三个视频轨道
查看时间轴,拖动深色小 方块可以改变时间轴时间
长度的大小
A1,A2,A3分别代表三个 音频轨道
8
鼠标双击选择中素材区的一段视频,此时左 上角的素材编辑器中出现了素材视频
各按键介绍 放映&暂停,快捷键:space
开始截取视频,快捷键:I 视频截取结束,快捷键:O
小技巧:在预览视频时, J,K,L三个键分别是倒放,开始(暂 停),正放的功能,连续按J和L键 键可以加快放映速度
Adobe Premiere入门
FIRST
熟悉界面
素材编 辑器
素材 箱
工具选择面板
时间轴预览 &编辑
时间轴
熟悉常用工具条
剃刀工具,用于剪辑素 材
比率拉伸工具,用于 视频倍速放映处理
4
SECOND
开始编辑
将编辑会用到的视频、音 频,图片都拖动到素材箱 里
从资源管理器中选中文
件,拖动到素材管理箱 中,就会导入到软件中
幕已在右下方的素材箱中 • 拖动字幕素材,放入视频轨道,
调整位置、持续时间,结束字 幕制作
26
FINAL
视频输出
27
• 选择上方“文件”标签—导 出—媒体
• 出现如右图所示导出设置界面 • 可以设置导出的格式,导出的
视频质量,导出的目标路径 • 设置完成,单击确定,就可以
导出视频
28
THANKS
15
时间轴轨道特性
时间轴上有V1,V2,V3三个视频 轨道,A1,A2,A3三个音频轨道
注意如果V2,V1轨道在某些时 间有重叠,那么重叠部分的V2 轨道将会覆盖V1轨道的画面, 以此类推