喷墨打印机:如何设置打印机共享-推荐下载
- 格式:pdf
- 大小:180.58 KB
- 文档页数:3
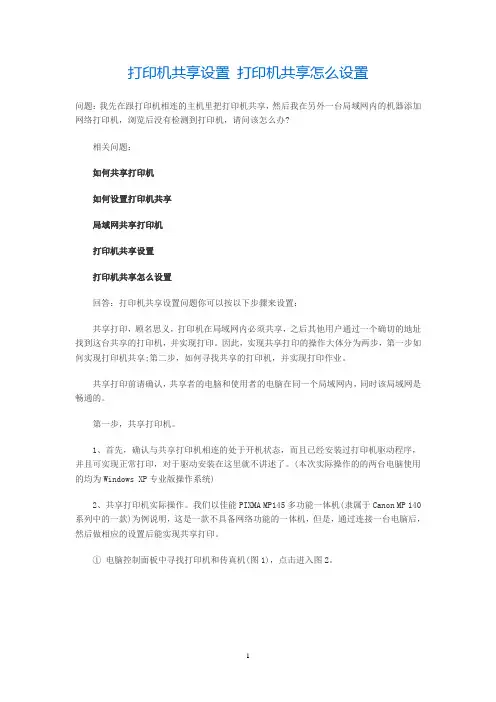
打印机共享设置打印机共享怎么设置问题:我先在跟打印机相连的主机里把打印机共享,然后我在另外一台局域网内的机器添加网络打印机,浏览后没有检测到打印机,请问该怎么办?相关问题:如何共享打印机如何设置打印机共享局域网共享打印机打印机共享设置打印机共享怎么设置回答:打印机共享设置问题你可以按以下步骤来设置:共享打印,顾名思义,打印机在局域网内必须共享,之后其他用户通过一个确切的地址找到这台共享的打印机,并实现打印。
因此,实现共享打印的操作大体分为两步,第一步如何实现打印机共享;第二步,如何寻找共享的打印机,并实现打印作业。
共享打印前请确认,共享者的电脑和使用者的电脑在同一个局域网内,同时该局域网是畅通的。
第一步,共享打印机。
1、首先,确认与共享打印机相连的处于开机状态,而且已经安装过打印机驱动程序,并且可实现正常打印,对于驱动安装在这里就不讲述了。
(本次实际操作的的两台电脑使用的均为Windows XP专业版操作系统)2、共享打印机实际操作。
我们以佳能PIXMA MP145多功能一体机(隶属于Canon MP 140系列中的一款)为例说明,这是一款不具备网络功能的一体机,但是,通过连接一台电脑后,然后做相应的设置后能实现共享打印。
①电脑控制面板中寻找打印机和传真机(图1),点击进入图2。
图1②在(图2)中,鼠标右键点击所要共享的打印机--Canon MP140 series printer,然后鼠标左键点击“共享”,然后弹出(图3)。
图2③在(图3)中,点击“共享这台打印机”,并起一个共享名“lichaoMP140”,然后点击“确定”按键,于是(图3)的界面自动退出。
图3④于是,我们看到(图4)中打印机图标比之前多出一个“小手”标志,此时,表明共享打开,这台打印机已经可以在局域网内被其他用户所使用。
图4第2页:第二步:如何找到共享打印机●第二步:如何找到共享的打印机当我的同事把佳能PIXMA MP145共享在局域网内之后,在同一个局域网内的所有用户都可以找到这台设备,并实现打印作业,下面请看笔者是如何操作的。
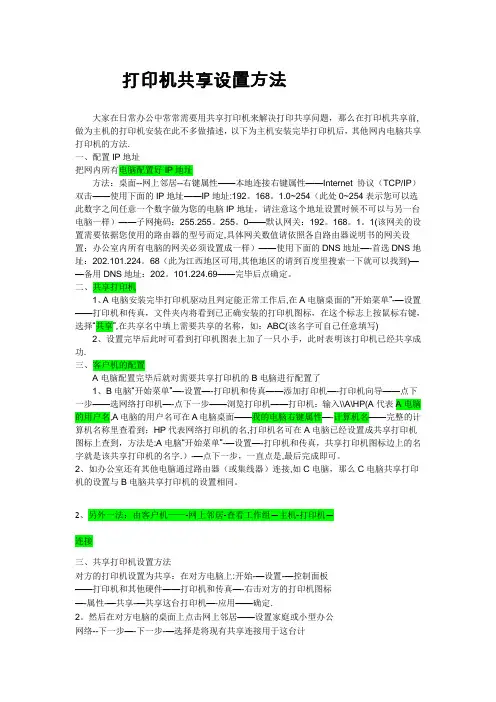
打印机共享设置方法大家在日常办公中常常需要用共享打印机来解决打印共享问题,那么在打印机共享前,做为主机的打印机安装在此不多做描述,以下为主机安装完毕打印机后,其他网内电脑共享打印机的方法.一、配置IP地址把网内所有电脑配置好IP地址方法:桌面--网上邻居--右键属性——本地连接右键属性——Internet 协议(TCP/IP)双击——使用下面的IP地址——IP地址:192。
168。
1.0~254(此处0~254表示您可以选此数字之间任意一个数字做为您的电脑IP地址,请注意这个地址设置时候不可以与另一台电脑一样)——子网掩码:255.255。
255。
0——默认网关:192。
168。
1。
1(该网关的设置需要依据您使用的路由器的型号而定,具体网关数值请依照各自路由器说明书的网关设置;办公室内所有电脑的网关必须设置成一样)——使用下面的DNS地址—-首选DNS地址:202.101.224。
68(此为江西地区可用,其他地区的请到百度里搜索一下就可以找到)——备用DNS地址:202。
101.224.69——完毕后点确定。
二、共享打印机1、A电脑安装完毕打印机驱动且判定能正常工作后,在A电脑桌面的“开始菜单”-—设置——打印机和传真,文件夹内将看到已正确安装的打印机图标,在这个标志上按鼠标右键,选择“共享”,在共享名中填上需要共享的名称,如:ABC(该名字可自己任意填写)2、设置完毕后此时可看到打印机图表上加了一只小手,此时表明该打印机已经共享成功.三、客户机的配置A电脑配置完毕后就对需要共享打印机的B电脑进行配置了1、B电脑“开始菜单”—-设置—-打印机和传真——添加打印机—-打印机向导——点下一步——选网络打印机—-点下一步——浏览打印机——打印机:输入\\A\HP(A代表A电脑的用户名,A电脑的用户名可在A电脑桌面——我的电脑右键属性—-计算机名——完整的计算机名称里查看到;HP代表网络打印机的名,打印机名可在A电脑已经设置成共享打印机图标上查到,方法是:A电脑“开始菜单”-—设置—-打印机和传真,共享打印机图标边上的名字就是该共享打印机的名字.)-—点下一步,一直点是,最后完成即可。
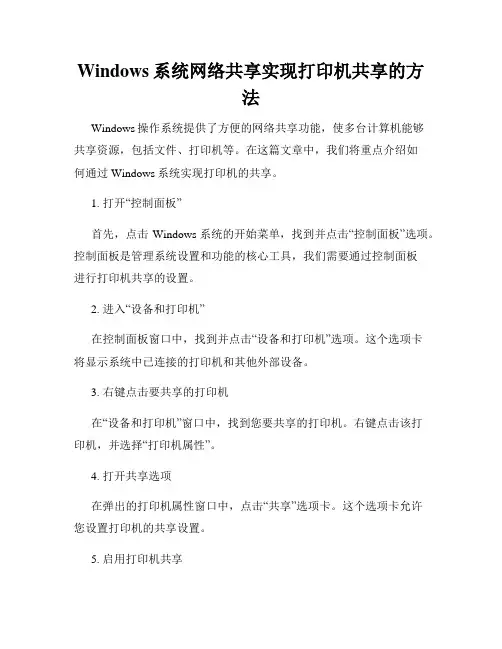
Windows系统网络共享实现打印机共享的方法Windows操作系统提供了方便的网络共享功能,使多台计算机能够共享资源,包括文件、打印机等。
在这篇文章中,我们将重点介绍如何通过Windows系统实现打印机的共享。
1. 打开“控制面板”首先,点击Windows系统的开始菜单,找到并点击“控制面板”选项。
控制面板是管理系统设置和功能的核心工具,我们需要通过控制面板进行打印机共享的设置。
2. 进入“设备和打印机”在控制面板窗口中,找到并点击“设备和打印机”选项。
这个选项卡将显示系统中已连接的打印机和其他外部设备。
3. 右键点击要共享的打印机在“设备和打印机”窗口中,找到您要共享的打印机。
右键点击该打印机,并选择“打印机属性”。
4. 打开共享选项在弹出的打印机属性窗口中,点击“共享”选项卡。
这个选项卡允许您设置打印机的共享设置。
5. 启用打印机共享在“共享”选项卡中,勾选“共享此打印机”选项。
您还可以选择为打印机设置一个易于识别的共享名称。
6. 配置其他设置除了共享打印机本身,您还可以选择在共享设置中配置其他选项。
例如,您可以选择设置打印机的权限,以限制谁可以访问打印机以及打印机的使用。
7. 添加共享打印机打开其他计算机上的“设备和打印机”窗口,点击“添加打印机”按钮。
系统将搜索网络上共享的打印机并列出可供选择的共享打印机。
8. 选择并安装共享打印机在“添加打印机”窗口中,选择要安装的共享打印机,并按照系统提示完成安装过程。
9. 测试共享打印机安装完成后,您可以尝试打印一份测试文件以测试共享打印机是否正常工作。
选择一个应用程序,如Microsoft Word,打开一个文档并尝试打印。
选择共享打印机并进行打印操作,如果一切顺利,打印机将正常工作。
总结:通过上述步骤,您可以在Windows系统上很容易地实现打印机的网络共享。
这使得多台计算机可以共享同一个打印机,并且在网络中互相访问和打印文件。
需要注意的是,在设置打印机共享时,应采取适当的安全措施,例如设置访问权限,以确保共享打印机的安全性和数据保护。
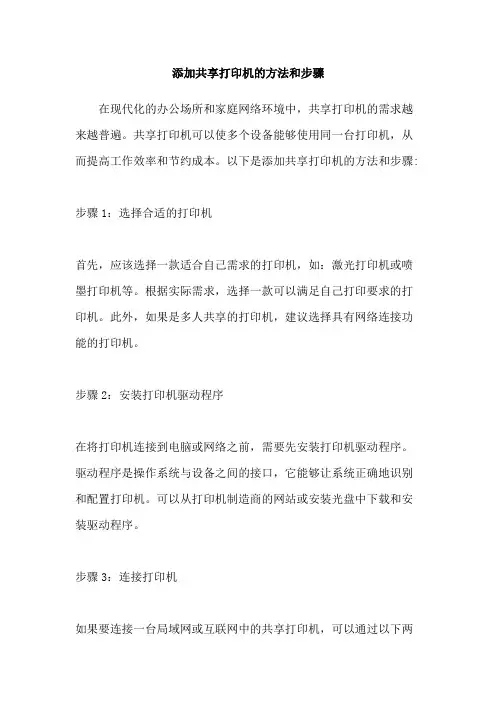
添加共享打印机的方法和步骤在现代化的办公场所和家庭网络环境中,共享打印机的需求越来越普遍。
共享打印机可以使多个设备能够使用同一台打印机,从而提高工作效率和节约成本。
以下是添加共享打印机的方法和步骤:步骤1:选择合适的打印机首先,应该选择一款适合自己需求的打印机,如:激光打印机或喷墨打印机等。
根据实际需求,选择一款可以满足自己打印要求的打印机。
此外,如果是多人共享的打印机,建议选择具有网络连接功能的打印机。
步骤2:安装打印机驱动程序在将打印机连接到电脑或网络之前,需要先安装打印机驱动程序。
驱动程序是操作系统与设备之间的接口,它能够让系统正确地识别和配置打印机。
可以从打印机制造商的网站或安装光盘中下载和安装驱动程序。
步骤3:连接打印机如果要连接一台局域网或互联网中的共享打印机,可以通过以下两种方式:方法一:通过网络连接打开“控制面板”→“硬件和声音”→“设备和打印机”,然后单击“添加打印机”选项。
在弹出的“添加打印机”对话框中,选择“添加网络、蓝牙或无线打印机”,然后按照提示进行操作。
方法二:通过IP地址连接在“设备和打印机”中,单击“添加打印机”,然后选择“添加本地打印机”。
在“使用以下端口”下拉菜单中,选择“标准TCP/IP端口”,并输入共享打印机的IP地址。
接下来,按照提示安装驱动程序即可。
步骤4:共享打印机如果要将打印机设置为共享打印机,可以按照以下步骤进行:在“设备和打印机”中,选择共享打印机,右键单击打印机图标,选择“打印机属性”或“共享”。
在“共享”选项卡中,勾选“共享此打印机”,然后输入共享打印机的名称。
接下来,单击“应用”和“确定”按钮即可。
综上所述,添加共享打印机的方法和步骤很简单,只需要选择合适的打印机,安装驱动程序,连接打印机,并设置为共享打印机即可。
通过共享打印机,可以方便地实现多设备共享同一台打印机的需求,提高工作效率和节约成本。

局域网内,办公室USB接口打印机如何共享打印机在日常办公中,是必不可少的一个工具。
不过,大部分办公区域,打印机只有一个,所有人都想用,就只能利用共享的方法了。
但是共享打印机,总是回到各种问题,毛毛虫所在的学校,有大型网络打印机,有彩色喷墨打印机,更多的是普通USB打印机。
真么多年也算是碰到了各种各样的打印问题,整理了一下,准备分享给大家。
问题比较多,所以今天先写USB打印机的共享方法,方便后面的文章引用,这篇就先算是打一个基础了。
毛毛虫就以办公室正在使用的佳能LBP 2900来演示吧。
一、准备工具1、打印机官方驱动:去佳能官方网站下载LBP2900打印机的驱动,不要在其他网站下载二次修改过的驱动,有可能会捆绑一堆软件,甚至有的包含木马。
2、将USB连接线与电脑连接(这台电脑下面统称为主电脑):3、安装打印机驱动的过程中,有2个要注意的地方,下图选择“使用usb连接安装”:4、这里一定要选择是,很多朋友共享不成功,很多时候问题就出在这里,共享被防火墙阻挡了,下面会详细解说这一点:二、主电脑共享设置打印机驱动安装后,就要设置打印机共享了,共享分两部分,第一是主电脑设置共享参数,第二是局域网内电脑连接主电脑。
1、打开控制面板里的打印机,找到LBP2900图标,右键点击属性:2、在弹出的选项卡上,切换到“共享”,点击中间的“共享这台打印机”:一般来说,这就算是把打印机共享好了,但是未必能成功被局域网内其他电脑成功连接到,有几个细节的地方需要注意。
3、第一个要注意的地方是,主电脑必须设置用户名密码,才能被其他电脑共享到,用户名大家可以按win+L键,查看自己电脑的默认账户:然后在控制面板里面设置账户的密码:4、但是在办公环境,有时候电脑是不能设置密码的,怎么办?有办法的,原因下面再说。
①、打开控制面板,找到管理工具,并打开:②、在管理工具里面,打开“本地安全策略”:③、打开后,在左侧点开“本地策略”,在展开的3个行里,再点击“安全选项”,一直拉到最下面,找到“账户:使用空密码的本地账户只允许进行控制台登陆”,并打开:④、这里默认是“已启用”,我们改成已禁用,并确定:为什么要操作这个呢?其实上图里已经说明了。
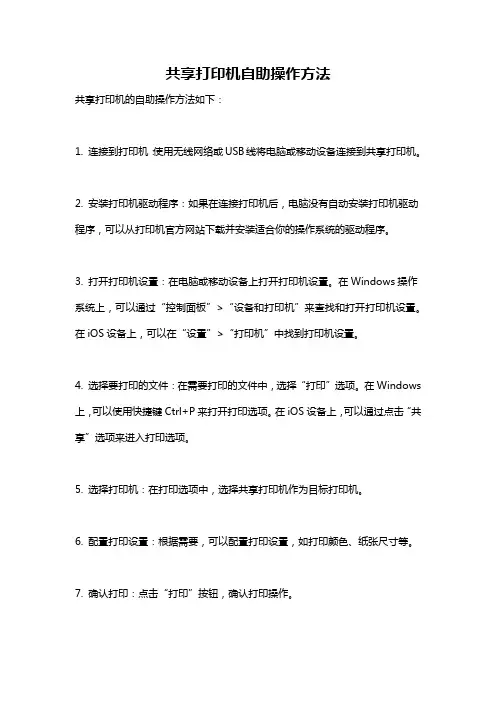
共享打印机自助操作方法
共享打印机的自助操作方法如下:
1. 连接到打印机:使用无线网络或USB线将电脑或移动设备连接到共享打印机。
2. 安装打印机驱动程序:如果在连接打印机后,电脑没有自动安装打印机驱动程序,可以从打印机官方网站下载并安装适合你的操作系统的驱动程序。
3. 打开打印机设置:在电脑或移动设备上打开打印机设置。
在Windows操作系统上,可以通过“控制面板”>“设备和打印机”来查找和打开打印机设置。
在iOS设备上,可以在“设置”>“打印机”中找到打印机设置。
4. 选择要打印的文件:在需要打印的文件中,选择“打印”选项。
在Windows 上,可以使用快捷键Ctrl+P来打开打印选项。
在iOS设备上,可以通过点击“共享”选项来进入打印选项。
5. 选择打印机:在打印选项中,选择共享打印机作为目标打印机。
6. 配置打印设置:根据需要,可以配置打印设置,如打印颜色、纸张尺寸等。
7. 确认打印:点击“打印”按钮,确认打印操作。
8. 支付打印费用(可选):如果共享打印机设定了打印费用,可能需要在打印机界面上支付相应费用。
9. 取回打印文件:在打印完成后,可以前往共享打印机所在位置,将打印文件取回。
请注意,具体的自助操作方法可能因打印机型号和设备类型而有所不同,以上仅为一般操作步骤的示例。

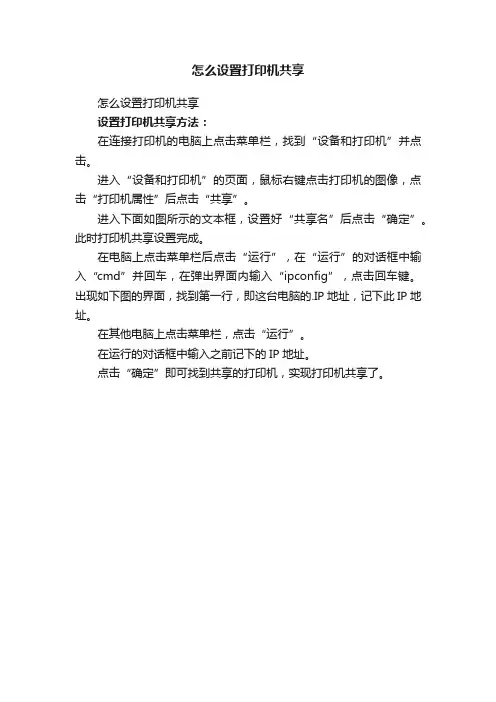
怎么设置打印机共享
怎么设置打印机共享
设置打印机共享方法:
在连接打印机的电脑上点击菜单栏,找到“设备和打印机”并点击。
进入“设备和打印机”的页面,鼠标右键点击打印机的图像,点击“打印机属性”后点击“共享”。
进入下面如图所示的文本框,设置好“共享名”后点击“确定”。
此时打印机共享设置完成。
在电脑上点击菜单栏后点击“运行”,在“运行”的对话框中输入“cmd”并回车,在弹出界面内输入“ipconfig”,点击回车键。
出现如下图的界面,找到第一行,即这台电脑的.IP地址,记下此IP地址。
在其他电脑上点击菜单栏,点击“运行”。
在运行的对话框中输入之前记下的IP地址。
点击“确定”即可找到共享的打印机,实现打印机共享了。

喷墨打印机:如何设置打印机共享随着时代的发展,喷墨打印机逐渐成为办公家用不可缺少的重要设备之一。
但是在日常工作中,由于公司购买的喷墨打印机不带网络打印功能,但又想能让办公室里的所有人员都能共用这一台喷墨打印机。
那么把喷墨打印机设置成共享就能很好解决这一问题。
下面,就让东莞基汇教你如何设置喷墨打印机共享。
1.配置喷墨打印机主机首先我们要在主机上配置喷墨打印机。
我们暂且称直接连接喷墨打印机的电脑为“主机”,而局域网内其他需要和主机共享打印的电脑称为“客户机”。
第一步:将喷墨打印机连接至主机,打开喷墨打印机电源,通过主机的“控制面板”进入到“喷墨打印机和传真”文件夹,在空白处单击鼠标右键,选择“添加喷墨打印机”命令,打开添加喷墨打印机向导窗口。
选择“连接到此计算机的本地喷墨打印机”,并勾选“自动检测并安装即插即用的喷墨打印机”复选框。
第二步:此时主机将会进行新喷墨打印机的检测,很快便会发现已经连接好的喷墨打印机,根据提示将喷墨打印机附带的驱动程序光盘放入光驱中,安装好喷墨打印机的驱动程序后,在“喷墨打印机和传真”文件夹内便会出现该喷墨打印机的图标了。
第三步:在新安装的喷墨打印机图标上单击鼠标右键,选择“共享”命令,打开喷墨打印机的属性对话框,切换至“共享”选项卡,选择“共享这台喷墨打印机”,并在“共享名”输入框中填入需要共享的名称,例如CompaqIJ,单击“确定”按钮即可完成共享的设定。
提示:如果希望局域网内其他版本的操作系统在共享主机喷墨打印机时不再需要费力地查找驱动程序,我们可以在主机上预先将这些不同版本选择操作系统对应的驱动程序安装好,只要单击“其他驱动程序”按钮,选择相应的操作系统版本,单击“确定”后即可进行安装了。
2.配置协议为了让喷墨打印机的共享能够顺畅,我们必须在主机和客户机上都安装“文件和喷墨打印机的共享协议”。
右击桌面上的“网上邻居”,选择“属性”命令,进入到“连接”文件夹,在“本地连接”图标上点击鼠标右键,选择“属性”命令,如果在“常规”选项卡的“此连接使用下列项目”列表中没有找到“Microsoft的文件和喷墨打印机共享”,则需要单击“安装”按钮,在弹出的对话框中选择“服务”,然后点击“添加”,在“选择服务”窗口中选择“文件和喷墨打印机共享”,最后单击“确定”按钮即可完成。
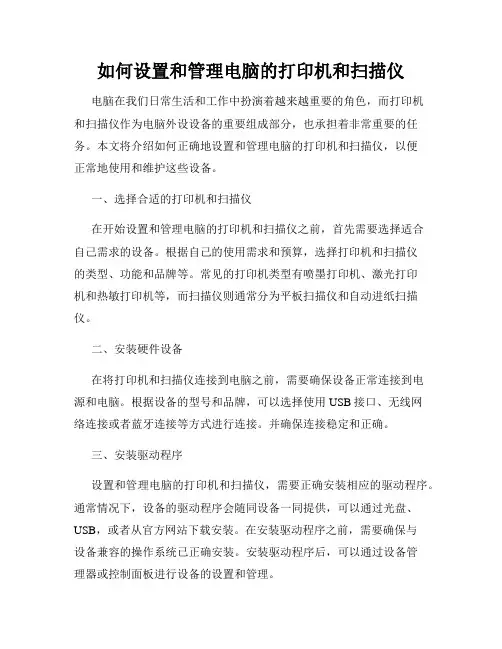
如何设置和管理电脑的打印机和扫描仪电脑在我们日常生活和工作中扮演着越来越重要的角色,而打印机和扫描仪作为电脑外设设备的重要组成部分,也承担着非常重要的任务。
本文将介绍如何正确地设置和管理电脑的打印机和扫描仪,以便正常地使用和维护这些设备。
一、选择合适的打印机和扫描仪在开始设置和管理电脑的打印机和扫描仪之前,首先需要选择适合自己需求的设备。
根据自己的使用需求和预算,选择打印机和扫描仪的类型、功能和品牌等。
常见的打印机类型有喷墨打印机、激光打印机和热敏打印机等,而扫描仪则通常分为平板扫描仪和自动进纸扫描仪。
二、安装硬件设备在将打印机和扫描仪连接到电脑之前,需要确保设备正常连接到电源和电脑。
根据设备的型号和品牌,可以选择使用USB接口、无线网络连接或者蓝牙连接等方式进行连接。
并确保连接稳定和正确。
三、安装驱动程序设置和管理电脑的打印机和扫描仪,需要正确安装相应的驱动程序。
通常情况下,设备的驱动程序会随同设备一同提供,可以通过光盘、USB,或者从官方网站下载安装。
在安装驱动程序之前,需要确保与设备兼容的操作系统已正确安装。
安装驱动程序后,可以通过设备管理器或控制面板进行设备的设置和管理。
四、设备共享和网络打印如果在办公室环境中使用打印机或扫描仪,可以通过网络设置设备共享,实现多台电脑共享设备的功能。
通常情况下,在打印机或扫描仪的设置菜单中可以找到共享设置和网络打印等选项。
根据自己的需求和网络环境,设置相关参数来实现设备在网络中的共享和打印。
五、常规维护和故障排除为了保持打印机和扫描仪的正常工作状态,需要进行一些常规的维护和故障排除。
比如,定期清洁设备的喷嘴、扫描仪玻璃等部件,确保设备的正常运转和打印质量。
同时,如果设备出现故障,可以通过查阅设备的说明书或者在网上搜索相关的解决方案来排除故障。
六、保护设备安全和隐私在设置和管理电脑的打印机和扫描仪时,也需要注意保护设备的安全和隐私。
特别是在共享设备或者使用网络打印时,需要设置密码或者限制访问权限,以避免设备被未经授权的人使用或者泄露敏感信息。
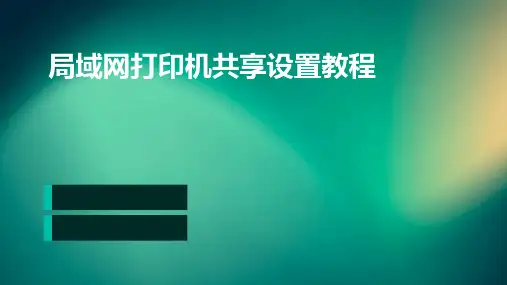
如何设置和管理计算机的打印机在现代社会中,计算机已经成为了我们生活和工作中不可或缺的工具。
而打印机作为计算机的重要配件之一,在办公和学习中也扮演着重要的角色。
正确设置和管理计算机的打印机,能够提高工作效率并保证顺利的打印任务进行。
本文将向您介绍如何设置和管理计算机的打印机。
一、选择合适的打印机在设置和管理计算机的打印机之前,首先需要根据实际需求选择合适的打印机。
目前市场上有各种类型的打印机,如喷墨打印机、激光打印机、针式打印机等。
根据需要选择打印速度、打印质量、耗材成本等因素,选择适合自己的打印机型号。
二、连接打印机和计算机正确连接打印机和计算机是设置和管理打印机的基础。
一般来说,打印机可以通过USB接口或者网络连接到计算机。
如果使用USB接口连接,只需要将打印机与计算机通过USB线连接即可。
如果使用网络连接,需要先将打印机连接到局域网,在计算机上进行网络打印机的添加和设置。
三、安装打印机驱动程序打印机驱动程序是计算机与打印机之间进行通信的桥梁,安装正确的打印机驱动程序可以保证打印机正常工作。
通常,当我们从打印机厂商那里购买到新的打印机时,会附带一张光盘或者USB驱动安装程序。
只需要运行安装程序,按照安装向导的提示进行安装即可。
四、设置默认打印机在设置和管理计算机的打印机时,设置默认打印机是非常重要的一步。
默认打印机指的是当我们在计算机上进行打印操作时,默认使用的打印机。
通常情况下,我们会将最常用的打印机设置为默认打印机,以便快速进行打印。
在Windows操作系统中,可以通过以下步骤设置默认打印机:1. 打开“控制面板”,选择“设备和打印机”。
2. 右键单击想要设置为默认打印机的打印机图标,选择“设置为默认打印机”。
五、管理打印任务在日常使用中,我们可能需要管理打印任务,如暂停、取消或者重新安排打印任务的顺序。
在Windows操作系统中,可以通过以下方式管理打印任务:1. 打开“设备和打印机”。
打印机共享设置:
1.两台机:登陆密码:123456789
运行:control后“控制面板\用户帐户\用户帐户\管理帐户”
2.两台机:刷共享。
3.两台机:关登陆密码
4.两台机:固定IP.
运行:netplwiz去勾,确定时手动输“administrator”加密码1-9 5.主机:gpedit.msc(组策略):计算机配置→WINDOWS设置→安全
设置→本地策略→安全选项→用户帐户控制:以管理员批准模式运行所有管理员(双击)→禁用。
(功能:解除权限不足)
6.主机:右键管理:服务:Windows Firewall(双击):自动,应用,
启用。
(功能:开启防火墙,解决:无法保存打印机共享设置)”
7.主机:打印机属性:安全:EVERYONE:下面:三个充许加勾。
8.副机:运行\\192.168.?.?(IP)
查看是否存在打印机。
如有说明成功。
9.副机:连接。
再点图标设置为默认打印机。
(如副机原有相同打印
驱动,需删除。
)
10.
增加字体时受限制。
WINDOWS\FONTS\
C:\Windows\system32\svchost.exe -k LocalServiceNoNetwork(功能:开启防火墙)。
如何在电脑上设置打印机打印机是现代办公生活中不可或缺的一部分,它能够将电子文件转化为实际的纸质文件。
在日常工作和学习中,我们经常需要使用打印机来打印各种文档、报告和照片。
但是对于一些初次接触电脑的用户来说,如何在电脑上正确设置打印机可能会成为一个挑战。
本文将为您详细介绍如何在电脑上设置打印机,以帮助您更好地使用打印机并顺利完成打印操作。
第一步:选择合适的打印机在设置打印机之前,首先要确定您所需要的打印机类型。
根据实际需求,选择激光打印机、喷墨打印机、多功能一体机等各种类型中最合适的一种。
考虑到打印速度、打印质量和耗材价格等方面的因素进行权衡,以选择最符合个人需求的打印机型号。
第二步:连接打印机与电脑将打印机与电脑进行连接是建立打印机设置的重要步骤。
通常,打印机和电脑可以通过USB接口连接。
首先,将打印机的USB线缆的一端插入打印机的USB接口中,然后将另一端插入电脑的USB接口中。
确保连接牢固无松动后,继续进行下一步操作。
第三步:安装打印机驱动程序每一台打印机都需要相应的驱动程序来与电脑进行通信。
在设置打印机之前,需要安装打印机的驱动程序。
通常,在购买打印机时,会随附安装光盘或USB驱动程序。
您需要将光盘插入电脑光驱中,或者将USB驱动程序插入电脑的USB接口中,然后按照提示进行安装。
如果没有安装光盘或USB驱动程序,您可以在打印机制造商的官方网站上下载相应的驱动程序。
第四步:设置默认打印机在电脑上设置默认打印机可以方便您进行打印操作,节省设置打印机的时间。
首先,打开电脑的控制面板,找到“设备和打印机”选项。
然后,在显示的打印机列表中,右键单击您要设置为默认的打印机,并选择“设置为默认打印机”选项。
确认操作后,选定的打印机将成为默认打印设备。
第五步:测试打印在电脑上设置完打印机后,为了确保一切正常工作,可以进行测试打印。
选择一份简单的文档,如Word文档或PDF文件,点击“打印”选项,选择所需的打印机和打印设置,然后点击“打印”按钮。
如何设置和管理计算机的打印机在如今的数字时代,计算机和打印机成为了我们日常生活和工作中必不可少的工具。
正确设置和管理打印机对于提高工作效率和方便我们的打印需求非常重要。
本文将向您介绍如何正确设置和管理计算机的打印机,让您能够轻松应对各种打印任务。
一、选择适合的打印机在设置和管理打印机之前,我们首先需要选择适合自己需求的打印机类型。
市面上有许多不同类型的打印机,如喷墨打印机、激光打印机、多功能一体机等。
根据自己的打印需求和预算,选择一款性能稳定、功能适合的打印机是非常重要的。
二、连接打印机到计算机一般情况下,打印机通过有线或无线方式与计算机相连。
有线连接通常使用USB接口,只需要将打印机的USB线缆插入计算机的USB 端口即可。
如果使用的是无线连接,需要确保打印机和计算机都连接在同一个局域网中,并在计算机中设置好打印机的IP地址。
三、安装打印机驱动程序与计算机设备一样,打印机也需要相应的驱动程序来正常工作。
驱动程序可以通过打印机附带的安装光盘或从打印机制造商的官方网站上下载。
安装驱动程序时,需要根据提示进行操作,并确保选择适合您操作系统版本的驱动程序。
四、设置默认打印机在设置和管理多台打印机的情况下,我们通常需要将一台打印机设置为默认打印机。
默认打印机是指在没有在打印任务中指定打印机的情况下,计算机会自动将任务发送到默认打印机进行打印。
设置默认打印机的方法在不同的操作系统中可能有所不同,您可以在计算机的控制面板或设置菜单中找到相关选项进行设置。
五、管理打印队列在进行打印任务时,计算机会将任务放入打印队列中,按照顺序逐一进行打印。
在某些情况下,我们可能需要管理打印队列,如暂停、取消或重新安排打印任务。
您可以通过打开打印机管理窗口,找到正在打印的任务并进行相关操作。
此外,如果打印队列中出现了错误或者无法删除的任务,您可以尝试重新启动打印机或计算机来解决问题。
六、定期维护和保养为了保证打印机的工作正常,我们需要定期进行维护和保养。
配置打印机设置如何配置打印机设置在当今纸电并用的时代,打印机已经成为了我们工作和生活中不可或缺的一部分。
然而,要使用打印机的功能,我们需要对其进行配置和设置,否则可能会出现无法使用或使用效果不佳的问题。
本文将介绍如何进行打印机的配置和设置。
第一步:选择合适的打印机在进行打印机设置之前,我们需要先选择一款适合我们使用需求的打印机。
打印机的种类有很多,包括激光打印机、喷墨打印机、热敏打印机、针式打印机等等。
不同种类的打印机适合的使用场景也不同,如有些打印机适合打印文字,有些适合打印图像或彩色文件。
因此,在选择打印机时,我们需要了解自己的使用需求和预算,选择一款性价比高的打印机。
第二步:安装打印机驱动程序安装打印机驱动程序是打印机能够正常工作的关键。
打印机驱动程序是指操作系统和打印机之间进行通信所需的软件程序。
通常情况下,打印机都会附带驱动程序的安装光盘,我们只需要插入光盘,按照安装向导进行安装即可。
如果我们不幸弄丢了光盘,或者光盘里面的驱动程序已经过期,我们只需进入打印机制造商的官网,下载最新的驱动程序安装包,并按照向导进行安装即可。
第三步:设置打印机属性在打印机安装驱动程序之后,我们需要进行一些属性设置,以达到最佳的打印效果。
打印属性设置涉及的内容包括打印纸张大小、打印质量、颜色等等。
打印纸张大小设置应该与我们要打印的文档或图片格式相匹配,否则可能会浪费打印纸张。
打印质量设置应该根据实际情况进行选择,较高的打印质量可能会导致打印速度变慢。
颜色设置应该与我们要打印的文档或图片相匹配,以达到更好的视觉效果。
第四步:连接打印机打印机连接电脑的方式有很多,包括USB接口、无线网络等。
不同连接方式的打印机设置方式也有所不同。
如果我们使用的是USB接口连接方式,我们只需要将USB线插入打印机和电脑的USB接口中即可。
如果使用的是无线连接方式,则需要根据打印机的用户手册进行设置。
第五步:测试打印在完成所有的打印机设置之后,建议进行打印测试,以确认打印机已经正确设置。
喷墨打印机:如何设置打印机共享
随着时代的发展,喷墨打印机逐渐成为办公家用不可缺少的重要设备之一。
但是在日常工作中,由于公司购买的喷墨打印机不带网络打印功能,但又想能让办公室里的所有人员都能共用这一台喷墨打印机。
那么把喷墨打印机设置成共享就能很好解决这一问题。
下面,就让东莞基汇教你如何设置喷墨打印机共享。
1.配置喷墨打印机主机
首先我们要在主机上配置喷墨打印机。
我们暂且称直接连接喷墨打印机的电脑为“主机”,而局域网内其他需要和主机共享打印的电脑称为“客户机”。
第一步:将喷墨打印机连接至主机,打开喷墨打印机电源,通过主机的“控制面板”进入到“喷墨打印机和传真”文件夹,在空白处单击鼠标右键,选择“添
加喷墨打印机”命令,打开添加喷墨打印机向导窗口。
选择“连接到此计算机的本地喷墨打印机”,并勾选“自动检测并安装即插即用的喷墨打印机”复选框。
第二步:此时主机将会进行新喷墨打印机的检测,很快便会发现已经连接好的喷墨打印机,根据提示将喷墨打印机附带的驱动程序光盘放入光驱中,安装好喷墨打印机的驱动程序后,在“喷墨打印机和传真”文件夹内便会出现该喷墨打印机的图标了。
第三步:在新安装的喷墨打印机图标上单击鼠标右键,选择“共享”命令,打开喷墨打印机的属性对话框,切换至“共享”选项卡,选择“共享这台喷墨打印机”,并在“共享名”输入框中填入需要共享的名称,例如CompaqIJ,单击“确定”按钮即可完成共享的设定。
提示:如果希望局域网内其他版本的操作系统在共享主机喷墨打印机时不再需要费力地查找驱动程序,我们可以在主机上预先将这些不同版本选择操作系统对应的驱动程序安装好,只要单击“其他驱动程序”按钮,选择相应的操作系统版本,单击“确定”后即可进行安装了。
2.配置协议
为了让喷墨打印机的共享能够顺畅,我们必须在主机和客户机上都安装“文件和喷墨打印机的共享协议”。
右击桌面上的“网上邻居”,选择“属性”命令,进入到“连接”文件夹,在“本地连接”图标上点击鼠标右键,选择“属性”命令,如果在“常规”选项卡的“此连接使用下列项目”列表中没有找到“Microsoft的文件和喷墨打印机共享”,则需要单击“安装”按钮,在弹出的对话框中选择“服务”,然后点击“添加”,在“选择服务”窗口中选择“文件和喷墨打印机共享”,最后单击“确定”按钮即可完成。
3.客户机的安装与配置
现在,主机上的工作我们已经全部完成,下面就要对需要共享喷墨打印机的客户机进行配置了。
我们假设客户机也是XP操作系统。
在中每台想使用共享喷墨打印机的电脑都必须安装打印驱动程序。
第一步:单击“开始→设置→喷墨打印机和传真”,启动“添加喷墨打印机向导”,选择“喷墨打印机”选项。
第二步:在“指定喷墨打印机”页面中提供了几种添加喷墨打印机的方式。
如果你不知道喷墨打印机的具体路径,则可以选择“浏览喷墨打印机”选择来查找局域网同一工作组内共享的喷墨打印机,已经安装了喷墨打印机的电脑,再选择喷墨打印机后点击“确定”按钮;如果已经知道了喷墨打印机的路径,则可
以使用访问资源的“通用命名规范”(UNC)格式输入共享喷墨打印机的路径,例如“\\james\compaqIJ”(james是主机的用户名),最后点击“下一步”。
第三步:这时系统将要你再次输入喷墨打印机名,输完后,单击“下一步”按钮,接着按“完成”按钮,如果主机设置了共享密码,这里就要求输入密码。
最后我们可以看到在客户机的“喷墨打印机和传真”文件夹内已经出现了共享喷墨打印机的图标,到这儿我们的喷墨打印机就已经安装完成了。