怎样把Word文档导入Excel表格
- 格式:docx
- 大小:578.01 KB
- 文档页数:4
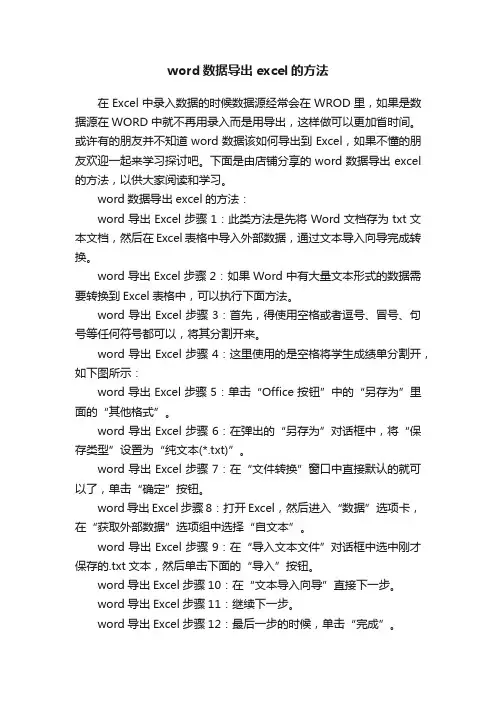
word数据导出excel的方法在Excel中录入数据的时候数据源经常会在WROD里,如果是数据源在WORD中就不再用录入而是用导出,这样做可以更加省时间。
或许有的朋友并不知道word数据该如何导出到Excel,如果不懂的朋友欢迎一起来学习探讨吧。
下面是由店铺分享的word数据导出excel 的方法,以供大家阅读和学习。
word数据导出excel的方法:word导出Excel步骤1:此类方法是先将Word文档存为txt文本文档,然后在Excel表格中导入外部数据,通过文本导入向导完成转换。
word导出Excel步骤2:如果Word中有大量文本形式的数据需要转换到Excel表格中,可以执行下面方法。
word导出Excel步骤3:首先,得使用空格或者逗号、冒号、句号等任何符号都可以,将其分割开来。
word导出Excel步骤4:这里使用的是空格将学生成绩单分割开,如下图所示:word导出Excel步骤5:单击“Office按钮”中的“另存为”里面的“其他格式”。
word导出Excel步骤6:在弹出的“另存为”对话框中,将“保存类型”设置为“纯文本(*.txt)”。
word导出Excel步骤7:在“文件转换”窗口中直接默认的就可以了,单击“确定”按钮。
word导出Excel步骤8:打开Excel,然后进入“数据”选项卡,在“获取外部数据”选项组中选择“自文本”。
word导出Excel步骤9:在“导入文本文件”对话框中选中刚才保存的.txt文本,然后单击下面的“导入”按钮。
word导出Excel步骤10:在“文本导入向导”直接下一步。
word导出Excel步骤11:继续下一步。
word导出Excel步骤12:最后一步的时候,单击“完成”。
word导出Excel步骤13:在弹出的“导入数据”时候,我们可以选择从那个表格中开始,单击“确定”按钮。
word导出Excel步骤14:此时,就已经成功的将Word纯文本转换到了Excel表格中来了。
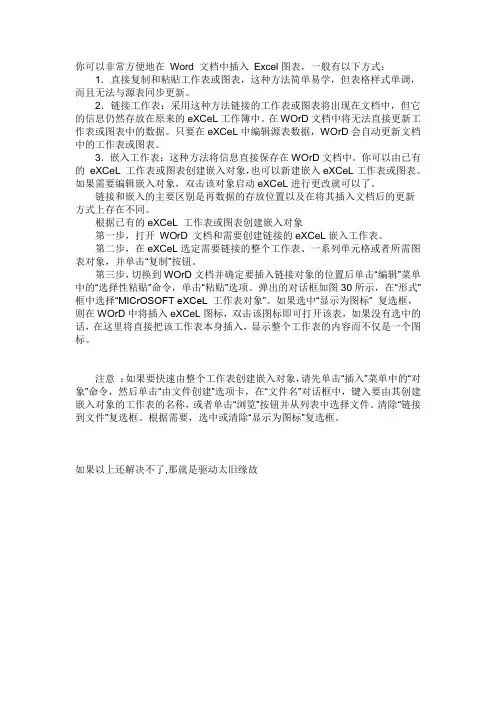
你可以非常方便地在Word 文档中插入Excel图表,一般有以下方式:1.直接复制和粘贴工作表或图表,这种方法简单易学,但表格样式单调,而且无法与源表同步更新。
2.链接工作表:采用这种方法链接的工作表或图表将出现在文档中,但它的信息仍然存放在原来的eXCeL工作簿中。
在WOrD文档中将无法直接更新工作表或图表中的数据。
只要在eXCeL中编辑源表数据,WOrD会自动更新文档中的工作表或图表。
3.嵌入工作表:这种方法将信息直接保存在WOrD文档中。
你可以由已有的eXCeL 工作表或图表创建嵌入对象,也可以新建嵌入eXCeL工作表或图表。
如果需要编辑嵌入对象,双击该对象启动eXCeL进行更改就可以了。
链接和嵌入的主要区别是再数据的存放位置以及在将其插入文档后的更新方式上存在不同。
根据已有的eXCeL 工作表或图表创建嵌入对象第一步,打开WOrD 文档和需要创建链接的eXCeL嵌入工作表。
第二步,在eXCeL选定需要链接的整个工作表、一系列单元格或者所需图表对象,并单击“复制”按钮。
第三步,切换到WOrD文档并确定要插入链接对象的位置后单击“编辑”菜单中的“选择性粘贴”命令,单击“粘贴”选项。
弹出的对话框如图30所示,在“形式”框中选择“MICrOSOFT eXCeL 工作表对象”。
如果选中“显示为图标” 复选框,则在WOrD中将插入eXCeL图标,双击该图标即可打开该表,如果没有选中的话,在这里将直接把该工作表本身插入,显示整个工作表的内容而不仅是一个图标。
注意:如果要快速由整个工作表创建嵌入对象,请先单击“插入”菜单中的“对象”命令,然后单击“由文件创建”选项卡,在“文件名”对话框中,键入要由其创建嵌入对象的工作表的名称,或者单击“浏览”按钮并从列表中选择文件。
清除“链接到文件”复选框。
根据需要,选中或清除“显示为图标”复选框。
如果以上还解决不了,那就是驱动太旧缘故。
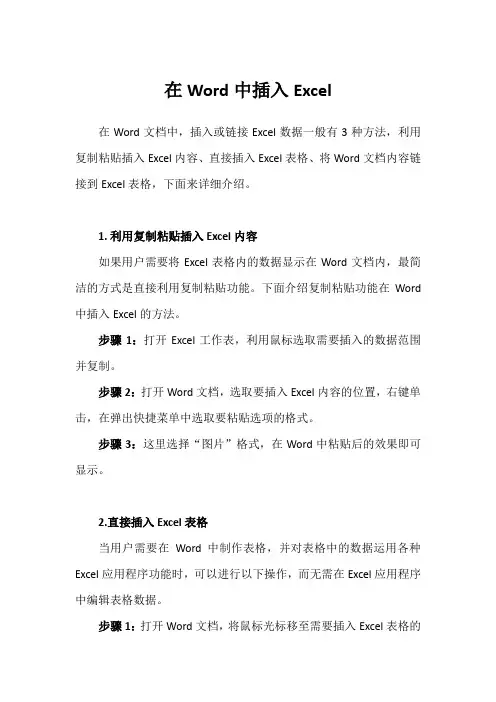
在Word中插入Excel在Word文档中,插入或链接Excel数据一般有3种方法,利用复制粘贴插入Excel内容、直接插入Excel表格、将Word文档内容链接到Excel表格,下面来详细介绍。
1.利用复制粘贴插入Excel内容如果用户需要将Excel表格内的数据显示在Word文档内,最简洁的方式是直接利用复制粘贴功能。
下面介绍复制粘贴功能在Word 中插入Excel的方法。
步骤1:打开Excel工作表,利用鼠标选取需要插入的数据范围并复制。
步骤2:打开Word文档,选取要插入Excel内容的位置,右键单击,在弹出快捷菜单中选取要粘贴选项的格式。
步骤3:这里选择“图片”格式,在Word中粘贴后的效果即可显示。
2.直接插入Excel表格当用户需要在Word中制作表格,并对表格中的数据运用各种Excel应用程序功能时,可以进行以下操作,而无需在Excel应用程序中编辑表格数据。
步骤1:打开Word文档,将鼠标光标移至需要插入Excel表格的文档位置。
切换至“插入”选项卡,在“文本”选项组中单击“对象”按钮。
步骤2:打开“对象”对话框,在对象类型选择“Microsoft Excel 工作表”,然后单击“确定”按钮。
步骤3:Word文档中插入Excel表格界面,并且有空白Excel表格。
步骤4:在Excel表格中输入内容。
步骤5:还可以对表格的外观及数据进行设置。
比如设置表格中的字体颜色,选中要设置的对象,切换至“开始”选项卡,在“字体”选项组中单击“字体颜色”下三角形按钮,在弹出的的下拉列表中根据个人需要选择颜色。
步骤6:表格中所选字体的颜色已经改变。
设置完成后鼠标单击Excel表格外任意位置,即可返回Word文档中,并且表格成功生成在Word文档中。
3.将Word文档内容链接到Excel表格如果用户想要将Word文档内容链接到Excel表格,可利用“超链接”功能实现,下面介绍详细操作步骤。
步骤1:打开Word文档,选中想要插入超链接的文档内容切换至“插入”选项卡,在“链接”选项组中单击“超链接”按钮。
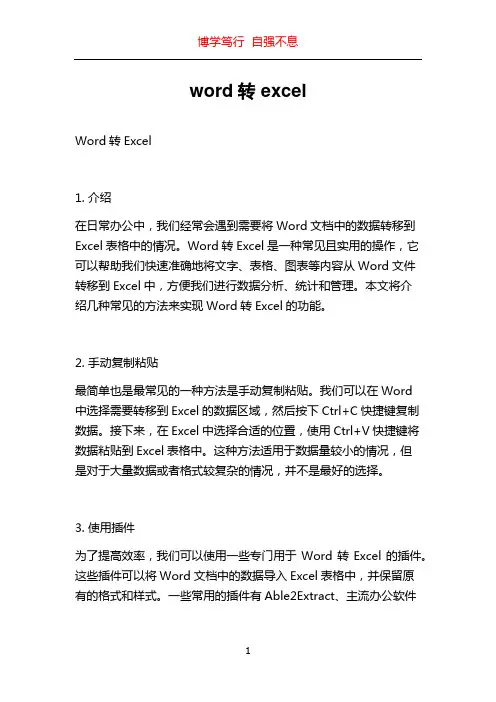
word转excelWord转Excel1. 介绍在日常办公中,我们经常会遇到需要将Word文档中的数据转移到Excel表格中的情况。
Word转Excel是一种常见且实用的操作,它可以帮助我们快速准确地将文字、表格、图表等内容从Word文件转移到Excel中,方便我们进行数据分析、统计和管理。
本文将介绍几种常见的方法来实现Word转Excel的功能。
2. 手动复制粘贴最简单也是最常见的一种方法是手动复制粘贴。
我们可以在Word中选择需要转移到Excel的数据区域,然后按下Ctrl+C快捷键复制数据。
接下来,在Excel中选择合适的位置,使用Ctrl+V快捷键将数据粘贴到Excel表格中。
这种方法适用于数据量较小的情况,但是对于大量数据或者格式较复杂的情况,并不是最好的选择。
3. 使用插件为了提高效率,我们可以使用一些专门用于Word转Excel的插件。
这些插件可以将Word文档中的数据导入Excel表格中,并保留原有的格式和样式。
一些常用的插件有Able2Extract、主流办公软件中自带的数据转换工具等。
这些插件通常具有较为丰富的功能,并且支持批量转换,适用于处理大量数据的情况。
4. VBA宏对于熟悉VBA编程的用户来说,可以使用VBA宏来实现Word转Excel的功能。
VBA宏是一种在Office软件中使用的编程语言,可以实现自动化操作。
编写一个VBA宏可以帮助我们自动将Word文档中的数据导入到Excel表格中,并且可以根据自定义的规则进行格式转换和数据处理。
使用VBA宏需要一定的编程技巧,但是一旦编写完成,可以在以后的工作中反复使用,提高工作效率。
5. 在线转换工具除了本地软件,我们还可以使用一些在线的Word转Excel工具来完成转换。
这些在线工具通常无需任何软件安装,只需上传Word文档,选择转换选项,即可在线完成转换。
在线转换工具通常具有良好的兼容性,能够处理各种复杂的Word文档,并能够输出高质量的Excel表格。
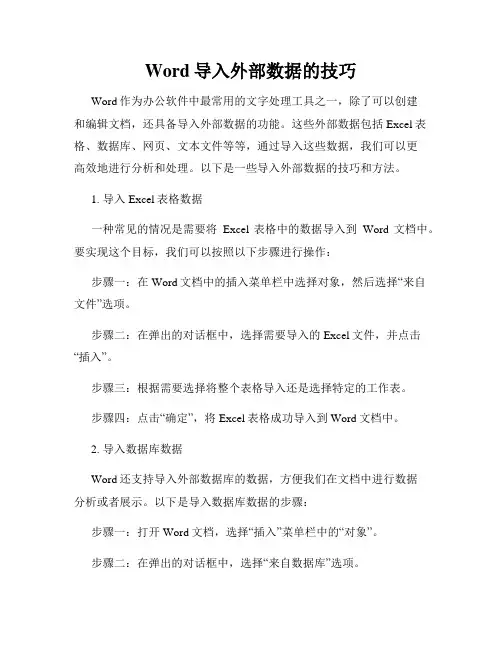
Word导入外部数据的技巧Word作为办公软件中最常用的文字处理工具之一,除了可以创建和编辑文档,还具备导入外部数据的功能。
这些外部数据包括Excel表格、数据库、网页、文本文件等等,通过导入这些数据,我们可以更高效地进行分析和处理。
以下是一些导入外部数据的技巧和方法。
1. 导入Excel表格数据一种常见的情况是需要将Excel表格中的数据导入到Word文档中。
要实现这个目标,我们可以按照以下步骤进行操作:步骤一:在Word文档中的插入菜单栏中选择对象,然后选择“来自文件”选项。
步骤二:在弹出的对话框中,选择需要导入的Excel文件,并点击“插入”。
步骤三:根据需要选择将整个表格导入还是选择特定的工作表。
步骤四:点击“确定”,将Excel表格成功导入到Word文档中。
2. 导入数据库数据Word还支持导入外部数据库的数据,方便我们在文档中进行数据分析或者展示。
以下是导入数据库数据的步骤:步骤一:打开Word文档,选择“插入”菜单栏中的“对象”。
步骤二:在弹出的对话框中,选择“来自数据库”选项。
步骤三:在“数据源”对话框中,选择要导入数据的数据库类型,如Access、SQL Server等。
步骤四:设置数据库连接信息,包括数据库地址、用户名和密码等。
步骤五:选择要导入的数据表或者查询,并点击“确定”完成导入。
3. 导入网页数据Word还可以导入网页数据,方便我们将网页内容直接导入到文档中进行编辑和处理。
以下是导入网页数据的方法:步骤一:选择“插入”菜单栏中的“对象”。
步骤二:在弹出的对话框中,选择“创建新文档”选项。
步骤三:在出现的浏览器中打开要导入的网页。
步骤四:选择需要导入的网页内容,复制并粘贴到Word文档中。
4. 导入文本文件除了导入表格和数据库数据,Word还可以导入其他类型的文本文件,如Txt、CSV等。
以下是导入文本文件的步骤:步骤一:打开Word文档,选择“插入”菜单栏中的“对象”。
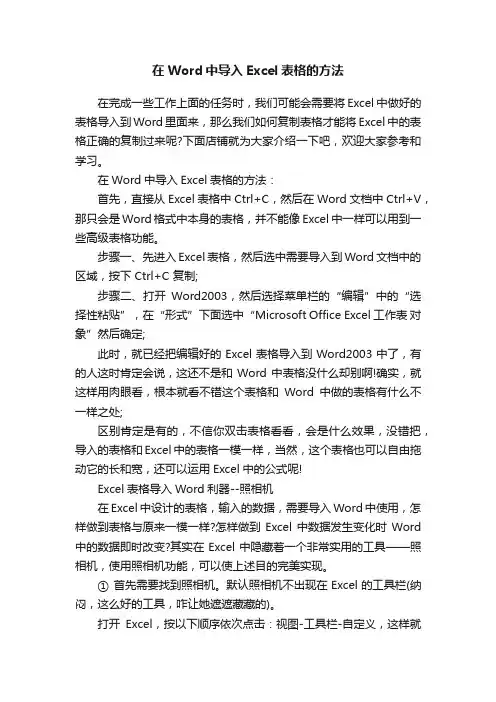
在Word中导入Excel表格的方法在完成一些工作上面的任务时,我们可能会需要将Excel中做好的表格导入到Word里面来,那么我们如何复制表格才能将Excel中的表格正确的复制过来呢?下面店铺就为大家介绍一下吧,欢迎大家参考和学习。
在Word中导入Excel表格的方法:首先,直接从Excel表格中Ctrl+C,然后在Word文档中Ctrl+V,那只会是Word格式中本身的表格,并不能像Excel中一样可以用到一些高级表格功能。
步骤一、先进入Excel表格,然后选中需要导入到Word文档中的区域,按下 Ctrl+C 复制;步骤二、打开Word2003,然后选择菜单栏的“编辑”中的“选择性粘贴”,在“形式”下面选中“Microsoft Office Excel 工作表对象”然后确定;此时,就已经把编辑好的Excel表格导入到Word2003中了,有的人这时肯定会说,这还不是和Word中表格没什么却别啊!确实,就这样用肉眼看,根本就看不错这个表格和Word中做的表格有什么不一样之处;区别肯定是有的,不信你双击表格看看,会是什么效果,没错把,导入的表格和Excel中的表格一模一样,当然,这个表格也可以自由拖动它的长和宽,还可以运用Excel中的公式呢!Excel表格导入Word利器--照相机在Excel中设计的表格,输入的数据,需要导入Word中使用,怎样做到表格与原来一模一样?怎样做到Excel中数据发生变化时Word 中的数据即时改变?其实在Excel中隐藏着一个非常实用的工具——照相机,使用照相机功能,可以使上述目的完美实现。
① 首先需要找到照相机。
默认照相机不出现在Excel的工具栏(纳闷,这么好的工具,咋让她遮遮藏藏的)。
打开Excel,按以下顺序依次点击:视图-工具栏-自定义,这样就打开了自定义工具栏对话框。
点击“命令”标签,从左侧“类别”框找到“工具”,点击,右侧“命令”框列出了“工具”名下所有的命令,拖动滚动条找到照相机(如图)。
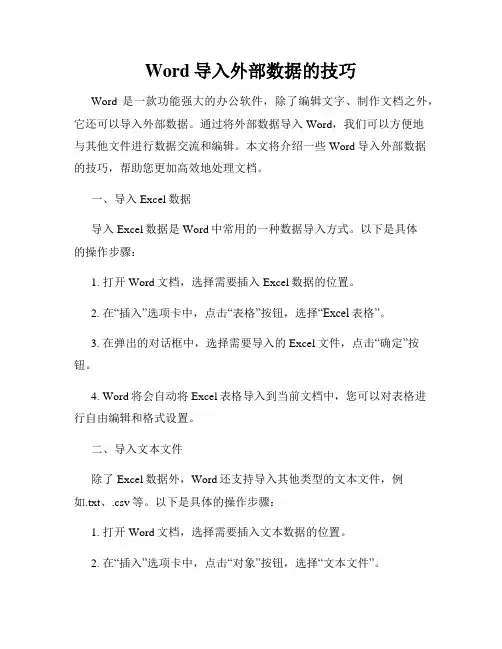
Word导入外部数据的技巧Word是一款功能强大的办公软件,除了编辑文字、制作文档之外,它还可以导入外部数据。
通过将外部数据导入Word,我们可以方便地与其他文件进行数据交流和编辑。
本文将介绍一些Word导入外部数据的技巧,帮助您更加高效地处理文档。
一、导入Excel数据导入Excel数据是Word中常用的一种数据导入方式。
以下是具体的操作步骤:1. 打开Word文档,选择需要插入Excel数据的位置。
2. 在“插入”选项卡中,点击“表格”按钮,选择“Excel表格”。
3. 在弹出的对话框中,选择需要导入的Excel文件,点击“确定”按钮。
4. Word将会自动将Excel表格导入到当前文档中,您可以对表格进行自由编辑和格式设置。
二、导入文本文件除了Excel数据外,Word还支持导入其他类型的文本文件,例如.txt、.csv等。
以下是具体的操作步骤:1. 打开Word文档,选择需要插入文本数据的位置。
2. 在“插入”选项卡中,点击“对象”按钮,选择“文本文件”。
3. 在弹出的对话框中,选择需要导入的文本文件,点击“插入”按钮。
4. Word将会自动将文本文件的内容导入到当前文档中,您可以对文本进行进一步编辑和格式调整。
三、导入图像文件除了数据,Word还支持导入图像文件,使得文档更加生动有趣。
以下是具体的操作步骤:1. 打开Word文档,选择需要插入图像的位置。
2. 在“插入”选项卡中,点击“图片”按钮。
3. 在弹出的对话框中,选择需要导入的图像文件,点击“插入”按钮。
4. Word将会自动将图像文件插入到当前文档中,您可以对图像进行大小调整和位置移动。
四、导入链接Word还可以通过导入链接的方式,实现与其他文档或者网页的数据同步。
以下是具体的操作步骤:1. 打开Word文档,选择需要插入链接的位置。
2. 在“插入”选项卡中,点击“链接”按钮,选择“链接”。
3. 在弹出的对话框中,选择需要导入的链接目标,例如其他文档或者网页,点击“确定”按钮。
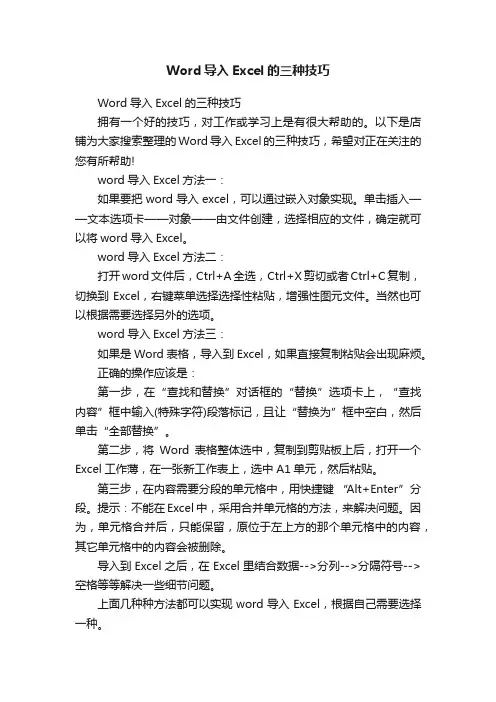
Word导入Excel的三种技巧Word导入Excel的三种技巧拥有一个好的技巧,对工作或学习上是有很大帮助的。
以下是店铺为大家搜索整理的Word导入Excel的三种技巧,希望对正在关注的您有所帮助!word导入Excel方法一:如果要把word导入excel,可以通过嵌入对象实现。
单击插入——文本选项卡——对象——由文件创建,选择相应的文件,确定就可以将word导入Excel。
word导入Excel方法二:打开word文件后,Ctrl+A全选,Ctrl+X剪切或者Ctrl+C复制,切换到Excel,右键菜单选择选择性粘贴,增强性图元文件。
当然也可以根据需要选择另外的选项。
word导入Excel方法三:如果是Word表格,导入到Excel,如果直接复制粘贴会出现麻烦。
正确的操作应该是:第一步,在“查找和替换”对话框的“替换”选项卡上,“查找内容”框中输入(特殊字符)段落标记,且让“替换为”框中空白,然后单击“全部替换”。
第二步,将Word表格整体选中,复制到剪贴板上后,打开一个Excel工作薄,在一张新工作表上,选中A1单元,然后粘贴。
第三步,在内容需要分段的单元格中,用快捷键“Alt+Enter”分段。
提示:不能在Excel中,采用合并单元格的方法,来解决问题。
因为,单元格合并后,只能保留,原位于左上方的那个单元格中的内容,其它单元格中的内容会被删除。
导入到Excel之后,在Excel里结合数据-->分列-->分隔符号-->空格等等解决一些细节问题。
上面几种种方法都可以实现word导入Excel,根据自己需要选择一种。
关于Word使用技巧五则一、使用格式刷在Word中,可以使用“格式刷”方便地将某种格式复制到多个段落,操作方法为:1、选定要进行格式复制的文字,双击“格式刷”工具按钮,这时鼠标指针会变成格式刷形状;2、将鼠标移至要改变格式的段落,单击鼠标左键,或者在文档中选定要改变格式的文字;3、重复步骤2,可进行多次复制操作,直到再次单击“格式刷”工具按钮完成操作。
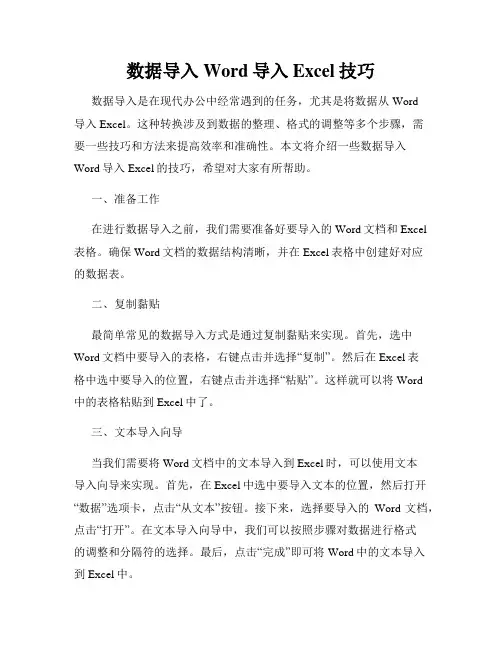
数据导入Word导入Excel技巧数据导入是在现代办公中经常遇到的任务,尤其是将数据从Word导入Excel。
这种转换涉及到数据的整理、格式的调整等多个步骤,需要一些技巧和方法来提高效率和准确性。
本文将介绍一些数据导入Word导入Excel的技巧,希望对大家有所帮助。
一、准备工作在进行数据导入之前,我们需要准备好要导入的Word文档和Excel 表格。
确保Word文档的数据结构清晰,并在Excel表格中创建好对应的数据表。
二、复制黏贴最简单常见的数据导入方式是通过复制黏贴来实现。
首先,选中Word文档中要导入的表格,右键点击并选择“复制”。
然后在Excel表格中选中要导入的位置,右键点击并选择“粘贴”。
这样就可以将Word中的表格粘贴到Excel中了。
三、文本导入向导当我们需要将Word文档中的文本导入到Excel时,可以使用文本导入向导来实现。
首先,在Excel中选中要导入文本的位置,然后打开“数据”选项卡,点击“从文本”按钮。
接下来,选择要导入的Word文档,点击“打开”。
在文本导入向导中,我们可以按照步骤对数据进行格式的调整和分隔符的选择。
最后,点击“完成”即可将Word中的文本导入到Excel中。
四、插入对象如果Word文档中包含一些嵌入对象(如图表、公式等),我们可以使用插入对象的方式将这些对象导入到Excel中。
首先,在Excel中选中要导入对象的位置,然后打开Word文档,在要导入的对象上右键点击并选择“复制”。
接下来,切换到Excel中,右键点击要导入对象的位置,并选择“粘贴”。
这样就可以将Word中的对象插入到Excel中了。
五、使用宏如果我们需要频繁地将数据导入Word导入到Excel,可以考虑使用宏来实现自动化。
通过编写宏,我们可以将导入数据的操作过程录制下来,并在以后的操作中重复使用。
这样可以节省大量的时间和精力。
总结:数据导入是一个常见且重要的操作,在现代办公中经常遇到。
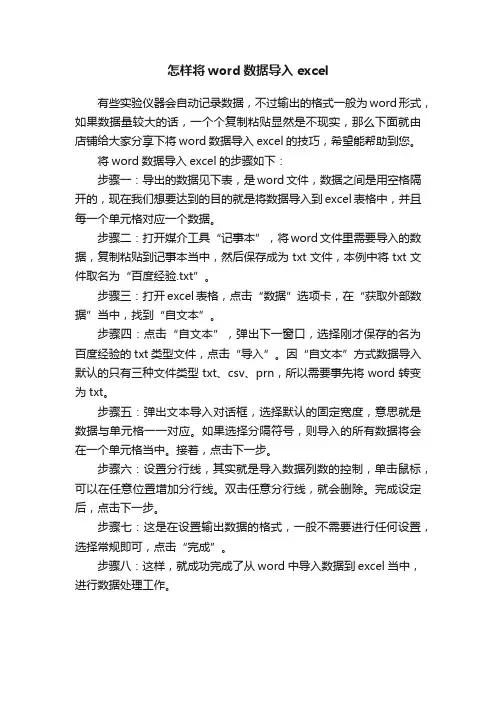
怎样将word数据导入excel
有些实验仪器会自动记录数据,不过输出的格式一般为word形式,如果数据量较大的话,一个个复制粘贴显然是不现实,那么下面就由店铺给大家分享下将word数据导入excel的技巧,希望能帮助到您。
将word数据导入excel的步骤如下:
步骤一:导出的数据见下表,是word文件,数据之间是用空格隔开的,现在我们想要达到的目的就是将数据导入到excel表格中,并且每一个单元格对应一个数据。
步骤二:打开媒介工具“记事本”,将word文件里需要导入的数据,复制粘贴到记事本当中,然后保存成为txt文件,本例中将txt文件取名为“百度经验.txt”。
步骤三:打开excel表格,点击“数据”选项卡,在“获取外部数据”当中,找到“自文本”。
步骤四:点击“自文本”,弹出下一窗口,选择刚才保存的名为百度经验的txt类型文件,点击“导入”。
因“自文本”方式数据导入默认的只有三种文件类型txt、csv、prn,所以需要事先将word转变为txt。
步骤五:弹出文本导入对话框,选择默认的固定宽度,意思就是数据与单元格一一对应。
如果选择分隔符号,则导入的所有数据将会在一个单元格当中。
接着,点击下一步。
步骤六:设置分行线,其实就是导入数据列数的控制,单击鼠标,可以在任意位置增加分行线。
双击任意分行线,就会删除。
完成设定后,点击下一步。
步骤七:这是在设置输出数据的格式,一般不需要进行任何设置,选择常规即可,点击“完成”。
步骤八:这样,就成功完成了从word中导入数据到excel当中,进行数据处理工作。

把word中的简历复制到excel中的方法把Word中的简历复制到Excel中是一种常见的操作需求,可以通过以下方法实现:1. 打开Word文档:首先,打开包含简历的Word文档。
确保文档中的简历内容已正确编辑排版,包括姓名、联系信息、工作经历、教育背景等必要信息,并按照一定的格式排列。
2. 创建Excel文件:打开Excel软件,创建一个新的工作簿,用于存储从Word中复制过来的简历内容。
3. 安排Excel工作表:在Excel工作簿中,默认会有一个工作表(Sheet1),你可以在这个工作表上进行操作,也可以创建多个工作表以区分不同的简历内容。
例如,可以创建一个“个人信息”、“工作经历”、“教育背景”等不同的工作表。
4. 复制简历内容:在Word文档中选中并复制整个简历内容。
使用键盘快捷键Ctrl+C或右键点击复制,将简历内容复制到剪贴板。
5. 粘贴到Excel中:在Excel工作表中选中希望粘贴简历内容的单元格,然后使用键盘快捷键Ctrl+V或鼠标右键点击粘贴,将简历内容粘贴到选定的单元格中。
注意,确保粘贴选项为“仅粘贴内容”或“粘贴为文本”,以确保简历内容不受Excel格式的干扰。
6. 调整格式:在将简历内容粘贴到Excel后,根据需要和个人喜好,对文本、列宽、字体、边框等进行格式调整。
可以使用Excel提供的各种格式化工具,使简历在Excel中呈现出清晰、整齐的样式。
7. 添加图片和链接:如果简历中包含图片或链接,可以使用Excel插入图片和超链接的功能,将其添加到对应的工作表中。
例如,可以在“个人信息”工作表上添加个人照片,或在“教育背景”工作表上添加教育机构的链接。
8. 保存文件:在完成将简历内容复制粘贴到Excel后,记得及时保存工作簿,确保数据不会丢失。
选择一个合适的文件名和保存路径,点击Excel界面左上角的“文件”选项,选择“另存为”或“保存”,完成保存操作。
以上是将Word中的简历复制到Excel中的简要步骤说明。
word表格复制到excel中在实际应用中我们有时会需要将Word中的表格拷贝到Excel中,但如果直接使用【复制】、【粘贴】的话,效果往往并不理想,特别是在表格较复杂的时候,经常会弄得面目全非。
下面介绍一种理想可行的办法。
word表格复制到excel中方法一:打开你要复制的excel表格,选中你要复制的区域右键单击在弹出的对话框中选择复制复制完毕之后边缘会来回闪动打开word,选择粘贴,表格复制到了word中,在最下方的位置可以选择粘贴选项粘贴好的word,如图,选择保存文件,大功告成。
word表格复制到excel中方法二:在您想将数据从Microsoft Office Word 表格移至Microsoft Office Excel 时,可以将数据从 Word 直接复制到 Excel 内,而不必重新键入数据。
将数据从 Word 表格复制到 Excel 工作表中时,Word 表格内每个单元格中的数据会粘贴到工作表的单个单元格中。
要点粘贴数据后,您可能必须清理数据,以便使用Excel 中的计算功能。
例如,单元格中可能存在多余的空格,数字可能作为文本而非可以计算的数值粘贴,或者日期没有正确显示。
有关详细信息,请参阅清理数据的十大方法。
在Word 文档中,选择表格内您要复制到Excel 工作表的行和列。
要复制选定区域,请按 Ctrl+C。
在Excel 工作表中,选择您要在其中粘贴Word 表格的工作表区域的左上角。
注释在粘贴数据之前,请确保粘贴区域为空。
Word 表格单元格中的数据将替换粘贴区域内工作表单元格中的任何现有数据。
如有必要,首先在 Word 中检查表格以核实其大小。
在“开始”选项卡上的“剪贴板”组中,单击“粘贴” 。
键盘快捷方式也可以按 Ctrl+V。
要调整格式,请单击已粘贴数据旁边的“粘贴选项” ,然后执行下列操作:要使用应用到工作表单元格的格式,请单击“匹配目标格式”。
要使用 Word 表格的格式,请单击“保留源格式”。
如何把WORD表格导入ECEL表格篇一:如何把Word文档插入到Excel电子表格中如何把Word文档插入到Excel电子表格中Office系列软件的一大优点就是能够互相协同工作,不同的应用程序之间可以方便地进行内容交换。
使用Excel中的插入对象功能,就可以很容易地在Excel中插入Word文档。
下面介绍具体操作步骤。
1.打开要插入Word文档的Excel电子表格文件。
2.单击要插入Word文档的单元格,然后选择菜单命令“插入”→“对象”。
3.在如图1所示的“对象”对话框“新建”选项卡中,选择对象类型“Microsoft Word文档”,并单击“确定”按钮。
图1 对象”对话框4.这时有Excel中会出现一个Word文档编辑框,在里面直接输入内容,方法与在Word中编辑文档完全相同,如图2所示。
图2 在编辑框中输入内容5.根据需要拖动Word文档对象四周的控点,可以调整Word文档对象的大小,也可以将鼠标移动到边缘,通过拖动改变其位置。
编辑完毕可以在对象之外的单元格上单击鼠标,退出编辑状态。
此时如果单击Word文档对象,则会看到四周的控点变成了圆形,可以象拖动绘图对象一样拖动Word对象的位置,及改变其大小,如图3所示,操作起来非常方便。
双击该对象可以再次进入编辑状态。
图3 Word文档对象6.除了上述新建一个Word文档对象的方法之外,可以在进行到第3步时,选择“由文件创建”,然后在如图4所示的对话框中单击“浏览命令”,找到已经存在的Word文档,选择完毕,回到该对话框,单击“确定”按钮。
插入到Excel文档中的Word文档,可以随时双击打开进行编辑。
图4 “由文件创建”选项卡如果希望直接使用保存在硬盘或其它存储器上的Word文档,又不希望增大Excel文档的大小,可以选中图4所示对话框中的复选框“链接到文件”,这样当修改源文件时,源文件的更改也会反映到Excel文档中。
使用上述两种方法都有一个复选框“显示为图标”,如果选中它,则会在Excel文档中只显示一个图标,如图5所示。
怎样把Word⽂档导⼊Excel表格
Word是现在办公中的基础⽂件格式了,很多的内容我们都通过Word来进⾏编辑,那么当我们需要将Word⽂档⾥的信息导⼊到Excel ⾥⾯的时候,我们应该怎样做呢?下⾯我们就⼀起来看⼀下吧。
步骤⼀:我们需要先准备⼀台电脑,因为后⾯需要借助电脑来实现Word导⼊Excel的操作。
步骤⼆:电脑准备好后,就可以通过电脑浏览器搜索迅捷PDF在线转换器来帮助我们将Word⽂档导⼊Excel⾥⾯了。
步骤三:通过搜索进⼊到在线转换器页⾯后,就可以从页⾯上⽅⽂档转换的功能栏中,找到Word转Excel的转换选项了。
步骤四:Word转Excel的选项进来后,可以先根据需要对公开⽂件和⽂件格式的选项进⾏修改。
步骤五:修改好公开⽂件的选项后,就可以将需要进⾏转换的Word⽂档通过页⾯中⼼的点击选择⽂件按钮添加进来进⾏转换了。
步骤六:Word⽂档添加成功后,会⾃动开始进⾏转换,我们只需要等待⽂件转换结束,就可以对转换后的Excel表格进⾏使⽤了。
好了,上⾯便是可以将Word⽂档转Excel的⽅法分享了,操作简单,⼯作中有需要的⼩伙伴就赶紧⾏动起来吧。
如何把Word文档中的表格复制粘贴到Excel里面如何把Word文档中的表格复制粘贴到Excel里面?很多对办公软件不是很了解的新手都可能遇到这个问题,下面是店铺整理就教大家把Word文档中的表格复制粘贴到Excel里面的方法,希望大家喜欢! 把Word文档中的表格复制粘贴到Excel里面的方法只想复制表格而已吗?随便单击表格的一个单元格,看见表格的左上角的没,那里出现了一个框,里面有十字带箭头的,把鼠标移到那里右击->复制,即可完成操作。
其实这个问题不是很难,只是很多朋友不知道方法而已。
首先我们的想找到有你需要借鉴的表格的word文档,我们就打开有表格的word文档。
如下图打开文档后,我们把界面拉到表格的底端。
表格的右下角有个很小的方框,我们用鼠标右击一下这个小方框就会弹出一个带有很多功能的选择界面,我们在界面的顶部找到复制即可。
还有一种快捷方式,把你需要的表格跟平时复制文字一样选好,按‘Ctrl+C键’亦可!如下图所示word表格复制好以后我们就需要打开Excel软件,把你需要的表格粘贴到你想放的位置。
大家注意这里的粘贴可不能像平时那么粘贴哦!(那样就太没有技术含量了,很多盆友就会骂娘了,如果就是这样讲的话小编就没资格给大家分享这么多信息了,偶自己都得抽自己了。
)我们在外面需要粘贴的位置用鼠标右击一下,又会弹出一个跟开始一样的功能界面,然后找到一个叫‘选择性粘贴’的功能,点击即可!如下图这样开始那个界面就会消失,出现一个‘选择性粘贴’的小窗口,里面有几种粘贴方式,这个是跟你的表格显示有直接关系的,大家可以根据自己的需要选择一种显示效果最好的粘贴方式。
如下图下面看一下效果图,这里的表格和word文档中的表格是一模一样的。
大家也可以根据自己的需要进行调节,我想大家肯定也是不需要调节,如果需要调节的话开始就直接用Excel制作,不过我是不知道用途,或需要也需要添加一些数据文件的也说不好。
效果如下图Word文档的。
word表格数据批量导入excel篇一:将excel数据批量导入word操作方法在学校里,每逢打印奖学金证书等事情的时候,往往需要在一个word模板中的指定位置,重复的输入学号、姓名等数据,如果一个一个输入的话,非常繁琐,今天交给大家一个好方法,简单易懂!word里的邮件合并功能,希望这个能帮到你以“某某.xls“和“某某某.doc“为例:一、建立“某某某.doc“模板首先利用Word制作一个模板并保存为““某某某.doc“”,将其中要插入数据(例如:数据1、数据2……)的不同位置先空出。
二、用Excel建立相应数据库在Excel表格中设置要插入word文档的数据(数据1、数据2)等相关信息并保存为“某某.xls”三、关联数据库与奖状打开“某某某.doc”,工具---显示邮件合并栏---第二个图标“打开数据源”—确定---第六个图标在相应位置“插入域”—倒数第四个图标“合并到新文档”—全部---确定利用邮件合并功能可以非常方便地将Excel数据与Word 文档关联起来,如果数据有变动,只要在Excel表格中修改就可以了。
利用该功能,还可以非常方便地制作和打印成绩单、工资条、奖状、合同等。
篇二:excel数据批量导入word不规则表格的实例篇三:在Word中批量套用Excel数据(实例详解版)在Word中批量套用Excel数据(实例详解版)——使用Word邮件合并功能批量套用Excel数据制作和打印通知单2012-6-6 江西省乐安县第一中学黄绍荣用Word中的邮件合并功能可以完成很多重复项目的劳动。
可以这么说,只有想不到,没有做不到。
一、邮件合并的应用领域:1、批量打印信封:按统一的格式,将电子表格中的邮编、收件人地址和收件人打印出来。
2、批量打印信件:主要是换从电子表格中调用收件人,换一下称呼,信件内容基本固定不变。
3、批量打印请柬:同上2。
4、批量打印工资条:从电子表格调用数据。
5、批量打印个人简历:从电子表格中调用不同字段数据,每人一页,对应不同信息。
Word是现在办公中的基础文件格式了,很多的内容我们都通过Word来进行编辑,那么当我们需要将Word文档里的信息导入到Excel 里面的时候,我们应该怎样做呢?下面我们就一起来看一下吧。
步骤一:我们需要先准备一台电脑,因为后面需要借助电脑来实现Word导入Excel的操作。
步骤二:电脑准备好后,就可以通过电脑浏览器搜索迅捷PDF在线转换器来帮助我们将Word文档导入Excel里面了。
步骤三:通过搜索进入到在线转换器页面后,就可以从页面上方文档转换的功能栏中,找到Word转Excel的转换选项了。
步骤四:Word转Excel的选项进来后,可以先根据需要对公开文件和文件格式的选项进行修改。
步骤五:修改好公开文件的选项后,就可以将需要进行转换的Word文档通过页面中心的点击选择文件按钮添加进来进行转换了。
步骤六:Word文档添加成功后,会自动开始进行转换,我们只需要等待文件转换结束,就可以对转换后的Excel表格进行使用了。
好了,上面便是可以将Word文档转Excel的方法分享了,操作简单,工作中有需要的小伙伴就赶紧行动起来吧。