EXCEL模板-簇状柱形图+散点图-by语虚
- 格式:xlsx
- 大小:69.69 KB
- 文档页数:2
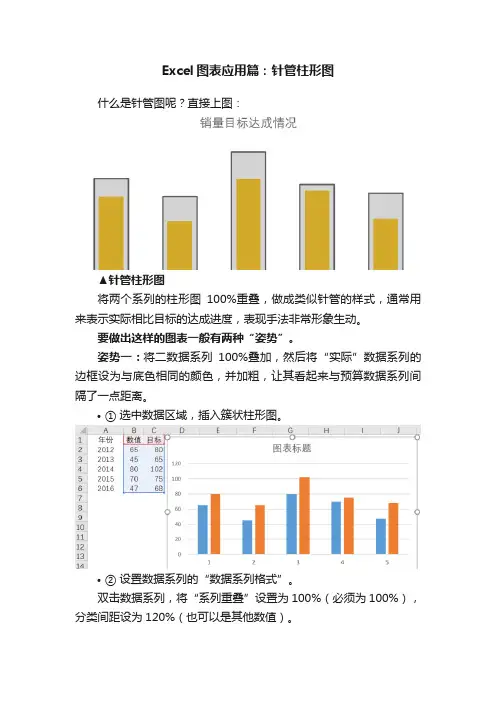
Excel图表应用篇:针管柱形图什么是针管图呢?直接上图:▲针管柱形图将两个系列的柱形图100%重叠,做成类似针管的样式,通常用来表示实际相比目标的达成进度,表现手法非常形象生动。
要做出这样的图表一般有两种“姿势”。
姿势一:将二数据系列100%叠加,然后将“实际”数据系列的边框设为与底色相同的颜色,并加粗,让其看起来与预算数据系列间隔了一点距离。
•①选中数据区域,插入簇状柱形图。
•②设置数据系列的“数据系列格式”。
双击数据系列,将“系列重叠”设置为100%(必须为100%),分类间距设为120%(也可以是其他数值)。
设置后,两组数据系列完全重叠,只能看到数值较高的那组系列。
•③设置“目标系列”的格式。
将“填充”设置为“无填充”,“边框”设置为实线。
•④最关键的步骤。
将实际“数值”系列的边框设为与底色相同的颜色,比如图表底色为白色,将边框设置为“白色”,并将宽度设为6-8磅。
这样,白色的边框在视觉上就形成了一个隔断间距。
如下图:提醒:如果目标数值在实际值的左侧,会发现目标的柱子被实际值的白色边框所覆盖。
我们通过调整数据系列的先后顺序来调整图层的上下结构,如图确保“目标”值处于第二位。
姿势二:将其中的一个数据系列(比如目标)设为次坐标,然后设置填充色一定的透明度,同时将分类间距设为比“实际”数据系列小的数值(目的是为了将目标的柱子比实际的柱子更宽)。
•①和方法姿势一一样,插入簇状柱形图。
选中图表,双击“目标”数据系列,在右边弹出的图表选项中,将其设为次坐标,将分类间距调整为100%。
•②将“目标”填充色设为无色,边框为黑色,1.25磅。
(或者填充色可以设置为任意颜色,但是需要设置一定的透明度)•③将“实际”数据系列的分类间距设为180%。
注:分类间距越大,对应的柱子就越窄。
因此“实际”数据系列的柱子比“目标”系列的窄,呈现出向内缩的效果。
提示:由于实际值和目标值位于不同的坐标轴上,为了体现出真实的数据对比,应该将主副坐标轴的最大值设置为同一数值。
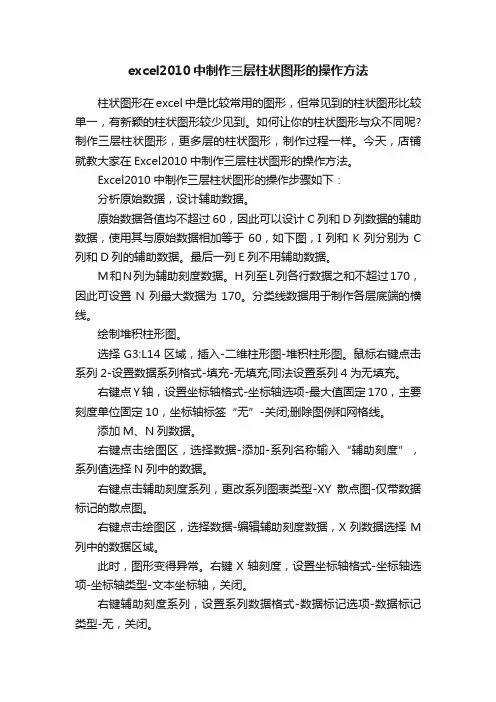
excel2010中制作三层柱状图形的操作方法柱状图形在excel中是比较常用的图形,但常见到的柱状图形比较单一,有新颖的柱状图形较少见到。
如何让你的柱状图形与众不同呢?制作三层柱状图形,更多层的柱状图形,制作过程一样。
今天,店铺就教大家在Excel2010中制作三层柱状图形的操作方法。
Excel2010中制作三层柱状图形的操作步骤如下:分析原始数据,设计辅助数据。
原始数据各值均不超过60,因此可以设计C列和D列数据的辅助数据,使用其与原始数据相加等于60,如下图,I列和K列分别为C 列和D列的辅助数据。
最后一列E列不用辅助数据。
M和N列为辅助刻度数据。
H列至L列各行数据之和不超过170,因此可设置N列最大数据为170。
分类线数据用于制作各层底端的横线。
绘制堆积柱形图。
选择G3:L14区域,插入-二维柱形图-堆积柱形图。
鼠标右键点击系列2-设置数据系列格式-填充-无填充;同法设置系列4为无填充。
右键点Y轴,设置坐标轴格式-坐标轴选项-最大值固定170,主要刻度单位固定10,坐标轴标签“无”-关闭;删除图例和网格线。
添加M、N列数据。
右键点击绘图区,选择数据-添加-系列名称输入“辅助刻度”,系列值选择N列中的数据。
右键点击辅助刻度系列,更改系列图表类型-XY散点图-仅带数据标记的散点图。
右键点击绘图区,选择数据-编辑辅助刻度数据,X列数据选择M 列中的数据区域。
此时,图形变得异常。
右键X轴刻度,设置坐标轴格式-坐标轴选项-坐标轴类型-文本坐标轴,关闭。
右键辅助刻度系列,设置系列数据格式-数据标记选项-数据标记类型-无,关闭。
右键辅助刻度系列,添加数据标签,然后右键点击数据标签,设置数据标签格式-标签选项-标签位置-靠左,关闭。
双击Y轴刻度,手动更改刻度值,如下图。
右键绘图区,选择数据-添加,系列名称输入“分类线”,X值和Y值分别选择O列和P列中的数据。
在布局中快速选择系列“分类线”,点击误差线-标准偏差误差线,然后在布局中选择系列“分类线”Y误差线,按del键删除。
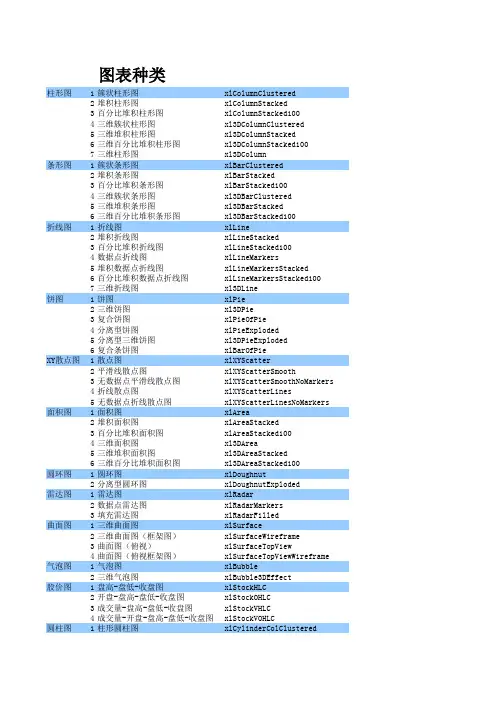
图表种类柱形图1簇状柱形图xlColumnClustered2堆积柱形图xlColumnStacked3百分比堆积柱形图xlColumnStacked1004三维簇状柱形图xl3DColumnClustered5三维堆积柱形图xl3DColumnStacked6三维百分比堆积柱形图xl3DColumnStacked1007三维柱形图xl3DColumn条形图1簇状条形图xlBarClustered2堆积条形图xlBarStacked3百分比堆积条形图xlBarStacked1004三维簇状条形图xl3DBarClustered5三维堆积条形图xl3DBarStacked6三维百分比堆积条形图xl3DBarStacked100折线图1折线图xlLine2堆积折线图xlLineStacked3百分比堆积折线图xlLineStacked1004数据点折线图xlLineMarkers5堆积数据点折线图xlLineMarkersStacked6百分比堆积数据点折线图xlLineMarkersStacked1007三维折线图xl3DLine饼图1饼图xlPie2三维饼图xl3DPie3复合饼图xlPieOfPie4分离型饼图xlPieExploded5分离型三维饼图xl3DPieExploded6复合条饼图xlBarOfPieXY散点图1散点图xlXYScatter2平滑线散点图xlXYScatterSmooth3无数据点平滑线散点图xlXYScatterSmoothNoMarkers4折线散点图xlXYScatterLines5无数据点折线散点图xlXYScatterLinesNoMarkers 面积图1面积图xlArea2堆积面积图xlAreaStacked3百分比堆积面积图xlAreaStacked1004三维面积图xl3DArea5三维堆积面积图xl3DAreaStacked6三维百分比堆积面积图xl3DAreaStacked100圆环图1圆环图xlDoughnut2分离型圆环图xlDoughnutExploded雷达图1雷达图xlRadar2数据点雷达图xlRadarMarkers3填充雷达图xlRadarFilled曲面图1三维曲面图xlSurface2三维曲面图(框架图)xlSurfaceWireframe3曲面图(俯视)xlSurfaceTopView4曲面图(俯视框架图)xlSurfaceTopViewWireframe 气泡图1气泡图xlBubble2三维气泡图xlBubble3DEffect股价图1盘高-盘低-收盘图xlStockHLC2开盘-盘高-盘低-收盘图xlStockOHLC3成交量-盘高-盘低-收盘图xlStockVHLC4成交量-开盘-盘高-盘低-收盘图xlStockVOHLC圆柱图1柱形圆柱图xlCylinderColClustered2堆积柱形圆柱图xlCylinderColStacked3百分比堆积柱形圆柱图xlCylinderColStacked1004条形圆柱图xlCylinderBarClustered5堆积条形圆柱图xlCylinderBarStacked6百分比堆积条形圆柱图xlCylinderBarStacked1007三维柱形圆柱图xlCylinderCol圆锥图1柱形圆锥图xlConeColClustered 2堆积柱形圆锥图xlConeColStacked3百分比堆积柱形圆锥图xlConeColStacked1004条形圆锥图xlConeBarClustered5堆积条形圆锥图xlConeBarStacked6百分比堆积条形圆锥图xlConeBarStacked1007三维柱形圆锥图xlConeCol棱锥图1柱形棱锥图xlPyramidColClustered 2堆积柱形棱锥图xlPyramidColStacked3百分比堆积柱形棱锥图xlPyramidColStacked1004条形棱锥图xlPyramidBarClustered5堆积条形棱锥图xlPyramidBarStacked6百分比堆积条形棱锥图xlPyramidBarStacked1007三维柱形棱锥图xlPyramidCol比较相交于类别轴上的数值大小比较相交于类别轴上的每一数值所占总数值的大小比较相交于类别轴上的每一数值所占总数值的百分比大小比较相交于类别轴和相交于系列轴的数值比较相交于类别轴上的数值大小比较相交于类别轴上的每一数值所占总数值的大小比较相交于类别轴上的每一数值所占总数值的百分比大小显示随时间或类别而变化的趋势线显示每一数值所占大小随时间或类别而变化的趋势线显示每一数值所占百分比随时间或类别而变化的趋势线带有三维效果的折线图饼图将用户定义的数值提取并组合进第二个饼图的饼图显示每一数值相对于总数值的大小,同时强调每个单独的值将用户定义的数值提取并组合进堆积条形图的饼图比较成对的数值显示各种数值随时间或类别而变化的趋势线显示每一数值所占大小随时间或类别而变化的趋势线显示每一数值所占百分比随时间或类别而变化的趋势线类似于饼图,但可以包含多个系列类似于分离型饼图,但可以包含多个系列显示相对于中心点的数值变化被数据系列所覆盖的区域填充有颜色的雷达图在连续曲面上跨两维显示数值的趋势线不带颜色的三维曲面图颜色代表数值范围不带颜色的曲面图比较成组的三个数值所需的三项数据系列必须按该次序排列所需的三项数据系列必须按该次序排列所需的四项数据系列必须按该次序排列所需的五项数据系列必须按该次序排列。
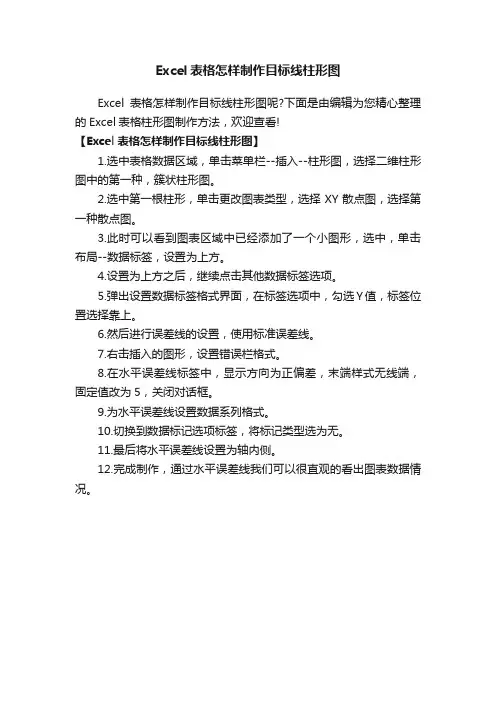
Excel表格怎样制作目标线柱形图
Excel表格怎样制作目标线柱形图呢?下面是由编辑为您精心整理的Excel表格柱形图制作方法,欢迎查看!
【Excel表格怎样制作目标线柱形图】
1.选中表格数据区域,单击菜单栏--插入--柱形图,选择二维柱形图中的第一种,簇状柱形图。
2.选中第一根柱形,单击更改图表类型,选择XY散点图,选择第一种散点图。
3.此时可以看到图表区域中已经添加了一个小图形,选中,单击布局--数据标签,设置为上方。
4.设置为上方之后,继续点击其他数据标签选项。
5.弹出设置数据标签格式界面,在标签选项中,勾选Y值,标签位置选择靠上。
6.然后进行误差线的设置,使用标准误差线。
7.右击插入的图形,设置错误栏格式。
8.在水平误差线标签中,显示方向为正偏差,末端样式无线端,固定值改为5,关闭对话框。
9.为水平误差线设置数据系列格式。
10.切换到数据标记选项标签,将标记类型选为无。
11.最后将水平误差线设置为轴内侧。
12.完成制作,通过水平误差线我们可以很直观的看出图表数据情况。
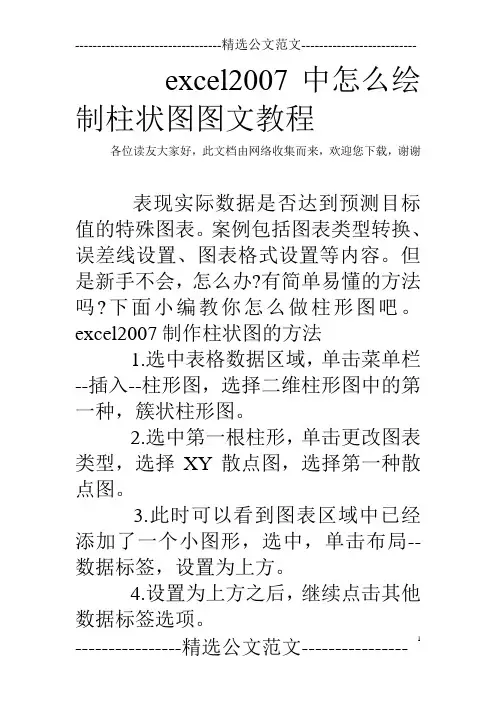
excel2007中怎么绘制柱状图图文教程
各位读友大家好,此文档由网络收集而来,欢迎您下载,谢谢
表现实际数据是否达到预测目标值的特殊图表。
案例包括图表类型转换、误差线设置、图表格式设置等内容。
但是新手不会,怎么办?有简单易懂的方法吗?下面小编教你怎么做柱形图吧。
excel2007制作柱状图的方法
1.选中表格数据区域,单击菜单栏--插入--柱形图,选择二维柱形图中的第一种,簇状柱形图。
2.选中第一根柱形,单击更改图表类型,选择XY散点图,选择第一种散点图。
3.此时可以看到图表区域中已经添加了一个小图形,选中,单击布局--数据标签,设置为上方。
4.设置为上方之后,继续点击其他数据标签选项。
5.弹出设置数据标签格式界面,在标签选项中,勾选Y值,标签位置选择靠上。
6.然后进行误差线的设置,使用标准误差线。
7.右击插入的图形,设置错误栏格式。
8.在水平误差线标签中,显示方向为正偏差,末端样式无线端,固定值改为5,关闭对话框。
9.为水平误差线设置数据系列格式。
10.切换到数据标记选项标签,将标记类型选为无。
11.最后将水平误差线设置为轴内侧。
12.完成制作,通过水平误差线我们可以很直观的看出图表数据情况。
各位读友大家好,此文档由网络收集而来,欢迎您下载,谢谢。
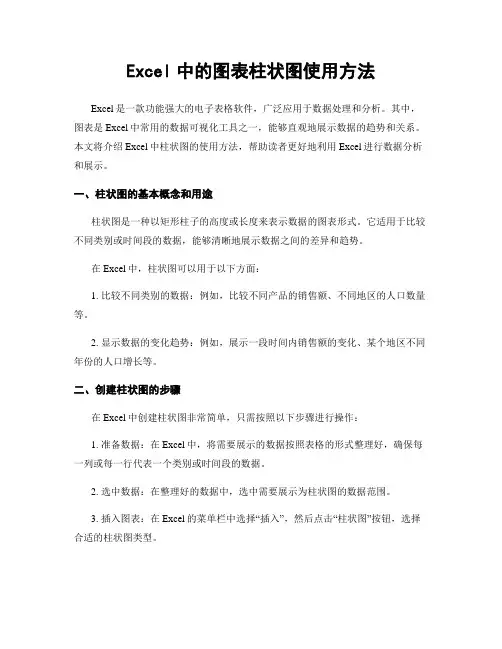
Excel中的图表柱状图使用方法Excel是一款功能强大的电子表格软件,广泛应用于数据处理和分析。
其中,图表是Excel中常用的数据可视化工具之一,能够直观地展示数据的趋势和关系。
本文将介绍Excel中柱状图的使用方法,帮助读者更好地利用Excel进行数据分析和展示。
一、柱状图的基本概念和用途柱状图是一种以矩形柱子的高度或长度来表示数据的图表形式。
它适用于比较不同类别或时间段的数据,能够清晰地展示数据之间的差异和趋势。
在Excel中,柱状图可以用于以下方面:1. 比较不同类别的数据:例如,比较不同产品的销售额、不同地区的人口数量等。
2. 显示数据的变化趋势:例如,展示一段时间内销售额的变化、某个地区不同年份的人口增长等。
二、创建柱状图的步骤在Excel中创建柱状图非常简单,只需按照以下步骤进行操作:1. 准备数据:在Excel中,将需要展示的数据按照表格的形式整理好,确保每一列或每一行代表一个类别或时间段的数据。
2. 选中数据:在整理好的数据中,选中需要展示为柱状图的数据范围。
3. 插入图表:在Excel的菜单栏中选择“插入”,然后点击“柱状图”按钮,选择合适的柱状图类型。
4. 调整图表样式:根据需要,可以对图表的样式、颜色、字体等进行调整,以使图表更加美观和易于理解。
5. 添加图表元素:可以在图表中添加标题、数据标签、图例等元素,以进一步提升图表的可读性和信息传达效果。
三、柱状图的常见设置和操作除了基本的创建步骤外,Excel中的柱状图还有一些常见的设置和操作,可以进一步优化图表的展示效果。
1. 调整柱状图的宽度和间距:在柱状图创建完成后,可以通过选中柱子并拖动鼠标来调整柱状图的宽度和间距,以便更好地展示数据之间的差异。
2. 添加数据标签:数据标签可以在柱子上显示具体的数值,帮助读者更直观地理解数据。
在Excel中,可以通过右键点击柱状图,选择“添加数据标签”来添加数据标签。
3. 切换图表类型:如果需要将柱状图切换为其他类型的图表,可以在Excel中选择“图表工具”-“设计”-“更改图表类型”,然后选择合适的图表类型进行切换。
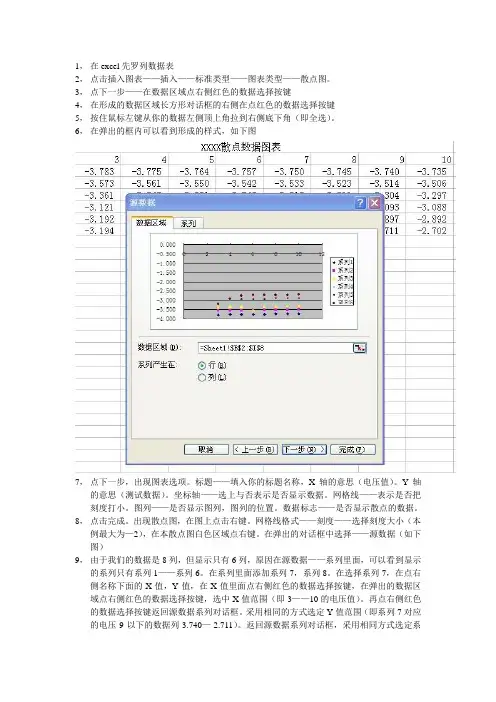
1,在excel先罗列数据表2,点击插入图表——插入——标准类型——图表类型——散点图。
3,点下一步——在数据区域点右侧红色的数据选择按键4,在形成的数据区域长方形对话框的右侧在点红色的数据选择按键5,按住鼠标左键从你的数据左侧顶上角拉到右侧底下角(即全选)。
6,在弹出的框内可以看到形成的样式,如下图7,点下一步,出现图表选项。
标题——填入你的标题名称,X轴的意思(电压值)。
Y轴的意思(测试数据)。
坐标轴——选上与否表示是否显示数据。
网格线——表示是否把刻度打小。
图列——是否显示图列,图列的位置。
数据标志——是否显示散点的数据。
8,点击完成。
出现散点图,在图上点击右键。
网格线格式——刻度——选择刻度大小(本例最大为—2),在本散点图白色区域点右键。
在弹出的对话框中选择——源数据(如下图)9,由于我们的数据是8列,但显示只有6列,原因在源数据——系列里面,可以看到显示的系列只有系列1——系列6。
在系列里面添加系列7,系列8。
在选择系列7,在点右侧名称下面的X值,Y值,在X值里面点右侧红色的数据选择按键,在弹出的数据区域点右侧红色的数据选择按键,选中X值范围(即3——10的电压值)。
再点右侧红色的数据选择按键返回源数据系列对话框。
采用相同的方式选定Y值范围(即系列7对应的电压9以下的数据列-3.740—-2.711)。
返回源数据系列对话框,采用相同方式选定系列8的X,,Y 值。
然后点确定。
10.基本形成的图标如下: XXX散点数据图表-4.000-3.500-3.000-2.500-2.00024681012电压值测试数据系列1系列2系列3系列4系列5系列6系列7系列811,在图标上和图表空白处点点右键,你可以看到有许多右键选项,可以返回到原来得的选项里面,进行修改和美化,定义显示效果等。
你慢慢试一试。
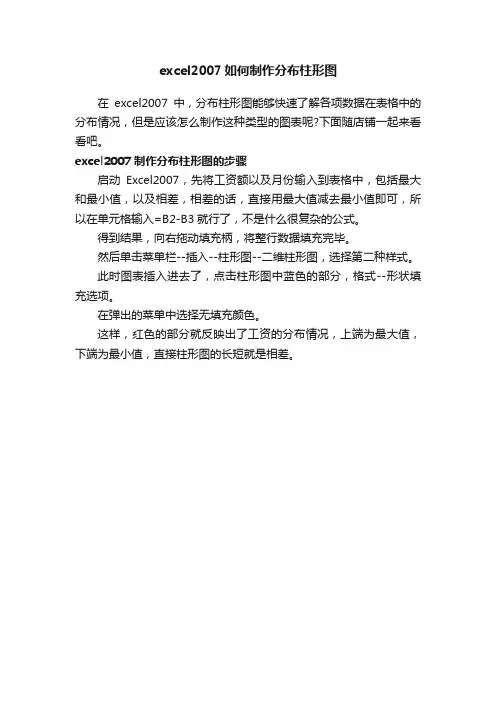
excel2007如何制作分布柱形图
在excel2007中,分布柱形图能够快速了解各项数据在表格中的分布情况,但是应该怎么制作这种类型的图表呢?下面随店铺一起来看看吧。
excel2007制作分布柱形图的步骤
启动Excel2007,先将工资额以及月份输入到表格中,包括最大和最小值,以及相差,相差的话,直接用最大值减去最小值即可,所以在单元格输入=B2-B3就行了,不是什么很复杂的公式。
得到结果,向右拖动填充柄,将整行数据填充完毕。
然后单击菜单栏--插入--柱形图--二维柱形图,选择第二种样式。
此时图表插入进去了,点击柱形图中蓝色的部分,格式--形状填充选项。
在弹出的菜单中选择无填充颜色。
这样,红色的部分就反映出了工资的分布情况,上端为最大值,下端为最小值,直接柱形图的长短就是相差。
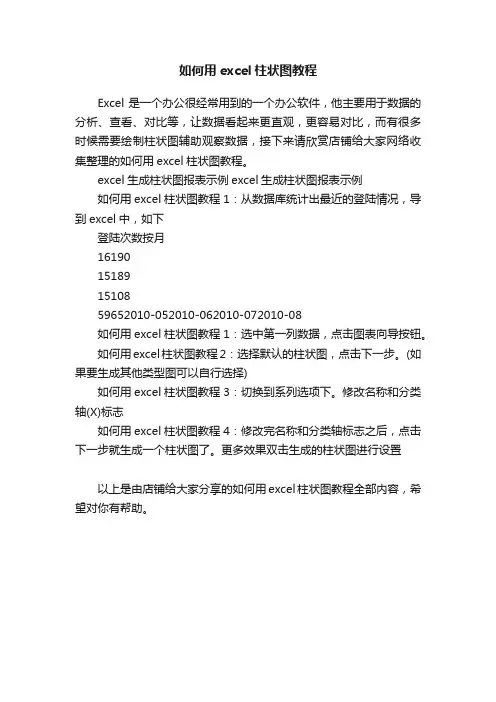
如何用excel柱状图教程
Excel是一个办公很经常用到的一个办公软件,他主要用于数据的分析、查看、对比等,让数据看起来更直观,更容易对比,而有很多时候需要绘制柱状图辅助观察数据,接下来请欣赏店铺给大家网络收集整理的如何用excel柱状图教程。
excel生成柱状图报表示例excel生成柱状图报表示例
如何用excel柱状图教程1:从数据库统计出最近的登陆情况,导到excel中,如下
登陆次数按月
16190
15189
15108
59652010-052010-062010-072010-08
如何用excel柱状图教程1:选中第一列数据,点击图表向导按钮。
如何用excel柱状图教程2:选择默认的柱状图,点击下一步。
(如果要生成其他类型图可以自行选择)
如何用excel柱状图教程3:切换到系列选项下。
修改名称和分类轴(X)标志
如何用excel柱状图教程4:修改完名称和分类轴标志之后,点击下一步就生成一个柱状图了。
更多效果双击生成的柱状图进行设置
以上是由店铺给大家分享的如何用excel柱状图教程全部内容,希望对你有帮助。
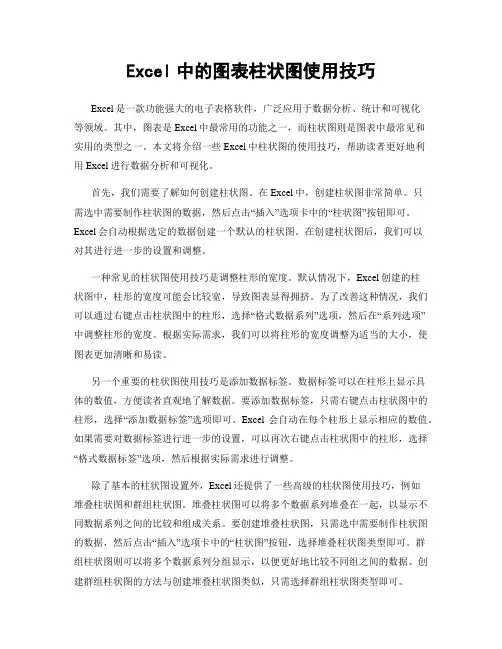
Excel中的图表柱状图使用技巧Excel是一款功能强大的电子表格软件,广泛应用于数据分析、统计和可视化等领域。
其中,图表是Excel中最常用的功能之一,而柱状图则是图表中最常见和实用的类型之一。
本文将介绍一些Excel中柱状图的使用技巧,帮助读者更好地利用Excel进行数据分析和可视化。
首先,我们需要了解如何创建柱状图。
在Excel中,创建柱状图非常简单。
只需选中需要制作柱状图的数据,然后点击“插入”选项卡中的“柱状图”按钮即可。
Excel会自动根据选定的数据创建一个默认的柱状图。
在创建柱状图后,我们可以对其进行进一步的设置和调整。
一种常见的柱状图使用技巧是调整柱形的宽度。
默认情况下,Excel创建的柱状图中,柱形的宽度可能会比较宽,导致图表显得拥挤。
为了改善这种情况,我们可以通过右键点击柱状图中的柱形,选择“格式数据系列”选项,然后在“系列选项”中调整柱形的宽度。
根据实际需求,我们可以将柱形的宽度调整为适当的大小,使图表更加清晰和易读。
另一个重要的柱状图使用技巧是添加数据标签。
数据标签可以在柱形上显示具体的数值,方便读者直观地了解数据。
要添加数据标签,只需右键点击柱状图中的柱形,选择“添加数据标签”选项即可。
Excel会自动在每个柱形上显示相应的数值。
如果需要对数据标签进行进一步的设置,可以再次右键点击柱状图中的柱形,选择“格式数据标签”选项,然后根据实际需求进行调整。
除了基本的柱状图设置外,Excel还提供了一些高级的柱状图使用技巧,例如堆叠柱状图和群组柱状图。
堆叠柱状图可以将多个数据系列堆叠在一起,以显示不同数据系列之间的比较和组成关系。
要创建堆叠柱状图,只需选中需要制作柱状图的数据,然后点击“插入”选项卡中的“柱状图”按钮,选择堆叠柱状图类型即可。
群组柱状图则可以将多个数据系列分组显示,以便更好地比较不同组之间的数据。
创建群组柱状图的方法与创建堆叠柱状图类似,只需选择群组柱状图类型即可。
![excel做散点图窍门[整理版]](https://uimg.taocdn.com/cc61bad80408763231126edb6f1aff00bed570bc.webp)
Excel散点图秘籍经营分析中有时会用到散点图、象限图,excel做这个图有些麻烦,今天整理如何搞定散点图,以及相关扩展的象限图、矩阵图等。
1、散点图的应用情景1)相关性表现,看变量y与x之间是否存在相关性的变化趋势。
2)矩阵分析,看各分析对象在两个维度交叉的格子上如何分布,如:重要性-满意度矩阵,可分析哪些因素应优先解决。
arpu值-增长率矩阵,可分析哪些分公司流失严重且影响大。
2、散点图的做法要点Excel提供了散点图类型,但一般初学者很难顺利做出想要的散点图,不知道微软为什么让一个散点图这么难做,2007版本也没有解决这个问题。
excel中做散点图需要注意两个要点:首先,做散点图时,与做其他图表不同的是,选择源数据范围时不能包含标签列,否则无法顺利做出。
如上图中,要仅选中xy列的填色区域,然后点击图表按钮,才可顺利出现散点图。
其次,Excel无法让散点图的各个点的标签显示为该点的名称(标签列的文字),在数据标志里的几个选项均无法做到,很多人只好手动标上文字,很是麻烦,真不知道微软那些工程师怎么想的,SPSS中做散点图就很方便,显示的直接就是对应的名称。
解决办法:1)如果散点不多,如少于7个,可手动链接标签。
先设置数据标志显示系列名称,这时每个标签都显示一样的值,可选中一个标签,然后将数鼠标定位到公式输入栏,输入=,鼠标点击对应数据点的标签名字的单元格,此时数据标签即链接到该单元格的值,显示正确。
逐一对其他标签作类似处理即可。
2)如散点比较多,不宜手动修改,可使用工具宏。
下面提供了两个工具宏的地址,实是数据分析人员的必备工具之一,都可完成这一任务,笔者一般使用的是后者。
/Utilities/ChartLabeler.htm/Dispbbs.asp?BoardID=6&replyID=1436070&i d=256051&skin=0做法:先选中散点数据序列,点击标签修改宏,(如用后者是:菜单-》工具-》宏-》宏,在宏名中选中标签修改的宏,执行),出现对话框要求输入标签引用的区域,用鼠标指定名称的区域即可。
excel2020散点图的制作方法步骤
散点图的制作步骤1:插入--散点图--第一张图(仅带数据标记
的散点图),然后选择插入图标,设计--选择数据--图例项--添加,
系列名称随你自己定义,X轴数据选择占有率,Y轴数据选择增长率,然后确定。
散点图的制作步骤2:选定插入的图标,布局--网格线--主要横
网格线--无(根据个人实际需求进行操作)。
散点图的制作步骤3:再者对坐标原点进行重新定位。
还是在布
局--坐标轴--其他主要坐标轴选项(最后个)--坐标轴选项--坐标轴
值(倒数第二个,这里选数列的均值0.5),还有其他诸多坐标轴选项,这里不依依说了。
同理,对Y轴进行操作,另外对Y轴主要刻度单
位选择固定0.2。
散点图的制作步骤4:对系列点进行编辑。
选中全部系列点,双
击进行编辑,数据标记选项--内置(选择你喜欢的样式,大小)、数
据标记填充--依数据点着色(打勾打上),关闭退出
散点图的制作步骤5:加上数据标签。
布局--数据标签--左。
这
里数据标签就出来了,不过不是我们想要的地点标签,而是X轴的
数据标签,要费点时间对其一一进行文字编辑,选中标签--右键--
编辑文字。
也可以直接显示数据点的坐标,选择点--双击进行编辑-
-标签选项--X值,Y值都打勾。
猜你喜欢:。
1-如何在EXCEL表中插入双坐标轴(堆积柱状图+折线图)?类似下图。
2-先选中所有黄色区域和年份区域。
点击“插入”-> 柱状图 -> 堆积柱状图3-生成下表。
4-加入表示增长率的折线数据。
首先选中数据区,点击鼠标右键–> “选择数据”。
出现“选择数据源”的对话框。
5-点击左侧的“添加”按钮。
出现“编辑数据系列”对话框。
系列名称=B18 “常规性加油机年增长率%“,系列值为对应的2011—2016年增长率(见红色区域数值)。
按此方法继续添加其他三项增长率。
6-添加完毕后出现下图。
这时候增长率是在柱状图顶端位置的。
要转换成折线图。
首先选中最上面的某一个增长率数据,点击右键,选中“选择数据”选择“次坐标轴”。
7-这时图形会变化成下图,先不要着急。
选中粉红色的柱体,点击右键,选中“更改系列图标类型”。
在弹出的“图标类型”中选择“折线图”。
这时显示如下图形,该粉红色的折线是“撬装机年增长率”。
按照这个方法依次选择其他三个增长率。
比如选中柱形图顶部的“车载机”按照第7点的步骤进行,得出下面的图形。
8-看到了左坐标轴有“-100”,这时要选中左边的坐标轴数据区域,点击右键,选中“设置坐标轴格式”。
将“-100”改为“0”,图形变化如下。
这时左边坐标轴基点已经变为0.9-按照第7点的步骤依次调整常规性加油机年增长率和摩托车年增长率。
最后图形如下:10-可以添加“数据标签”,在图上显示数据。
The end.。
如何在excel2010中制作柱形图和折线图?
雷达软件教程:如何在excel2010中制作柱形图和折线图, 你知道怎么在
excel2010中制作柱形图和折线图吗,不会的看过来,小编教你哦,你一定会有收获的。
1、新建excel文档,导入所用数据。
以图中的数据,我们将第一行的数据作为X轴数据,后两行数据作为Y轴数据。
2、先将数据画成散点图。
选择数据,在“插入”栏中选“散点图”,画散点图时要选择图中所示的“带直线和数据标记的散点图”。
3、数据分析,由图知,Y轴两组数据的数量级差距较大,在一个Y轴下显示显然不合适,因此,需要用到两个Y轴。
4、改变另一组数数据的坐标轴。
选中红色的数据(要操作的数据),点击右键,点击“设置数据系列格式”。
5、点击“次坐标轴”。
出现对话框,点击“次坐标轴”,之后图表的右边会出现第二Y轴,所选的数据以第二Y轴标准。
6、更改图表类型。
选中红色的数据(要操作的数据),点击左上角的“更改图表类型”
图标,然后选择“柱形图”中的“簇状柱行图”。
此时,我们需要的图表差不多形成了。
7、当坐标数据不合适时,需要改变坐标轴的格式。
下图是以改变第二Y轴为例。
单击
选中第二Y轴数据,然后点击右键选择“设置坐标轴格式”。
8、坐标轴选项的设定。
在本篇的例子中我们将“最大值”固定为1,“最小值”固定为0,
“主要刻度单位”固定为0.2,而“次要刻度单位”只要比“主要刻度单位”小就行了。
就这样,图就制作好了,是不是也不难哈。
excel散点图制作流程-做个好图,老板会喜欢
先脑补一下什么是散点图吧:用两组数据构成多个坐标点,考察坐标点的分布,判断两变量之间是否存在某种关联或总结坐标点的分布模式。
散点图将序列显示为一组点。
值由点在图表中的位置表示。
类别由图表中的不同标记表示。
散点图通常用于比较跨类别的聚合数据。
散点图的制作流程也很简单,我觉得用不一百个字就可以把这个散点图的制作流程步骤给写完,你要是不信,从现在开始给我计着数,要是超过一百个字你别点赞。
1、如下图,我做了一个简单的月份产量数据,因为做散点图是建立在数据的基础上面。
2、选中月份和产量两列的数据,点插入下的散点图,可以看到有多个散点图样式,其中有的带线,有的不带线,您可以根据自己的需求来选。
3、散点图做出来以后,在图上点右键,选【设置绘图区格式】,这一步的操作是为了让散点图更美观。
4、拉向最右边,就可以【设置绘图区格式】了
5、右键点中网格线,弹出的菜单中有【设置网络线格式】和【设置坐标轴格式】。
至此,散点图基本上设置完毕,您还可以再调整下细节部分,做个好图,老板会喜欢,老板喜欢了,工资还是问题吗?。