给幻灯片添加动画效果动作路径教学设计
- 格式:doc
- 大小:17.82 KB
- 文档页数:3
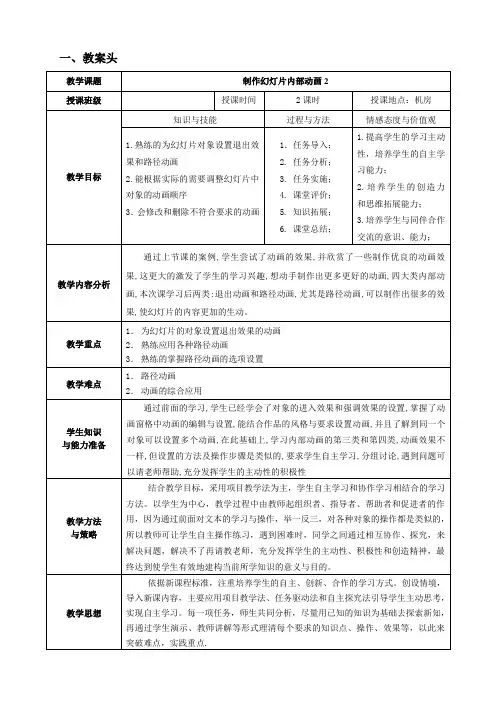
教学步骤教师活动学生活动设计意图教学方法创设情境导入新课动画的进入效果使幻灯片的对象通过各种方式进入,为了突出重点,引起注意,可以设置其强调效果,那么如果想让对象消失应该设置什么样的动画?如果想让对象沿某一条路径动起来又可以怎么做呢?想一想:分清两大类动画,并知道内部了四大类动画的作用与功能通过提出问题,让学生带着疑问自主学习情景导入知识库◆动作路径:动作路径是指定对象或文本运动的路线,它是幻灯片动画序列的一部分。
使用这些效果可以使对象沿着设定的路径移动,产生动画效果。
◆分类:基本、直线、曲线、特殊和自定义路径◆动作路径选项双击已设置的路径,将会弹出路径设置对话框,可以对路径的效果进行各种设置◆编辑动作路径右击动作路径,可以编辑修改路径,拖动顶点,可以改变路径的形状,平滑顶点,可以改变路径的平滑度,右击路径的某处位置可以添加一个顶点,右击不需要的顶点,可以进行删除◆触发动画效果使用触发器,可以在幻灯片放映期间,通过单击幻灯片上的触发器对象,开始显示动画效果,或者开始播放视频路径动画的内容是本节课的难点,先进行知识点的罗列与讲解,让学生明确知识再制作案例讲授法案例驱动法实例4 案例效果:展示案例效果,明确学习目标,掌握旧知,引入新知启发案例教学法案例分析实例5中包括了三个小案例:小蜜蜂跳舞,小球绕大球,正弦波,用到的都是路径动画,动作路径的分类展示师生互动学习新知能力训练任务1:设置路径动画设置动作路径:为幻灯片中的对象或文本设置动作路径,可以使对象或文本按照设定的动作路径移动操作步骤:1. 选中要设置路径动画的对象2. 选择右键菜单中的“自定义动画”,打开自定义动画任务窗格3.点击“添加效果”按钮,选择动作路径,根据需要选择一种效果 ,也可以自己绘制各种路径提示:动作路径绿色端是动画的起点,红色端是动画的终点练一练完成实例4中的三个小实例通过三个小实例,让学生学会动作路径的设置与编辑任务驱动法案例教学法多媒体教学法实例5 案例效果:展示案例效果,明确学习目标,掌握旧知,引入新知启发案例教学法案例分析制作此案例时,首先注意到所有的内容都在同一张幻灯片上,而且整个的演示文稿也只有一张幻灯片,实现按钮的触发,并且有10秒的计时功能师生互动学习新知能力训练任务2:设置触发器动画设置触发器效果:使用触发器,可以在幻灯片放映期间,通过单击幻灯片上的触发器对象,开始显示动画效果,或者开始播放视频练一练完成实例5中的触发器动画通过三个小实例,让学生学会动作路径的设置与编辑任务驱动法案例教学法多媒体教学法巩固练习完成拓展案例:小人移动打开课件“小人移动”,请为其中每个小人设置两条同样的动作路动手实践任务驱动法三、教学反思。
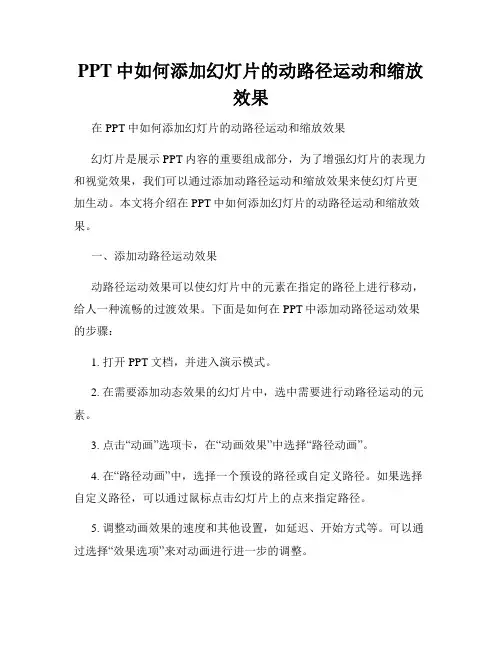
PPT中如何添加幻灯片的动路径运动和缩放效果在PPT中如何添加幻灯片的动路径运动和缩放效果幻灯片是展示PPT内容的重要组成部分,为了增强幻灯片的表现力和视觉效果,我们可以通过添加动路径运动和缩放效果来使幻灯片更加生动。
本文将介绍在PPT中如何添加幻灯片的动路径运动和缩放效果。
一、添加动路径运动效果动路径运动效果可以使幻灯片中的元素在指定的路径上进行移动,给人一种流畅的过渡效果。
下面是如何在PPT中添加动路径运动效果的步骤:1. 打开PPT文档,并进入演示模式。
2. 在需要添加动态效果的幻灯片中,选中需要进行动路径运动的元素。
3. 点击“动画”选项卡,在“动画效果”中选择“路径动画”。
4. 在“路径动画”中,选择一个预设的路径或自定义路径。
如果选择自定义路径,可以通过鼠标点击幻灯片上的点来指定路径。
5. 调整动画效果的速度和其他设置,如延迟、开始方式等。
可以通过选择“效果选项”来对动画进行进一步的调整。
6. 点击“播放”按钮来预览动态效果,确认无误后点击“应用到全部幻灯片”。
二、添加缩放效果缩放效果可以使幻灯片中的元素在大小方面发生变化,突出特定内容或添加更多的视觉效果。
下面是如何在PPT中添加缩放效果的步骤:1. 在需要添加缩放效果的幻灯片中,选中需要进行缩放的元素。
2. 点击“动画”选项卡,在“动画效果”中选择“缩放”。
3. 在“缩放”中,选择一个预设的缩放效果,或者点击“自定义设置”进行进一步的调整。
4. 调整缩放效果的速度和其他设置,如延迟、开始方式等。
可以通过选择“效果选项”来对动画进行进一步的调整。
5. 点击“播放”按钮来预览缩放效果,确认无误后点击“应用到全部幻灯片”。
通过以上的步骤,您就可以轻松地在PPT中添加幻灯片的动路径运动和缩放效果。
可以根据需要自由组合多个动画效果,提升幻灯片的展示效果。
同时,注意不要过度使用动画效果,以免分散观众注意力,影响内容的传达。
总结:在PPT中添加动路径运动和缩放效果可以提升幻灯片的视觉效果和表现力,使内容更加生动有趣。
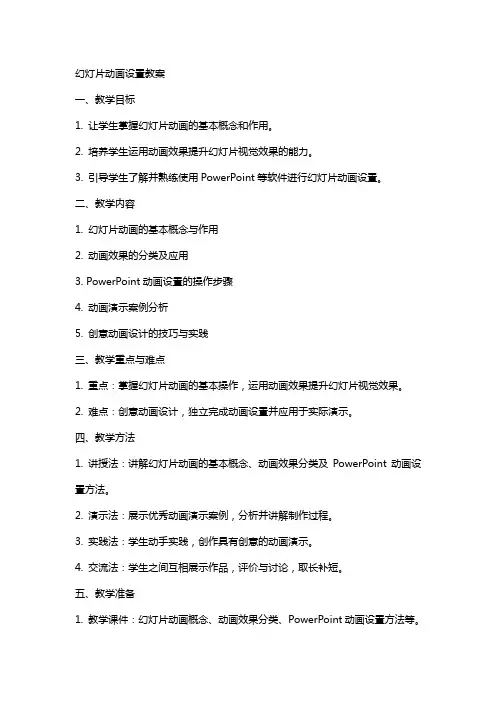
幻灯片动画设置教案一、教学目标1. 让学生掌握幻灯片动画的基本概念和作用。
2. 培养学生运用动画效果提升幻灯片视觉效果的能力。
3. 引导学生了解并熟练使用PowerPoint等软件进行幻灯片动画设置。
二、教学内容1. 幻灯片动画的基本概念与作用2. 动画效果的分类及应用3. PowerPoint动画设置的操作步骤4. 动画演示案例分析5. 创意动画设计的技巧与实践三、教学重点与难点1. 重点:掌握幻灯片动画的基本操作,运用动画效果提升幻灯片视觉效果。
2. 难点:创意动画设计,独立完成动画设置并应用于实际演示。
四、教学方法1. 讲授法:讲解幻灯片动画的基本概念、动画效果分类及PowerPoint动画设置方法。
2. 演示法:展示优秀动画演示案例,分析并讲解制作过程。
3. 实践法:学生动手实践,创作具有创意的动画演示。
4. 交流法:学生之间互相展示作品,评价与讨论,取长补短。
五、教学准备1. 教学课件:幻灯片动画概念、动画效果分类、PowerPoint动画设置方法等。
2. 案例素材:优秀动画演示案例及制作素材。
3. 教学软件:PowerPoint或其他动画制作软件。
4. 学生作品展示平台:如黑板、投影仪等。
教案目录:第一章:幻灯片动画的基本概念与作用1.1 幻灯片动画的定义1.2 幻灯片动画的作用1.3 动画效果的分类及应用第二章:PowerPoint动画设置的操作步骤2.1 添加动画效果2.2 调整动画顺序2.3 设置动画触发器2.4 动画播放控制第三章:动画演示案例分析3.1 优秀动画演示案例欣赏3.2 分析案例中的动画效果应用3.3 学习案例中的动画设计技巧第四章:创意动画设计的技巧与实践4.1 创意动画设计的基本原则4.2 动画创意设计的步骤4.3 实践:创作具有创意的动画演示第五章:作品展示与评价5.1 学生作品展示5.2 评价与讨论5.3 总结与提升六、幻灯片动画类型与效果6.1 动画类型概述6.2 进入动画6.3 强调动画6.4 退出动画6.5 路径动画七、动画触发器与动画序列7.1 动画触发器概念7.2 设置动画触发器7.3 动画序列的调整7.4 动画触发器的应用案例八、动画过渡与动画组合8.1 动画过渡效果8.2 设置动画过渡8.3 动画组合的概念8.4 运用动画组合提升演示效果九、PowerPoint动画设置高级技巧9.1 动画刷的运用9.2 动态图表动画设置9.3 动画变量与条件分支9.4 动画组合与触发器的综合应用十、动画制作案例解析与实践10.1 案例解析:复杂动画的制作过程10.2 案例实践:模拟真实场景的动画设计10.3 创意动画设计的思路拓展10.4 学生作品展示与点评十一、动画与音频、视频的结合11.1 动画与音频的结合应用11.2 动画与视频的结合应用11.3 多媒体元素同步动画设置11.4 案例分析:多媒体动画演示制作十二、动画优化与性能调整12.1 动画性能的影响因素12.2 优化动画性能的方法12.3 动画播放速度与延迟的设置12.4 案例实践:动画性能的调整与优化十三、动画在日常教学中的应用13.1 课堂演示动画的制作与使用13.2 动画在教学中的优势与挑战13.3 教学动画案例分析与应用13.4 学生实践:制作教学演示动画十四、动画在商业演示中的应用14.1 商业演示动画的特点与需求14.2 动画在产品展示中的应用14.3 动画在商业报告中的作用14.4 案例分析:商业演示动画的制作流程十五、综合实战与作品展示15.1 实战项目:综合动画演示制作15.2 学生作品展示与点评15.3 优秀动画演示案例分析15.4 总结与展望:动画设置在演示中的重要性重点和难点解析本文主要介绍了幻灯片动画设置的相关内容,重点包括幻灯片动画的基本概念与作用、动画效果的分类及应用、PowerPoint动画设置的操作步骤、创意动画设计的技巧与实践等。
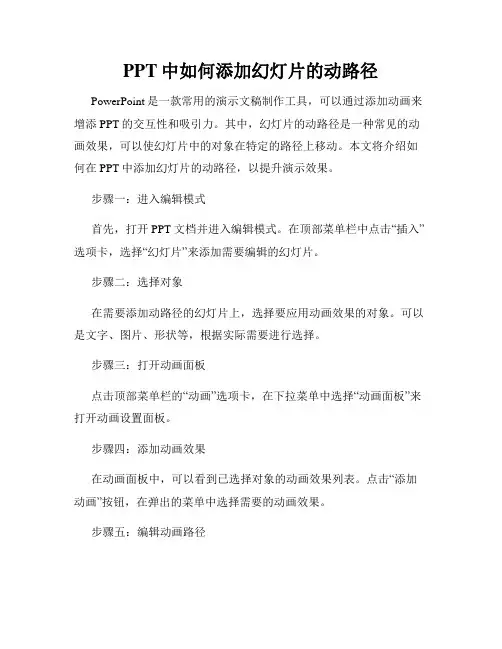
PPT中如何添加幻灯片的动路径PowerPoint是一款常用的演示文稿制作工具,可以通过添加动画来增添PPT的交互性和吸引力。
其中,幻灯片的动路径是一种常见的动画效果,可以使幻灯片中的对象在特定的路径上移动。
本文将介绍如何在PPT中添加幻灯片的动路径,以提升演示效果。
步骤一:进入编辑模式首先,打开PPT文档并进入编辑模式。
在顶部菜单栏中点击“插入”选项卡,选择“幻灯片”来添加需要编辑的幻灯片。
步骤二:选择对象在需要添加动路径的幻灯片上,选择要应用动画效果的对象。
可以是文字、图片、形状等,根据实际需要进行选择。
步骤三:打开动画面板点击顶部菜单栏的“动画”选项卡,在下拉菜单中选择“动画面板”来打开动画设置面板。
步骤四:添加动画效果在动画面板中,可以看到已选择对象的动画效果列表。
点击“添加动画”按钮,在弹出的菜单中选择需要的动画效果。
步骤五:编辑动画路径在所添加的动画效果下方,可以看到一个小控制点。
将鼠标点击该控制点并按住不放,即可开始编辑动画路径。
步骤六:绘制路径在编辑动画路径的模式下,可以按照需要在幻灯片上绘制路径。
使用鼠标进行绘制时,可以通过拖拽来创建直线或曲线路径,以及增加和删除控制点实现更精细的路径调整。
步骤七:调整路径属性在路径绘制完成后,可以对路径进行进一步的调整。
选择路径上的控制点,可以调整路径的形状、长度和弯曲程度,以及添加或删除关键帧,实现更复杂的动画效果。
步骤八:预览效果完成路径的编辑后,可以点击动画面板中的“播放”按钮来预览动画效果。
在预览中,可以看到幻灯片上对象沿着设定的路径移动的效果。
步骤九:调整动画设置根据预览效果,可以调整动画的开始时间、持续时间、延迟时间等属性,以及动画的速度和循环方式,来达到更满意的呈现效果。
步骤十:保存并播放完成所有的动画路径设置后,记得保存PPT文档。
点击顶部菜单栏的“播放”选项卡,进入演示模式,即可查看幻灯片的动画路径效果。
总结:通过以上步骤,你可以轻松地在PPT中添加幻灯片的动路径。
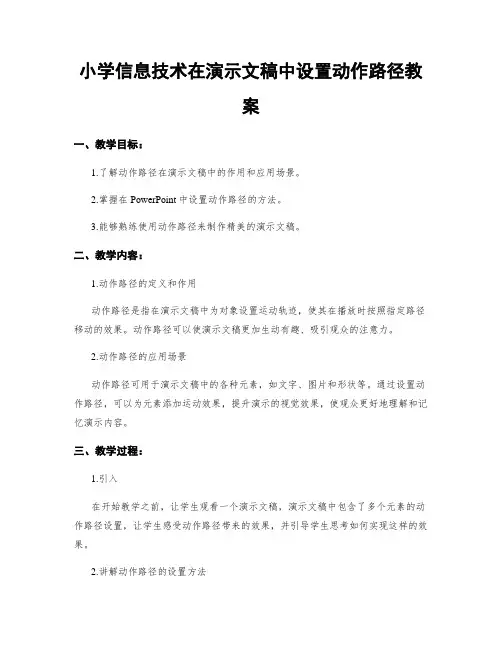
小学信息技术在演示文稿中设置动作路径教案一、教学目标:1.了解动作路径在演示文稿中的作用和应用场景。
2.掌握在PowerPoint中设置动作路径的方法。
3.能够熟练使用动作路径来制作精美的演示文稿。
二、教学内容:1.动作路径的定义和作用动作路径是指在演示文稿中为对象设置运动轨迹,使其在播放时按照指定路径移动的效果。
动作路径可以使演示文稿更加生动有趣、吸引观众的注意力。
2.动作路径的应用场景动作路径可用于演示文稿中的各种元素,如文字、图片和形状等。
通过设置动作路径,可以为元素添加运动效果,提升演示的视觉效果,使观众更好地理解和记忆演示内容。
三、教学过程:1.引入在开始教学之前,让学生观看一个演示文稿,演示文稿中包含了多个元素的动作路径设置,让学生感受动作路径带来的效果,并引导学生思考如何实现这样的效果。
2.讲解动作路径的设置方法(1)打开PowerPoint软件,新建一个演示文稿。
(2)在演示文稿中插入一个形状,如一个圆形。
(3)选中该圆形,点击“动画”选项卡,再点击“动画路径”下拉菜单中的“更多路径”选项。
(4)在弹出的路径编辑器中,选择适当的路径形状。
可以直接拖动路径上的控制点来调整路径的形状,也可以选择预设的路径形状。
(5)设置完路径后,点击“播放”按钮预览动画效果。
如果不满意,可以再次点击“动画路径”下拉菜单,选择其他路径形状进行调整。
3.让学生操作练习学生们根据教师的演示,按照上述方法在自己的演示文稿中添加动作路径,并预览效果。
4.拓展应用(1)让学生尝试将动作路径应用到其他元素,如文字和图片等。
(2)让学生探索使用不同的路径形状和动画效果来制作自己的演示文稿。
五、教学评估:1.观察学生操作演示文稿时的准确性和熟练程度。
2.通过学生的自主制作演示文稿来评估其动作路径设置的效果和创意。
六、教学延伸:1.让学生尝试使用其他演示软件,如Google幻灯片或Prezi,探索其动作路径设置功能。
2.引导学生思考如何在演示文稿中结合声音和视频来创造更丰富的动画效果。
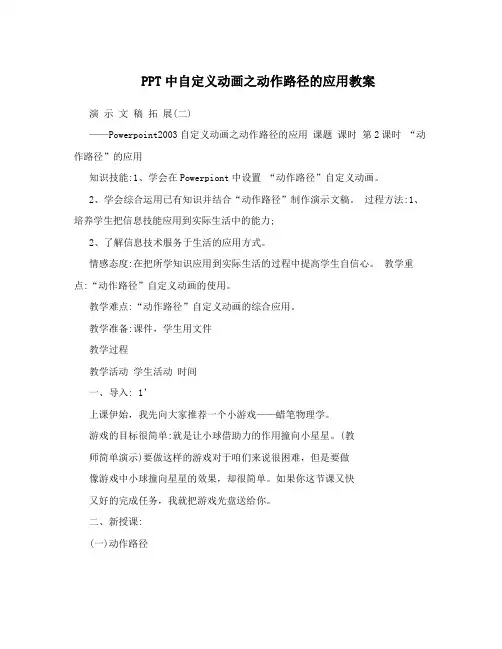
PPT中自定义动画之动作路径的应用教案演示文稿拓展(二)——Powerpoint2003自定义动画之动作路径的应用课题课时第2课时“动作路径”的应用知识技能:1、学会在Powerpiont中设置“动作路径”自定义动画。
2、学会综合运用已有知识并结合“动作路径”制作演示文稿。
过程方法:1、培养学生把信息技能应用到实际生活中的能力;2、了解信息技术服务于生活的应用方式。
情感态度:在把所学知识应用到实际生活的过程中提高学生自信心。
教学重点:“动作路径”自定义动画的使用。
教学难点:“动作路径”自定义动画的综合应用。
教学准备:课件,学生用文件教学过程教学活动学生活动时间一、导入: 1’上课伊始,我先向大家推荐一个小游戏——蜡笔物理学。
游戏的目标很简单:就是让小球借助力的作用撞向小星星。
(教师简单演示)要做这样的游戏对于咱们来说很困难,但是要做像游戏中小球撞向星星的效果,却很简单。
如果你这节课又快又好的完成任务,我就把游戏光盘送给你。
二、新授课:(一)动作路径1、既然我提到了这款游戏,那第一个任务就是做游戏中让7 小球撞向小星星的效果,你们先说说用什么软件能够实现,(教PPT、Flash、师演示小球落下)。
金山演示你们先尝试一下,“苹果撞击星星,星星消失”的效果是如学生做何制作的,(发“学生用1”)使用“自定义动画”中的“动作路径”就可以实现。
(师或生演示)要让“苹果撞星星”和“星星消失”连起来播放,可以把动画属性中的“开始”设置为“之后”,就是在上一动画之后播放。
继续完成制作。
完成的学生可以试试“之前”是什么效果,学生做也可以帮帮旁边的同学。
2、接下来给大家增加点难度。
这里的苹果简化成了小圆球。
8自己试一试,应用动作路径可以有多少种方式让小球撞到星星呢,我要提醒一下:撞击的过程一定要符合正常规律,不能太夸张。
不能让球直接撞击。
(发“学生用2”) 学生做 4 谁来给大家演示一下,(学生演示)大家注意看,要删除学生演示旧的的动作路径,可以选中路径,然后按“Delete”键即可。
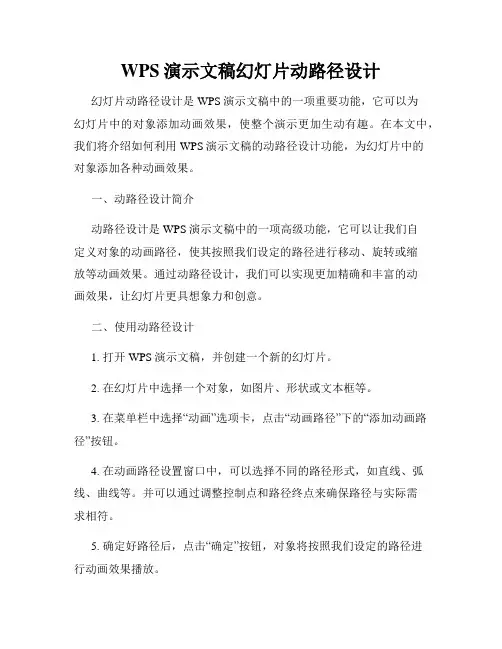
WPS演示文稿幻灯片动路径设计幻灯片动路径设计是WPS演示文稿中的一项重要功能,它可以为幻灯片中的对象添加动画效果,使整个演示更加生动有趣。
在本文中,我们将介绍如何利用WPS演示文稿的动路径设计功能,为幻灯片中的对象添加各种动画效果。
一、动路径设计简介动路径设计是WPS演示文稿中的一项高级功能,它可以让我们自定义对象的动画路径,使其按照我们设定的路径进行移动、旋转或缩放等动画效果。
通过动路径设计,我们可以实现更加精确和丰富的动画效果,让幻灯片更具想象力和创意。
二、使用动路径设计1. 打开WPS演示文稿,并创建一个新的幻灯片。
2. 在幻灯片中选择一个对象,如图片、形状或文本框等。
3. 在菜单栏中选择“动画”选项卡,点击“动画路径”下的“添加动画路径”按钮。
4. 在动画路径设置窗口中,可以选择不同的路径形式,如直线、弧线、曲线等。
并可以通过调整控制点和路径终点来确保路径与实际需求相符。
5. 确定好路径后,点击“确定”按钮,对象将按照我们设定的路径进行动画效果播放。
三、动路径设计的应用场景动路径设计可应用于各种演示文稿场景,下面我们将介绍几个常见的应用场景。
1. 图片旋转效果:选择一张图片,通过动路径设计使其沿着一个圆形路径旋转,可以营造出旋转木马般的效果,使演示更加生动有趣。
2. 文字飞入效果:选择一个文本框,通过动路径设计使其从屏幕外平移进入幻灯片,在文字飞入的过程中逐渐显示出来,突出文字的悬念和效果。
3. 缩放特效:选择一个形状或图片,通过动路径设计使其在幻灯片中缩小或放大,可以突出某个细节或重要内容,增强视觉冲击力。
4. 多对象联动效果:选择多个对象,通过动路径设计使它们按照一定的路径和时间顺序依次出现或移动,可以实现更加复杂和酷炫的动画效果。
四、动路径设计的注意事项在使用动路径设计的过程中,我们还需要注意以下几点:1. 简洁明了:动画效果要符合演示的主题和内容,不要过于花哨或复杂,以免分散观众的注意力。
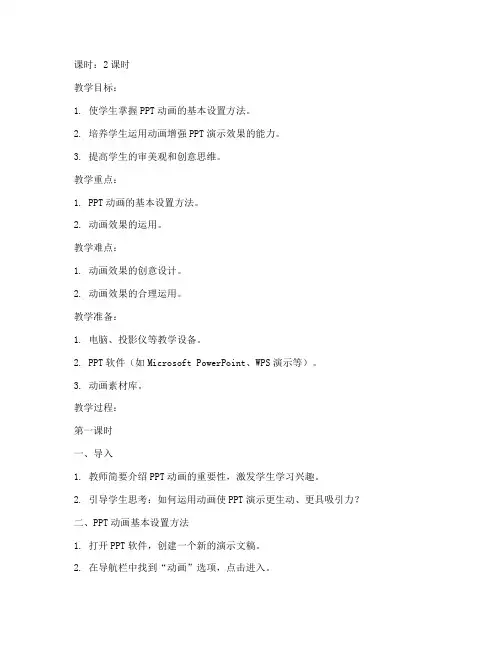
课时:2课时教学目标:1. 使学生掌握PPT动画的基本设置方法。
2. 培养学生运用动画增强PPT演示效果的能力。
3. 提高学生的审美观和创意思维。
教学重点:1. PPT动画的基本设置方法。
2. 动画效果的运用。
教学难点:1. 动画效果的创意设计。
2. 动画效果的合理运用。
教学准备:1. 电脑、投影仪等教学设备。
2. PPT软件(如Microsoft PowerPoint、WPS演示等)。
3. 动画素材库。
教学过程:第一课时一、导入1. 教师简要介绍PPT动画的重要性,激发学生学习兴趣。
2. 引导学生思考:如何运用动画使PPT演示更生动、更具吸引力?二、PPT动画基本设置方法1. 打开PPT软件,创建一个新的演示文稿。
2. 在导航栏中找到“动画”选项,点击进入。
3. 选择需要添加动画的对象(如文字、图片等)。
4. 在动画效果下拉菜单中选择合适的动画类型(如淡入淡出、飞入飞出等)。
5. 设置动画的播放顺序、持续时间和延迟时间。
6. 点击“预览”按钮查看动画效果。
三、动画效果的创意设计1. 介绍几种常见的动画效果创意设计方法,如:- 利用动画路径:设置动画对象的运动轨迹,使动画更具动感。
- 组合动画:将多个动画效果组合在一起,形成连贯的动画效果。
- 利用动画组:将多个动画对象组合在一起,统一设置动画效果。
2. 学生分组讨论,尝试设计一个具有创意的动画效果。
四、课堂练习1. 学生根据所学知识,为一个小型PPT演示文稿添加动画效果。
2. 教师巡回指导,帮助学生解决遇到的问题。
第二课时一、回顾上节课所学内容1. 教师简要回顾PPT动画的基本设置方法。
2. 学生分享自己在课堂练习中的收获。
二、动画效果的合理运用1. 介绍动画效果在PPT演示中的合理运用原则,如:- 动画效果应与演示内容相匹配,避免过于花哨。
- 动画效果应适度,避免分散观众注意力。
- 动画效果应具有层次感,突出重点内容。
2. 学生分组讨论,分析一组PPT演示文稿中动画效果的运用是否合理。
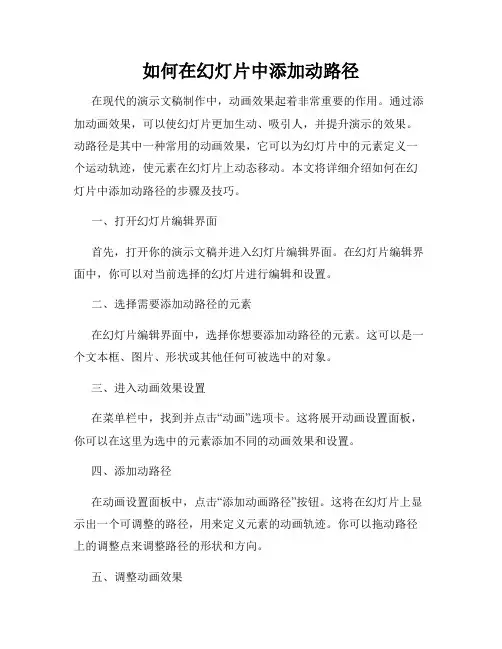
如何在幻灯片中添加动路径在现代的演示文稿制作中,动画效果起着非常重要的作用。
通过添加动画效果,可以使幻灯片更加生动、吸引人,并提升演示的效果。
动路径是其中一种常用的动画效果,它可以为幻灯片中的元素定义一个运动轨迹,使元素在幻灯片上动态移动。
本文将详细介绍如何在幻灯片中添加动路径的步骤及技巧。
一、打开幻灯片编辑界面首先,打开你的演示文稿并进入幻灯片编辑界面。
在幻灯片编辑界面中,你可以对当前选择的幻灯片进行编辑和设置。
二、选择需要添加动路径的元素在幻灯片编辑界面中,选择你想要添加动路径的元素。
这可以是一个文本框、图片、形状或其他任何可被选中的对象。
三、进入动画效果设置在菜单栏中,找到并点击“动画”选项卡。
这将展开动画设置面板,你可以在这里为选中的元素添加不同的动画效果和设置。
四、添加动路径在动画设置面板中,点击“添加动画路径”按钮。
这将在幻灯片上显示出一个可调整的路径,用来定义元素的动画轨迹。
你可以拖动路径上的调整点来调整路径的形状和方向。
五、调整动画效果在动画设置面板中,你可以根据需要调整动画效果的细节。
例如,你可以更改动画路径的速度、持续时间和延迟时间等设置。
你还可以选择是否启用反向播放、自动播放或鼠标单击触发等选项。
六、预览和调试动画效果添加完动路径后,你可以点击“预览”按钮来查看元素在幻灯片上的动态移动效果。
通过预览功能,你可以及时发现并调试任何不符合预期的效果。
七、添加其他动画效果(可选)除了动路径之外,你还可以为幻灯片中的元素添加其他类型的动画效果。
通过组合不同类型的动画效果,可以创造出更加丰富多样的演示效果。
八、保存并演示完成所有动画效果的设置后,记得保存你的演示文稿。
你可以点击“播放”按钮来查看所有动画效果在全屏模式下的展示效果。
如果有需要,你还可以通过演示模式对幻灯片进行实际演示和调整。
总结:通过添加动路径,可以为幻灯片中的元素增添动感和视觉冲击力,提升演示效果。
在这篇文章中,我们学习了如何在幻灯片中添加动路径的具体步骤和技巧。
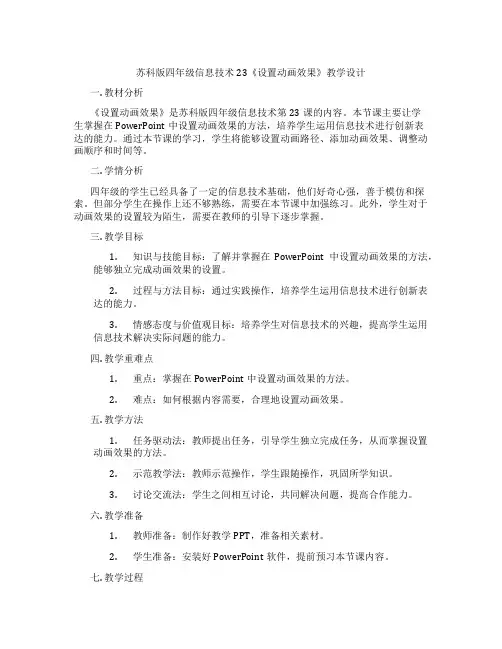
苏科版四年级信息技术23《设置动画效果》教学设计一. 教材分析《设置动画效果》是苏科版四年级信息技术第23课的内容。
本节课主要让学生掌握在PowerPoint中设置动画效果的方法,培养学生运用信息技术进行创新表达的能力。
通过本节课的学习,学生将能够设置动画路径、添加动画效果、调整动画顺序和时间等。
二. 学情分析四年级的学生已经具备了一定的信息技术基础,他们好奇心强,善于模仿和探索。
但部分学生在操作上还不够熟练,需要在本节课中加强练习。
此外,学生对于动画效果的设置较为陌生,需要在教师的引导下逐步掌握。
三. 教学目标1.知识与技能目标:了解并掌握在PowerPoint中设置动画效果的方法,能够独立完成动画效果的设置。
2.过程与方法目标:通过实践操作,培养学生运用信息技术进行创新表达的能力。
3.情感态度与价值观目标:培养学生对信息技术的兴趣,提高学生运用信息技术解决实际问题的能力。
四. 教学重难点1.重点:掌握在PowerPoint中设置动画效果的方法。
2.难点:如何根据内容需要,合理地设置动画效果。
五. 教学方法1.任务驱动法:教师提出任务,引导学生独立完成任务,从而掌握设置动画效果的方法。
2.示范教学法:教师示范操作,学生跟随操作,巩固所学知识。
3.讨论交流法:学生之间相互讨论,共同解决问题,提高合作能力。
六. 教学准备1.教师准备:制作好教学PPT,准备相关素材。
2.学生准备:安装好PowerPoint软件,提前预习本节课内容。
七. 教学过程1.导入(5分钟)教师通过向学生展示一个精美的PPT,引起学生的兴趣,进而引出本节课的主题——设置动画效果。
2.呈现(5分钟)教师通过PPT呈现本节课的学习目标,让学生明确本节课要学习的内容。
3.操练(15分钟)教师讲解并示范如何在PowerPoint中设置动画效果,学生跟随教师操作,掌握设置动画效果的方法。
操练任务:为PPT中的标题和图片添加动画效果。
4.巩固(5分钟)学生独立操作,设置动画效果。
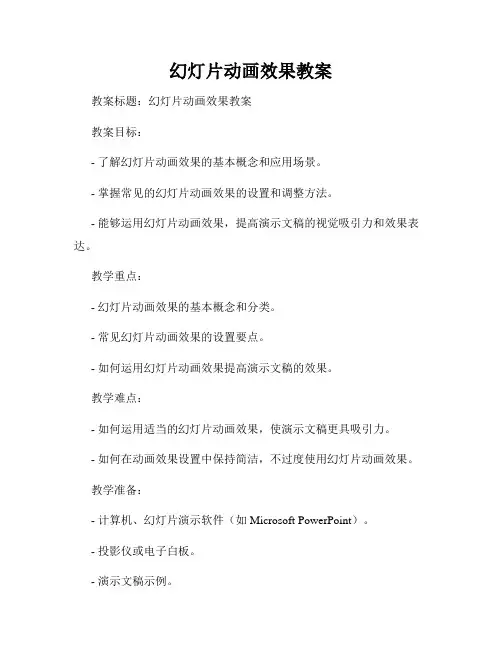
幻灯片动画效果教案教案标题:幻灯片动画效果教案教案目标:- 了解幻灯片动画效果的基本概念和应用场景。
- 掌握常见的幻灯片动画效果的设置和调整方法。
- 能够运用幻灯片动画效果,提高演示文稿的视觉吸引力和效果表达。
教学重点:- 幻灯片动画效果的基本概念和分类。
- 常见幻灯片动画效果的设置要点。
- 如何运用幻灯片动画效果提高演示文稿的效果。
教学难点:- 如何运用适当的幻灯片动画效果,使演示文稿更具吸引力。
- 如何在动画效果设置中保持简洁,不过度使用幻灯片动画效果。
教学准备:- 计算机、幻灯片演示软件(如Microsoft PowerPoint)。
- 投影仪或电子白板。
- 演示文稿示例。
教学步骤:1. 导入和概念讲解:- 向学生介绍幻灯片动画效果的概念和作用,解释为什么使用动画效果可以提高演示文稿的吸引力和传达效果。
- 与学生共享一些有趣的演示文稿示例,并让学生注意其中使用的动画效果。
2. 动画效果分类和设置方法:- 解释幻灯片动画效果的分类,如入场动画、退出动画、运动路径动画等。
- 介绍设置幻灯片动画效果的方法,包括选中元素、点击"动画"选项卡、选择适合的动画效果等。
3. 常见动画效果演示:- 演示几种常见的幻灯片动画效果,如淡入淡出、滑入滑出、弹跳等。
- 解释每种动画效果的设置要点和调整方法,如速度、延迟、重复次数等。
4. 动画效果运用练习:- 分发演示文稿示例给学生,并要求他们运用所学的动画效果设置方法对文稿进行改进。
- 学生展示他们改进后的演示文稿,并讨论各种改进对视觉吸引力和表达效果的影响。
5. 总结和展望:- 总结幻灯片动画效果的基本概念和应用方法。
- 强调合适的使用动画效果可以提高演示文稿的效果,但也要避免过度使用和繁琐效果。
- 鼓励学生在今后的演示文稿制作中灵活运用所学的幻灯片动画效果。
补充说明:- 教案可根据具体教学时间和学生年级进行调整。
- 教案中的示例演示文稿可以提前准备,确保符合学生的年级和学科要求。
校园小小设计师——ppt动作路径动画的设置与应用一、教学内容分析本节课内容选自广东教育出版社第二册(下)第13课“让幻灯片产生动态效果”,本课由于课本里只介绍了设置对象的“进入类”效果和幻灯片的切换效果,对于强调、退出、动作路径类没有做介绍。
而在学生练习过程中,学生经常会自主学习掌握应用到“进入类”的多项动画,但对于如何适当选用动画类别以及“动作路径”设置存在一定的难度,需要在教师的指导下学习完成,因此,我将本节课的教学内容设定为“PPT动作路径动画的设置与应用”。
二、教学对象分析本课的授课对象为小学五年级学生,通过前面ppt的学习,已基本能独立创作出具有一定交互效果的演示文稿作品,但在创作过程中,学生的作品往往呈现出静态的效果,有的学生通过自学能掌握一定的动画效果,但缺乏一定的创造性。
五年级的学生思维敏捷、活泼好动,对于贴近生活或者动画形象生动等有趣的话题感受能力强,如果在课堂中老师能创设出有趣的学习任务情境吸引学生注意力,激发学生的创作热情以及兴趣,学生应该能综合创作出更优秀丰富具有交互动画功能的作品。
三、教学目标(一)知识与技能1.学会利用自定义路径对单个对象进行动作路径的设置;2.能够基本掌握两个或者两个以上对象同时播放的技巧;3.能够掌握动作路径动画中速度的设置。
(二)过程与方法1.通过创设任务情境,吸引学生注意力,并在微课资源、小组合作、自主学习的支撑下摸索动作路径动画的设置与应用方法;2.通过为动物们制作“会动的果皮箱”的任务驱动,学生自主探究对多个对象设置“动作路径”的方法,并通过小组合作、分享学习、教师指导等多个方式突破重难点。
(三)情感态度与价值观1.在自主探究和小组分享交流互动中,培养聆听、思考、分享的学习习惯;2.通过classdojo评价平台对小组表现以及个人表现进行全方位过程性评价,培养学生正视自己和欣赏他人、小组团结的良好品质;3.设置“帮助动物设计动态果皮箱”并把它融入到学校田园特色建设中的情境,弘扬助人为乐,提高环境保护意识,也提高学生对学校环境的认可与责任感。
WPSOffice幻灯片动路径设计方法在现代商业环境中,幻灯片演示已经成为许多企业向客户和利益相关者展示他们的业务计划和想法的标准方法。
动画路径是通过WPSOffice幻灯片动画功能实现的一种技术,可以使演示更加生动有趣并且更能够吸引听众。
本文将分享WPSOffice幻灯片动路径设计的一些方法。
1. 使用WPSOffice幻灯片默认动画WPSOffice幻灯片是一个功能强大的演示软件,它提供了许多预先设计好的动画路径。
如果你是初次使用动画功能,可以先尝试这些默认动画效果,这些效果虽然简单,但不失为提升演示效果的好方法。
2. 手动设计动画如果你不满足WPSOffice幻灯片的默认动画效果,可以尝试手动设计动画路径。
为了手动设计动画效果,首先你需要选择一个演示对象,比如一个图片或者文本。
然后,使用幻灯片上提供的“动画”选项,控制演示对象进入和退出幻灯片的方式。
手动设计动画路径可以使你更好地控制演示效果,但也需要一定的时间和技巧。
3. 为多个对象创建动画路径在WPSOffice幻灯片中,你也可以为多个对象创建动画路径。
这个功能可以帮助你掌控演示的节奏和效果,让听众更容易理解你的演示内容。
如果你需要为多个对象创建动画路径,可以先将它们分组,再按照前面提到的方法,为整个组设计动画路径。
4. 在转场中应用动画路径转场是演示中非常重要的一部分,它可以帮助你将演示内容进行整合。
在WPSOffice幻灯片中,你可以使用动画路径来增强你的转场效果。
使用这种方法可以使你的演示更加流畅,并吸引听众的注意力。
5. 注意节奏和效果无论你使用哪种方法设计动画路径,都应该注意节奏和效果。
最好的动画路径应该符合演示内容的步调,不应该太过快速或缓慢。
此外,你也应该为整个演示设定一个一致的效果,以确保整个演示都能呈现统一的主题和风格。
总之,WPSOffice幻灯片动路径设计方法可以帮助你制作出更具生动性、吸引力和影响力的演示。
虽然这种技术需要一定的时间和专业技能,但它可以帮助你提升演示效果,吸引听众并展示你的业务计划和想法。
PPT中如何添加幻灯片的动路径效果PPT是一种常用的演示工具,能够通过添加动画效果使幻灯片更加生动和引人注目。
其中,动路径效果是一种常用的动画效果,可以使元素按照预定路径移动,增加幻灯片的视觉效果。
本文将介绍如何在PPT中添加幻灯片的动路径效果,以及如何操作和调整该效果。
一、打开PPT并选中所需幻灯片首先,打开Microsoft PowerPoint软件,并选择你希望添加动路径效果的幻灯片。
可以通过点击幻灯片缩略图或使用快捷键【Ctrl】+【点击幻灯片缩略图】来选中幻灯片。
二、选择需要添加动路径效果的元素在选中的幻灯片中,选择需要添加动路径效果的元素。
可以是文字、图片、形状等,根据具体需求进行选择。
三、进入动画面板接下来,点击PPT界面顶部的“动画”选项卡,进入动画面板。
在动画面板中,可以看到各种动画效果和设置选项。
四、添加动路径效果在动画面板中,点击“添加动画”按钮,弹出下拉菜单。
在下拉菜单中,可以选择不同的动画效果。
找到“自定义路径”选项,并点击它。
此时,屏幕上会显示出一个动画路径,该路径将决定被选中元素的移动轨迹。
五、调整动路径效果选中动画路径后,可以点击鼠标右键,弹出菜单选项。
在菜单中,可以进行各种动画路径设置,包括添加和删除节点、调整路径形状等。
可以通过拖动节点来调整动画路径的形状和方向。
点击节点并拖动,可以改变动画路径的弯曲程度和方向。
同时,还可以通过添加和删除节点来调整路径的长度和曲线形状。
六、预览和调整动画效果完成动路径效果的添加和调整后,可以点击“演示”选项卡中的“从当前幻灯片开始”按钮,预览动画效果。
在预览过程中,可以通过点击“停止”按钮暂停动画,对其进行调整。
可以根据需要修改动画路径和元素的开始时间、速度等属性,以达到最佳的效果。
七、保存并应用动画效果当动画效果调整到满意后,可以点击“保存”按钮将其应用于幻灯片。
此时,返回幻灯片编辑界面,可以看到所选元素已经添加了动路径效果。
如何在幻灯片中设置幻灯片动路径样式幻灯片动画是演示文稿设计中的重要组成部分,可以增加幻灯片的吸引力和展示效果。
而幻灯片动路径样式则是其中的一种效果,通过设置不同的路径样式,可以让幻灯片元素以各种不同的方式移动和呈现。
下面将介绍如何在幻灯片中设置幻灯片动路径样式,以及一些相关注意事项。
一、添加动画效果在打开的幻灯片中,在“插入”菜单中选择“幻灯片转换”,或在“动画”功能区中选择“动画”按钮,打开“自定义动画”窗格。
然后选中您想要应用动画效果的元素,点击“添加效果”按钮,选择您喜欢的动画效果。
二、设置动画路径1. 直线路径如果您希望元素在幻灯片中按照直线路径移动,可以直接在“自定义动画”窗格中选择“直线路径”。
然后,您可以选择终点位置以及元素相对于终点位置的方向。
点击“路径选项”按钮,可以进一步调整路径的起点和终点位置。
2. 曲线路径如果您希望元素按照曲线路径移动,在“自定义动画”窗格中选择“自定义路径”。
然后,您可以点击幻灯片上的任意位置,为元素设置路径轨迹点,系统会自动根据这些点绘制曲线路径。
点击“路径选项”按钮,可以进一步调整路径的形状和弯曲程度。
3. 自由路径除了直线路径和曲线路径外,您还可以自定义元素的移动路径。
在“自定义动画”窗格中选择“自由路径”,然后使用鼠标在幻灯片上绘制路径。
您可以随意调整路径的形状和方向,以及元素在路径上的移动速度。
三、调整路径样式在设置完动画路径后,您可以进一步调整路径的样式,使其更具吸引力和视觉效果。
1. 路径形状在“自定义动画”窗格中选择“路径选项”按钮,可以调整路径的形状。
您可以选择直线、曲线、弯曲或闭合等形状,也可以通过调整路径上的锚点来实现更精确的路径形状。
2. 路径颜色和线条样式在“自定义动画”窗格中选择“更多效果选项”按钮,可以进一步调整路径的颜色和线条样式。
您可以选择不同的颜色、线条粗细和虚线样式,以实现自己想要的效果。
四、其他注意事项1. 调整动画速度在“自定义动画”窗格中,您可以通过调整“持续时间”来改变元素在路径上移动的速度。
《给幻灯片添加动画效果——动作路径》教学设计海南省洋浦干冲小学 符
玲娜
教学内容分析
自定义动画在幻灯片的学习中是重点学习内容,它其中包含有很多知识点,而本
节课我只选“自定义动画”中的“动作路径”来进行教学,在学习本课之前,学
生已经初步具备利用幻灯片进行创作、编辑多媒体作品的能力,也就是说本节课
是在学生原有的基础上做一个提高,从静态的演示作品变为动态的演示作品,既
可调动学生的学习积极性,又可提高他们的操作技能,还可以对他们进行艺术熏
陶。所以,本节课采取充分发挥他们的想像能力和动手能力,放手让学生自主探
究学习的办法,实现学会学习、提高能力和陶冶情操的完美结合。
教学目标
知识与技能目标:
1、掌握自定义动画中“动作路径”的操作方法。
2、学会设置动画的开始方式、速度的快慢。
过程与方法目标:
以具体的任务为外驱力,让学生通过自主尝试、探索发现、实践操作等方法,体
验在幻灯片中设置动画的过程。
情感、态度和价值观目标:
1、培养学生对信息技术的兴趣。
2、通过学生间的交流合作,培养学生与他人协作学习的良好习惯。
教学重点、难点:
教学重点:1、自定义动画中“动作路径”的操作方法。
2、设置动画的开始方式、速度的快慢。
教学难点:结合实际合理设置动画的路径、动画开始的方式以及速度,使多媒体
作品产生恰当的动态效果。
课时安排: 1课时
教学准备:
多媒体课件
学生练习素材.
教学过程
一、创建情境,导入新课
师:同学们,你们看过超人的影视剧吗?如果超人来和我们一起完成今天的学习
任务,你们说好不好?那超人是怎样出场的呢?幻灯片播放两种超人出场方式
(一种是直接出现、另一种是超人顺着路径飞出来的动画效果方式)。
师:你们喜欢那种出场方式
生:第二种
师:那这样的动画是怎样设置的呢?
师:你们想不想给第一个超人也设置这样的动画效果呢?
二、任务驱动,导入新课
师:今天我们就和超人一起来学习《给幻灯片添加动画效果——动作路径设置》。
板书课题:给幻灯片添加动画效果——动作路径设置
师:首先我们让超人飞进来
任务一:给超人设置动画效果
1、让学生打开“超人动画1-1.ppt”文件,尝试操作,师巡视
2、师演示操作并讲解
选定对象——自定义动画——打开自定义动画任务窗口——点击添加效果——
动作路径——选定路径(板书)
3、学生再次动手操作,完成动画设置。
师巡视,个别指导
展示学生作品
师:同学们完成得非常好,超人也想马上来和你们一起学习,可是这时候有个坏
人档住了超人,请看:一个绿面人向超人发射火球,火球飞向超人。
师:这时超人要怎样才能躲开火球的攻击呢?
任务二:设置超人躲开火球攻击的动画效果
1、请学生打开“超人动画1-2.ppt”,开始设置动画效果
2、师巡视,收集整理学生在操作中存在的错误,这样在下面的讲解中就能有针
对性。(对学生容易出错的地方那个进行讲解)
、师演示操作并讲解3.
(1)、设置超人飞走的路径,(这时超人还是没有能躲开火球的攻击)
(2)、设置超人启动方式(开始):单击时、之前、之后
有三种选项,师讲解三种选项的作用,得出结论,选“之前”为开始方式,可是
这时超人还是没能躲开火球,为什么?因为速度不够火球快。
(3)设置“超人”的速度,一定要比火球的速度快。
4、学生继续完善自己的动画设置。
学生完成动画,教师对学生进行表扬,展示个别学生作品
师引导学生小结:刚才我们已经学习会了自定义动画的“动作路径”设置方法,
还有设置时,我们要注意动画的开始方式以及速度的调整。
三、实践操作,巩固练习
下面请同学们再帮超人一个忙,好吗?就在超人向我们飞下来时看到了这样的一
幕:(幻灯片播放:一个小女孩骑自行车过马路时,有一辆小汽车向她开过来,
要撞上了),超人想要把小女孩救走。
师:那同学们能不能帮助超人把小女孩救走呢?
提出任务三:设置超人救小女孩的动画效果
学生打开“超人动画1-3,ppt”,开始他们的操作
师巡视学生操作,个别指导
让完成较好的学生上台展示自己的作品,并向大家介绍是怎么设置的。
师对设置操作上的一些重点进行强调讲解,让学生更明白其中的原理。
师:同学们真聪明,能运用刚学的知识帮助超人把小女孩救走,刚才救人的功劳
你们也有一份,让我们一起把掌声送给自己。
师:刚才小女孩是很危险的,幸好有超人把她给救了,同学们,我们生活中没有
这样的超人,我们也没有超人这样的超能力,所以我们在生活中要多注意安全,
像刚才那样危险的事情,绝对不能发生,好吗?
四、课堂小结,畅谈收获
师:这节课你们有哪些收获?
学会了:1、自定义动画中动作路径的设置
2、设置动作路径时,要设置好它的启动方式(单击时、之前、之 ,还
有速度的设置也要注意到,是慢还是快。后).
3、会设置不同的动画我相信你们以后一定师:通过这节课的学习,我
发现同学们真的是很厉害, 能创造出更多优秀的作品,你们有信心吗? 五、板
书设计 给幻灯片添加动画效果——“动作路径”的设置 选定对象
单击时
开始 之前 添加效果
之后
动作路径
选定路径 慢 快 速度