VMWare虚拟机三种工作模式详解
- 格式:doc
- 大小:276.00 KB
- 文档页数:5

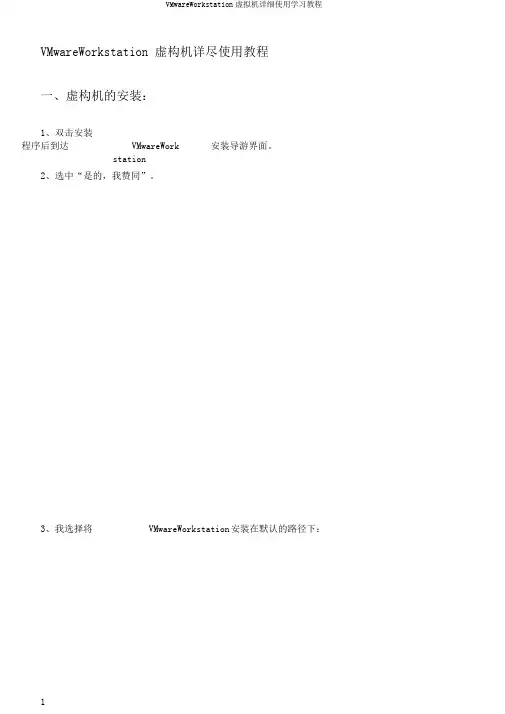
VMwareWorkstation 虚构机详尽使用教程一、虚构机的安装:1、双击安装程序后到达VMwareWork安装导游界面。
station2、选中“是的,我赞同”。
3、我选择将VMwareWorkstation 安装在默认的路径下:4、确立无误后单击“Install ”。
5、安装过程。
6、假如主机操作系统开启了光驱自动运转功能,安装导游弹出提示框提示光驱的自动运转功能将影响虚构机的使用咨询能否要封闭此项功能,选择“是”封闭掉主机的此项功能。
7、安装持续。
8、在安装虚构网卡驱动时,系统会弹出提示告诉你正在安装的软件没有经过微软的徽标测试,不用搭理选择“仍旧继续”。
安装完成时导游弹出提示咨询能否对从前安装过的老版本的VMwareWorkstation 进行搜寻,假如第一次安装VMwareWorkstation 请选择“NO”。
9、安装完闭。
10、重启计算机。
二、安装虚构机汉化软件(详细看图片):三、安装VMtool(详细看图片):四、创立一个虚构机:1、选择“新建”→“新建虚构机”。
2、出现“下一步”。
3、建议选择“自定义”方便后边配置虚构机内存,假如你的内存够大(512M以上),能够选择“典型”。
说明一下,这些配置在安装好虚构机后仍是能够改正的。
4、选择需要安装的“客户操作系统”。
5、输入虚构机名和寄存虚构机文件的文件夹的路径。
6、分派虚构机内存:注意输入的数值一定是4MB的整倍数。
VMwareWorkstation帮助文件中是这样定义的:7、增添网络种类:关于图中出现的可供选择的网络种类引用:(1)网桥。
网桥赞同你连结你的虚构机到由你的主机使用的局域网(LAN)。
它连结虚构机中的虚构以太网互换机到主机中的物理以太网适配器。
(2)NAT。
网络地点翻译(NAT)设施赞同你连结你的虚构机到一个外面网络,在该网络中你只拥有一个IP网络地点而且它已经被主机使用。
比如,你能够使用NAT经过主机上的一个拨号网络连结或许经过主机的以太网适配器、无线以太网适配器或许令牌环卡连结你的虚构机到Internet。
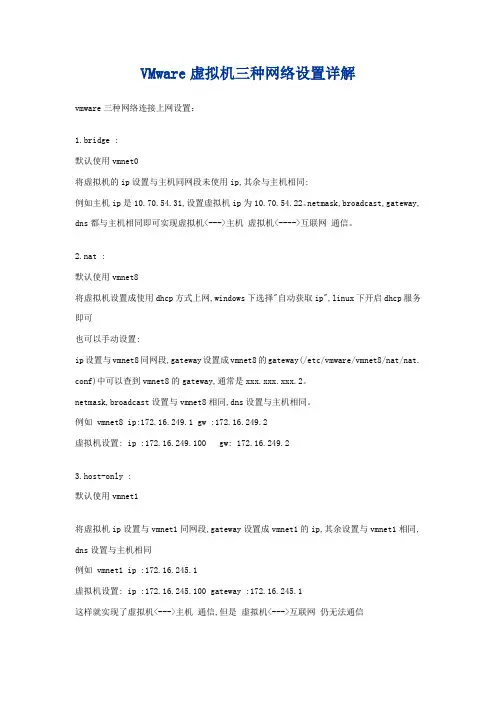
VMware虚拟机三种网络设置详解vmware三种网络连接上网设置:1.bridge :默认使用vmnet0将虚拟机的ip设置与主机同网段未使用ip,其余与主机相同:例如主机ip是10.70.54.31,设置虚拟机ip为10.70.54.22。
netmask,broadcast,gateway, dns都与主机相同即可实现虚拟机<--->主机虚拟机<---->互联网通信。
2.nat :默认使用vmnet8将虚拟机设置成使用dhcp方式上网,windows下选择"自动获取ip",linux下开启dhcp服务即可也可以手动设置:ip设置与vmnet8同网段,gateway设置成vmnet8的gateway(/etc/vmware/vmnet8/nat/nat. conf)中可以查到vmnet8的gateway,通常是xxx.xxx.xxx.2。
netmask,broadcast设置与vmnet8相同,dns设置与主机相同。
例如 vmnet8 ip:172.16.249.1 gw :172.16.249.2虚拟机设置: ip :172.16.249.100 gw: 172.16.249.23.host-only :默认使用vmnet1将虚拟机ip设置与vmnet1同网段,gateway设置成vmnet1的ip,其余设置与vmnet1相同, dns设置与主机相同例如 vmnet1 ip :172.16.245.1虚拟机设置: ip :172.16.245.100 gateway :172.16.245.1这样就实现了虚拟机<--->主机通信,但是虚拟机<--->互联网仍无法通信虚拟机与互联网通信:1.开启主机路由功能2.设定iptables,使主机成为一台nat server1. echo 1 >/proc/sys/net/ipv4/ip_forward 这样就主机就具有了路由功能2. iptables -t nat -A POSTROUTING -o eth0 -s 172.16.245.0/24 -j MASQUERADE这条规则意思是将来自172.16.245.0/24封包的来源ip伪装成eth0的ip,实现虚拟机与互联网通信如果网络接口是ppp+或pppoe则需要修改成-o pppoe当然-s 172.16.245.0/24 也要根据实际情况修改。


虚拟机⽹络连接模式中桥接模式、NAT模式、仅主机模式的区别1. 桥接模式 桥接⽹络是指本地物理⽹卡和虚拟⽹卡通过VMnet0虚拟交换机进⾏桥接,物理⽹卡和虚拟⽹卡在拓扑图上处于同等地位,因此虚拟机和主机是平等的,相当于⼀个⽹络中的两台计算机。
这样,设置虚拟机的IP和主机在同⼀⽹段时,即可实现主机与虚拟机的通信。
所以当我们要在局域⽹使⽤虚拟机,对局域⽹其他pc提供服务时,例如提供ftp,提供ssh,提供http服务,那么就要选择桥接模式。
例如⼤学宿舍⾥有⼀个路由器,宿舍⾥四个⼈连接这个路由器,路由器的WAN IP就不理会了,这个ip是动态获取的,⽽LAN IP默认是192.168.1.1,⼦⽹掩码是255.255.255.0。
(路由器端⼝,转发相关的可以看) ⽽其他四个⼈是⾃动获取ip,假设四个⼈的ip是: A:192.168.1.100/255.255.255.0, B:192.168.1.101/255.255.255.0, C:192.168.1.102/255.255.255.0, D:192.168.1.103/255.255.255.0 那么虚拟机的ip可以设置的ip地址是192.168.1.2-192.168.1.99,192.168.1.104-192.168.1.254(⽹络地址全0和全1的除外,再除去ABCD四个⼈的ip地址) 这⾥假设虚拟机的ip地址设置为192.168.1.98/255.255.255.0,设置了这个ip地址,ABCD这四个⼈就可以通过192.168.1.98访问虚拟机了,如果虚拟机需要上外⽹,那么还需要配置虚拟机的路由地址,就是192.168.1.1了,这样,虚拟机就可以上外⽹了,但是,上⽹我们⼀般是通过域名去访问外⽹的,所以我们还需要为虚拟机配置⼀个dns服务器,我们可以简单点,把dns服务器地址配置为google的dns服务器:8.8.8.8,到此,虚拟机就可以上⽹了。
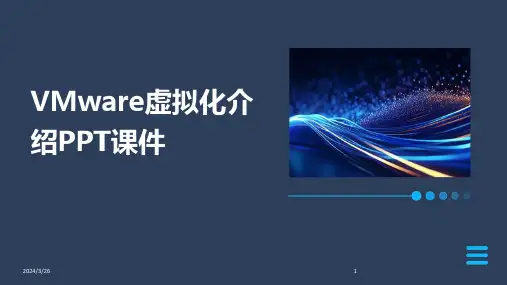
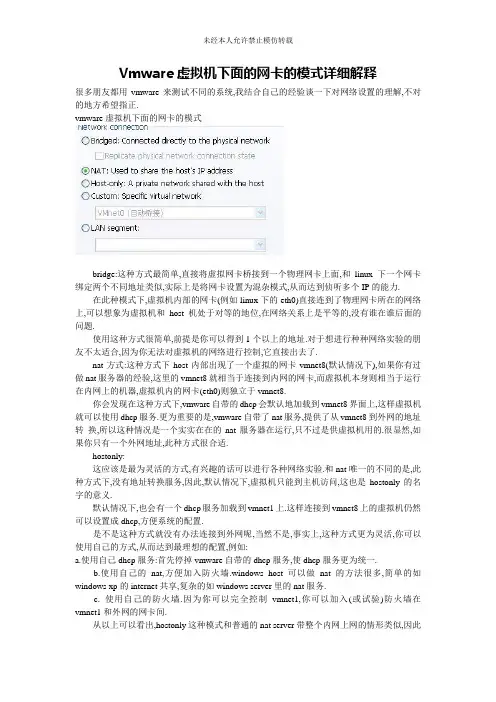
Vmware虚拟机下面的网卡的模式详细解释很多朋友都用vmware来测试不同的系统,我结合自己的经验谈一下对网络设置的理解,不对的地方希望指正.vmware虚拟机下面的网卡的模式bridge:这种方式最简单,直接将虚拟网卡桥接到一个物理网卡上面,和linux下一个网卡绑定两个不同地址类似,实际上是将网卡设置为混杂模式,从而达到侦听多个IP的能力.在此种模式下,虚拟机内部的网卡(例如linux下的eth0)直接连到了物理网卡所在的网络上,可以想象为虚拟机和host机处于对等的地位,在网络关系上是平等的,没有谁在谁后面的问题.使用这种方式很简单,前提是你可以得到1个以上的地址.对于想进行种种网络实验的朋友不太适合,因为你无法对虚拟机的网络进行控制,它直接出去了.nat方式:这种方式下host内部出现了一个虚拟的网卡vmnet8(默认情况下),如果你有过做nat服务器的经验,这里的vmnet8就相当于连接到内网的网卡,而虚拟机本身则相当于运行在内网上的机器,虚拟机内的网卡(eth0)则独立于vmnet8.你会发现在这种方式下,vmware自带的dhcp会默认地加载到vmnet8界面上,这样虚拟机就可以使用dhcp服务.更为重要的是,vmware自带了nat服务,提供了从vmnet8到外网的地址转换,所以这种情况是一个实实在在的nat服务器在运行,只不过是供虚拟机用的.很显然,如果你只有一个外网地址,此种方式很合适.hostonly:这应该是最为灵活的方式,有兴趣的话可以进行各种网络实验.和nat唯一的不同的是,此种方式下,没有地址转换服务,因此,默认情况下,虚拟机只能到主机访问,这也是hostonly的名字的意义.默认情况下,也会有一个dhcp服务加载到vmnet1上.这样连接到vmnet8上的虚拟机仍然可以设置成dhcp,方便系统的配置.是不是这种方式就没有办法连接到外网呢,当然不是,事实上,这种方式更为灵活,你可以使用自己的方式,从而达到最理想的配置,例如:a.使用自己dhcp服务:首先停掉vmware自带的dhcp服务,使dhcp服务更为统一.b.使用自己的nat,方便加入防火墙.windows host可以做nat的方法很多,简单的如windows xp的internet共享,复杂的如windows server里的nat服务.c. 使用自己的防火墙.因为你可以完全控制vmnet1,你可以加入(或试验)防火墙在vmnet1和外网的网卡间.从以上可以看出,hostonly这种模式和普通的nat server带整个内网上网的情形类似,因此你可以方便的进行与之有关的实验,比如防火强的设置等1、Bridge模式(一切都跟host一样,只有ip不能与host相同)ip 192.168.39.222netmask:255.255.252.0gateway:192.168.39.254Primary nameserve:192.168.39.2522、NAT模式首先在host中查看VMnet8的IP(e.g. 192.168.255.1).启动VMware,点Edit下Virtual Network Setting…,弹出Virtual network Editor对话框;产看NAT选项卡,记录NA T的Gateway IP address:192.168.255.2在config中,填写:ip:192.168.255.5(与192.168.255.1在同一个网段的不同地址)netmask:255.255.255.0(与192.168.255.1的隐码相同)Gateway IP:填写VMware中的NAT网关192.168.255.2Primary nameserver:填写与主机中一样的网关192.168.39.252,这样就可以上网冲浪了.如果填写192.168.255.1,则不能连上外网.这里也可以不停,总之不能写错误的地址3、hostonly模式(1)查看你的连接外网的网卡的属性,选择“高级”标签,设置成允许共享,并设定允许的网络接口为VMNET1(2)再插看一下你的VMnet1 的属性,看一下TCP/IP协议的设置,你发现已经被自动设置为192.168.0.1/255.255.255.0,(3)windows下的设置完成,转入到跑linux的虚拟机.将你的eth0的ip地址设置为静态的(如果安装时没有选静态的话)按红帽子图标->系统设置->网络(或其它你了解的方法)ip: 192.168.0.2(或其它在此网段上的地址)netmask: 255.255.255.0default gateway: 192.168.0.1 (VMnet1的地址)dns:输入你自己的DNS (host中用的DNS)保存设置.如果你还没有设置好主机名称:cd /etc/sysconfigvi network编辑HOSTNAMEcd /etcvi hosts加入:192.168.0.2 yourhostname重新启动服务su/sbin/service network restart(4)测试一下网关: ping 192.168.0.1dns: ping dnsserver=============================(1)Bridged方式用这种方式,虚拟系统的IP可设置成与本机系统在同一网段,虚拟系统相当于网络内的一台独立的机器,与本机共同插在一个Hub上,网络内其他机器可访问虚拟系统,虚拟系统也可访问网络内其他机器,当然与本机系统的双向访问也不成问题.(2)NAT方式这种方式也可以实现本机系统与虚拟系统的双向访问.但网络内其他机器不能访问虚拟系统,虚拟系统可通过本机系统用NA T协议访问网络内其他机器.NAT方式的IP地址配置方法:虚拟系统先用DHCP自动获得IP地址,本机系统里的VMware services会为虚拟系统分配一个IP,之后如果想每次启动都用固定IP的话,在虚拟系统里直接设定这个IP即可.(3)host-only方式顾名思义这种方式只能进行虚拟机和主机之间的网络通信,既网络内其他机器不能访问虚拟系统,虚拟系统也不能访问其他机器.(4)not use方式既是不使用网络,虚拟系统为一个单机.一般来说,Bridged方式最方便好用.但如果本机系统是win2000而网线没插(或者根本没有网卡),网络很可能不可用(大部分用PCI网卡的机器都如此),此时就只能用NAT方式或host-only,之前所说的那两块虚拟网卡就是适应这两种网络准备的.vmware三种网络连接实例vmware有三种网络连接方式:bridge ,NA T, host-only,我在三种连接上花了不少时间研究,并将研究结果写成此bokee.三个名词,vmware的使用,电脑基础等基础知识请看书,在此不再解释。
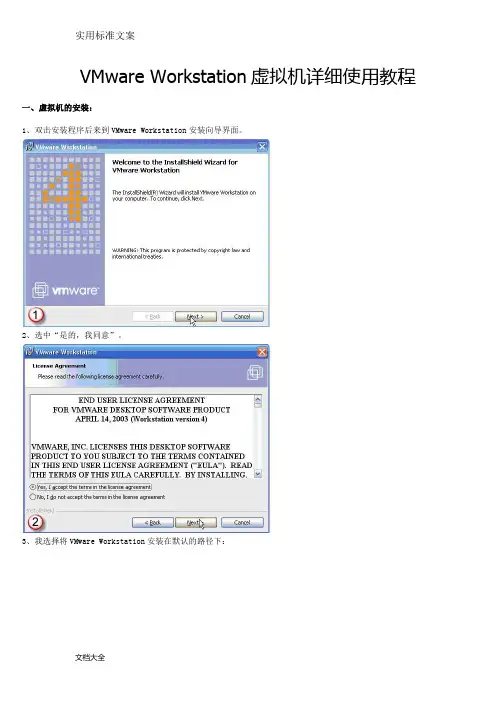
VMware Workstation虚拟机详细使用教程一、虚拟机的安装:1、双击安装程序后来到VMware Workstation安装向导界面。
2、选中“是的,我同意”。
3、我选择将VMware Workstation安装在默认的路径下:4、确定无误后单击“Install”。
5、安装过程。
6、如果主机操作系统开启了光驱自动运行功能,安装向导弹出提示框提示光驱的自动运行功能将影响虚拟机的使用询问是否要关闭此项功能,选择“是”关闭掉主机的此项功能。
7、安装继续。
8、在安装虚拟网卡驱动时,系统会弹出提示告诉你正在安装的软件没有通过微软的徽标测试,不必理睬选择“仍然继续”。
安装完毕时向导弹出提示询问是否对以前安装过的老版本的VMware Workstation进行搜索,如果第一次安装VMwar e Workstation请选择“NO”。
9、安装完闭。
10、重启计算机。
二、安装虚拟机汉化软件(具体看图片):三、安装 VM tool(具体看图片):四、创建一个虚拟机:1 、选择“新建”→“新建虚拟机”。
2、出现“下一步”。
3、建议选择“自定义”方便后面配置虚拟机存,如果你的存够大(512M以上),可以选择“典型”。
说明一下,这些配置在安装好虚拟机后还是可以更改的。
4、选择需要安装的“客户操作系统”。
5、输入虚拟机名和存放虚拟机文件的文件夹的路径。
6、分配虚拟机存:注意输入的数值必须是4MB的整倍数。
7、添加网络类型:对于图中出现的可供选择的网络类型VMware Workstation帮助文件中是这样定义的:引用:(1)网桥。
网桥允许你连接你的虚拟机到由你的主机使用的局域网(LAN)。
它连接虚拟机中的虚拟以太网交换机到主机中的物理以太网适配器。
(2) NAT。
网络地址翻译(NAT)设备允许你连接你的虚拟机到一个外部网络,在该网络中你只拥有一个 IP 网络地址并且它已经被主机使用。
例如,你可以使用 NAT 通过主机上的一个拨号网络连接或者通过主机的以太网适配器、无线以太网适配器或者令牌环卡连接你的虚拟机到 Internet。
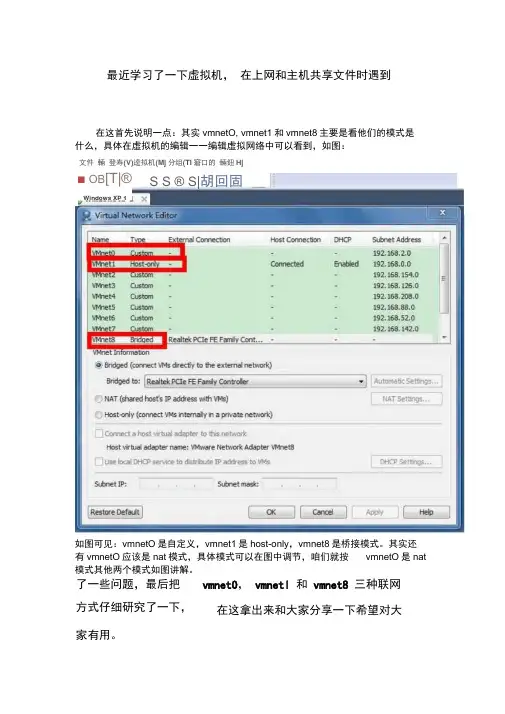
最近学习了一下虚拟机, 在上网和主机共享文件时遇到了一些问题,最后把vmnetO , vmnetl 和 vmnet8 三种联网 方式仔细研究了一下, 家有用。
在这拿出来和大家分享一下希望对大■ OB [T|® S S ® S|胡回固Windows XP 1在这首先说明一点:其实vmnetO, vmnet1和vmnet8主要是看他们的模式是 什么,具体在虚拟机的编辑一一编辑虚拟网络中可以看到,如图:文件 輛 登寿(V)逵拟机(Mj 分组(Tl 窘口的 輛鈕Hj如图可见:vmnetO 是自定义,vmnet1是host-only ,vmnet8是桥接模式。
其实还 有vmnetO 应该是nat 模式,具体模式可以在图中调节,咱们就按 vmnetO 是nat 模式其他两个模式如图讲解。
先说host-only 模式,也就是我的 vmnetl ,如图,打开虚拟机后,在右下角点击打开网络设置,选择 host-only 模式并勾选上面的connected然后打开虚拟机的网络连接,点击自动获取 ip地址,如图:Virtual Machsne Settinnput to this VW B click inside or press Ctrl + G,文件(D 编辑⑥直看迪收藏工具迂)咼级(I 〕 帮助⑩本地连电1AK 或査最后,在真实主机中查看host-only 模式的网卡ip 地址,在这我们是vmnetl , ip 地址如图:文件问臧旧 M ■■/ ism 咼蟲収:理助(出地址⑪常规 严-tenrF 姑 PR .第规|备用配进曙翼斋黑曙謀肆霹霁尊澤老谡豔飙'已连接上00:01:441.0 Gbjj宣IP 地址(X ):子岡擅玛QD: 默认网关迦:席自动羡得DMS 』艮务器地址®C 使用下面的DBS 服务器地址厦);备用BHS 服曙器® :高頤(£)..收到13, 680关闭© || 确定 |取消II * 頁“ b[-:c-ret 卜応芒盘丐卜▼ 1*11常规I 佔连接 IPv6连擁 握尉罐: 持缴寸可 速虜 详细信島(E )...话动字节:-■国性莎"]丨”,¥后 XI||详细信虎;*y Q H忘洎动取穆P 地址辽 L 便用下面的IPVMwa re N etwo rk Ad a pter VMrietl未识别的网第 无蛭网老逵接Attieros 它5 WifEless N已发送在虚拟机中,打开运行直接输入\\ vmnet1的ip地址,在这应该是W192.168.0.1就能打开主机了,把主机的文件共享,虚拟机就能直接查看了。
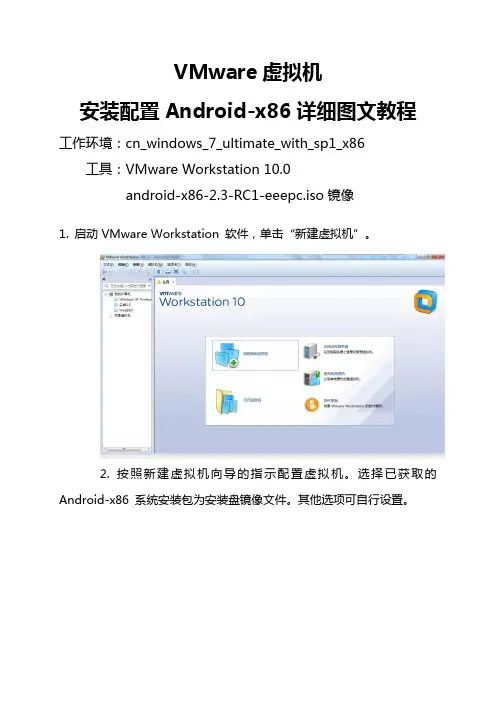
VMware虚拟机安装配置Android-x86详细图文教程工作环境:cn_windows_7_ultimate_with_sp1_x86 工具:VMware Workstation 10.0android-x86-2.3-RC1-eeepc.iso镜像1. 启动 VMware Workstation 软件,单击“新建虚拟机”。
2. 按照新建虚拟机向导的指示配置虚拟机。
选择已获取的Android-x86 系统安装包为安装盘镜像文件。
其他选项可自行设置。
3.此处可按VMware Workstation 10.0推荐的设置安装完成虚拟机,但是android-x86-2.3-RC1-eeepc.iso用此向导安装的虚拟机无法联网,只有android-x86-2.2-generic.iso可以联网,其它android-x86-2.3-RC1-tegav2.iso,android-x86-2.3-RC1-tegav2.iso均无法联网,所以,我们用第二种方式,如下:选择VMware Workstation 6.0打开android-x86-2.3-RC1-eeepc.iso镜像一路点击下一步,最后网络类型里面选择NAT模式一直到构建完成直接高亮选中“Installation - Install Android*-x86 to harddisk(安装–将Android-x86 安装到硬盘)”,回车。
也可以用下面的方法分区安装:使用上下方向键高亮选中“Installation - Install Android*-x86 to harddisk(安装–将Android-x86 安装到硬盘)”,然后按“Tab”键进入编辑模式,并输入以下内容(区分大小写。
见上图):在DEBUG后输入DATA=sda1 SDCARD=sda5 ,注意空格,否则出现错误不能安装这一步非常重要,因为我们需要设置Android* 的主要分区和SD 卡的逻辑分区,以便之后能够使用模拟SD 卡来传输文件。
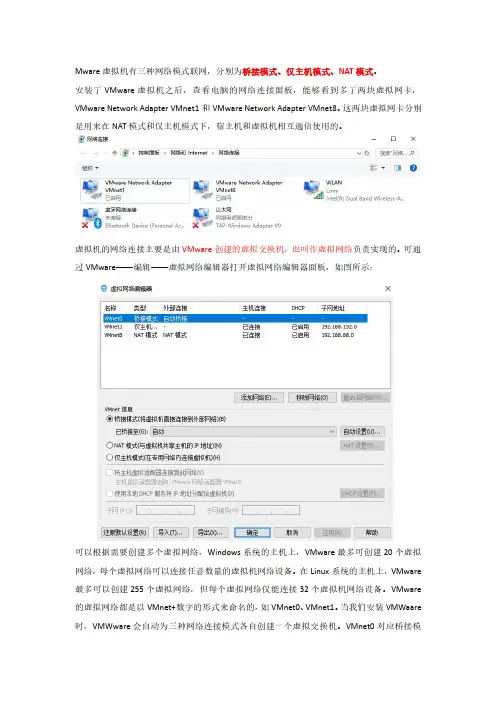
Mware虚拟机有三种网络模式联网,分别为桥接模式、仅主机模式、NAT模式。
安装了VMware虚拟机之后,查看电脑的网络连接面板,能够看到多了两块虚拟网卡,VMware Network Adapter VMnet1和VMware Network Adapter VMnet8。
这两块虚拟网卡分别是用来在NAT模式和仅主机模式下,宿主机和虚拟机相互通信使用的。
虚拟机的网络连接主要是由VMware创建的虚拟交换机,也叫作虚拟网络负责实现的。
可通过VMware——编辑——虚拟网络编辑器打开虚拟网络编辑器面板,如图所示:可以根据需要创建多个虚拟网络,Windows系统的主机上,VMware最多可创建20个虚拟网络,每个虚拟网络可以连接任意数量的虚拟机网络设备。
在Linux系统的主机上,VMware 最多可以创建255个虚拟网络,但每个虚拟网络仅能连接32个虚拟机网络设备。
VMware 的虚拟网络都是以VMnet+数字的形式来命名的,如VMnet0、VMnet1。
当我们安装VMWaare 时,VMWware会自动为三种网络连接模式各自创建一个虚拟交换机。
VMnet0对应桥接模式,VMnet8对应NAT模式,VMnet1对应仅主机模式。
此外,我们也可以根据需要创建更多的虚拟网络。
桥接模式:就是通过虚拟网桥将主机上的物理网卡与虚拟交换机VMnet0连接在一起。
虚拟机上的虚拟网卡都连接到虚拟交换机VMnet0上,通过主机中的物理网卡访问外部网络。
这种情况下,VMware虚拟出来的操作系统就像是局域网中的一台独立的主机,它可以访问网内任何一台机器,也可以访问外部网络。
在桥接模式下,虚拟机ip地址需要与主机在同一个网段,如果需要联网,则网关与DNS需要与主机网卡一致。
NAT模式:NAT意思是网络地址转换,是VMware创建虚拟机的默认网络连接模式。
使用NAT网络连接时,在连接到VMnet8虚拟交换机时,虚拟机会将虚拟NAT设备和虚拟DHCP 服务器连接到VMnet8虚拟交换机上,使得虚拟机可以访问外网。
VMware网络配置详解一:三种网络模式简介安装好虚拟机以后,在网络连接里面可以看到多了两块网卡:
其中VMnet1是虚拟机Host-only模式的网络接口,VMnet8是NAT模式的网络接口,这些后面会详细介绍。
选择虚拟机网络模式方法如下,单击“Edit virtual machine settings”,如图所示:
然后在“Hardware”选项卡中选择“Ethernet”,在左边“Network connection”框架中有如下四个单选项:
1. Bridged(桥接模式)
在桥接模式下,VMware虚拟出来的操作系统就像是局域网中的一独立的主机,它可以访问网内任何一台机器。
不过你需要多于一个的IP地址,并且需要手工为虚拟系统配置IP地址、子网掩码,而且还要和宿主机器处于同一网段,这样虚拟系统才能和宿主机器进行通
信。
如果你想利用VMware在局域网内新建一个虚拟服务器,为局域网用户提供网络服务,就应该选择桥接模式。
2. NAT(网络地址转换模式)。
软件4、界面说明现在我们已经完成VMWARE软件的安装。
点击“开始”按钮,选择“VMWARE”程序组,选择“VMware Workstation”快捷方式,就可以开始运行了。
第一次运行,VMWARE要求输入注册码,输入您从EMAIL中获得的注册码、注册时所用的姓名以及公司名,点击“确定”按钮,程序将提示是否注册,选择“Register Later”就可以了。
第二个属性页设置切换热键默认为“CTRL+ALT”组合键,同时VMWARE提供了“STRL+SHIFT+ALT”以及各种定制方式。
如果更改了本项设置,必须重新开启虚拟机。
第三个属性页设置虚拟机获得/释放鼠标键盘输入的优先权,建议保留默认设置。
第四个属性页设置虚拟机内存。
因为VMWARE运行虚拟机需要一定的内存,如果提供的内存太小,将导致系统性能下降。
建议保留默认设置。
第五个属性页设置工作环境参数您可以在此设置“Open Recent”、“Instant Restore”菜单的配置文件列表个数、以及设置虚拟机的默认路径。
Vmware Tools Install:安装VMWARE工具包Show All Hints:显示所有提示Local Priority、Global Priority:设置优先权Devices:当新建一个虚拟机后本菜单才会有效,详情见后。
View:窗口设置Full Screen:全屏,将虚拟机全屏显示Fit:适当调整虚拟机窗口大小AutoFit:自动调整虚拟机窗口大小Toolsbar Buttons:设置工具栏是否显示图片、文本Status Bar:是否显示状态条Help:帮助菜单工具栏上有五个图形按钮:POWERW OFF,POWER ON,SUSPEND,RESET以及FULL SCREEN,分别对应相应的菜单项,请参考前面的菜单说明。
在VMWARE程序窗口的左侧区域是用户创建的虚拟机列表,右侧区域有两个图形按钮,让用户新建一个虚拟机以及打开一个已经建好的虚拟机配置文件。
设置虚拟机与本机⽹络互连(仅主机模式)
1. 为了实现主机与虚拟机的Linux系统互连,可以对虚拟机进⾏设置,达到⽬的。
VMware的⽹络连接模式有三种:
1、仅主机模式:也就是host_only,这种模式仅仅只让虚拟机与本地物理机通信,不可以上⽹;
2、NAT模式:这种模式保留仅主机模式的功能下,还能让主机上⽹;
3、桥接模式:直接让虚拟机使⽤本地主机的⽹卡上⽹。
先使⽤“仅主机模式”,简单的实现虚拟机与本地物理机器通信
(注意:安装完VMware后,软件会在系统中创建两块虚拟⽹卡,分别是VMnet1和VMnet8,其中VMnet1是仅供主机模式⽤的,VMnet2是NAT模式使⽤),
因此我们使⽤仅主机模式,只⽤修改VMnet1就可以。
第⼀步:打开VMware菜单,【虚拟机】--【设置】,选择⽹络适配器的⽹络链接
第⼆步:打开VMware,菜单【编辑】--【虚拟⽹络编辑器】
第三步:打开VMware中安装的centos7,将ip地址设置到和VMnet1处于同⼀个⽹段。
如下:
第四步:重启⽹卡,使⽤命令systemctl restart network,然后查看本地的IP地址,就可以实现互联。
第五步:设置本地计算机
启⽤
如果虚拟机中安装nginx 即可在本地计算机中访问。
一、在vmware的Host-only 的VMnet1网络下,实现虚拟机网卡能够访问internet。
实际上就是达到一个VMnet1的虚拟网络和主卡的网卡进行互通,将主机可以上网的物理网卡的网络给共享给VMnet1网络就可以达到目的。
1、首先将外部主机可以上网的卡给共享出来,给VMnet1网络共享出来。
(这里起到了一个地址转换作用,NAT作用,但是vmware的NAT模式下,虽然是可以实现虚拟机网卡可以访问到虚拟网卡VMnet1网卡的地址,却无法访问主机的其他连上internet的网卡??????)2、下面是VMnet1网卡的属性(主机上虚拟出来和虚拟机网卡通信的网卡,实际上就是和虚拟机网卡同在VMnet1这个虚拟switch上面)3、下面是vmware Network Editor 的信息。
4、下面是linux(redhat server 6.0)的网卡eth0自动从vmware虚拟出来的DHCP服务器上的自动获取到的并且和VMnet1网络相匹配的网址(这个可以在上述第3图上进行设置的)。
5、redhat上的网卡的dns地址,必须在单独的文件中设置dns服务器地址,下面就是更改的位置。
6、最终达到的结果如下。
由下文得到的想法虚拟机host-only模式详解地址:/article/60/402/2011/2011102158898.shtml关于host-only应用这应该是最为灵活的方式,有兴趣的话可以进行各种网络实验。
和nat 唯一的不同的是,此种方式下,没有地址转换服务,因此,模认情况下,虚拟机只能到主机访问,这也是hostonly的名字的意义。
默认情况下,也会有一个dhcp服务加载到vmnet1上。
这样连接到vmnet1上的虚拟机仍然可以设置成dhcp,方便系统的配置.是不是这种方式就没有办法连接到外网呢,当然不是,事实上,这种方式更为灵活,你可以使用自己的方式,从而达到最理想的配置,例如:a。
VMWARE虚拟机⽆法访问的三种⽅法分析bridged(桥接模式)、NAT(⽹络地址转换模式)host-only(主机模式)。
理论认识:1.bridged(桥接模式)在这个地⽅模式。
等同于⽹络内的⼀台物理主机,可对⼿动设置IP,⼦⽹掩码。
DNS。
且IP地址要和主机的IP在同⼀⽹段内。
这样,虚拟机就和主机如同连在⼀个HUB上的两台计算机,仅仅要主机能上⽹。
虚拟机也会在这样的模式下上⽹。
2.host-only(主机模式)在host-only模式中,全部的虚拟系统是能够相互通信的。
但虚拟系统和真实的⽹络是被隔离开的。
提⽰:在host-only模式下,虚拟系统和宿主机器系统是能够相互通信的,相当于这两台机器通过双绞线互连。
虚拟⽹络是相通的,和其它⾮宿主的计算机是相隔开的不通信的。
在host-only模式下,虚拟系统的TCP/IP配置信息(如IP地址、⽹关地址、DNSserver等),默认状态下都是由VMnet1(host-only)虚拟⽹络的DHCPserver来动态分配的。
可是假设在这样的假设相同的对虚拟机⼿动设置与宿主机相同⽹段内的设置也就能够上⽹的。
假设你想利⽤VMWare创建⼀个与⽹内其它机器相隔离的虚拟系统。
进⾏某些特殊的⽹络调试⼯作。
能够选择host-only 模式。
3.NAT(⽹络地址转换模式) 使⽤NAT模式,就是让虚拟系统借助NAT(⽹络地址转换)功能,通过宿主机器所在的⽹络来訪问公⽹。
也就是说,使⽤NAT模式能够实如今虚拟系统⾥訪问互联⽹。
NAT模式下的虚拟系统的TCP/IP配置信息是由VMnet8(NAT)虚拟⽹络的DHCPserver提供的,⽆法进⾏⼿⼯改动,因此虚拟系统也就⽆法和本局域⽹中的其它真实主机进⾏通讯。
採⽤NAT模式最⼤的优势是虚拟系统接⼊互联⽹很easy。
你不须要进⾏不论什么其它的配置,仅仅须要宿主机器能訪问互联⽹就可以。
假设你想利⽤VMWare安装⼀个新的虚拟系统。
VMware教程--第一部分现如今有很多人都拥有电脑,但多数人都只有一两台,想组建一个自己的局域网或者是做个小规模的实验一台机器是不够的,最少也要个两三台,可为了这再买电脑就太不值了。
好在有许多虚拟机可以帮我们解决这个问题。
虚拟机可以在一台电脑上虚拟出很多的主机,只要真实主机的配置足够就可以,我这里和大家说说一个老牌的虚拟机VMware。
VMware workstation是VMware公司设计的专业虚拟机,可以虚拟现有任何操作系统,而且使用简单,容易上手。
要知道所有微软员工的机器上都装有一套正版的VMware,足见它在这方面的权威,废话少说,下面我就合大家说说VMware的使用方法,我使用的是最新的VMware4。
这个软件的安装和其他的软件没什么区别,所以安装过程我就不多费口舌了,下面我将把VMware的完整使用过程分为:建立一个新的虚拟机、配置安装好的虚拟机、配置虚拟机的网络这三个部分,向大家从头说来。
一、建立一个新的虚拟机首先让大家看看VMware的界面我们来建立一个新的虚拟机向导选择普通安装或者是自定义。
这里大家选自定义,后面可以自行规划设备,内存和硬盘容量选择想要虚拟的系统给虚拟机起个名字,指定它的存放位置分配内存大小网络设置模式。
这里比较复杂,安装的时候可以先随便选一个,装好后也可以改,但千万不要选最后一个,否则你将无法创建网络了。
关于这三者之间的区别和怎样使用虚拟机连接到internet会在后面介绍。
创建一块磁盘。
当第一次建立虚拟机时,请选择第一项,第二项适用于建立第二个或更多虚拟机,即使用已经建立好的虚拟机磁盘,这样可以减少虚拟机占用的真实磁盘空间。
第三项则允许虚拟机直接读写磁盘空间,比较危险,所以适合熟悉使用磁盘的高级用户,如果操作失误会把真实磁盘里的内容删掉的。
设置虚拟机磁盘容量。
第一项可以定义磁盘大小。
第二项允许虚拟机无限使用磁盘空间,但需要真实磁盘足够大。
第三项则限制了每块虚拟磁盘的最大容量为2G。
很多网友安装了VMWare虚拟机,但是在虚拟机上网问题上却卡住了。要想虚拟机上网,首先让我们了解
一下VMWare虚拟机三种工作模式。现在,让我们一起走近VMWare的三种工作模式。
理解三种工作模式
VMWare提供了三种工作模式,它们是bridged(桥接模式)、NAT(网络地址转换模式)和host-only(主机
模式)。要想在网络管理和维护中合理应用它们,你就应该先了解一下这三种工作模式。
1.bridged(桥接模式)
在这种模式下,VMWare虚拟出来的操作系统就像是局域网中的一台独立的主机,它可以访问网内任
何一台机器。在桥接模式下,你需要手工为虚拟系统配置IP地址、子网掩码,而且还要和宿主机器处于同
一网段,这样虚拟系统才能和宿主机器进行通信。同时,由于这个虚拟系统是局域网中的一个独立的主机
系统,那么就可以手工配置它的TCP/IP配置信息,以实现通过局域网的网关或路由器访问互联网。
使用桥接模式的虚拟系统和宿主机器的关系,就像连接在同一个Hub上的两台电脑。想让它们相互通
讯,你就需要为虚拟系统配置IP地址和子网掩码,否则就无法通信。
如果是你是局域网上网方式,虚拟机使用网桥连接方式,只要设置虚拟机的IP地址与本机是同一网段,
子网、网关、DNS与本机相同就能实现上网,也能访问局域网络。
如果你是拨号上网方式,虚拟机使用此种方式连接,就要在虚拟机内系统建立宽带连接、拨号上网,但
是和 宿主机不能同时上网。
2.NAT(网络地址转换模式)
使用NAT模式,就是让虚拟系统借助NAT(网络地址转换)功能,通过宿主机器所在的网络来访问公网。
也就是说,使用NAT模式可以实现在虚拟系统里访问互联网。NAT模式下的虚拟系统的TCP/IP配置信息
是由VMnet8(NAT)虚拟网络的DHCP服务器提供的,无法进行手工修改,因此使用NAT模式虚拟系统也
就无法和本地局域网中的其他真实主机进行通讯。
采用NAT模式最大的优势是虚拟系统接入互联网非常简单,你不需要进行任何其他的配置,只需要宿
主机器能访问互联网,虚拟机就能访问互联网。
设置上网方式:本机网上邻居属性-->VMnet8属性-->TCP/IP属性-->常规与备用配置都设定为自动获取,
虚拟机网上邻居TCP/IP都设定为自动,虚拟网络设置设定如下面图所示
详细步骤:
1.把你的虚拟网卡VMnet8设置为自动获得IP、自动获得DNS 服务器,启用。
如果你想利用VMWare安装一个新的虚拟系统,在虚拟系统中不用进行任何手工配置就能直接访问互
联网,建议你采用NAT模式。
注释:
以上所提到的NAT模式下的VMnet8虚拟网络,host-only模式下的VMnet1虚拟网络,以及bridged
(桥接)模式下的VMnet0虚拟网络,都是由VMWare虚拟机自动配置而生成的,不需要用户自行设置。
VMnet8和VMnet1提供DHCP服务,VMnet0虚拟网络则不提供。
点击VMnet8,再点击开始按钮
点击开始按钮
3.host-only(主机模式)
在某些特殊的网络调试环境中,如何要求将真实环境和虚拟环境隔离开,这时你就可采用host-only模
式。在host-only模式中,所有的虚拟系统是可以相互通信的,但虚拟系统和真实的网络是被隔离开的,
VMWare虚拟机不能访问互联网。
提示:
在host-only模式下,虚拟系统和宿主机器系统是可以相互通信的,相当于这两台机器通过双绞线
互连。
在host-only模式下,虚拟系统的TCP/IP配置信息(如IP地址、网关地址、DNS服务器等),都是由
VMnet1(host-only)虚拟网络的DHCP服务器来动态分配的。
如果你想利用VMWare创建一个与网内其他机器相隔离的虚拟系统,进行某些特殊的网络调试工作,
可以选择host-only模式。
配置虚拟系统工作模式
在实际的工作中,由于用户的需求不同、调试环境的要求不同,不同的用户需要选择不同的工作模式,
也许是bridged(桥接)模式,也可能是NAT模式或host-only模式。不管选择使用何种工作模式,将虚拟
系统配置成相应的工作模式是非常简单的,在“新建虚拟机向导”对话框中就可以完成。
在“新建虚拟机向导”对话框中一路点击“下一步”按钮,进入“网络类型”对话框后,就可以选择你所使用的
工作模式。在“网络类型”对话框中有四个单选项,分别为bridged(桥接)模式、NAT模式、host-only模
式、不使用网络连接,选择你需要使用的工作模式后,点击“下一步”按钮,就可完成虚拟系统工作模式的配
置。
注意:1.
要确保VMware Network Adapter for VMnet8 处于启用状态,这个是NAT网络模式要用的虚拟网卡。注意
这个网卡的IP地址,不需要做手动设置,切记!
2.把你虚拟机中操作系统的“本地连接”也设置为自动获得IP、自动获得DNS服务器(在虚拟机中,右键“本地连接”-双
击“Internet协议”,看看是不是自动的吧!固定IP的也在这里改!)
3.当然是将虚拟机的上网方式选为NAT 。
在虚拟机里安装好操作系统,启动虚拟系统,打开IE浏览器,这时候正常的话虚拟机就可以上网了,切记!!虚拟系统中
的网卡也不需要做任何设置。
右键你要设置的虚拟机选“设置”(因为有的不止虚拟一台),在“硬件”中选“以太网”,将右边的网络连接改为NAT -确
定。
4.点菜单栏里的“编辑”-选“虚拟网络设置”,先将“自动桥接”给去掉(去掉钩钩),再选“DHCP”开启DHCP服务,
点“开始”-应用,再按同样的方法开启“NAT ”的功能。
5.最重要的是你的两个服务必须开启:VMware DHCP Service 和VMware NATService. 具体操作如下:开始——设
置——控制面板——管理工具——服务,确保 VMwareDHCP Service和VMware NAT Service服务已经启动。
关于虚拟机使用NAT不能上网的若干问题
许多朋友,在使用VMware Workstation的时候,创建的虚拟机使用NAT,但在虚拟机中却不能上网,原因可能如
下:
1、主机是Windows XP Professional SP2或者是Windows Server2003 SP1,如果是这样,则需要把VMnet1、
VMnet8的防火墙关闭。
方法是:右击“本地连接”选择属性→高级→设置,在“Windows防火墙”对话框中单击“高级”,将VMnet1和VMnet8
前面的“√”去掉就可以。
2、你的主机安装了瑞星、江民或者天网防火墙,或者其他防火墙软件,这些防火墙软件你没有进行正确的配置,导
致VMware不能通过其内置的NAT功能共享上网,这时,可以把第三方的防火墙软件关闭。
3、你可能在VMnet8或者VMnet1启用了XP内置的“Internet连接共享”,你要知道,使用VMware的NAT功能,
你不需要在 主机上启用共享,因为VMware已经内置了NAT的共享。如果是这样,请去掉这些共享,然后重新启动VMware
的NAT服务(或者重新启动计算机)
4、可能是你使用了VMware Workstation的“绿色”版或者“精简”版。如果是这样,请使用完整版本安装。如果你需
要中文,可以安装中文的汉化补丁。
推荐作法:
主机不安装第三方的防火墙软件,安装VMware Workstation的完整版本(就是从VMware Workstation网站或者一
些下载网站下载的VMware Workstation的英文版(VMware-workstation-5.5.3-34685的大小是92.4M),安装汉化补丁,
修改XP的防火墙,让VMnet1和VMnet8不使用防火墙(主机网卡使用)。创建虚拟机使用NAT网卡,在虚拟机中设置为
“自动获得IP及DNS地址”,这样做,一般情况下都可以直接上网。
关于VMware用NAT与主机共享上网的一般设置
虚拟机的网络连接里的“本地连接”就用“自动获取IP地址”就好,有固定IP的需要到“Internet协议”设置。(右键“本
地连接”-双击“Internet 协议”,看看是不是自动的吧!固定IP的也在这里改!)
1.当然是将虚拟机的上网方式选为NAT咯。右键你要设置的虚拟机选“设置”(因为有的不止虚拟一台),在“硬件”
中选“以太网”,将右边的网络连接改为NAT-确定。
2.点菜单栏里的“编辑”-选“虚拟网络设置”,先将“自动桥接”给去掉(去掉钩钩),再选“DHCP”开启DHCP服务,
点“开始”-应用,再按同样的方法开启“NAT”的功能。
NAT的上网方式的特点
1.主机的虚拟网卡不用设置(默认为自动获得)
2.虚拟系统中的网卡不用设置(默认为自动获得)
这条两个实现的前提是虚拟的dhcp服务器正常工作
第二种方式上网:桥接方式
虚拟机选择“桥接”,桥接之后便可以直接上网了,但是不能和主机共享资料,所以我采用“共享”的方式,使得虚拟机
共享主机网卡,从而达到上网和共享主机资料的目的。
在网上邻居----属性---ADSL--属性---高级----Internet连接共享-----把底下的“允许其它计算机......”那项勾上,然后选
择底下的选项为“本地连接”--------确定