vmware 虚拟机7.0图文安装教程
- 格式:doc
- 大小:1.67 MB
- 文档页数:17
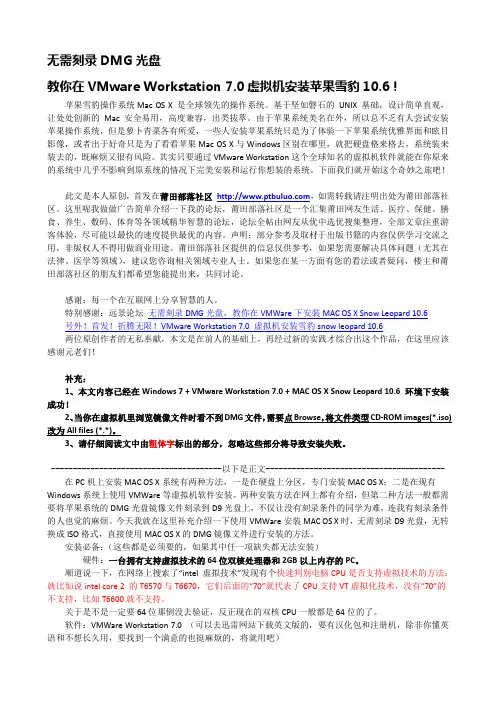
无需刻录DMG光盘教你在VMware Workstation 7.0虚拟机安装苹果雪豹10.6!苹果雪豹操作系统Mac OS X 是全球领先的操作系统。
基于坚如磐石的UNIX 基础,设计简单直观,让处处创新的Mac 安全易用,高度兼容,出类拔萃。
由于苹果系统美名在外,所以总不乏有人尝试安装苹果操作系统,但是萝卜青菜各有所爱,一些人安装苹果系统只是为了体验一下苹果系统优雅界面和眩目影像,或者出于好奇只是为了看看苹果Mac OS X与Windows区别在哪里,就把硬盘格来格去,系统装来装去的,既麻烦又很有风险。
其实只要通过VMware Workstation这个全球知名的虚拟机软件就能在你原来的系统中几乎不影响到原系统的情况下完美安装和运行你想装的系统。
下面我们就开始这个奇妙之旅吧!此文是本人原创,首发在莆田部落社区,如需转载请注明出处为莆田部落社区。
这里呢我做做广告简单介绍一下我的论坛,莆田部落社区是一个汇集莆田网友生活、医疗、保健、膳食、养生、数码、体育等各领域精华智慧的论坛,论坛全帖由网友从优中选优搜集整理,全部文章注重游客体验,尽可能以最快的速度提供最优的内容。
声明:部分参考及取材于出版书籍的内容仅供学习交流之用,非版权人不得用做商业用途。
莆田部落社区提供的信息仅供参考,如果您需要解决具体问题(尤其在法律、医学等领域),建议您咨询相关领域专业人士。
如果您在某一方面有您的看法或者疑问,楼主和莆田部落社区的朋友们都希望您能提出来,共同讨论。
感谢:每一个在互联网上分享智慧的人。
特别感谢:远景论坛无需刻录DMG光盘,教你在VMWare下安装MAC OS X Snow Leopard 10.6号外!首发!折腾无限!VMware Workstation 7.0 虚拟机安装雪豹snow leopard 10.6两位原创作者的无私奉献,本文是在前人的基础上,再经过新的实践才综合出这个作品,在这里应该感谢元老们!补充:1、本文内容已经在Windows 7 + VMware Workstation 7.0 + MAC OS X Snow Leopard 10.6 环境下安装成功!2、当你在虚拟机里浏览镜像文件时看不到DMG文件,需要点Browse,将文件类型CD-ROM images(*.iso)改为All files (*.*)。
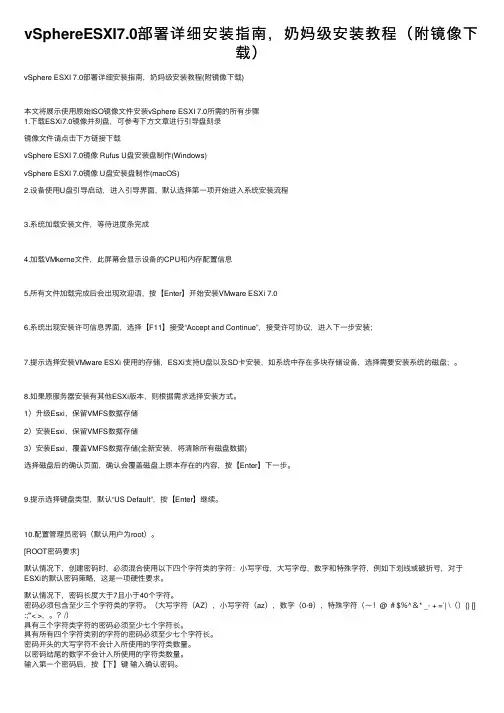
vSphereESXI7.0部署详细安装指南,奶妈级安装教程(附镜像下载)vSphere ESXI 7.0部署详细安装指南,奶妈级安装教程(附镜像下载)本⽂将展⽰使⽤原始ISO镜像⽂件安装vSphere ESXI 7.0所需的所有步骤1.下载ESXi7.0镜像并刻盘,可参考下⽅⽂章进⾏引导盘刻录镜像⽂件请点击下⽅链接下载vSphere ESXI 7.0镜像 Rufus U盘安装盘制作(Windows)vSphere ESXI 7.0镜像 U盘安装盘制作(macOS)2.设备使⽤U盘引导启动,进⼊引导界⾯,默认选择第⼀项开始进⼊系统安装流程3.系统加载安装⽂件,等待进度条完成4.加载VMkerne⽂件,此屏幕会显⽰设备的CPU和内存配置信息5.所有⽂件加载完成后会出现欢迎语,按【Enter】开始安装VMware ESXi 7.06.系统出现安装许可信息界⾯,选择【F11】接受“Accept and Continue”,接受许可协议,进⼊下⼀步安装;7.提⽰选择安装VMware ESXi 使⽤的存储,ESXi⽀持U盘以及SD卡安装,如系统中存在多块存储设备,选择需要安装系统的磁盘;。
8.如果原服务器安装有其他ESXi版本,则根据需求选择安装⽅式。
1)升级Esxi,保留VMFS数据存储2)安装Esxi,保留VMFS数据存储3)安装Esxi,覆盖VMFS数据存储(全新安装,将清除所有磁盘数据)选择磁盘后的确认页⾯,确认会覆盖磁盘上原本存在的内容,按【Enter】下⼀步。
9.提⽰选择键盘类型,默认“US Default”,按【Enter】继续。
10.配置管理员密码(默认⽤户为root)。
[ROOT密码要求]默认情况下,创建密码时,必须混合使⽤以下四个字符类的字符:⼩写字母,⼤写字母,数字和特殊字符,例如下划线或破折号,对于ESXi的默认密码策略,这是⼀项硬性要求。
默认情况下,密码长度⼤于7且⼩于40个字符。
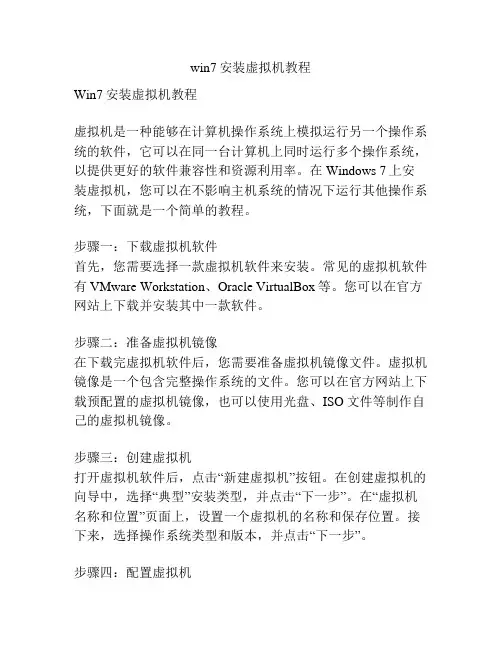
win7安装虚拟机教程Win7安装虚拟机教程虚拟机是一种能够在计算机操作系统上模拟运行另一个操作系统的软件,它可以在同一台计算机上同时运行多个操作系统,以提供更好的软件兼容性和资源利用率。
在Windows 7上安装虚拟机,您可以在不影响主机系统的情况下运行其他操作系统,下面就是一个简单的教程。
步骤一:下载虚拟机软件首先,您需要选择一款虚拟机软件来安装。
常见的虚拟机软件有VMware Workstation、Oracle VirtualBox等。
您可以在官方网站上下载并安装其中一款软件。
步骤二:准备虚拟机镜像在下载完虚拟机软件后,您需要准备虚拟机镜像文件。
虚拟机镜像是一个包含完整操作系统的文件。
您可以在官方网站上下载预配置的虚拟机镜像,也可以使用光盘、ISO文件等制作自己的虚拟机镜像。
步骤三:创建虚拟机打开虚拟机软件后,点击“新建虚拟机”按钮。
在创建虚拟机的向导中,选择“典型”安装类型,并点击“下一步”。
在“虚拟机名称和位置”页面上,设置一个虚拟机的名称和保存位置。
接下来,选择操作系统类型和版本,并点击“下一步”。
步骤四:配置虚拟机在“处理器配置”页面上,选择虚拟机使用的处理器数量。
在“内存配置”页面上,设置虚拟机使用的内存大小。
在“网络连接”页面上,选择虚拟机所使用的网络连接方式。
在“虚拟磁盘类型”页面上,选择虚拟磁盘文件的类型和大小,并点击“下一步”。
步骤五:安装操作系统在创建完虚拟机后,将虚拟机镜像文件拖放到虚拟机窗口中,或者在虚拟机设置中指定虚拟机镜像文件。
然后,启动虚拟机并按照安装向导来安装操作系统。
步骤六:配置虚拟机安装完操作系统后,您可以对虚拟机进行一些配置。
例如,您可以设置虚拟机共享文件夹、剪贴板共享等功能。
您还可以安装虚拟机增强工具,以提供更好的性能和功能支持。
步骤七:使用虚拟机安装完毕后,您可以在虚拟机软件中启动虚拟机,并在其中运行其他操作系统。
您可以在虚拟机中安装软件、访问网络等,就像在真实的计算机中一样。
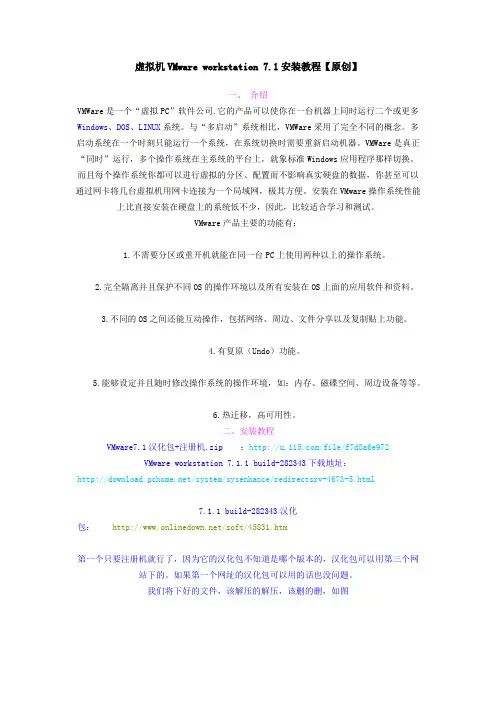
虚拟机VMware workstation 7.1安装教程【原创】一、介绍VMWare是一个“虚拟PC”软件公司.它的产品可以使你在一台机器上同时运行二个或更多Windows、DOS、LINUX系统。
与“多启动”系统相比,VMWare采用了完全不同的概念。
多启动系统在一个时刻只能运行一个系统,在系统切换时需要重新启动机器。
VMWare是真正“同时”运行,多个操作系统在主系统的平台上,就象标准Windows应用程序那样切换。
而且每个操作系统你都可以进行虚拟的分区、配置而不影响真实硬盘的数据,你甚至可以通过网卡将几台虚拟机用网卡连接为一个局域网,极其方便。
安装在VMware操作系统性能上比直接安装在硬盘上的系统低不少,因此,比较适合学习和测试。
VMware产品主要的功能有:1.不需要分区或重开机就能在同一台PC上使用两种以上的操作系统。
2.完全隔离并且保护不同OS的操作环境以及所有安装在OS上面的应用软件和资料。
3.不同的OS之间还能互动操作,包括网络、周边、文件分享以及复制贴上功能。
4.有复原(Undo)功能。
5.能够设定并且随时修改操作系统的操作环境,如:内存、磁碟空间、周边设备等等。
6.热迁移,高可用性。
二、安装教程VMware7.1汉化包+注册机.zip :/file/f7d8a6e972VMware workstation 7.1.1 build-282343下载地址:/system/sysenhance/redirectsrv-4673-5.html7.1.1 build-282343汉化包:/soft/45831.htm第一个只要注册机就行了,因为它的汉化包不知道是哪个版本的,汉化包可以用第三个网站下的。
如果第一个网址的汉化包可以用的话也没问题。
我们将下好的文件,该解压的解压,该删的删,如图其中的keygen注册机是第一个网址下的,解压后留下这个文件,其余不要了。
1、点击安装程序,567MB的,先安装英文原版的。
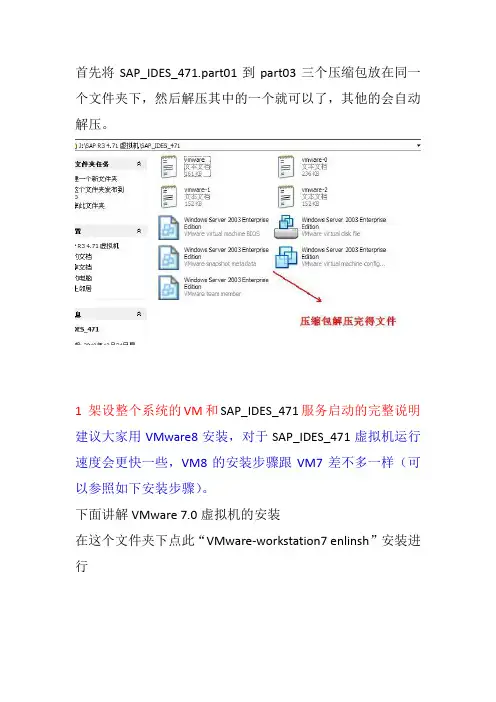
首先将SAP_IDES_471.part01到part03三个压缩包放在同一个文件夹下,然后解压其中的一个就可以了,其他的会自动解压。
1 架设整个系统的VM和SAP_IDES_471服务启动的完整说明建议大家用VMware8安装,对于SAP_IDES_471虚拟机运行速度会更快一些,VM8的安装步骤跟VM7差不多一样(可以参照如下安装步骤)。
下面讲解VMware 7.0虚拟机的安装
在这个文件夹下点此“VMware-workstation7 enlinsh”安装进行
接下来出现如下界面:
点“next”继续安装,接下来出现如下界面,选择“typical”
接下来是选择,虚拟机的存放位置,比如我放在移动硬盘J 盘下的,vm7.0的文件夹下。
继续next下去,
到这边VM7.0安装完毕。
对于那些不熟悉英文的朋友,把如下截图的这些汉化文件件覆盖到VM7已经生成的文件(就是放在J盘下的VM7.0的文件夹下,已经安装好的那个系统)
具体如下:
点击桌面图标打开VM软件
登陆进去如下界面:
接下来要做的是启动windows 2003 操作系统然后启动sap系统
登陆完的界面如下:
记得不用VM打算下次用的时候一定要保存虚拟机的原来状态,不要重复启动服务。
方法:在VM菜单选择“虚拟机----电源----suspend”保存虚拟机的状态。
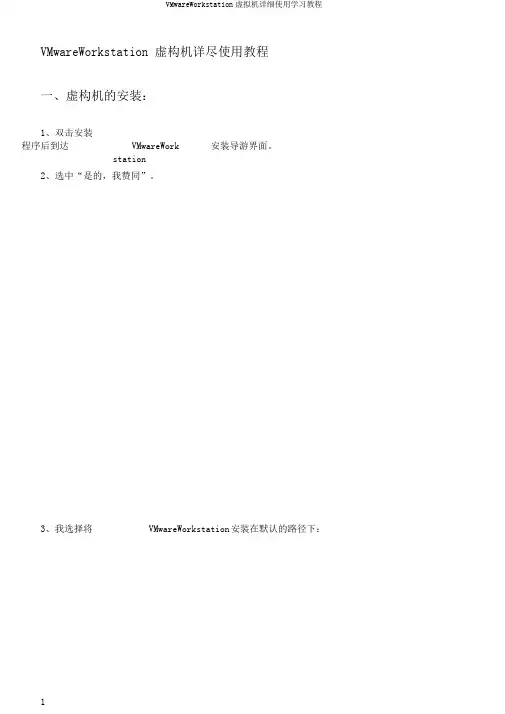
VMwareWorkstation 虚构机详尽使用教程一、虚构机的安装:1、双击安装程序后到达VMwareWork安装导游界面。
station2、选中“是的,我赞同”。
3、我选择将VMwareWorkstation 安装在默认的路径下:4、确立无误后单击“Install ”。
5、安装过程。
6、假如主机操作系统开启了光驱自动运转功能,安装导游弹出提示框提示光驱的自动运转功能将影响虚构机的使用咨询能否要封闭此项功能,选择“是”封闭掉主机的此项功能。
7、安装持续。
8、在安装虚构网卡驱动时,系统会弹出提示告诉你正在安装的软件没有经过微软的徽标测试,不用搭理选择“仍旧继续”。
安装完成时导游弹出提示咨询能否对从前安装过的老版本的VMwareWorkstation 进行搜寻,假如第一次安装VMwareWorkstation 请选择“NO”。
9、安装完闭。
10、重启计算机。
二、安装虚构机汉化软件(详细看图片):三、安装VMtool(详细看图片):四、创立一个虚构机:1、选择“新建”→“新建虚构机”。
2、出现“下一步”。
3、建议选择“自定义”方便后边配置虚构机内存,假如你的内存够大(512M以上),能够选择“典型”。
说明一下,这些配置在安装好虚构机后仍是能够改正的。
4、选择需要安装的“客户操作系统”。
5、输入虚构机名和寄存虚构机文件的文件夹的路径。
6、分派虚构机内存:注意输入的数值一定是4MB的整倍数。
VMwareWorkstation帮助文件中是这样定义的:7、增添网络种类:关于图中出现的可供选择的网络种类引用:(1)网桥。
网桥赞同你连结你的虚构机到由你的主机使用的局域网(LAN)。
它连结虚构机中的虚构以太网互换机到主机中的物理以太网适配器。
(2)NAT。
网络地点翻译(NAT)设施赞同你连结你的虚构机到一个外面网络,在该网络中你只拥有一个IP网络地点而且它已经被主机使用。
比如,你能够使用NAT经过主机上的一个拨号网络连结或许经过主机的以太网适配器、无线以太网适配器或许令牌环卡连结你的虚构机到Internet。
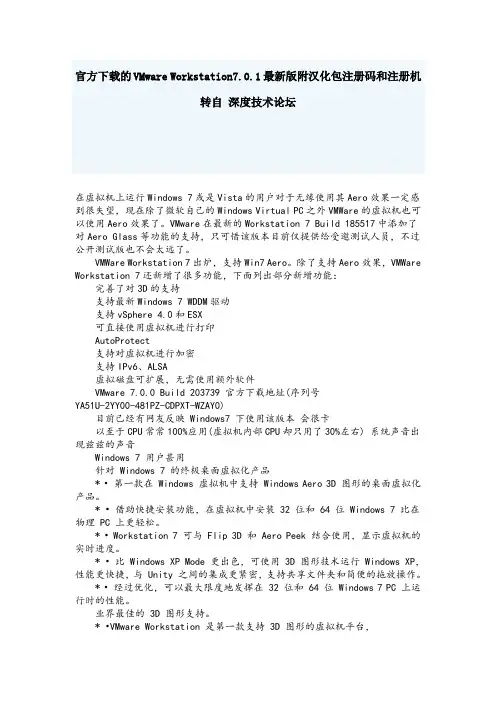
官方下载的VMware Workstation7.0.1最新版附汉化包注册码和注册机转自深度技术论坛在虚拟机上运行Windows 7或是Vista的用户对于无缘使用其Aero效果一定感到很失望,现在除了微软自己的Windows Virtual PC之外VMWare的虚拟机也可以使用Aero效果了。
VMware在最新的Workstation 7 Build 185517中添加了对Aero Glass等功能的支持,只可惜该版本目前仅提供给受邀测试人员,不过公开测试版也不会太远了。
VMWare Workstation 7出炉,支持Win7 Aero。
除了支持Aero效果,VMWare Workstation 7还新增了很多功能,下面列出部分新增功能:完善了对3D的支持支持最新Windows 7 WDDM驱动支持vSphere 4.0和ESX可直接使用虚拟机进行打印AutoProtect支持对虚拟机进行加密支持IPv6、ALSA虚拟磁盘可扩展,无需使用额外软件VMware 7.0.0 Build 203739 官方下载地址(序列号YA51U-2YY00-481PZ-CDPXT-WZAY0)目前已经有网友反映Windows7 下使用该版本会很卡以至于CPU常常100%应用(虚拟机内部CPU却只用了30%左右) 系统声音出现兹兹的声音Windows 7 用户甚用针对Windows 7 的终极桌面虚拟化产品* •第一款在Windows 虚拟机中支持Windows Aero 3D 图形的桌面虚拟化产品。
* •借助快捷安装功能,在虚拟机中安装32 位和64 位Windows 7 比在物理PC 上更轻松。
* • Workstation 7 可与Flip 3D 和Aero Peek 结合使用,显示虚拟机的实时进度。
* •比Windows XP Mode 更出色,可使用3D 图形技术运行Windows XP,性能更快捷,与Unity 之间的集成更紧密,支持共享文件夹和简便的拖放操作。
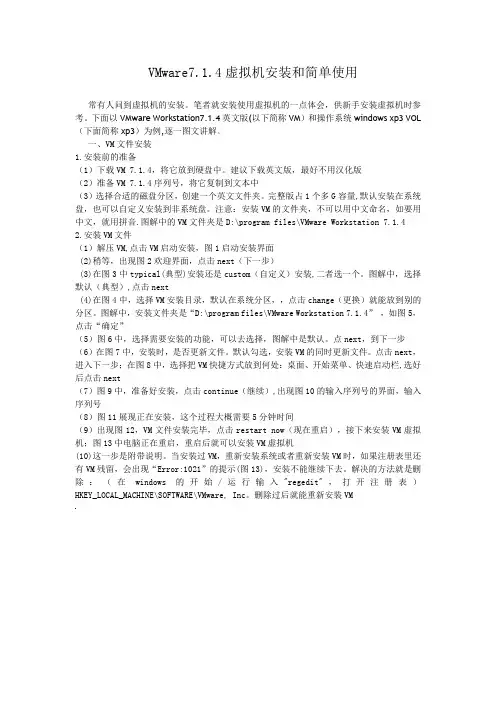
VMware7.1.4虚拟机安装和简单使用常有人问到虚拟机的安装。
笔者就安装使用虚拟机的一点体会,供新手安装虚拟机时参考。
下面以VMware Workstation7.1.4英文版(以下简称VM)和操作系统windows xp3 VOL (下面简称xp3)为例,逐一图文讲解。
一、VM文件安装1.安装前的准备(1)下载VM 7.1.4,将它放到硬盘中。
建议下载英文版,最好不用汉化版(2)准备VM 7.1.4序列号,将它复制到文本中(3)选择合适的磁盘分区,创建一个英文文件夹。
完整版占1个多G容量,默认安装在系统盘,也可以自定义安装到非系统盘。
注意:安装VM的文件夹,不可以用中文命名,如要用中文,就用拼音.图解中的VM文件夹是D:\program files\VMware Workstation 7.1.4 2.安装VM文件(1)解压VM,点击VM启动安装,图1启动安装界面(2)稍等,出现图2欢迎界面,点击next(下一步)(3)在图3中typical(典型)安装还是custom(自定义)安装,二者选一个。
图解中,选择默认(典型),点击next(4)在图4中,选择VM安装目录,默认在系统分区,,点击change(更换)就能放到别的分区。
图解中,安装文件夹是“D:\program files\VMware Workstation 7.1.4”,如图5,点击“确定”(5)图6中,选择需要安装的功能,可以去选择,图解中是默认。
点next,到下一步(6)在图7中,安装时,是否更新文件。
默认勾选,安装VM的同时更新文件。
点击next,进入下一步;在图8中,选择把VM快捷方式放到何处:桌面、开始菜单、快速启动栏,选好后点击next(7)图9中,准备好安装,点击continue(继续),出现图10的输入序列号的界面,输入序列号(8)图11展现正在安装,这个过程大概需要5分钟时间(9)出现图12,VM文件安装完毕,点击restart now(现在重启),接下来安装VM虚拟机;图13中电脑正在重启,重启后就可以安装VM虚拟机(10)这一步是附带说明。
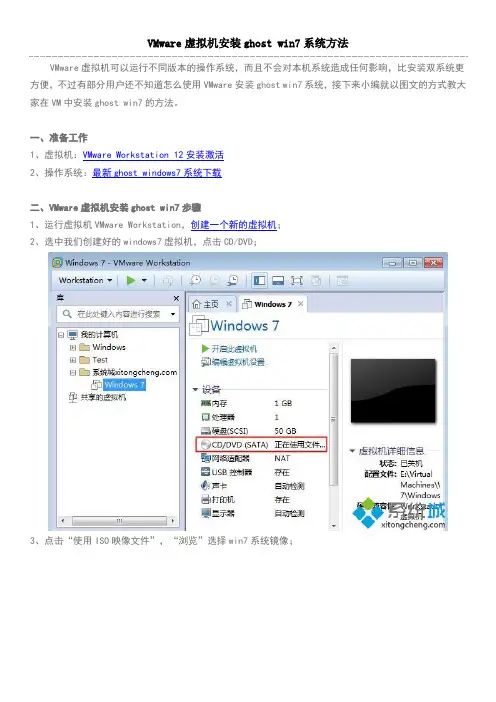
VMware虚拟机安装ghost win7系统方法
VMware虚拟机可以运行不同版本的操作系统,而且不会对本机系统造成任何影响,比安装双系统更方便,不过有部分用户还不知道怎么使用VMware安装ghost win7系统,接下来小编就以图文的方式教大家在VM中安装ghost win7的方法。
一、准备工作
1、虚拟机:VMware Workstation 12安装激活
2、操作系统:最新ghost windows7系统下载
二、VMware虚拟机安装ghost win7步骤
1、运行虚拟机VMware Workstation,创建一个新的虚拟机;
2、选中我们创建好的windows7虚拟机,点击CD/DVD;
3、点击“使用ISO映像文件”,“浏览”选择win7系统镜像;
4、点击“高级”选择“IDE”模式,否则无法安装;
5、启动虚拟机,进入系统安装主界面,由于虚拟机未安装系统,需进行分区,点击图形分区工具进入;
6、右键选择当前磁盘分区,点击“建立”,硬盘分区详细教程;
7、依次选择“主要分割磁区”、“NTFS”并输入磁盘大小,1G=1024M,确定;
8、接着按同样的步骤建立“逻辑分割磁区”,建立完成后,选择右键第一个分区—进阶—设定为作用;
9、最后点击“执行”,结束后进入以下界面输入R回车重启;
10、在以下界面马上按下F2进入BIOS设置;
11、切换到Boot,使用shift和+将CD-ROM Drive移动到第一位,按F10保存重启;
12、重启进入安装主界面,选择“安装系统到磁盘第一分区”,开始安装ghost win7系统;
13、安装过程会重启多次,最后进入win7系统桌面,安装完成!。
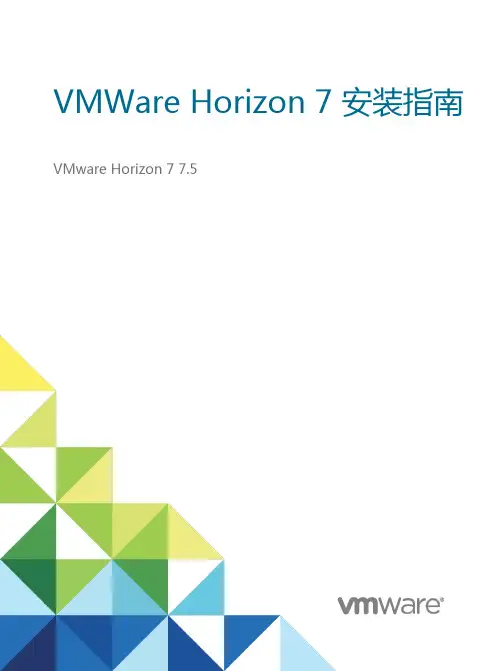
VMWare Horizon 7 安装指南VMware Horizon 7 7.5目录Horizon 7 安装61 服务器组件的系统要求7Horizon 连接服务器的要求7Horizon Administrator 要求9View Composer 的要求92 客户机操作系统的系统要求12Horizon Agent 支持的操作系统12独立Horizon Persona Management 支持的操作系统13远程显示协议和软件支持133 在IPv6 环境中安装Horizon 7 19在IPv6 环境中设置Horizon 7 19IPv6 环境中支持的vSphere 数据库和Active Directory 版本20IPv6 环境中Horizon 7 Server 支持的操作系统20IPv6 环境中桌面和RDS 主机支持的Windows 操作系统21IPv6 环境中支持的客户端21IPv6 环境中支持的远程协议21IPv6 环境中支持的身份验证类型22IPv6 环境中其他受支持的功能224 以FIPS 模式安装Horizon 7 25以FIPS 模式安装Horizon 7 的概述25FIPS 模式的系统要求265 准备Active Directory 27配置域和信任关系27为远程桌面创建OU 28为Kiosk 模式客户端帐户创建组织单位和组29创建用户组29为vCenter Server 创建用户帐户29为独立的View Composer Server 创建用户帐户29为View Composer AD 操作创建用户帐户30为即时克隆操作创建用户帐户31配置受限制的组策略31使用Horizon 7 组策略管理模板文件32为智能卡身份验证准备Active Directory 32在SSL/TLS 中禁用弱密码356 安装View Composer 37准备View Composer 数据库37为View Composer 配置SSL 证书45安装View Composer 服务45对从View Composer 进行的vCenter 和ESXi 连接启用TLSv1.0 47为View Composer 配置基础架构487 安装Horizon 连接服务器50安装Horizon 连接服务器软件50安装Horizon 连接服务器的前提条件51使用新配置安装Horizon 连接服务器51安装Horizon 连接服务器副本实例58配置安全服务器的配对密码64安装安全服务器65Unified Access Gateway 设备优于VPN 的方面72Horizon 连接服务器的防火墙规则73使用备份配置重新安装Horizon 连接服务器74Microsoft Windows Installer 命令行选项76使用MSI 命令行选项静默卸载Horizon 7 组件778 为Horizon 7 Server 配置TLS 证书80了解Horizon 7 Server 的TLS 证书80TLS 证书设置任务概述82获取CA 签发的TLS 证书83配置Horizon 连接服务器、安全服务器或View Composer 以使用新TLS 证书84配置客户端端点以信任根证书和中间证书89为服务器证书配置证书撤消检查91配置PCoIP 安全网关以使用新TLS 证书92将Horizon Administrator 设置为信任vCenter Server 或View Composer 证书96使用CA 签发的TLS 证书的优势96Horizon 连接服务器和安全服务器上的证书问题故障排除969 首次配置Horizon 7 98为vCenter Server、View Composer 和即时克隆配置用户帐户98首次配置Horizon 连接服务器103配置Horizon Client 连接114替换Horizon 7 服务的默认端口121调整Windows Server 设置以支持您的部署12710 配置事件报告129为Horizon 7 事件添加数据库和数据库用户129为事件报告准备SQL Server 数据库130配置事件数据库130为Syslog 服务器配置事件日志记录132Horizon 7 安装《Horizon 7 安装指南》介绍如何安装VMware Horizon® 7 服务器和客户端组件。
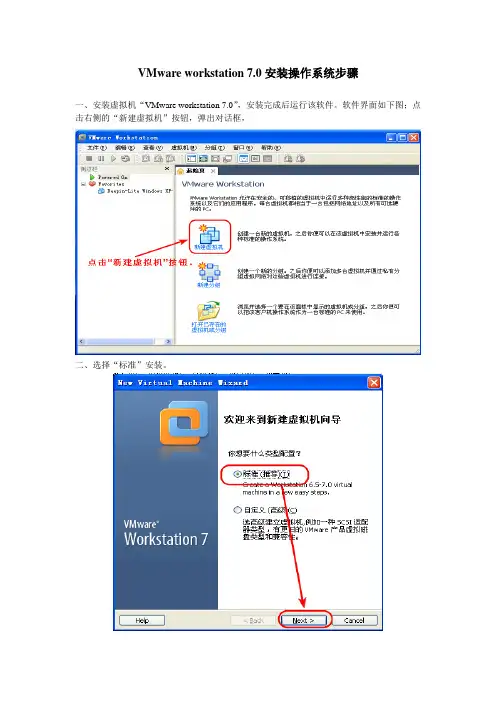
VMware workstation 7.0安装操作系统步骤
一、安装虚拟机“VMware workstation 7.0”,安装完成后运行该软件。
软件界面如下图;点击右侧的“新建虚拟机”按钮,弹出对话框,
二、选择“标准”安装。
三、选择安装方式。
四、选择要安装虚拟操作系统的类型与版本。
五、选择虚拟操作系统的名称和安装路径。
六、为虚拟操作系统分配磁盘空间,不用太大,够用就可以啦。
七、点击“完成”
八、给待安装的虚拟操作系统指定系统源文件的路径。
九、设置系统盘的文件路径。
十、设置虚拟操作系统的入网方式,一般选择与物理主机共享。
十一、选择虚拟主机与物理主机的共享文件。
十二、设置完成后关闭设置对话框,回到虚拟机主界面,点击“接通虚拟机电源”开始安装操作系统。
安装方法与平常一样。
OS+VMWAREvSphereESXI7.0ESXI6.7svmware esxi ⽤户名密码正确,⽹页却⽆法登录问题解决vSphere 6.5密码正确不能登录解决⽅法问题1:vmware esxi ⽤户名密码正确,⽹页却⽆法登录问题解决现象1:⽤户名.密码正确,但是⽹页确⽆法登录.通过ssh或者键盘显⽰器确可以登录原因1:是因为vmware esxi的保护机制造成的,之前登录失败.会导致⼀段时间内不允许登录.时间会累加.解决1:蓝⽛键盘没有电,导致输⼊密码不⼀致,check下就好了。
⽅法1. 可以重启vmware esxi所在的服务器.但是会造成所有的vm关机.不建议这种⽅法⽅法2.F2-> 输⼊正确的⽤户名密码->Troubleshooting Options->Restart Managentment Agents 期间远程管理失效建议第2种⽅法王⼩超⽹盘 全⽹最全ESXI6.7各个版本下载包含发布时间版本号MD5/SHA1ESXI6.7官⽅原版镜像:版本发布时间内部编号名称down1down26.7U3b2019-12-0515160138VMware-VMvisor-Installer-201912001-15160138.x86_64.iso6.7U32019-08-2014320388VMware-VMvisor-Installer-6.7.0.update03-14320388.x86_64.iso6.7U22019-04-1113006603VMware-VMvisor-Installer-6.7.0.update02-13006603.x86_64.iso6.7U12018-10-1610302608VMware-VMvisor-Installer-6.7.0.update01-10302608.x86_64.iso6.72018-04-178169922VMware-VMvisor-Installer-6.7.0-8169922.x86_64.iso版本MD5SUM SHA1SUM6.7U3b562178fbcf2e582f116a874c358697de4864a0b745bc07b6507e12027d74d5ac14956d5c6.7U3cafb95ae04245eb3e93fed1602b0fd3b415f08313062d1f8d46162dc81a009dbdbc59b3b6.7U2a87ae18fdeb29c19a8b0c064a81498dc7905e7a2bd08e6825d17d3fa43fb2b9ce80f24126.7U1e10c4c3fcc017faab9659f49b0baee974635ecdb818330f42603aa91616463d9a70f5c8b6.7bd218f0f26510e690695116d8628e4af332731ffb6715cd7a469ce0f6b81aeda6f624be7ESXI6.7_DELL官⽅镜像:版本发布时间名称down1down2 6.7U3A042020-07-22VMware-VMvisor-Installer-6.7.0.update03-15160138.x86_64-DellEMC_Customized-A04.iso6.7U3A032020-03-09VMware-VMvisor-Installer-6.7.0.update03-15160138.x86_64-DellEMC_Customized-A03.iso版本MD5SUM SHA1SUM6.7U3A045F4C614D3D8AFBF619182FE0AD07AE8B3A57CEB3EDAD6AA989200C7F64B8B6A0A771767B6.7U3A03317C97216AEDB6B2E31AE5E532F4818F7721F4CF91C8308F888315FB454F9EA79A1D4572ESXI6.7_HPE官⽅镜像:版本发布时间名称down1down26.7U32020-10-05VMware-ESXi-6.7.0-Update3-16713306-HPE-Gen9plus-670.U3.10.6.0.83-Oct2020.iso版本MD5SUM SHA1SUM6.7U3899C03390C4B9E2952E78C107ECAA6DB6F38B0AB210B0CED9196C8F68F9A7E5C0199CE79VMware vSphere ESXi + vCenter全套软件虚拟机 v6.7 官⽅版(附详细安装教程)VMware vSphere 6.7全系列base64 解密链接: aHR0cHM6Ly9wYW4uYmFpZHUuY29tL3MvMTlUZVNNZ2R4elJnT0JuZ0d3V0RiX0E= 提取码:3nojVMware Remote Console 12.0.0 for WindowsFile size: 84.32 MBFile type: zipVMware Remote Console 12.0.0 for LinuxFile size: 65.19 MBFile type: shVMware-VMvisor-Installer-7.0.0-14896552.x86_64.isoVMware-VMvisor-Installer-6.7-15160138.x86_64.iso 本次使⽤该软件安装VMware-VMvisor-Installer-201912001-15160138.x86_64.iso 本次使⽤该软件安装ESXI6.0 版本通过浏览器登陆vmware ESXI 选择导航器----管理-----许可-----分配许可证--输⼊(0A65P-00HD0-3Z5M1-M097M-22P7H)亲测可⽤key1 :HV4WC-01087-1ZJ48-031XP-9A843key2 :0A65P-00HD0-3Z5M1-M097M-22P7HVMware vSphere ESXi 7.0b虚拟机中⽂官⽅原版ISO+离线包(含安装教程+密钥)问题2: ESXi安装报错,No network adapters were detected...报错内容No network adaptersNo Network adapters were detected .Either no network adapters are physically connected to the system,or a suitable driver could not be located .A third party driver may be required.Ensure that there is at least one network adapter physically connected to the system before attempting installation.If the problem persists,consult the VMware Knowledge Base.解决2:问题1:VMware® Workstation 15 Pro / 15.5.1 build-15018445 安装 C:\lab\vmware\VMware ESXi 6.x.vmx传输 (VMDB)错误 -14: Pipe connection has been broken。
如果说Ubuntu是现今最受桌面用户欢迎的Linux操作系统,那么CentOS就是最受公司、企业、IDC喜爱的Linux发行版了,得益于它极为出色的稳定性,全球范围内有无数著名网站均选用它。
CentOS是基于Red Hat Enterprise Linux(收费昂贵但口碑极佳)的源代码再编译出来的免费版,因此不仅继承RHEL优越的稳定性,还提供免费更新,因此在服务器提供商、中小型公司中装机量几乎是最大的Linux发行版,现在已正式加入红帽公司。
从事互联网技术的同学,CentOS应该是值得你深入了解学习研究的.....所需的准备工作:1、VMware Workststion 10虚拟机软件2、CentOS7操作系统下载地址:/s/1hqII5es密码:n0sf基于VMware 10下CentOS7的安装过程:1、首先点击新建虚拟机,选择"典型",然后下一步。
2、初始工作完成后,选择所需的CentOS 7 ISO镜像,点击"开始启动此虚拟机",然后进入安装界面。
3、选择安装过程中的语言,此处选择英文,默认即可4、进入安装配置主界面,CentOS 7主要配置工作都在此界面进行,如果没完全设置好,Begin installation按钮将灰选。
5、选择LOCALIZATION中的DATA&TIME项,选择时区Asia\Chongqing,设置完按Done返回。
如下图:6、LOCALIZATION中的KEYBOARD使用默认即可,如下图:7、设置支持的语言,选择LOCALIZATION中的LANGUAGE SUPPORT项,本文除了默认的英语,再选择了中文,设置完按Done返回。
如下图:8、安装源配置,选择SOFTWARE中的INSTALLATION SOURCE项,本文选择默认的安装源。
设置完按Done返回。
如下图:9、系统环境及软件安装,选择SOFTWARE中的SOFTWARE SELECTION项,根据自己需要,选炸ky"/kf/web/php/" target="_blank"class="keylink">PHP69KqtcS7t76zoaOxvs7E0aHU8UdOT01FIERlc2t0b3C7t76zo6 jX87Lgo6mjrNPSsuDOqri9vNO1xNK70KnI7bz+vLC5pL7fo6y4+b7d19S8utDo0qrRodT xsLLXsKGjyejWw83qsLREb25lt7W72KGjyOfPws28o7o8L3A+CjxwPjxpbWcgc3JjPQ== "/uploadfile/Collfiles/20140731/2014073113531345.p ng" alt="\">10、系统分区设置,选择SYSTEM中的INSTALLATION DESTINATION项,在Other StZ喎�"/kf/ware/vc/" target="_blank"class="keylink">vcmFnZSBPcHRpb25z1tCjrNGh1PHF5NbDt9bH+M/uobBJIHdpbGwg Y29uZmlndXJlIHBhcnRpdGlvbmluZyZxdW90O6OssLREb25lyLfIz6OsvPvPws28o7o8L3A+CjxwPjxpbWcgc3JjPQ=="/uploadfile/Collfiles/2014 0731/2014073113531346.png" alt="\">11、手动分区,选择Standard Partition分区方式,按Done确认,如下图:12、Centos分区格式同Windows完全不同,Windows分区格式一般为NTFS格式且安装在硬盘的C分区就OK,但是在CentOS中一般分两个分区:一个为根分区,即"\",文件系统为ext4格式.另一个为swap分区(内存小于2G时,设置为内存的2倍;内存大于或等于2G 时,设置为2G).这时候点击"+"号,新增挂载点,建立上面的两个分区,如下图所示:分区完成后,选择Done确认,弹出的对话框中选择Accept Changes,如下图所示:13、网络配置,主要是打开网卡,设置hostname,如下图所示:选择"Configure",按下图所示设置后,依次点击"Save","Done"返回,如下图:14、完成以上几步,基本配置已经完成。
VMware虚拟机安装ghost win7系统方法
VMware虚拟机可以运行不同版本的操作系统,而且不会对本机系统造成任何影响,比安装双系统更方便,不过有部分用户还不知道怎么使用VMware安装ghost win7系统,接下来小编就以图文的方式教大家在VM中安装ghost win7的方法。
一、准备工作
1、虚拟机:VMware Workstation 12安装激活
2、操作系统:最新ghost windows7系统下载
二、VMware虚拟机安装ghost win7步骤
1、运行虚拟机VMware Workstation,创建一个新的虚拟机;
2、选中我们创建好的windows7虚拟机,点击CD/DVD;
3、点击“使用ISO映像文件”,“浏览”选择win7系统镜像;
4、点击“高级”选择“IDE”模式,否则无法安装;
5、启动虚拟机,进入系统安装主界面,由于虚拟机未安装系统,需进行分区,点击PQ8.05图形分区工具进入;
6、右键选择当前磁盘分区,点击“建立”,PQ8.05硬盘分区详细教程;
7、依次选择“主要分割磁区”、“NTFS”并输入磁盘大小,1G=1024M,确定;
8、接着按同样的步骤建立“逻辑分割磁区”,建立完成后,选择右键第一个分区—进阶—设定为作用;
9、最后点击“执行”,结束后进入以下界面输入R回车重启;
10、在以下界面马上按下F2进入BIOS设置;
11、切换到Boot,使用shift和+将CD-ROM Drive移动到第一位,按F10保存重启;
12、重启进入安装主界面,选择“安装系统到磁盘第一分区”,开始安装ghost win7系统;
13、安装过程会重启多次,最后进入win7系统桌面,安装完成!。
本帖隐藏的内容准备工作,下载一下三个文件【ROM定制工具】XDA智能手机网专用中文版厨房0.193(2012年5月更新__最新版)/thread-10994345-1-1.htmlVM虚拟机:/c0qbbzbkix雨林木风3.0的下载地址/c0l7qb6gd1第一、安装虚拟机这个很简单,在windows下像安装一般的程序一样安装就可以了。
注:1.不需要安装在系统盘下,最好单独成盘。
2.安装好虚拟机后不要急着运行,到刚才解压的文件夹下,把VMware+Workstation+7.0.1 Build 227600+汉化补丁.7z解压下来,在把里面的文件复制到你刚才安装虚拟机目录下。
第二,在虚拟机下安装linux在桌面双击虚拟机图标,点击新建虚拟机-下一步-选择安装盘镜像文件(我们刚下载的雨林木风3.0)-下一步-客户机操作系统(选择Linux)、版本(选择Ubuntu)-下一步-虚拟机名称自己选择、位置可选择(我个人是默认)-下一步-最大磁盘大小(建议选40G)其它的默认-下一步-完成第三、进入系统完全进入系统后会弹出一个要你安装的对话框来(如下图)选择中文(简体)点安装Ylmf_OS3.0你在什么地方?可以自己选择一般都是保持默认。
前进键盘布局可以自己选择一般都是保持默认。
前进准备硬盘空间(选择手动指定分区)前进准备分区点击下面(新建分区表...)弹出下图(点继续)继续后出现下图双击空闲后(如下图)创建第一个新分区如下图创建第一个分区后在双击空闲创建第二分区如下图最后一个分区(剩下的所有的空间)如下图分区全部创建完后点击前进出现图下信息。
名字可以随便填、登录名及登录密码一定要设好下面计算机名会自动生成点击前进点击安装在安装过程中如果有右边有出现两个字跳过就点击跳过安装完成后重启第四步、设置ROOT密码,进入root账户重启后进入系统如下图点击我们刚才设的登陆帐号及登陆密码(注重启后数字键盘不能用请在在数字键盘里按下NumLock这个键)点击终端使用命令行打开后的终端命令行在终端窗口输入sudopasswd root 后按回车如下图这个时候叫你输入你刚才设置的登陆密码注(输入的密码是看不到的)输入后按回车出现下图输入新的 UNIX 密码这个密码是我们ROOT帐号登陆密码输入你想设置ROOT的登陆密码ROOT帐号的登陆密码成功设置了然后注销刚才的帐号接下来我们登陆ROOT帐号里选择其它用户名:root 密码是刚才上面设置的(如下图)第五步、安装tools进入系统后点击虚拟机弹出菜单光标选安装VMware Tools....桌面弹出对话框把VMwareTools-8.1.1-227600.tar.gz压缩包复制到桌面上然后解压在桌面上解压后的VMwareTools 打开VMwareTools-distrib文件夹双击文件夹中的vmware-install.pl双击后弹出下图选择在终端中运行运行后会停顿在那里就按回车如果停顿在这里很久(如下图停顿这里很久)不要管他也不要关闭等下会继续安装的安装完后会自动关闭终端然后重启一下系统第六步,复制后的厨房linux系统的目录下/home厨房不在下载在虚拟机上而在我们物理机上然后找到你下载的厨房目录解压他,打开文件夹把里面的文件全部复制然后粘贴到我们虚拟机的linux系统的目录下/home图一图二图三粘贴完成图四粘贴完成点击menu“在终端中运行”如下图厨房运行成功如下图。
VMware Workstation虚拟机安装详细图解教程及使用教程VMware Workstation虚拟机安装详细图解教程及使用教程目录一、安装VMware Workstation二、创建一个虚拟机三、在虚拟机中安装操作系统四、安装VMware Tools工具包并且设置WIN98的显示色五、安装虚拟WINXP六、实现和主机之间的文件共享七、为虚拟机添加硬件八、用虚拟机上网VMware是VMware公司出品的一个多系统安装软件。
利用它,你可以在一台电脑上将硬盘和内存的一部分拿出来虚拟出若干台机器,每台机器可以运行单独的操作系统而互不干扰,这些“新”机器各自拥有自己独立的CMOS、硬盘和操作系统,你可以像使用普通机器一样对它们进行分区、格式化、安装系统和应用软件等操作,所有的这些操作都是一个虚拟的过程不会对真实的主机造成影响,还可以将这几个操作系统联成一个网络。
在提问区经常能看到网友们讨论操作系统安装和使用的问题,前段时间论坛的一位网友软驱坏了,非常想将XP下制作的启动盘刻在光盘上,让我帮他作个简单的ISO,发到对方邮箱之前我在VMware 上试了试免得报废他的盘片,还有的网友下载的N合一的操作系统打开后发现和网页中介绍的内容不一致,刻盘之前拿捏不准,其实这些问题都可以事先在VMware Workstation下安装的虚拟操作系统下试一试。
还有的朋友想搭建家庭局域网实现多机共享上网,想当黑客的为找寻“肉鸡”而苦恼,其实这些也都可以借助VMware Workstation来练练手,不过这些都属于VMware Workstation下较为高级的使用技巧,不是我这个普通用户今天讨论的范围,我这个帖子是写给第一次使用虚拟机的朋友看的,好了,废话少说进入正题吧。
一、安装VMware Workstation。
1、双击安装程序后来到VMware Workstation安装向导界面。
2、选中“是的,我同意……”3、我选择将VMware Workstation安装在默认的路径下。
Vmware+Windows7 安装配置第1章文档说明1.1你的收获学会安装VMware,熟练安装Windows虚拟机,熟练安装Linux虚拟机学会Linux简单的基础配置命令1.2适用对象学习或使用虚拟化的人群1.3课程介绍VMware虚拟机安装及Windows/Linux安装配置实战学会安装VMware,熟练安装Windows虚拟机,熟练安装Linux虚拟机,Centos虚拟机。
学会Linux简单的基础配置命令了解VMware网络模式,主机模式、NAT、桥接模式第2章VMware安装2.1VMware安装2.1.1VMware版本VMware-workstation-full-15.5.1-15018445 2.1.2图形安装详细第3章VMware安装Windows3.1Windows版本3.1.1Windows版本Windows73.2安装前设置3.2.1新建虚拟机(文件 新建虚拟机)3.2.2选择兼容性3.2.3选择安装来源3.2.4选择要安装的操作系统3.2.5录入虚拟机名称3.2.6选择固件类型3.2.7选择处理器配置3.2.8录入虚拟内存大小3.2.9选择网络类型3.2.10下一步的所有操作3.2.11指定磁盘容量—系统盘一般放80G足够3.2.12下一步完成即可3.2.13系统设置界面右击“虚拟主机名称”,选择设置,打开界面如下:3.2.14选择光驱来安装系统3.2.15可增加硬盘,如下图3.2.16可增加网卡,如下图--------完成网卡后,可选择网卡不同的模式3.3安装window 系统3.3.1点击如下按钮开始安装3.3.2语言选择3.3.3其它基本是默认第4章VMware安装Linux74.1Linux版本4.1.1Linux版本rhel-server-7.6-x86_64-dvd.iso4.2安装前设置4.2.1新建虚拟机(文件 新建虚拟机)4.2.2选择兼容性4.2.3选择安装来源4.2.4选择要安装的操作系统4.2.5录入虚拟机名称4.2.6选择固件类型4.2.7选择处理器配置4.2.8录入虚拟内存大小4.2.9选择网络类型4.2.10下一步的所有操作4.2.11指定磁盘容量—系统盘一般放80G足够4.2.12下一步完成即可4.2.13系统设置界面右击“虚拟主机名称”,选择设置,打开界面如下:4.2.14选择光驱来安装系统4.2.15可增加硬盘,如下图。
史上最详细的vmware 虚拟机7.0图文安装教程
zch8341
2010-10-24 22:07:081#
本帖最后由 zch8341 于 2010-10-24 22:09 编辑
WIN7已经发布很久了,相信很多朋友都已经用上了WIN7系统,但是WIN7下存在的软件不兼容性依然存在,有的软件不得不在XP下运行,装双系统的朋友可以重新启动XP运行,那单系统的呢?不用急,今天笔者教给大家一个好方法,免去大家的这些疑虑,利用虚拟机。
推荐最新的vmarewoksation7.1,
下面我们开始安装:
开始画面
Next
选择typical(典型安装)免去很多繁琐的步骤
选择你的虚拟机想要安装的位置之后全部Next就行啦!
安装需要一段时间
提示你输VMware7.1.1序列号时可用VM7.1 KeyGen注册,
安装结束后会提示你重启。
重启后利用360开机优化可以看到多了好几项启动项,如果你只是偶尔的使用虚拟机或者只是为了体验就把它们全部关闭,过多的开机项会拖慢系统启动。
以后当你需要启动虚拟机时只需要在控制面板中找到系统安全- 管理工具服务在其中找到VMARE开头的都启动就可以了。
其实可以完全禁止启动也不会出现问题,本人亲测。
可以了,虚拟机安装成功。
下面准备我们的汉化工作,毕竟咱英文看得少啊!
解压汉化文件。
把汉化文件直接复制到虚拟机文件夹中,也就是vmw are的根目录内,替
换原文件即可。
替换时,个别文件可能提示无法替换,请在任务管理器中先结束相应文件
进程,之后在替换。
重新打开,汉化成功!
下面单击新建虚拟机,本文以GHOST XP为例
标准(推荐)
下一步
选择一个事先准备好的系统镜像,它提示无法检测镜像是哪个系统,不用管他,
稍后可以自己选择。
下一步(有驱动器的话也可以直接选择顶上的驱动器路径。
)
我用的是xp的系统,所以默认就好了,大家根据自己的需要选择。
下一步
还提示输入xp注册码,不用管直接下一步
输入安装系统的名称和路径。
下一步选择硬盘空间,我默认就好了,下一步
完成!
这里可以设置虚拟机的参数,内存大小、处理器个数、硬盘大小、c d/dvd路径等,下面在虚拟机中安装系统
打开该虚拟机电源,进入虚拟机,然后按下F2键开始在虚拟机的BI OS中将虚拟机设置成从光驱启动
F10保存
进到引导目录,下面对磁盘进行分区,我直接选择将硬盘分为4个区,要注意硬盘的容量是否够用,硬盘小的话就分成两个区就行了,可以用DISKGEN进行分区,这里就不做演示了。
分完区后重启选择第一项安装Ghost XP sp3系统
看到熟悉的画面了吗?之后就和我们正常安装一样了,GHOST的无需我们动手,等待就可以
至此安装Ghost XP成功。
下面给大家介绍如何加载本地硬盘。
方法一:
将之前添加的镜像文件替换成WINDOWS.ISO,这个文件在你安装的虚拟机的文件夹中。
因为我装的是xp系统,所以选择windows.iso
还有选择一种方法就是,如下图
在虚拟机的的下拉菜单中,选中安装 VMware Toosl ,单击。
之后进入虚拟系统,在我的电脑中找到它,双击其中的setup
请注明:
默认安装,重启系统,至此虚拟机的破解、安装、汉化、装入系统就全部完成了!
下面附上所用工具的下载地址:。