笔记本拆机图解 经典
- 格式:doc
- 大小:6.76 MB
- 文档页数:56
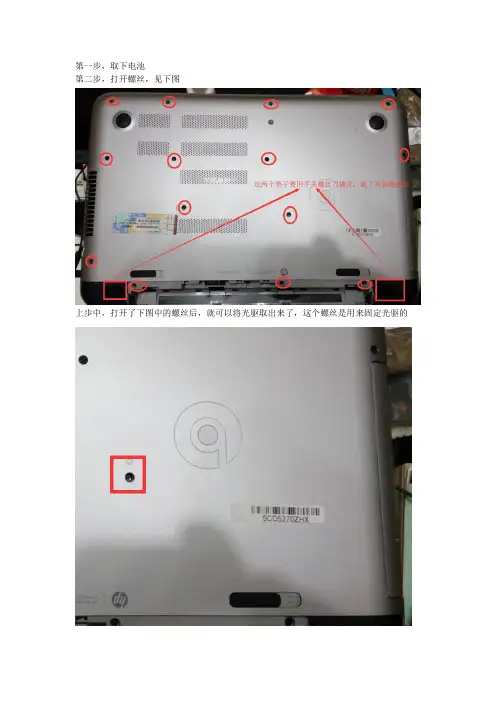
第一步,取下电池
第二步,打开螺丝,见下图
上步中,打开了下图中的螺丝后,就可以将光驱取出来了,这个螺丝是用来固定光驱的
取下光驱后,会发现下图中的三个白色的螺母,打开它们,否则在后面打开键盘面板时会遇到阻碍,这三个东西将光盘外的架子和键盘面板固定起来了,必须打开
下面用平头螺丝刀撬开第一个图中标识的两个黑色的垫子,打开后,会发现有一隐藏螺丝,见下图,左右两个垫子底下各有一个
打开上图中垫子底下的螺丝,发现黑色的塑料壳子可以取下来了,取下两边的塑料壳子,见下图,这时会发现有一个隐藏螺丝出现了,左右各一个,见下图,比较模糊,没关系,打开这两个螺丝
到此,所有的障碍都清除了,可以准备打开键盘面板了,键盘是嵌在一整块的铝板上的,准备一个刚度比较大的金属片,一把钢尺子就可以,我这没有,只有一个平头螺丝刀,见下图
第三步,用一个不容易变形的薄金属片或者平头起子插入键盘面板边沿上的缝隙,要小心一点点的撬开,键盘下有几个数据线,待全部面板被撬开后,一根根的打开数据线,整个键盘
面板就下来了,见下图:
主板面板如下左边的几个数据接口是键盘面板对应的。

ThinkPad T410i拆机图解
笔记本用久了,风扇就有点响了,感觉散热也不哪么好了,就要把T410i拆机清灰,哪么怎么来T410i拆机清灰好一点呢,下面我们来看一看拆机的过程吧!
○1永远的第一步,断开电源,卸下电池;
○2打开内存盖,揭开盖子,拧下有键盘标示的螺丝;T410i只需要拧下两颗螺丝就可以轻松卸下键盘;1号螺丝内存盖螺丝,2号螺丝内存盖内的螺丝;
为了保险起见,先把能卸下的东东都拆了,硬盘1T的~
开始拆了,IBM 经典的T系列的拆卸,永远都是从键盘开始~~
拿掉键盘,看到T410i的内部,很结实钢筋龙骨,这里需要拧掉4颗螺丝才能卸掉C面板~~
○3C面板打开,看左上角,要卸下风扇,要把边上的音响固定螺丝松开~
为什么会这么脏呢,我很少用这个本本哦~
○4卸下散热片,这个很简单大家都会,看看这原装的U,还带了个罩,P6300~~
散热片卸的时候记得把风扇电源拔掉,装回去的时候也一定记得插上~(注:可编辑下载,若有不当之处,请指正,谢谢!)。
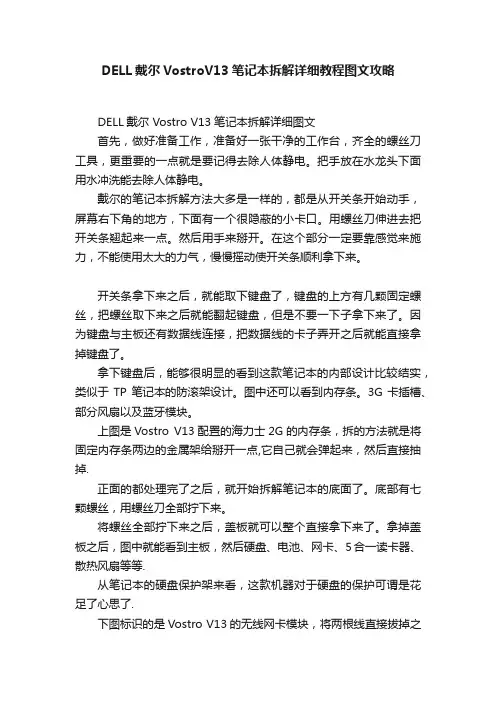
DELL戴尔VostroV13笔记本拆解详细教程图文攻略DELL戴尔 Vostro V13笔记本拆解详细图文首先,做好准备工作,准备好一张干净的工作台,齐全的螺丝刀工具,更重要的一点就是要记得去除人体静电。
把手放在水龙头下面用水冲洗能去除人体静电。
戴尔的笔记本拆解方法大多是一样的,都是从开关条开始动手,屏幕右下角的地方,下面有一个很隐蔽的小卡口。
用螺丝刀伸进去把开关条翘起来一点。
然后用手来掰开。
在这个部分一定要靠感觉来施力,不能使用太大的力气,慢慢摇动使开关条顺利拿下来。
开关条拿下来之后,就能取下键盘了,键盘的上方有几颗固定螺丝,把螺丝取下来之后就能翻起键盘,但是不要一下子拿下来了。
因为键盘与主板还有数据线连接,把数据线的卡子弄开之后就能直接拿掉键盘了。
拿下键盘后,能够很明显的看到这款笔记本的内部设计比较结实,类似于TP笔记本的防滚架设计。
图中还可以看到内存条。
3G卡插槽、部分风扇以及蓝牙模块。
上图是Vostro V13配置的海力士2G的内存条,拆的方法就是将固定内存条两边的金属架给掰开一点,它自己就会弹起来,然后直接抽掉.正面的都处理完了之后,就开始拆解笔记本的底面了。
底部有七颗螺丝,用螺丝刀全部拧下来。
将螺丝全部拧下来之后,盖板就可以整个直接拿下来了。
拿掉盖板之后,图中就能看到主板,然后硬盘、电池、网卡、5合一读卡器、散热风扇等等.从笔记本的硬盘保护架来看,这款机器对于硬盘的保护可谓是花足了心思了.下图标识的是Vostro V13的无线网卡模块,将两根线直接拔掉之后,然后拧下固定无线网卡模块的一颗螺丝,就能拿下无线网卡模块了。
所有旁枝末节的配件全部都拿下来之后,就能顺利拿下主板了,这款笔记本的主板小巧,但是配件却一个也不缺,所以说主板的做工也是很精致的.。

华硕(ASUS)X54H系列—K54HR笔记本拆机清灰图解目录前言 (2)原料/工具/准备 (2)方法/步骤 (2)结语 (25)参考资料 (25)附录1 (27)附录2 (28)附录3 (29)前言这台机子用得太久了,散热差导致内部工作温度高,看个在线视频都能自动断电黑屏,所以必须拆机清灰除尘。
从网上找了点网友发的拆机资料,大致了解一下情况,可能是制造商为了降低成本,背面设计得不好,没有针对散热组件的盖板,要清灰就得全拆,要多发麻烦就多麻烦。
原料/工具/准备●具体电脑型号:华硕 K54HR 笔记本电脑●细十字螺丝刀(ø3mm左右)、一字螺丝刀、镊子、软布、纸巾、小毛刷、皮老虎(吹气球)、导热硅脂●因为机器上的螺丝较多,长短大小不一,拆下后最好绘图定位。
防止恢复时螺丝装不上,或者短孔里装入了长杆螺丝将主板顶坏。
●拆卸过程不能带电操作。
要关机、拔电源线、卸下电池,最重要的是要释放操作者身上所带的静电。
人体在日常活动时会产生很多静电,特别是干燥的天气,静电会更加容易产生,而在拆机过程中人体静电很有可能击穿电路,所以拆卸前一定要释放身体静电。
释放的方法很简单,只要洗洗手或者触摸一些接地的金属就可以了。
方法/步骤第一步:机器断电,去掉电池,拆背面螺丝,去硬盘、内存条盖板。
上图:华硕K54HR 笔记本电脑上图:背面总共8粒螺丝,上排6粒螺丝的中间2粒在电池仓内,去掉电池模块才能看见。
下面是硬盘、内存条盖板,可以拆除。
拆除方向,见上图中黄色箭头,并且桌面平行。
手法类似拆手机电池盖板,按住一滑就可以了。
第二步:拆硬盘、内存条、wifi网卡模块上图:左边是硬盘。
将上面螺丝去掉,拆卸时捏住红色圆圈内的塑料片,按红色箭头方向(平行于桌面)轻轻一拽就行了。
中间是内存条。
按蓝色箭头方向,扣两边卡扣就行了。
对没有操作经验的人来说,内存条拆下来容易,再装上去难。
拆前最好仔细看看引脚线(金手指)的安装深度,和卡扣位置。


联想Y480笔记本拆机详细图文第一步,先把电池拆下来,这一步是很重要的,防止拆的时候通电,损坏硬件。
第二步拆下背面最大的背板,有两颗螺丝,很容易搞定。
后盖背板拆下后可以看到里面的硬盘、光驱、内存条等,然后先从最好拆的拆起,光驱只有一个螺丝固定,拆下螺丝后,往外一脱就行了.然后是拆硬盘,上下各有一个螺丝固定,一长一短,拆下后,我们可以把硬盘上个黑色的塑料长条抽出来,然后轻轻往上一提,硬盘就可以拆下来了。
先不要着急拆键盘,先把D面的所有螺丝都拆下来再说.光驱位的螺丝其实也固定着键盘的.需要注意的是,把能看到的螺丝都拆下来,总共是三种螺丝!这一点一定要注意,分别是D面的普通螺丝,然后是光驱仓位的四个小圆饼似的螺丝,还有就是电池仓位的六颗跟小圆饼似的螺丝,比光驱位的稍大,这个相信很容易被忽略,从而导致拆C面的时候总感觉有东西连着,以为是暗扣,一使劲就悲剧了.螺丝都拆完之后就可以拆键盘了,建议从F12按键的上方,用一字的螺丝刀,轻轻一翘,键盘的暗扣就被挑起了.然后我们就顺着掰就行了,在F3按键的位置,有个暗扣很近,使点劲就会看到C面有点变形的趋势,其实不用担心,把键盘往下一拖就下来了.这里需要的注意的,键盘正中间有排线别太用力,键盘拆了,就能看见排线了,然后把那扣子往外一拉就轻轻松松的拆下来了,就可以看到风扇等部件了。
这时候是不是感觉该拆C面了,那我告诉你这个是很大误区,你要真拆的话,会发现,他丫的还有东西固定呢,拆不下来,而且绝对不是暗扣,这是所有教程里都没有提到过的!那就是C面还有一颗螺丝固定呢,被一个保修的标签盖住了!很容易被忽视,它的位置就在F9按键下方的位置,贴着一个联想的保修的标签,拆下它我们C面就可以顺利拆下来了.不过还是需要注意的是,在电源键下方有一个排线,触摸板一根排线都是需要拆下的,轻轻往上一推就行,这个很容易,即使忘了也不会有太大的影响,因为我们都是往上拿C面,一带排线自己就断开了。
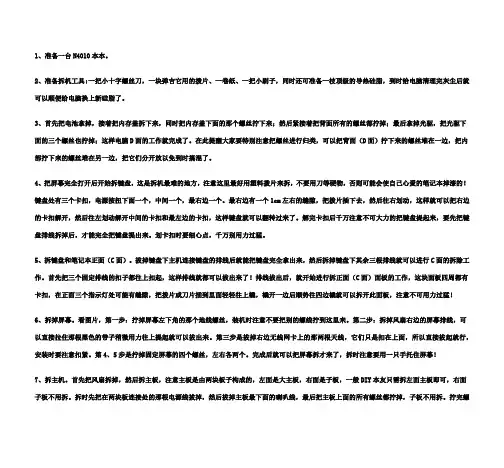
1、准备一台N4010本本。
2、准备拆机工具:一把小十字螺丝刀,一块弹吉它用的拨片、一卷纸、一把小刷子,同时还可准备一枝顶级的导热硅脂,到时给电脑清理完灰尘后就可以顺便给电脑换上新硅脂了。
3、首先把电池拿掉,接着把内存盖拆下来,同时把内存盖下面的那个螺丝拧下来;然后紧接着把背面所有的螺丝都拧掉;最后拿掉光驱,把光驱下面的三个螺丝也拧掉;这样电脑D面的工作就完成了。
在此提醒大家要特别注意把螺丝进行归类,可以把背面(D面)拧下来的螺丝堆在一边,把内部拧下来的螺丝堆在另一边,把它们分开放以免到时搞混了。
4、把屏幕完全打开后开始拆键盘,这是拆机最难的地方,注意这里最好用塑料拨片来拆,不要用刀等硬物,否则可能会使自己心爱的笔记本掉漆的!键盘处有三个卡扣,电源按扭下面一个,中间一个,最右边一个。
最右边有一个1cm左右的缝隙,把拨片插下去,然后往右划动,这样就可以把右边的卡扣解开,然后往左划动解开中间的卡扣和最左边的卡扣,这样键盘就可以翻转过来了。
解完卡扣后千万注意不可大力的把键盘提起来,要先把键盘排线拆掉后,才能完全把键盘提出来。
划卡扣时要细心点,千万别用力过猛。
5、拆键盘和笔记本正面(C面)。
拔掉键盘下主机连接键盘的排线后就能把键盘完全拿出来,然后拆掉键盘下其余三根排线就可以进行C面的拆除工作。
首先把三个固定排线的扣子都往上扣起,这样排线就都可以拔出来了!排线拔出后,就开始进行拆正面(C面)面板的工作,这块面板四周都有卡扣,在正面三个指示灯处可能有缝隙,把拨片或刀片插到里面轻轻往上橇,橇开一边后顺势往四边橇就可以拆开此面板,注意不可用力过猛!6、拆掉屏幕。
看图片,第一步:拧掉屏幕左下角的那个地线螺丝,装机时注意不要把别的螺线拧到这里来。
第二步:拆掉风扇右边的屏幕排线,可以直接拉住那根黑色的带子稍微用力往上提起就可以拔出来。
第三步是拔掉右边无线网卡上的那两根天线,它们只是扣在上面,所以直接拔起就行,安装时要注意扣紧。
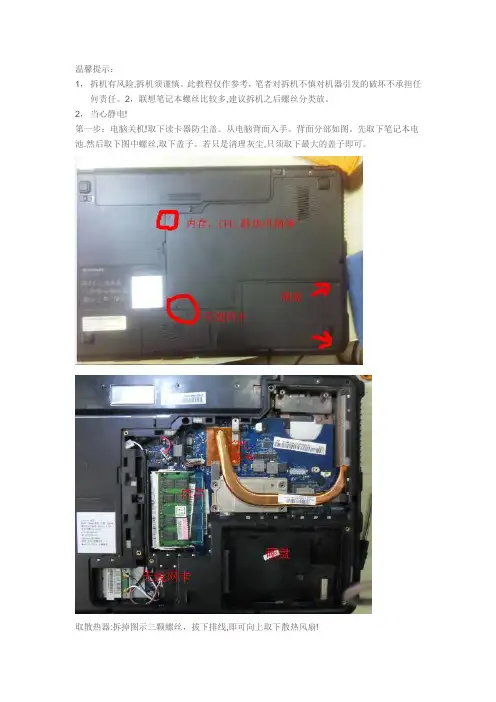
温馨提示:1,拆机有风险,拆机须谨慎。
此教程仅作参考,笔者对拆机不慎对机器引发的破坏不承担任何责任。
2,联想笔记本螺丝比较多,建议拆机之后螺丝分类放。
2,当心静电!第一步:电脑关机!取下读卡器防尘盖。
从电脑背面入手。
背面分部如图。
先取下笔记本电池.然后取下图中螺丝,取下盖子。
若只是清理灰尘,只须取下最大的盖子即可。
取散热器:拆掉图示三颗螺丝,拔下排线,即可向上取下散热风扇!取热管:拆掉如下螺丝,取CPU螺丝的时候对角线拆,以避免受力不均压坏CPU。
取光驱:先取下内存旁边的螺丝,然后将光驱向左拉出.然后取下光驱位置边缘的三颗小螺丝。
取硬盘:取下盖子后,将硬盘向右拉出即可~拔下无线网卡天线,取下排线,取下图中圈出的螺丝.然后取下背面所有能拆之螺丝,包括电池位置的四颗小螺丝。
第二步,回到正面,两边为卡扣,如图从两边撬起即可将面板翻开,注意下方排线,请温柔.拆键盘;将电源面板移开后,可看到排线和两颗白色的键盘螺丝:取下螺丝之后,将键盘掀起,然后拆掉键盘排线。
第三步:取下液晶屏,拆除C面.先从线槽中完全拉出图中两根线,以避免取屏幕的时候被拉断。
右边为无线网卡天线,也要完全拉出。
两边的线完全拉出之后,再拆除箭头所指螺丝。
即可轻轻取下屏幕。
C面均为卡口。
拆掉显示屏转轴位置固定C面的螺丝,确认D面螺丝均拆完之后,从侧面将C面卡扣撬起,即可取下C面.注意触摸板排线是否已经取下。
切勿使用暴力,如果某个地方无法取下,请检查是否有漏网的螺丝.第四步:取主板:取下C面后,主板就完全展现眼前取下主板中央以及右边的一颗螺丝,将主板向右拉出,就大功告成了。
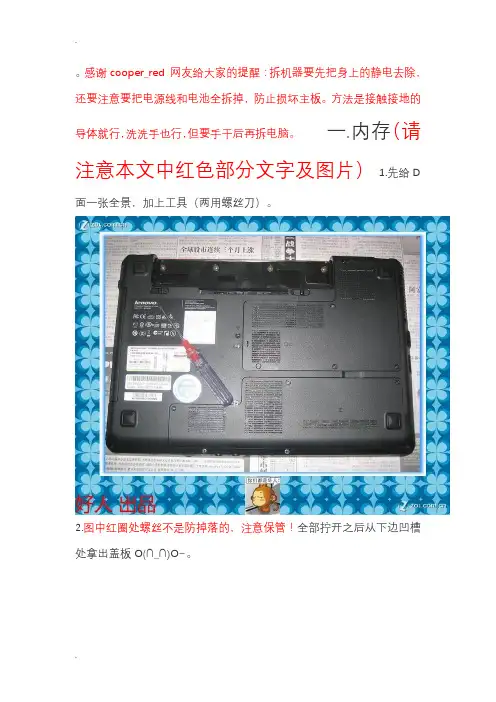
感谢cooper_red 网友给大家的提醒:拆机器要先把身上的静电去除,还要注意要把电源线和电池全拆掉,防止损坏主板。
方法是接触接地的导体就行,洗洗手也行,但要手干后再拆电脑。
一.内存(请注意本文中红色部分文字及图片)1.先给D 面一张全景,加上工具(两用螺丝刀)。
2.图中红圈处螺丝不是防掉落的,注意保管!全部拧开之后从下边凹槽处拿出盖板O(∩_∩)O~。
3.拆卸内存是最简单滴。
如图中把内存凹槽的铁扣往外拨开。
4.嗒!向上约45°角弹出,拿下~~~~(>_<)~~~~ 。
5.铛铛!一号亮相,两条三星DDR3-1066。
关于升级:英特尔GMPM系列主板是支持电压为1.8V的DDR2和1.5V的DD3内存的,但是DDR2、DDR3接口是不一样的,狭小的笔记本内部空间是不可能同时设计有两种接口的。
所以没撒好说的啦~~~~(>_<)~~~~ ,内存只能升级DDR3的,现在笔记本DDR3频率大致分为800和1066。
要升级就直接换DDR3 1066吧,虽说我的TSI原配的T6600处理器FSB只有800,不能安全发挥1066频率的作用(这点可以从VISTA自检评分看出来),但是联想原配撒咱就上撒吧。
越高越快么O(∩_∩)O~。
方案推荐有1+2和2+2两种,EVEREST显示小Y最高可以支持8G内存,但不会有人用到8G吧,具体怎么升级看自己预算吧。
说道这里童鞋们肯定会质疑?32位系统最多只能利用到3G内存,那我升级4G后剩余1G撩着玩啊?关于这个问题,我引用一位网友的原话:"WINDOWS最多只能利用到3G的内存。
所以我用ramdisk做了一个1G的虚拟盘。
把虚拟内存、WINDOWS临时文件、浏览器临时文件都设置到上面。
机器速度提升了一些,开网页的速度明显快了,机器噪音也小了,关机速度快了不少,2秒就关掉了,真的是秒关!-----huangyijundeai"。

宏基5520拆解很多宏基的这个系列都基本拆解一样,如ACER 520,5710,5920,6920,7720等外壳设计都使用的是同一套的设计,基本上元件都是通用的,这次ACER 的笔记本风扇设计的比较合理了,并且拆卸和清理都比较简单快捷,背面右边后盖打开后基本上就能看到风扇位置了,并且笔记本的内存以及无线网卡和硬盘都设计在这里,给用户升级最大的便捷操作。
如果想继续拆解别的元件的话就需要继续将键盘前面的挡板拆卸走,然后是键盘,然后是整个5520笔记本的C面。
下面是详细拆机过程图片:按照惯例我们拆宏基5520笔记本前,来一张整机的照片,算是完整的了半小时前下面看到该笔记本的背面,将电池等元件拆除,我们已经标注了配件的名字,并且红色圈位置螺丝是用来固定处理器以及内存得后盖,绿色的是螺丝下面是宏基5520笔记本硬盘然后用指甲或者其他工具慢慢的打开这两个后盖下面就能看到硬盘被设计在左下角位置,中间位置就是处理器了,上面位置为无线网卡,最下面中间设计了2个内存槽的位置,右上角则是这台宏基笔记本的风扇位置下面硬盘的螺丝拧开后向左连带硬盘的保护架子一起抽出来就可以了,我么拆卸后发现宏基5520使用的是一款富士通5400转的笔记本硬盘内存的拆卸我们已经说过很多次,很简单就是将内存两边的固定金属片拨开就能弹出内存了如果你的笔记本风扇已经很多灰尘了,那么下面这些细节就需要看清楚了,将固定风扇的几个螺丝拧开然后单独取出风扇,你可以将电源线拔掉,然后风扇的电机使用酒精泡洗下,然后弄点润滑油就更好了注意这里需要特别的清理干净,因为这里灰尘堆积的严重的话,非常影响笔记本的散热问题如果你想更换这台笔记本的导热硅脂,那就需要将处理器上的导热铜管一并拆机下来了,如下图四颗螺丝是将散热管固定在处理器上的,拧开后取出铜管就可以了光驱设计基本9成以上的笔记本都是这样设计的,中间位置有一个固定的螺丝拧开后抽出光驱背面这几个螺丝,也就是电池下面的几个螺丝全部拆开下面就是将键盘前面的挡板拆开了,使用工具或者自己的指甲如下图操作(确定上面的几个螺丝全部拧开了)我们就可以开始取出这个挡板了慢慢的从右边往左边开始拆就能将整个控制面板拆走宏碁4920G笔记本拆解合上外壳的近照:下面我们开始正式拆解。

Y470笔记本电脑拆机清灰图文教程无论拆什么笔记本电脑,第一步首先要把电池取出来,按图1箭头所示的方向松开笔记本D壳的电池卡扣,向外一拉电池就取下来了。
取出电池后就可以大胆地拆其它部件了,我们先把D壳的挡板拆下来,看看里面是什么东西,把图2红圈所标示的5颗螺丝卸下来。
热风扇了,如果只是简单清理一下灰尘的话,可以直接在这里用吹风机或皮老虎来吹;如果想深度清理、换硅脂的话,继续往下看教程。
按图4箭头所示方向取出光驱。
拆掉图5红圈所标示的两颗硬盘的螺丝,再把硬盘往右推一下,然后取出硬盘。
拆掉D壳上的15颗螺丝(电池仓4颗、光驱位下3颗、其余8颗)。
天线螺丝拆掉后,无线网卡左边的小盖子不需要拆,只要把无线网卡的天线拆下来就可以了,拆时不要硬拽,向上稍微用点力就把天线拆下来了。
现在我们把笔记本翻过来,C 壳朝上,先来拆卸扬声器,从下面电池仓那边慢慢向上顶,先顶左边,再顶右边,拆的时候注意两根排线,千万不能弄断了,最后结果如下图所示。
现在我们来拆键盘,在键盘上方左右各有一颗螺丝(如图9、图10所示),卸下这两颗螺丝就可以把键盘拆下来了,拆时也要注意键盘的排线。
可硬拽。
按同样的方法拆掉电源开关、一键还原、指示灯的排线和多媒体快捷键的排线,拆卸方法和拆键盘排线一样。
拆卸触摸板排线和喇叭电源线的方法与拆卸键盘排线的方法不一样,这两根排线上没有卡扣,直接把排线拔出来即可,不过在拔的时候一定要小心。
板将喇叭盖板向上掀开并将其取出,最后结果如下图所示。
板和WiFi天线将喇叭盖板向上掀开并将其取出,将W i Fi天线从C壳的卡线槽内取出来,接头从洞内拉出来以便方便顺利卸掉C壳。
找到如图16所示的联想保修贴,如果已经过保的话,直接撕掉;如果还在保修期内的笔记本电脑,可以用电吹风稍微加热后再用刀片慢慢刮下来,以保证这个保修贴的完整性,如果这张保修贴撕破的话,可能会影响质保。
在保修贴的下面有一颗螺丝(图17红圈处所示),取出这颗螺丝,就可以把C壳拆解下来了。
东芝M300系列笔记本拆解图文卸掉电池之后的背面第一步,卸掉硬盘保护盖的三颗螺丝和内存保护盖的三颗螺丝第二步,取下硬盘(向外侧平抽即能取下)东芝笔记本的硬盘第三步,取下底盖边框的螺丝,分别按照标号将螺丝分类放在一起,方便以后的安装.第四步,注意上方标号F4的螺丝,它是光驱的螺丝,将它拧下后,用螺丝刀向光驱一侧推一下,将光驱取出.东芝M319的光驱第五步,拔下下方图片中的红黑排线(注意:要轻轻地拔下)拔下无线网卡的两根天线(下方图片上另个金色的触控点)拔下下方图片光驱螺丝下方的黑色排线拔完排线的样子第五步,将笔记本电脑翻过来,准备拆卸键盘.注意那个键盘上方的黑色细条,取下的时候要轻轻翘,两边是有卡扣的,翘松之后将左边的部分向中间翘起,然后左边卡扣就取下了,再向左边抽动,右侧卡扣也即取下,整个装饰条就完好的取下了。
注意F1和INS按键上的两颗白色螺丝,这两颗螺丝是固定键盘的,将他们拧下。
拧下螺丝后将键盘向前拉动一下,翘起就可将键盘取下,注意不要直接将键盘拿起,因为背后有排线!!!上方图片最右边的螺丝也拧下。
键盘的排线注意下面那个黑色的夹子,将它向上提起之后,才能将键盘的排线取下之前卸下的几部分拆完键盘之后的面板部分第六步,准备拆下上面板拆下面板上所有标注箭头的螺丝,拆下来之后放在一起,拧下螺丝后,准备拆几处排线。
拆下上图中的四处排线,注意拆蓝色白线的时候要轻轻地弄(上面那个蓝色排线是触控板排线,下面那个是LED灯排线取下的上面板取下上面板之后剩下的部分第七步,取下主机板取下所有主机板上标有白色箭头的螺丝,主机板最左上角的一颗螺丝虽然没有标白色箭头,但也要取下注意下图的三颗螺丝,在取下主机板之前这三颗螺丝必须取下,接下来需要拆两处排线下图这根排线是USB及有线网卡的排线,只需将左侧一端取下即可下图这根排线是连接显示器的,需要取下HARMAN/KARDON音箱有线网卡,右侧USB部分取下主机板之后剩下的部分,这部分先拿到一边去了.拆下的主机板读卡器无线网卡内存条这是显卡,将显卡上的三颗螺丝取下将显卡取下ATI3470显卡将风扇右侧的三颗白色螺丝取下,取下散热器部分散热器部分P8400 CPU取下显卡和散热器部分的主机板,可以看到明显的灰尘.主板第八步,拆卸风扇将风扇上3颗黑色螺丝取下,将散热风扇取下来.清洗之后的风扇另外在GPU和CPU散热片上补填一些散热硅脂,散热效果会更好.注意拆卸的时候螺丝一定要标号分类摆放!!!(注:可编辑下载,若有不当之处,请指正,谢谢!)。
客户拿来一台索尼pcg-51311t 笔记本,说装系统装了一半关机了,让我给他除下灰尘再给他装个系统,我就随口问了一句你自己装的系统吗,他说某某电脑店装的,我一听心都凉了,一般这只有两种情况,一是这个客户很难缠,二是被人坑了,看着这个客户我自己心里还在想是怎么回事呢,然后就听到这个客户说:他(上一个给他修电脑的)让我再换什么什么硬件我不懂,但我之前在他那里换了个硬盘,其实我电脑系统没有别的问题就是打开某些网站时就会提示证书失效什么的,他就给我说得做系统才能解决,但系统没做完就关机了,然后又让我换什么硬件我就不让他修了,我对他说其实你那个情况不用做系统就可以解决,你要是来找我一句话的事,把日期时间调正确就好了,他说:这么简单……说了很多!!
事情经过就是这样。
但这个笔记本不好拆(可能是因为我没有拆过这一款笔记本,高手就不要喷我了!),网上没有找到图解,呵呵
废话不说了,看下面索尼pcg-51311t 拆机图解
取下电池卸掉背面所有螺丝,取下内存和硬盘
拆笔记本取下键盘很重要的一步,找了很久,原来机关在这里,这一款本是先取键盘右下角
取下键盘下螺丝和线扣取下笔记本C壳
取下无线网卡和固定主板的螺丝取出主板
清理风扇和通风口
看完是不是感觉很简单,不过我还一直在想对待客户要真诚,解决问题方法要得当。
作者: youmeit | 分类: 笔记本| 超过 616 人围观| 已有0人留下了看法卸下电池1.请按照开始之前中的步骤进行操作。
2.将计算机翻转过来。
3.将电池释放闩锁滑动到打开位置。
4.将电池滑出,然后将其从电池槽中提出。
卸下模块护盖1.请按照开始之前中的步骤进行操作。
2.卸下电池(请参阅卸下电池)。
3.拧下将模块护盖固定到计算机基座的三颗螺钉。
4.卸下模块护盖。
卸下内存模块1.请按照开始之前中的步骤进行操作。
2.卸下电池(请参阅卸下电池)。
3.卸下模块护盖(请参阅卸下模块护盖)。
警告:为防止对内存模块连接器造成损坏,请勿使用工具将内存模块固定夹张开。
4.用指尖小心地将内存模块连接器两端的固定夹张开,直至内存模块弹起。
5.从内存模块连接器上拔下内存模块。
卸下小型插卡1.请按照开始之前中的说明进行操作。
2.卸下电池(请参阅卸下电池)。
3.卸下模块护盖(请参阅卸下模块护盖)。
4.从小型插卡上拔下天线电缆。
5.拧下将小型插卡固定到系统板的螺钉。
6.将小型插卡从系统板连接器中提出。
卸下币形电池1.请按照开始之前中的步骤进行操作。
2.卸下电池(请参阅卸下电池)。
3.卸下模块护盖(请参阅卸下模块护盖)。
4.使用塑料划片轻轻地将币形电池撬出。
卸下中心控制护盖1.请按照开始之前中的步骤进行操作。
2.卸下电池(请参阅卸下电池)。
3.拧下将中心控制护盖固定到计算机基座的螺钉。
4.将计算机翻转过来并把显示屏打开到最大程度。
警告:卸下中心控制护盖时请格外小心。
此护盖极易损坏。
5.使用塑料划片从计算机背面撬开中心控制护盖。
6.将中心控制护盖提离计算机。
卸下键盘1.请按照开始之前中的步骤进行操作。
2.卸下电池(请参阅卸下电池)。
3.卸下中心控制护盖(请参阅卸下中心控制护盖)。
4.拧下将键盘固定至计算机基座的螺钉。
警告:键盘的键帽容易损坏和脱落,装回它们也比较费时。
卸下和处理键盘时,请小心操作。
警告:卸下和处理键盘时请格外小心。
此帖对"联想ThinkPad"的评论器材:HTC Touch Diamond 2 [HTC手机]时间:2010-01-29 感光度:284 白平衡:Auto背面就是这样大家比较熟悉这张用的是我半年前帖子里的照片器材:HTC Touch Diamond2 T5353时间:2010-07-18 感光度:312 白平衡:Auto清理用到的东西螺丝刀和刷子是必须的!器材:HTC Touch Diamond2 T5353时间:2010-07-18 感光度:318 白平衡:Auto拆掉加内存的那部分后盖都会哈器材:HTC Touch Diamond2 T5353时间:2010-07-18 感光度:303 白平衡:Auto取下后盖的特写卸下图中红色圈起来的6个螺丝按照箭头慢慢取下风扇与主板的接口风扇及铜管就可以拿掉了器材:HTC Touch Diamond2 T5353时间:2010-07-18 感光度:293 白平衡:Auto 风扇特写器材:HTC Touch Diamond2 T5353时间:2010-07-18 感光度:321 白平衡:Auto如第四张图所示硬盘向右一推就拿下来了器材:HTC Touch Diamond2 T5353时间:2010-07-18 感光度:325 白平衡:Auto 硬盘特写器材:HTC Touch Diamond2 T5353时间:2010-07-18 感光度:293 白平衡:Auto取风扇时就按照上面箭头方向拿下来慢慢晃着取不要用太大力里面防尘绵是挤在一起的比较紧器材:HTC Touch Diamond2 T5353时间:2010-07-18 感光度:303 白平衡:Auto风扇特写器材:HTC Touch Diamond2 T5353时间:2010-07-18 感光度:293 白平衡:Auto取下风扇就是这样用刷子清理一下器材:HTC Touch Diamond2 T5353时间:2010-07-18 感光度:293 白平衡:Auto 硬盘风扇都取下了器材:HTC Touch Diamond2 T5353时间:2010-07-18 感光度:300 白平衡:Auto把上图的三个螺丝卸下同样也要注意导线器材:HTC Touch Diamond2 T5353时间:2010-07-18 感光度:318 白平衡:Auto 保管好别弄丢了器材:HTC Touch Diamond2 T5353时间:2010-07-18 感光度:321 白平衡:Auto 卸下螺丝风扇和铜管就分离了器材:HTC Touch Diamond2 T5353时间:2010-07-18 感光度:293 白平衡:Auto 反面器材:HTC Touch Diamond2 T5353时间:2010-07-18 感光度:300 白平衡:Auto扇叶和电机是磁铁吸住的轻用点力就分开了器材:HTC Touch Diamond2 T5353时间:2010-07-18 感光度:293 白平衡:Auto 扇叶器材:HTC Touch Diamond2 T5353时间:2010-07-18 感光度:300 白平衡:Auto 这是铜管器材:HTC Touch Diamond2 T5353时间:2010-07-18 感光度:296 白平衡:Auto这是出尘口特别需要清理长时间积累的灰尘会堵住这里器材:HTC Touch Diamond2 T5353时间:2010-07-18 感光度:293 白平衡:Auto跟上图一样两个出尘口保证了THINK的良好散热器材:HTC Touch Diamond2 T5353时间:2010-07-18 感光度:321 白平衡:Auto 这些就是拆下来的所有部件了器材:HTC Touch Diamond2 T5353时间:2010-07-18 感光度:290 白平衡:Auto清理完后安装风扇就像之前拆时一样顺序反过来而已器材:HTC Touch Diamond2 T5353时间:2010-07-18 感光度:309 白平衡:Auto注意这个接口不插上你电脑是无法正常启动的器材:HTC Touch Diamond2 T5353时间:2010-07-18 感光度:300 白平衡:Auto插上以后就是这样特写吧完了再装上硬盘及后盖小黑又可以继续工作了而且会清凉不少喔!各部件拆完以后清理的任务就大家自己解决了刷子刷刷分离出的扇叶可以用水洗我试过不过安装前你要把扇叶的水给处理了以防弄到电脑内部最后祝大家的机器越用越好一起过一个清凉的夏天~~。
IBM笔记本拆机图解
仔细研究了一下R32、R40、T30的拆机手册,发现其结构与T23大同小异,只在细节部分有所不同,至于T20~22,与T23本是同根生,只有风扇主板CPU与T23不同,基本可完全借鉴本拆机过程。
对于R30、31,手头没有相应的拆机手册,不敢妄下结论,不过既然R32与T23结构相似,与R32同族的R30、31也应该差不多。
至于T40系列、R50系列与X系列,则在设计思路上与T23完全没有共同点。
A2x系列内置有软驱,A3x系列内置两个U2K,设计理念均与T23有较大差异,也不能借鉴。
首先搞定不需要工具就可以拆下的部分:
电池和光驱:
电池就不说了,T23的U2K光驱支持热插拔,不管你现在是开着机还是关着机,只要拨动光驱面板右下角的小开关就会跳出一个手柄,拉这个手柄,光驱就跟着出来了。
当然你要是想继续的话,还是把机器关了比较好
T30、R3x、R40此步骤相同,对于R40e,由于没有弹出手柄,移除光驱需在卸下键盘之后进行
然后把机器翻过来,拧下内存盖和网卡盖,分别由1颗螺丝固定。
拧下这两个盖子后,图片如下:
为以后方便,将底部可见的螺丝全部编号如下。
注意,10、11、12三颗螺丝是藏在黑色塑料片底下的。
我是用缝衣针把塑料片挑起来然后粘到一卷两面胶上的。
R3x、R40、T30螺丝位置可能有不同,没拆过,对不起。
在此只能说可能不同,不能指出哪里不同,请原谅。
T20~22则只在CDC插槽部分有不同,在那里只有1颗螺丝固定键盘,而少了一颗螺丝固定掌托。
即只存在6号螺丝,不存在7号螺丝
在以上步骤中,可以把两条内存先拿下来保存好。
至于miniPCI设备和CDC网卡暂且搁置不管。
键盘
拧下5号、6号螺丝,注意6号螺丝是在CDC网卡上面的。
然后用手指顶电池接口下方的金属片(其实是鼠标键背面),从正面掀开键盘。
对于T30、R3x、R40,键盘是使用软线连接,与T2x不同。
先掀起键盘,再拔下软线。
硬盘
用一枚1元硬币拧下8号螺丝,把上盖打开一个小角度,水平抽出硬盘
2
下一步是屏轴盖板
拧下1号、2号螺丝,翻到正面,U2K盖板上方靠近屏轴处还有一颗螺丝固定屏轴盖板。
从左向右掀起盖板,小心取下。
T30、R3x、R40屏轴盖板在左侧,而且长度较短。
R40额外具有一根“键盘上盖”,拆卸方法类似T23的屏轴盖板
接下来应该是掌托,不过在这之前先把miniPCI和CDC网卡取下来吧。
拔掉miniPCI设备上的所有连接线(无线天线,网卡线,猫线),按照拆内存的方法拆出miniPCI 卡;
CDC上一般是网卡,拧下7号螺丝,直接可以垂直拔下。
注意T20~22是没有CDC的,相应的,网卡盖接下来就是掌托
接下来就是掌托
在背面拧下3、9、10、11、12五颗螺丝,务必注意CMOS电池上还有一颗螺丝(9号),翻到正面,在U2K支架下方靠近掌托处、鼠标键下方还各有一颗螺丝。
拧下这7颗螺丝后,从硬盘位入手,小心地把掌托撬下来。
又照虚了,大家不要拍砖。
T30、R40掌托上有触摸板,注意触摸板排线,千万不要扯断。
CPU风扇
对于T23,有一个金属片横跨在U2K支架与CPU风扇上,由2颗螺丝固定。
拧下这两颗螺丝,取下金属片。
顺便一提,金属片下方固定的就是屏线。
CPU风扇有3颗螺丝固定,都有弹簧作缓冲。
依次拧下,然后把CPU风扇电源线从主板上拔下。
注意:进行此步之前请准备好导热硅脂
忘了拍照了,上个风扇图吧。
接下来就可以把整个上盖拿下来了。
先上个机器背面的图:
白圈里的螺丝也是用塑料片挡住的,揭下来之后先不要着急拧下这4颗螺丝,首先把上盖翻到大约90度,记得把屏线从主板上拔下来,如果有无线天线的话,也要把无线天线从主板背面抽出来。
然后拧下上述4颗螺丝。
每边的屏轴还各有1颗螺丝在主机内部固定。
把他们也拧下来。
这样一共是6颗螺丝把上盖固定在主机上。
垂直把上盖从主机部分拿下来。
盖先扔一边不去管它。
先把主机拆个痛快
CPU
CPU使用ZIF插槽固定,用平口改锥逆时针旋转插槽上的螺丝就可以松开锁定,可以取下CPU 了
对于T20~22、虽然CPU封装不一样,螺丝位置也有差异,但是拆法是一致的。
T30、R40、R32则与T23完全一致(P4m CPU封装与P3m一致,接口也是一样的Socket479,甚至连PM都一样)
PCMCIA插槽,由3颗螺丝和一个金属片固定,拧下这3颗螺丝,垂直用力,把PCMCIA插槽从主板的接口上拔下来。
扬声器
扬声器由两颗螺丝固定,其中一颗同时也固定了硬盘座。
扬声器与主板的连接方式是金属簧片,所以是无阻力的,真正的阻力来自左侧的EMI弹片。
硬盘座
拆下扬声器后就还只剩1颗螺丝连接硬盘座。
硬盘接口不包括在硬盘座上,所以不存在电气连接的问题。
问题是底下的金属箔片与主板是通过导热胶连接,有一点点粘性,需要小心处理。
右侧的U2K支架还剩余3颗螺丝固定,接口也是不在支架上,没有什么问题。
对于R32、R40、T30,U2K支架是垫在U2K设备下面的,与T23有少许不同
拧下主机背面的4号螺丝,主板还只剩余1颗螺丝固定。
由下往上小心掀起主板,注意与接口板的电源连接线。
上个主板图:
接下来是上半身
拆的时候是用非无线顶盖拆的,无线顶盖的区别就在于天线走线。
最后我会上一张天线的走线图。
首先是屏框。
从正面观察会发现在屏幕下方有3个圆形塑料盖板,它的下面是3颗螺丝,拧下这3颗螺丝,把屏框整体向下滑就可以取下屏框。
上盖左、右两侧各有4个小圆片,其实每一边只有2个下面藏着螺丝。
我的螺丝藏在外侧的两个圆片下面,不知道大家的是否都一样。
高压板
与屏通过一个2针插头连接,与屏线通过一个小插座连接
高压板与液晶面板灯管的连接方式:
以上完全搞定后,小心从屏幕上方将液晶面板翻开一个小角度(别告诉我那4颗螺丝你还没拧),先不要急着取下液晶面板,先把屏线上的键盘灯和UltraPort接口从顶盖上取下。
然后再把液晶面板翻下来。
图是以前另一次拆机照的,还没关机就给拆了
屏与屏线现在应该可以单独拿下来了。
屏线在与屏的接口附近由一小块胶带粘在屏上,小心揭开,拔下屏线。
放个屏线接口图
屏拆下来之后,屏轴与顶盖就没有任何连接物了,稍一用力就可以取下来。
上个屏背面的图
最后是全家福。
差点忘了,还欠大家一个无线顶盖的天线走线图屏线底下的排线是UltraPort蓝牙的引线。
我拿这张图作了好久的桌面
ThinkPad R61i笔记本清晰拆机图
R61i 的拆机图还真没有,为了让黑友们看到拆机图,我把我的签名机给拆了
本次拆机考虑到质保因素没有进行整机大拆解,仅拆解机器一部分,不过内部全貌已经暴露无遗,且细节部分给予清晰微距写真。
希望各位黑友看个痛快!
机型:ThinkPad R61i 774227c T2370 2G 120G Quadro NVS140m Combo 14.1 16:10宽屏蓝牙读卡器a/b/g无线网卡
工具:十字改锥一把,毛巾一块(毛巾干啥用的?大家猜)
相机:SAMSUNG Digimax S600
相机由于没有任何防抖功能,我一下午胳膊人肉防抖反复拍照差点没累倒,拆机器也是冒着失去质保或损坏机器的风险,所以功劳不说,还有苦劳,各位黑友给点掌声啊~~西红柿鸡蛋砖头~~
全部搞定了,累死我了!大家给点掌声啊~~西红柿鸡蛋砖头~~
高性能超薄IBM T40笔记本拆机图
IBM ThinkPad的偏执狂很多,我就是其中之一。
所以要把它的结构搞清楚,笔记本保养中最重要的一条就是笔记本内部灰尘特别是风扇的灰尘清理,灰尘积累过多散热器散热障碍对小黑可是很大大伤害。
好了我来图文说明一下小黑的结构和拆解过程。
IBM T系列的
T40 T41 T42 T43的结构、外形、接口、架构都是完全一样的,所以拆机图也是完全一样的。
本文只针对细心大胆的IBM粉丝们,责任自负啊哈哈哈。
其实也没啥风险,拆的时候小心点,别暴力就行了。
图1
如图1中,是笔记本背面。
红色点标注的螺丝是拆键盘和掌托的螺丝,把这些螺丝全部拧下,就可以拿下键盘和掌托了,这个也是最常用的,因为一般情况的清理、添加键盘下内
存、无线网卡拆卸,只需要拆掉键盘和掌托就可以了。
右下角黄色圈的螺丝是硬盘固定螺丝,拆下后就可以把硬盘拔出来了。
图2
如图2中所示,轻轻掀开键盘和掌托,注意键盘和掌托都和主板都是有连接线的,把连接线的插头拔下来,键盘掌托就完全取下来了。
图3
键盘和掌托拿下后,小黑的内部全貌就露出来了。
现在来介绍一下看到的各个元件。
左上角带一个白色条码的小设备是内置蓝牙或是猫,现在一般人都不用这个设备了。
左侧中间的是CPU风扇和散热器,这个可是个重要部件啊,一年半载的就应该拆开键盘来清理一下风扇的灰尘,有利健康的。
T43和一部分高分的T41 T42用的是长管风扇,就是把显卡也给覆盖了。
如果风扇因为时间长后噪音大或是风扇报错了,就需要向风扇里加点润滑油了,详细的在我写的风扇保养里,过几天就写,呵呵。