Word案例实训
- 格式:doc
- 大小:2.35 MB
- 文档页数:25


实训一Word文档编辑
创建新的Word文档。
新建一个文档,输入下列内容:
(1)保存文档。
把上面输入的文字保存,文件名为“人生也需经营”。
(2)关闭文档。
单击菜单栏右端的关闭按钮,关闭该文档窗口(不要关闭Word窗口)。
(3)打开名为“人生也需经营”的Word文档。
(4)用鼠标选中“一言既出,赢得了满堂的喝彩。
”,删除选定的文字;
(5)将前两段合并为一段。
(6)查找文本中的“财富”共出现几次;
(7)把文本中的“人生”替换为“生命”。
(8)把文档另存为“生命也需经营”。
(9)设置字符格式
将标题设为隶书,一号字,加粗,字符间距设为加宽限2 磅;
将正文设为,仿宋,四号。
(10)设置段落格式
标题设为居中;将第一段,设为首行缩进2字符,1.5倍行距;将第二段设为首行缩进2字符。
将段前间距设置为“1行”,段后间距设置为“0”。
(11)设置边框和底纹
为第二段添加方框,选择双线框,蓝色,宽度选择“1/2磅”,应用于段落;添加浅黄色底纹,应用于段落
(12)保存并关闭Word。
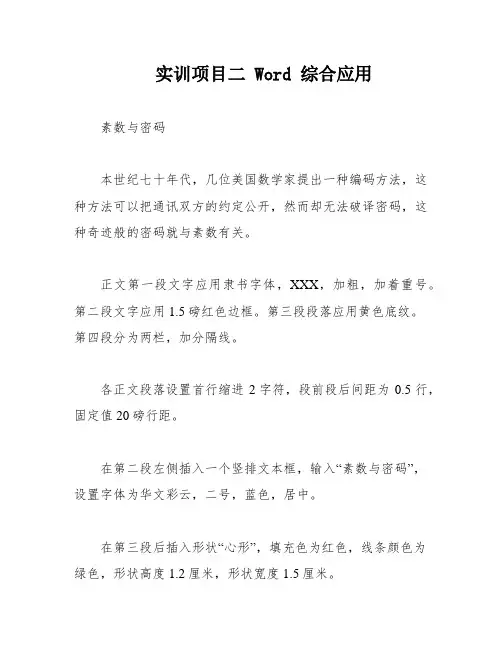
实训项目二 Word 综合应用
素数与密码
本世纪七十年代,几位美国数学家提出一种编码方法,这种方法可以把通讯双方的约定公开,然而却无法破译密码,这种奇迹般的密码就与素数有关。
正文第一段文字应用隶书字体,XXX,加粗,加着重号。
第二段文字应用1.5磅红色边框。
第三段段落应用黄色底纹。
第四段分为两栏,加分隔线。
各正文段落设置首行缩进2字符,段前段后间距为0.5行,固定值20磅行距。
在第二段左侧插入一个竖排文本框,输入“素数与密码”,设置字体为华文彩云,二号,蓝色,居中。
在第三段后插入形状“心形”,填充色为红色,线条颜色为
绿色,形状高度1.2厘米,形状宽度1.5厘米。
将文档最后的文字转换成表格,行高1厘米,设置表格中文字的对齐方式为水平居中,左上角单元格添加斜线表头(科目与姓名)。
用Word中提供的公式计算各考生的平均成绩并插入相应单元格内。
将表格外框线改为1磅红色单实线,内框线改为0.25磅蓝色单实线。
在文档最后插入艺术字(格式为第一个),输入“素数与密码”并设置字体为黑体,36,文本填充渐变心如止水。
在艺术字下方插入SmartArt基本流程图,内容为计划——执行——实施——检查,自动换行上下型。
为当前文档添加文字水印。
文字为“素数与密码”,其它选项保持缺省值。
插入页眉,内容为“素数与密码”,设置为黑体,五号,右对齐。
在页脚中插入页码(格式a,b,c)。
设置页面边框为6磅绿色阴影单实线。
自定义页面,上下左右页边距各2厘米。
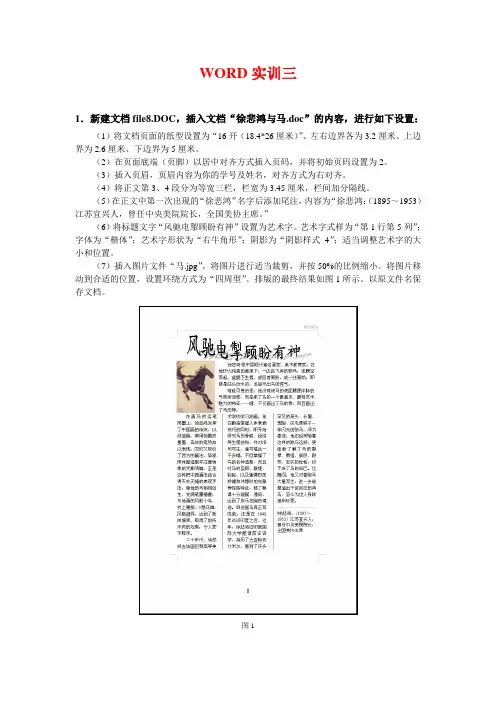
WORD实训三1.新建文档file8.DOC,插入文档“徐悲鸿与马.doc”的内容,进行如下设置:(1)将文档页面的纸型设置为“16开(18.4*26厘米)”、左右边界各为3.2厘米、上边界为2.6厘米、下边界为5厘米。
(2)在页面底端(页脚)以居中对齐方式插入页码,并将初始页码设置为2。
(3)插入页眉,页眉内容为你的学号及姓名,对齐方式为右对齐。
(4)将正文第3、4段分为等宽三栏,栏宽为3.45厘米,栏间加分隔线。
(5)在正文中第一次出现的“徐悲鸿”名字后添加尾注,内容为“徐悲鸿:(1895~1953)江苏宜兴人,曾任中央美院院长,全国美协主席。
”(6)将标题文字“风驰电掣顾盼有神”设置为艺术字。
艺术字式样为“第1行第5列”;字体为“楷体”;艺术字形状为“右牛角形”;阴影为“阴影样式4”;适当调整艺术字的大小和位置。
(7)插入图片文件“马.jpg”,将图片进行适当裁剪,并按50%的比例缩小。
将图片移动到合适的位置,设置环绕方式为“四周型”。
排版的最终结果如图1所示。
以原文件名保存文档。
图12.绘制自选图形,进行如下设置:(1)利用Word的绘图工具绘制如图2所示的自选图形。
(2)为各个图形设置不同的填充效果。
包括:过渡、纹理、图案等,具体参数用户自定。
(3)利用旋转、叠放、组合功能对图形进行调整,用文本框为图形加上说明。
(4)将所有图形及文本框全部组合起来。
存储为文件FILE7.DOC。
图23.输入以下公式:4.实训作业提交方法将D盘学号文件夹复制到“网上邻居”教师机teacher的文件夹“WORD-3”中。

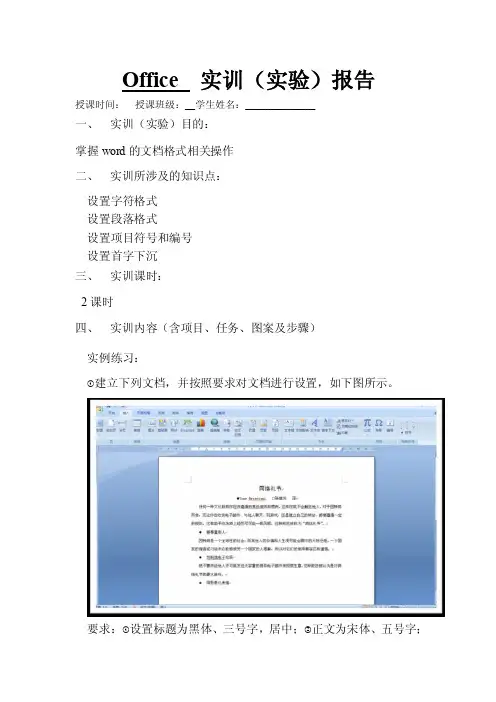
Office 实训(实验)报告
授课时间:授课班级:__学生姓名:______________
一、实训(实验)目的:
掌握word的文档格式相关操作
二、实训所涉及的知识点:
设置字符格式
设置段落格式
设置项目符号和编号
设置首字下沉
三、实训课时:
2课时
四、实训内容(含项目、任务、图案及步骤)
实例练习:
①建立下列文档,并按照要求对文档进行设置,如下图所示。
要求:①设置标题为黑体、三号字,居中;②正文为宋体、五号字;
③行间距为位1.5倍行距④给文中的三个小标题设置项目符号。
操作步骤如下:
①新建文档,并输入如图所示的内容,默认为宋体、五号字。
②在“字体”选项组中设置标题为黑体、三号字;在“段落”选项组中设置标题行和作者行居中显示。
③选中整篇文档,在“段落”选项组的“行距”下拉列表框中选择“”,设置行距为1.5倍。
④选中正文三个小标题,在“段落”选项组中设置项目符号。
⑤使用标尺调整段落缩进,最后以“网络礼节”为文件名保存该文档。
五、实训(实验)心得、体会、收获(由学生填写):
六、实训(实验)成绩及教师评语:。

实训项目:Word基本操作
实训任务1:新建和保存基本操作
1、新建一个Word文档,在文档中输入以下一段文字:
2、完成后以文件名“word1.doc”保存。
实训任务2:文档编辑基本操作
1、打开文档“word1.doc”,在第1段前增加一段文字“冬瓜尾骨汤的菜谱”。
2、删除“特点”前面的空行。
3、用常用工具栏中的“显示/隐藏”和视图菜单中的“显示段落标记”选项来观看分段符的显示与否。
实训任务3:项目符号和编号
按下图设置多级编号,一级编号位置为左对齐,对齐位置为0厘米,文字缩进位置为2厘米。
二级编号位置为左对齐,对齐位置为1厘米,文字缩进位置为1厘米。
完成后选择“文件”菜单中“另存为”选项,以文件名“word2.doc”保存。
提示:可以使用【Tab】键设置下级编号。
实训任务4:选定文本基本操作
1、打开文档“word2.doc”,在其中练习选定操作:选定一行、一段、多段、整个文档。
2、将插入点定位在文档的结尾,选择菜单“插入”下的“文件”命令,将文档“word1.doc”的内容插入到“word2.doc”的末尾。
3、打开“word1.doc”文档,将该文档的全部内容复制到“word2.doc”的末尾。
4、完成后以文件名“word3.doc”保存。
将上面3个文件作为作业上传,放在“Word第1次作业”文件夹中。
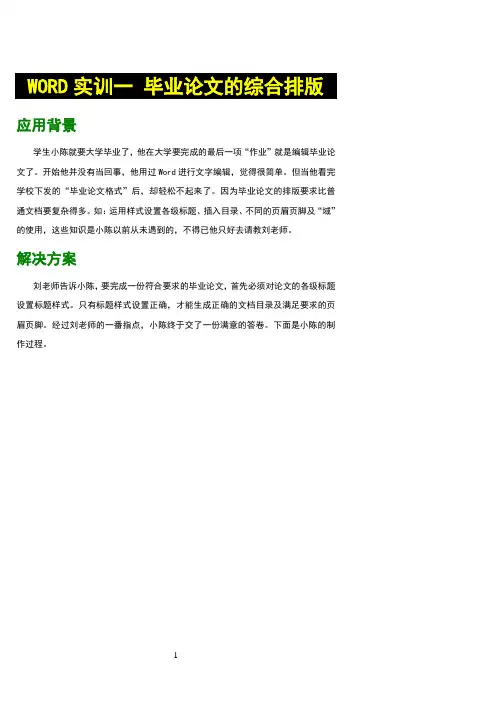
WORD实训一毕业论文的综合排版应用背景学生小陈就要大学毕业了,他在大学要完成的最后一项“作业”就是编辑毕业论文了。
开始他并没有当回事,他用过Word进行文字编辑,觉得很简单。
但当他看完学校下发的“毕业论文格式”后,却轻松不起来了。
因为毕业论文的排版要求比普通文档要复杂得多。
如:运用样式设置各级标题、插入目录、不同的页眉页脚及“域”的使用,这些知识是小陈以前从未遇到的,不得已他只好去请教刘老师。
解决方案刘老师告诉小陈,要完成一份符合要求的毕业论文,首先必须对论文的各级标题设置标题样式。
只有标题样式设置正确,才能生成正确的文档目录及满足要求的页眉页脚。
经过刘老师的一番指点,小陈终于交了一份满意的答卷。
下面是小陈的制作过程。
操作步骤STEP 1—操作准备(1)请大家选择“视图”→“文档结构图”(2)打开文件“毕业论文(素材).doc”。
(3)将该文件“毕业论文(素材).doc”另存为“学号+姓名(毕业论文). doc”。
(4)在新文件的基础上进行以下操作。
STEP 2—页面设置(参见P74)定义如下的页面设置:(1)纸张尺寸为:自定义,按纸张大小,宽19cm,高26.5cm.。
(2)页面各边距设置为:位置距离上边距厘米下边距厘米左边距厘米右边距厘米STEP 3—设置文档属性(参见P75)设置文档的属性:标题:“大学生社会适应能力研究”作者:用自己的姓名单位:所在学院和班级。
温馨提示:“文件”→“属性”命令……注意:保存文件。
STEP 4—封面的制作(书上没有)(1)将文字“深圳职业技术学院”的字符设置为:华文行楷、小初。
(2)将文字“SHENZHEN POLYTECHNIC”的字符格式设置为:Colonna MT、二号、倾斜。
(3)将文字“毕业论文”转换为艺术字,艺术字的样式为第一行,最右一列,字体为“华文细黑、32号、加粗”。
(4)参照样例,利用表格将校徽图片与学校中文名及英文名文字进行混排,如下图所示(请听老师讲解)。
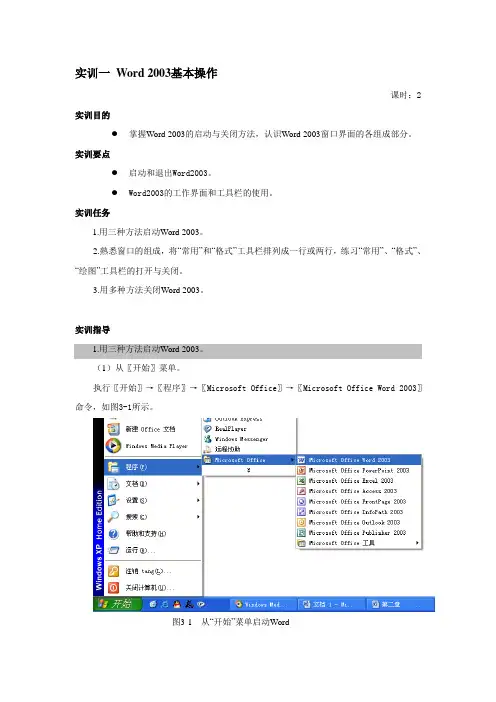
实训一Word 2003基本操作课时:2实训目的●掌握Word 2003的启动与关闭方法,认识Word 2003窗口界面的各组成部分。
实训要点●启动和退出Word2003。
●Word2003的工作界面和工具栏的使用。
实训任务1.用三种方法启动Word 2003。
2.熟悉窗口的组成,将“常用”和“格式”工具栏排列成一行或两行,练习“常用”、“格式”、“绘图”工具栏的打开与关闭。
3.用多种方法关闭Word 2003。
实训指导1.用三种方法启动Word 2003。
(1)从〖开始〗菜单。
执行〖开始〗→〖程序〗→〖Microsoft Office〗→〖Microsoft Office Word 2003〗命令,如图3-1所示。
图3-1 从“开始”菜单启动Word(2)利用快捷图标双击Windows XP桌面上的Word 2003快捷图标。
(3)通过打开Word文档利用“资源管理器”或“我的电脑”找到要打开的Word文档,双击该文件图标或右击文件图标,选择快捷菜单中的〖打开〗命令。
2.熟悉窗口的组成,将“常用”和“格式”工具栏排列成一行或两行,练习“常用”、“格式”、“绘图”工具栏的打开与关闭。
窗口组成Word 2003的窗口由应用程序窗口和文档窗口组成,它由标题栏、菜单栏、常用工具栏、格式工具栏、标尺、任务窗格、垂直滚动条、水平滚动条、浏览工具栏、工作区、视图工具栏和状态栏等组成,如图3-2所示。
图3-2 Word 2003窗口界面“常用”、“格式”工具栏的排列·单击“常用”或者“格式”工具栏最后的“工具栏选项”按钮,选择“在一行内显示按钮”或者“分两行显示按钮”;·鼠标指针指向“格式”工具栏的移动控制杆(工具栏最前面由短线组成的竖线)处,使光标变成带双向箭头的形状,拖动到“常用”工具栏之后或“常用”工具栏的下面。
“常用”、“格式”、“绘图”工具栏的打开与关闭(1)使用菜单选择〖视图〗→〖工具栏〗→〖常用〗/〖格式〗/〖绘图〗命令,可打开/关闭“常用”、“格式”、“绘图”工具栏(菜单项前有√标记为打开状态)。

实训项目二-Word-综合应用哎呀,这可是个大活儿啊!今天我们要一起来练习一下Word的综合应用,让你的文档变得更加漂亮、有趣、甚至是“颜值爆表”哦!不过,在这之前,我们得先了解一下Word的基本功能和操作方法。
我们来说说文档的基本结构。
一个好的文档应该有清晰的层次感,这样读者才能更好地理解你的意思。
所以,我们可以按照以下大纲来组织我们的文章:1. 1.1 文档的基本设置1.1.1.2 字体、字号和行距的选择与调整1.1.1.3 段落的分隔和对齐方式2. 2.1 插入图片和表格2.2.1.1 插入图片的方法和技巧2.2.1.2 插入表格的样式和布局2.2.1.3 图片和表格的尺寸和位置调整3. 3.1 使用列表和缩进排版3.2.1.1 无序列表和有序列表的使用3.2.1.2 项目符号和编号的添加与修改3.2.1.3 缩进和首行缩进的设置3.2.2.1 段落的对齐方式和间距调整3.2.2.2 分栏和多栏排版的设计4. 4.1 利用样式和模板提高效率4.4.1.1 定义自己的样式和快速替换4.4.1.2 使用模板制作文档的常规格式4.4.2.1 根据需要选择合适的主题和颜色方案4.4.2.2 为不同类型的文档创建专用模板接下来,我们就来详细讲解一下这些功能的使用方法吧!记得在实践的过程中,多尝试不同的选项和效果,让你的文档更加独特和吸引人哦!我们来看看文档的基本设置。
在这个部分,我们主要讲解如何调整标题、副标题和正文的格式,以及选择合适的字体、字号和行距。
这些看似简单的设置,其实也能影响到整个文档的美观程度。
所以,我们要认真对待每一个细节哦!然后,我们来学习一下插入图片和表格的功能。
在这个部分,我们会教你如何插入图片、调整图片的大小和位置,以及如何插入表格并进行样式和布局的调整。
这些技巧可以让你的文档更加生动有趣,也方便读者查看和理解你的观点。
接下来,我们将探讨如何使用列表和缩进排版来优化文档的结构。

实习实训三在WORD中对文档编辑操作实训目的:1、掌握选择文本的方法。
2、掌握文本的移动、复制与粘贴。
3、撤销与恢复操作。
4、查找和替换操作。
内容与步骤:打开“素材”目录下的文档“Intel奔腾时代.doc”,完成下列操作:1、选择一行文本。
试用三种方法选取正文第一行文字“1968年……五个英文”,体验用哪一种方法选取一行文字最方便。
操作提示:方法一,鼠标拖动法方法二,鼠标在行选定区单击方法三,配键盘Shift+End或Shift+Home2、选择一段文本,请用三种方法选择正文第二段内容。
操作提示:方法一,鼠标拖动法方法二,鼠标双击该段行选定区方法三,鼠标三击(连击鼠标左键三次)该段落的任意位置3、选择整个文档,请用四种方法选择全文。
操作提示:方法一,鼠标拖动法方法二,组合键Ctrl+A方法三,菜单“编辑”/“全选”方法四,鼠标三击行选定区4、选择矩形区。
请在正文中实践操作如何选择矩形区域。
5、请将正文的第一段和第二段内容交换位置。
操作提示:方法一,使用鼠标直接拖动方法二,借助剪贴板6、请将文章标题复制到文章末尾并另起一段,要求“仅保留文本”,不要带格式。
操作提示:使用“选择性粘贴”。
7、利用“撤销”或“恢复”功能,将上述操作还原到第5步前的状态(即没有进行文本的移动和复制)8、利用“查找和替换”功能,将文章中的所有双引号(“”)中的内容加上波浪线。
9、利用“查找和替换”功能,将文章中的所有“微处理器”改成“CPU”。
10、利用“查找和替换”功能,将文章中的所有“Intel”设置成字体为Arial Black,颜色为红色的文字。
11、将文章按老师要求改名存盘。
实训四分栏、边框和底纹、文本框操作实训目的:1、掌握分页和分栏操作。
2、设置边框和底纹。
3、掌握文本框的插入方法。
4、掌握文本框的编辑操作。
内容与步骤:一、请打开“素材”目录下的“Intel奔腾时代.doc”,按要求完成下列操作:1、给文章标题设置成黑体、二号,居中排列。
实训六Word文档的基本格式编排实训目的1.掌握字符格式、段落格式的设置。
2.掌握项目符号和编号的插入与设置。
3.掌握边框和底纹的设置。
4.掌握英文拼写和语法错误检查和改正及的相关设置。
实训内容及步骤一、基本格式的设置打开“实训6”文件夹中的“原文”文件中的文件“在万里长城上”做如下的操作题:1.本文的标题设置:标题“在万里长城上”设置为:“字体”为“华文楷体”,“字号”为“小初”,“字体颜色”为“深蓝”,“字形”为“加粗”,“对齐方式”为“居中”,“段后”距离为“5磅”。
操作步骤:选定文字“在万里长城上”,单击格式--字体,打开“字体”对话框,选择“字体”选项卡,如下图6-1所示,按要求设置字体、字号、字体颜色、字形。
单击格式--段落,打开“段落”对话框,选择“缩进和间距”选项卡,按题目要求设置对齐方式和段后距离5磅,如下图6-2所示图6-1 “字体”对话框图6-2“段落”对话框2.本文第五段中“它像一条长龙,似乎是在奔驰,又似乎是在准备起飞的样子。
”设置字形为“粗体”,且下划线为“双波浪”。
文字效果设置为“礼花绽放”。
操作步骤:选定文字“它像一条长龙,似乎是在奔驰,又似乎是在准备起飞的样子。
”,单击格式--字体,打开“字体”对话框,如下图6-1所示,按题目的要求设置字形,下划线,选择“字体”对话框中的“文字效果”,设置文字效果设置为“礼花绽放”,如图6-3所示。
图6-3 “字体”对话框图6-4 “段落”对话框3.将本文每段的“首行缩进”两个字符(标题和最后的作者部分除外),行间距设置为1.5倍。
操作步骤:选定本文每段(除标题和最后的作者部分外),单击格式—段落,打开“段落”对话框中,单击“特殊格式”下拉列表按钮,选择“首行缩进”,在“度量值”中输入2字符,单击“行距”下拉列表按钮,选择1.5倍行距,如图6-4所示。
4.将最后一段中的一句诗句“羌笛何须怨杨柳,春风不独玉门关”字符缩放设置为140%,字形设置为“加粗倾斜”。
WORD实训二1.创建一个新文档,输入如图1所示的内容,并以file1.doc为文件名保存在E 盘自己文件夹下。
要求:日期设置为自动更新。
图12.打开文档file1.doc,进行如下修改:(1)插入文字:在正文第二段中的文字“我告诉了她,”的“她”之后插入文字“我的解题思路”。
(2)改写文字:将正文第三段中的文字“并告诉我,”中的“并”改为“她”。
(3)删除文字:删除正文第三段中的文字“、《春》、《秋》”。
(4)复制文字:将正文第二段中的文字“她问我书中第Ⅷ页的数学题,……”中的“数学”复制到“我”和“书”之间。
(5)移动文字:将正文第三段中的文字“她告诉我,她的E-mail地址是:Mary@,”移动到文字“后来,”之后。
(6)将文件另存为纯文本文件file2.txt。
保存在E盘自己的文件夹下。
3.新建文档file3.doc,插入文档file1.doc的内容,进行如下设置:(1)将文中所有“她”替换为“他”。
(2)将标题段文字“小明的日记”设置为小一号、黑体字、加粗、红色、加单下划线,居中、段后间距设置为16磅。
(3)将所有正文的字号设置为四号,正文各段中所有英文字体设置为Bookman Old Style、中文字体设置为仿宋_GB2312。
将正文中的英文字母全部改为大写。
(4)将正文各段设置为2.25倍行距、字间距为加宽2磅。
并将正文第2段和第3段合并成一段。
(5)将当前文档页面的上下页边距分别设置为3厘米、左右页边距分别设置为4厘米,纸型设置为Letter。
存储为文件file3.doc。
(6)将当前文档“file3.doc”窗口最大化,并将编辑窗口拆分成两个窗口。
用Alt+PrintScreen 快捷键把当前窗口复制到剪贴板上。
4.新建一个空白文档,将刚才复制的折分窗口内容粘贴到当前的空白文档中,存储为文件window.doc。
并设置文档的打开密码为“123”,修改密码为“456”。
Word案例实训4.1 案例1:Word 的基本应⽤——制作课程设计⽅案4.1.1⽬标要求⽤Word 字符、段落格式的设置、格式刷的应⽤、表格和制表位的制作、项⽬符号和编号的使⽤、页眉页脚的创建、页⾯背景和页⾯边框的设置等基础操作制作出如图4-1所⽰的Word ⽂档。
4.1.2操作过程1. 制作课程设计⽂档图4-1 案例1样⽂(1)启动Word,在⽂档1中输⼊案例1—计算机应⽤基础课程设计⽅案的内容。
如图4-2所⽰。
图4-2 课程设计⽅案内容(2)单击【⽂件】/【保存】(或另存为)命令,或单击【常⽤】⼯具栏中的【保存】按钮,打开【另存为】对话框。
(3)在【保存位置】下拉列表框中选择“桌⾯”选项,在【⽂件名】⽂本框中输⼊“课程设计⽅案”,如图4-3单击【保存】按钮。
注意:⼀般第⼀次保存⽂档打开如上所⽰的另存为窗⼝,如果不选择保存路径,系统⼀般将⽂件保存到默认⽂件夹——我的⽂档⽂件夹中,如果要将⽂件保存到其它路径下⾯,就要在另存为窗⼝左边的我的电脑中找到⽤户⾃⼰所创建的⽂件夹来进⾏保存。
2. 为⽂档设置密码在Word中单击“⼯具︳选项”菜单项。
在“选项”对话框中的“安全性”选项卡中,可以进⾏密码设置。
3. 设置字符格式(1)选定标题“《计算机应⽤基础》课程教学设计⽅案(各专业)”,在【格式】⼯具栏的【字体】下拉列表中选择“华⽂⾏楷”,在【字号】下拉列表中选择“⼩⼆号”,在【字体颜⾊】下拉列表中选择“蓝⾊”,单击【加粗】按钮。
也可以单击单击【格式】/【字体】命令,在【字体】对话框中进⾏设置,如图4-4所⽰。
(2)单击【格式】/【字体】命令,打开【字体】对话框,选择【字符间距】选项卡,在【间距】下拉列表中选择“加宽”选项,在对应的【磅值】框中输⼊“1.5磅”,如图4-5所⽰。
单击【确定】即可。
(3)选中⼩标题“⼀、课程概况”,⽤上述⽅法设置为“⿊体,倾斜,四号”,然后单击【格式】⼯具栏中的【格式刷】按钮,⿏标指针就变成刷⼦形状,依次选中“⼆、课程教学媒体设置及内容安排”、“三、教学⼿段及学习建议”、“四、教学内容和要求”和“五、复习与考核”,即可复制字符的格式。
计算机应用基础-实训项目二Word综合应用哎呀,说起 Word 综合应用,这可真是一门实用又有趣的技能!就拿我前段时间指导学生做的一个小项目来说吧。
那是一个阳光明媚的上午,我走进教室,看到同学们正一脸期待地等着我开始今天的课程。
我清了清嗓子说:“同学们,今天咱们要一起深入探索 Word 综合应用啦!”只见有的同学兴奋地搓搓手,有的则略显紧张。
咱们先从文档排版说起,字体、字号、行距,这些可都有讲究。
比如说,一篇正式的报告,字体就得规整、大小适中,行距也不能太紧凑,不然看着多累眼睛呀!我记得有个同学,最初排版的时候,把标题字号设得超级大,正文又小得可怜,整个文档看起来就像个“大头娃娃”,比例失调得厉害。
我笑着给他指出来,他自己也忍不住笑了。
再说说段落格式,首行缩进那可是个常用的技巧。
还有段落间距,合理设置能让文档看起来更清晰有条理。
有一次,一个小组在做活动策划书,段落之间的间距乱七八糟,读起来磕磕绊绊,完全没有那种流畅的感觉。
我让他们重新调整,改完之后,效果那叫一个好,自己看着都觉得舒服多了。
图片和表格在 Word 里也是大有用处。
图片要清晰、合适,不能太大也不能太小。
表格呢,边框线条、底色填充,都能让表格更美观、更突出重点。
就像上次有个同学做个人简历,插入的表格边框太粗,颜色又深,整个简历看起来特别生硬。
经过我的提醒,他把边框调细,颜色改淡,瞬间就精致了不少。
还有页眉页脚的设置,这可是个能让文档更专业的小细节。
页码的位置、格式,页眉里的信息,都能体现出你的用心。
曾经有个同学做论文,页眉页脚一片空白,我告诉他加上学校名称和章节标题,一下子就显得高大上了。
在 Word 综合应用中,查找替换功能也是个神器。
有个同学写了一篇长长的作文,结果里面好多错别字,他一个个改得焦头烂额。
我给他演示了查找替换功能,几秒钟就把问题解决了,他那惊讶的表情,我到现在都还记得。
总之,Word 综合应用就像是一个魔法盒子,里面有各种各样的工具和技巧,等着我们去发现和运用。
实训项目:Word基本操作实训任务1:新建和保存基本操作1、从“开始”菜单启动Word应用程序、建立空白文档,将文档保存到目录“自已文件夹\word \”下,并命名为“新建word1”。
2、在“文件”菜单中选择“新建”,打开“新建文档”任务窗格,在其中“新建”标题下选择“空白文档”,将新文档命名为“新建word2”保存到目录“自已文件夹\ Word \”下。
3、单击“常用”工具栏中的“新建空白文档”按钮,直接创建“新建word3”并保存到目录“自已文件夹\ Word \”下。
实训任务2:输入文本并保存文档基本操作1、打开“新建word1”,输入以下一段文字。
要求英文字母、数字用“半角”,汉字、标点符号用“全角”。
市场竞争越来越激烈了,中端方面,NVIDIA刚发布了Geforce 9500GT,ATI就在准备以RV730参与竞争,虽然具体型号还不知道,但看过RV770性能之后相信RV730也不会输给Geforce 9500GT。
2、输入完毕后,选择“文件”菜单中“另存为”选项,在“另存为”对话框中“文件名”使用“w1”,“保存类型”分别使用“.doc”和“.txt”,保存位置为“自已文件夹\ Word \”。
实训任务3:文档编辑基本操作1、打开“w1”word文档,将光标移到“中端方面”的前面,插入“在”这个字,再将光标移动到“ATI就在准备以RV730参与竞争”后面,输入两个半角空格和两个全角空格。
2、用鼠标双击窗口底部状态栏右侧的“改写”,设定输入状态为“改写”状态,将“虽然具体型号还不知道”中的“虽然”改成“即使”,然后单击常用工具栏的“撤销”按钮。
3、在“NVIDIA刚发布了”前插入两个Tab键,在“市场竞争越来越激烈了,”和“在中端方面”之间插入一个空行,分别用常用工具栏中的“显示/隐藏”和视图菜单中的“显示段落标记”来观看Tab键标识和分段符的显示与否。
4、使用“普通视图”、“web版式视图”、“页面视图”、“大纲视图”来查看文档。
4.1案例1:Word的基本应用——制作课程设计方案4.1.1目标要求用Word字符、段落格式的设置、格式刷的应用、表格和制表位的制作、项目符号和编号的使用、页眉页脚的创建、页面背景和页面边框的设置等基础操作制作出如图4-1所示的Word文档。
图4-1 案例1样文4.1.2操作过程1. 制作课程设计文档(1)启动Word,在文档1中输入案例1—计算机应用基础课程设计方案的内容。
如图4-2所示。
图4-2 课程设计方案内容(2)单击【文件】/【保存】(或另存为)命令,或单击【常用】工具栏中的【保存】按钮,打开【另存为】对话框。
(3)在【保存位置】下拉列表框中选择“桌面”选项,在【文件名】文本框中输入“课程设计方案”,如图4-3单击【保存】按钮。
图4-3 “另存为”对话框注意:一般第一次保存文档打开如上所示的另存为窗口,如果不选择保存路径,系统一般将文件保存到默认文件夹——我的文档文件夹中,如果要将文件保存到其它路径下面,就要在另存为窗口左边的我的电脑中找到用户自己所创建的文件夹来进行保存。
2. 为文档设置密码在Word中单击“工具︳选项”菜单项。
在“选项”对话框中的“安全性”选项卡中,可以进行密码设置。
3. 设置字符格式(1)选定标题“《计算机应用基础》课程教学设计方案(各专业)”,在【格式】工具栏的【字体】下拉列表中选择“华文行楷”,在【字号】下拉列表中选择“小二号”,在【字体颜色】下拉列表中选择“蓝色”,单击【加粗】按钮。
也可以单击单击【格式】/【字体】命令,在【字体】对话框中进行设置,如图4-4所示。
图4-4 设置“字体”图4-5 设置“字符间距”(2)单击【格式】/【字体】命令,打开【字体】对话框,选择【字符间距】选项卡,在【间距】下拉列表中选择“加宽”选项,在对应的【磅值】框中输入“1.5磅”,如图4-5所示。
单击【确定】即可。
(3)选中小标题“一、课程概况”,用上述方法设置为“黑体,倾斜,四号”,然后单击【格式】工具栏中的【格式刷】按钮,鼠标指针就变成刷子形状,依次选中“二、课程教学媒体设置及内容安排”、“三、教学手段及学习建议”、“四、教学内容和要求”和“五、复习与考核”,即可复制字符的格式。
(4)选定“教学手段及学习建议”的七个步骤,设置为“华文仿宋,加粗,小四号,绿色”;再借助Ctrl组合键,依次选中不连续的“期末复习:”和“考试:”,设置为“加粗”,并单击【格式】工具栏中的【字符底纹】按钮加上底纹。
(5)借助Ctrl组合键,依次选中不连续的其它正文段落,用上述方法设置为“新宋体,小四号”。
⑥选定文本“期末考试成绩占最终考核成绩的60%;平时成绩占最终成绩的40%”,设置为“加粗”,在【格式】工具栏的【下划线】下拉列表中选择“波浪线”。
4. 设置段落格式(1)将标题“《计算机应用基础》课程教学设计方案”设置为“居中”,段前0.5行,段后1行。
选中标题,单击【格式】工具栏中的【居中】按钮,设置为居中对齐;单击【格式】/【段落】命令,打开【段落】对话框,选择【缩进和间距】选项卡,在“段前”微调为“0.5行”,在“段后”微调为“1行”,单击【确定】按钮。
如图4-6所示。
(2)将小标题一~五设置为“左对齐”,段前段后均为0.2行,行距为“固定值,20磅”。
选中小标题一,单击【格式】/【段落】命令,打开【段落】对话框,选择【缩进和间距】选项卡,在【对齐方式】下拉列表中选择“左对齐”,在“段前”、“段后”微调框中直接输入“0.2行”,在“行距”中选择“固定值”,“设置值”微调框中直接输入“20磅”,单击【确定】按钮,然后双击格式刷,依次单击各小标题,即可复制段落格式。
(3)将正文部分设置为“两端对齐”,“首行缩进”为“2字符”,“行距”为“固定值”,“16磅”。
单击【格式】/【段落】命令,打开【段落】对话框,选择【缩进和间距】选项卡,在【对齐方式】下拉列表中选择“两端对齐”;在【特殊格式】下拉列表中选择“首行缩进”,度量值为“2字符”,在“行距”下拉列表中选择“固定值”,设置值为“16磅”,单击【确定】按钮。
如图4-7所示。
图4-6 设置标题段落格式图4-7 设置正文段落格式5. 制作表格(1)创建“课程教学安排表”①将光标定位到正文“课程内容及教学课时安排如下:”处按Enter,光标定位在新一段落开始处,输入表格标题“课程教学安排表”,并设置其标题宋体、小五号、加粗并居中。
图4-8插入表格的设置图4-9 简单表格②单击【表格】/【插入】/【表格】命令,打开【插入表格】对话框,在【列数】微调框中调为“4”,在【行数】微调框中调为“8”,如图4-8所示。
单击【确定】按钮可创建出如图4-9所示的简单表格。
③输入表格内容,在对应单元格中输入文本内容。
如图4-10所示。
图4-10 表格及内容(2) 设置表格字符格式和对齐方式①将鼠标位于选定区首行处,单击选定首行,设置字体为“黑体”,“加粗”,并单击格式工具栏中的“居中”按钮,使首行标题内容居中对齐。
②在选定区拖动鼠标依次选定表格其余行,单击格式工具栏中的“居中”按钮,使其表格各单元格内容都居中对齐,字符格式为默认的“宋体”,“五号”。
(3) 设置表格属性①设置表格边框、底纹和调整表格。
单击表格左上角的选择按钮,选定表格,单击【表格】/【表格属性】命令,在【表格属性】对话框中将表格设置为“居中”,如图4-11所示。
然后单击【边框和底纹】按钮,打开【边框和底纹】对话框。
②③④⑤图4-11 设置表格属性图4-12 设置表格边框和底纹②在【边框和底纹】对话框中选择【边框】选项,在“设置”中选择“全部”按钮,在“线形”中选择“直线”,颜色选“黑色”,宽度为“1.5磅”,在“应用于”下拉列表中选“表格”,单击【确定】,如图4-12所示。
③在【边框和底纹】对话框中选择【底纹】选项,填充颜色选“灰度-30%”,在“应用于”下拉列表中选“表格”,单击【确定】,为表格填充底纹。
为表格设置边框和底纹也可通过【表格和边框】工具栏来设置。
④选定表格首行,在【表格和边框】工具栏中依次选择“双下划线,1.5磅,下框线,底纹黄色”,如图4-13所示。
图4-13 设置表格边框和底纹6. 使用项目符号和编号(1) 选定“三、教学手段及学习建议”中的七个步骤,单击【格式】工具栏中的【编号】按钮,为七个步骤加上1~7编号。
也可通过【格式/项目符合和编号】命令,在【项目符合和编号】对话框中选择【编号】选项进行设置或自定义。
如图4-14所示。
图4-14 设置编号或自定义编号(2)鼠标定位到“期末复习”前,单击【格式】工具栏中的【项目符合】按钮,再定位到“考试”前,单击【格式】工具栏中的【项目符合】按钮即可添加项目符合。
也可通过【格式/项目符合和编号】命令,在【项目符合和编号】对话框中选择【项目符合】选项进行设置或自定义。
如图4-15所示。
图4-15设置项目或自定义项目符合7. 美化版面(1) 设置页眉和页脚①单击【视图】菜单中【页眉和页脚】命令,打开【页眉/页脚】编辑区和工具栏。
如图4-16所示。
图4-16 页眉和页脚工具栏②在“页眉”编辑区输入“青海民族大学计算机公共基础教学部”,将文字居中,并设置黑体字。
③单击“页眉页脚”工具栏中的“在页眉和页脚间切换”图标,使光标切换到“页脚”编辑区。
④在“页脚”编辑区内,单击“页眉页脚”工具栏中的“插入页码”图标,则自动在页脚处出现页码,并将数字设置为黑体字。
如果要设置页码的格式,可以单击【页眉页脚】工具栏中的【设置页码格式】图标,则弹出【页码格式】对话框。
如图4-17所示。
⑤单击【关闭】按钮退出,回到页面编辑状态。
图4-17 页码格式框(2) 设置页面背景和页面边框①单击【格式】/【背景】菜单,在弹出的子菜单中选择【浅黄色】。
如图4-18所示。
如果要将计算机中已保存的图片设置为背景,则选择【填充效果】命令中的“图片”选项卡。
图4-18 设置页面背景②鼠标在文档中任意位置,单击【格式】/【边框和底纹】命令,在【边框和底纹】对话框中选择【页面边框】选项卡,在【艺术型】下拉列表框中选择五角星型图案,单击【确定】按钮。
如图4-19所示。
图4-19 设置页面边框(3) 页面设置①单击【文件】/【页面设置】命令,在【页面设置】对话框中选择【页边距】选项卡,将上、下、左、右页边距分别设置为1.5厘米、1.5厘米、1.6厘米、1.6厘米,方向为纵向。
②纸张设为A4纸。
在“页面设置”对话框中,选择“纸张”选项卡,在“纸张大小”中选择“A4”,单击“确定”按钮。
如图4-20所示。
图4-20 页面设置8. 打印预览及打印(1)单击【文件】/【打印预览】命令,进入【打印预览】窗口,也可直接单击常用工具栏上的【打印预览】按钮进入预览窗口,预览结果如图4-1“案例1样文”。
(2)单击【文件】/【打印】命令,也可直接单击常用工具栏上的【打印】按钮,打开【打印】对话框,在对话框中进行有关设置,单击【确定】按钮进行打印。
并单击常用工具栏上的【保存】按钮对文本进行最后的保存。
4.1.3 案例小结本节主要介绍了在Word中如何创建文档,并对文档进行字符格式、段落格式和页面格式的设置,表格的制作、编辑和表格属性的设置。
通过【格式】工具栏对字符和段落进行基本设置,对字符和段落的一些复杂设置应使用【格式】菜单中的【字体】和【段落】命令。
为文档进行页面的各种设置、排版和美化等,以便设计出实用性较强的,所见即所得的文档来。
4.2案例2:Word的综合应用——制作校园小报4.2.1目标要求小报是一种信息宣传中最普遍的媒介形式。
在编辑小报的过程中,要掌握一定的设计知识和制作技巧是十分必要的。
在Word中制作小报不但可以通过插入图片的方式可以插入各种图形图像,还可以根据小报内容应用艺术字和文本框等来优化文字效果,从而制作出比较精美的小报。
在本案例中要求用页面设置、首字下沉和分栏、艺术字的插入和编辑、文本框的插入和编辑、在文本中图形图像的插入和编辑以及在文本中绘图等方法制作出一张如图4-21所示的小报。
4.2.2 操作过程1.版面设计图4-21 案例2-校园小报(1)新建文档:启动Word ,单击【文件】/【页面设置】命令,在【页面设置】对话框中把上下页边距设置为2厘米,左右页边距设置为1.8厘米,方向选择为【横向】;纸张为自定义,宽度42厘米,高度29厘米。
(2)设置页面背景和边框:单击【格式】/【背景】/【水印】命令,在【水印】对话框中选择【图片水印】单选项,单击“选择图片”按钮,在打开的“插图图片”对话框中选择所需图片后单击“插入”按钮,在缩放列表框中输入280%,如图4-22所示,单击“确定”按钮为文本添加图片水印背景。
(3)单击【文件】/【另存为】命令,或单击【常用】工具栏中的【保存】按钮,在【保存位置】下拉列表框中选择“本地磁盘(E:)”,在【文件名】文本框中输入“校园小报”,单击“保存”按钮即可。