微视频制作教程
- 格式:docx
- 大小:552.22 KB
- 文档页数:5
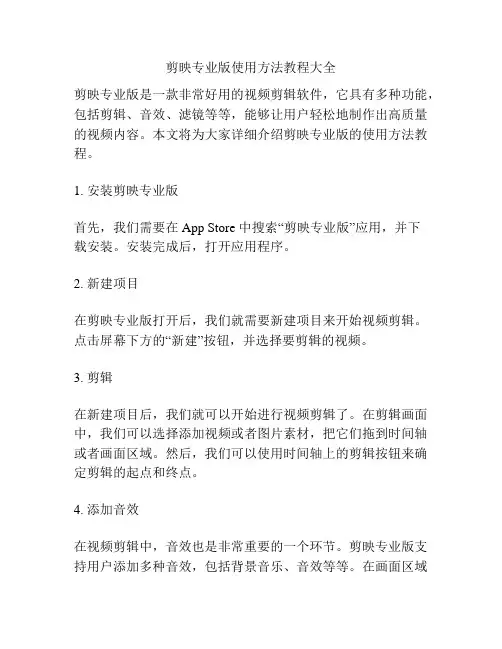
剪映专业版使用方法教程大全剪映专业版是一款非常好用的视频剪辑软件,它具有多种功能,包括剪辑、音效、滤镜等等,能够让用户轻松地制作出高质量的视频内容。
本文将为大家详细介绍剪映专业版的使用方法教程。
1. 安装剪映专业版首先,我们需要在 App Store 中搜索“剪映专业版”应用,并下载安装。
安装完成后,打开应用程序。
2. 新建项目在剪映专业版打开后,我们就需要新建项目来开始视频剪辑。
点击屏幕下方的“新建”按钮,并选择要剪辑的视频。
3. 剪辑在新建项目后,我们就可以开始进行视频剪辑了。
在剪辑画面中,我们可以选择添加视频或者图片素材,把它们拖到时间轴或者画面区域。
然后,我们可以使用时间轴上的剪辑按钮来确定剪辑的起点和终点。
4. 添加音效在视频剪辑中,音效也是非常重要的一个环节。
剪映专业版支持用户添加多种音效,包括背景音乐、音效等等。
在画面区域下方,我们可以找到音效标签,点击进入音效菜单,选择需要添加的背景音乐或者音效。
5. 加入特效对于短视频而言,特效是非常重要的一个环节。
在剪映专业版中,有众多的特效可以供我们使用。
我们可以通过点击画面下方的“特效”按钮,选择需要使用的特效,然后将其拖拽到目标画面上即可。
6. 加入滤镜视频滤镜在视频制作中起到了重要的作用。
在剪映专业版中,用户可以通过点击画面下方的“滤镜”按钮,选择需要使用的滤镜,将其拖动到目标画面上,并在右侧的滤镜区域对参数进行微调,以达到更好的效果。
7. 文字添加在短视频剪辑中,文字也是非常重要的一个环节。
在剪映专业版中,用户可以通过点击画面下方的“字幕”按钮,选择需要添加的字幕样式,并在画面上添加文字。
8. 导出视频完成视频制作后,我们就可以将其导出成为高质量的视频文件。
在剪映专业版中,我们可以通过点击画面右上方的“导出”按钮,选择导出格式和分辨率,并开启导出操作。
通过以上8个步骤,我们可以轻松地制作出高质量的短视频内容。
剪映专业版具有操作简单、功能强大的特点,相信会受到广大用户的喜爱。


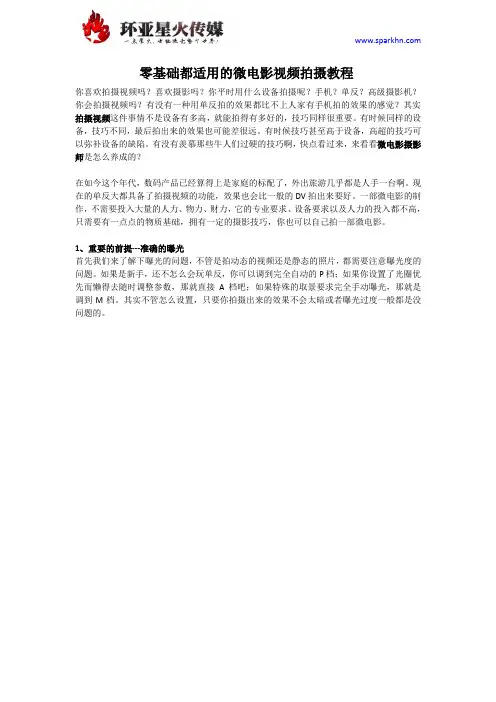
零基础都适用的微电影视频拍摄教程你喜欢拍摄视频吗?喜欢摄影吗?你平时用什么设备拍摄呢?手机?单反?高级摄影机?你会拍摄视频吗?有没有一种用单反拍的效果都比不上人家有手机拍的效果的感觉?其实拍摄视频这件事情不是设备有多高,就能拍得有多好的,技巧同样很重要。
有时候同样的设备,技巧不同,最后拍出来的效果也可能差很远。
有时候技巧甚至高于设备,高超的技巧可以弥补设备的缺陷。
有没有羡慕那些牛人们过硬的技巧啊,快点看过来,来看看微电影摄影师是怎么养成的?在如今这个年代,数码产品已经算得上是家庭的标配了,外出旅游几乎都是人手一台啊。
现在的单反大都具备了拍摄视频的功能,效果也会比一般的DV拍出来要好。
一部微电影的制作,不需要投入大量的人力、物力、财力,它的专业要求、设备要求以及人力的投入都不高,只需要有一点点的物质基础,拥有一定的摄影技巧,你也可以自己拍一部微电影。
1、重要的前提---准确的曝光首先我们来了解下曝光的问题,不管是拍动态的视频还是静态的照片,都需要注意曝光度的问题。
如果是新手,还不怎么会玩单反,你可以调到完全自动的P档;如果你设置了光圈优先而懒得去随时调整参数,那就直接A档吧;如果特殊的取景要求完全手动曝光,那就是调到M档。
其实不管怎么设置,只要你拍摄出来的效果不会太暗或者曝光过度一般都是没问题的。
但是这里还需要强调一点,在特殊的环境下有时候摄影师会配合当时的情景,做一下特殊效果的处理。
比如在比较暗的环境下,要营造一种神秘或者迷茫、孤独、黑暗的感觉,就不需要用灯光把环境全部打亮,顶多设置几个曝光点勾画一下人物的轮廓,让画面显得通透、有空间感。
还有一种情况就是曝光过度,如上图。
背景什么的都虚化了,但不一样的效果确出来了,有没有一种精灵坠入凡间的错觉。
大师们有说过摄影其实没有什么固定遵守的规则,只要能符合故事的要求,让画面更好看就可以了。
2、营造画面的意境---偏构图有时候拍摄一个画面我们需要考虑构图问题,比如拍摄人物时,从哪个角度入镜、放在镜头的哪个位置。
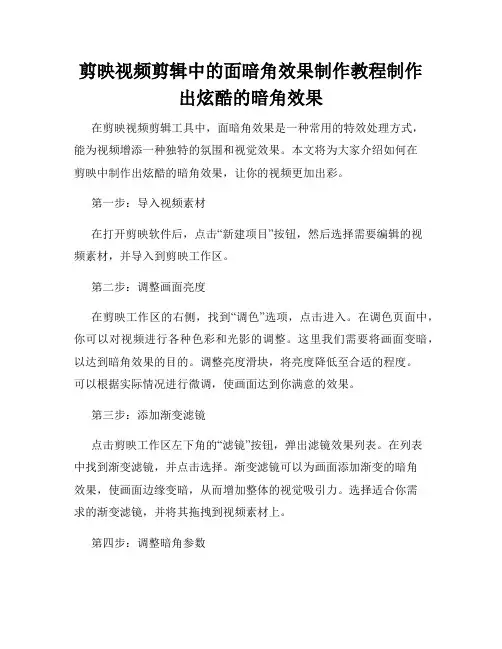
剪映视频剪辑中的面暗角效果制作教程制作出炫酷的暗角效果在剪映视频剪辑工具中,面暗角效果是一种常用的特效处理方式,能为视频增添一种独特的氛围和视觉效果。
本文将为大家介绍如何在剪映中制作出炫酷的暗角效果,让你的视频更加出彩。
第一步:导入视频素材在打开剪映软件后,点击“新建项目”按钮,然后选择需要编辑的视频素材,并导入到剪映工作区。
第二步:调整画面亮度在剪映工作区的右侧,找到“调色”选项,点击进入。
在调色页面中,你可以对视频进行各种色彩和光影的调整。
这里我们需要将画面变暗,以达到暗角效果的目的。
调整亮度滑块,将亮度降低至合适的程度。
可以根据实际情况进行微调,使画面达到你满意的效果。
第三步:添加渐变滤镜点击剪映工作区左下角的“滤镜”按钮,弹出滤镜效果列表。
在列表中找到渐变滤镜,并点击选择。
渐变滤镜可以为画面添加渐变的暗角效果,使画面边缘变暗,从而增加整体的视觉吸引力。
选择适合你需求的渐变滤镜,并将其拖拽到视频素材上。
第四步:调整暗角参数在添加滤镜后,点击右侧的“滤镜参数”按钮,进入滤镜参数调节页面。
在这里,你可以对滤镜的参数进行调整,以适配你的视频需求。
调整暗角的强度、颜色和形状等参数,直到你得到想要的效果。
第五步:添加边框暗角效果的最后一步是添加边框。
点击剪映工作区右侧的“字幕/边框”选项,然后选择“边框”功能。
在边框页面中,你可以选择不同的边框样式和颜色。
选择一个适合你视频主题的边框,并将其拖拽到视频素材上。
你还可以调整边框的大小和位置,以满足你的需求。
第六步:预览和导出视频在完成以上步骤后,点击剪映工作区右上角的“预览”按钮,预览你的视频效果。
如果满意,点击“导出”按钮,选择视频的分辨率、格式和保存路径等参数,并点击“导出视频”按钮,等待剪映导出视频即可。
总结通过以上步骤,你可以在剪映视频剪辑工具中制作出炫酷的暗角效果。
调整画面亮度、添加渐变滤镜、调整暗角参数和添加边框,这些步骤可以帮助你打造令人印象深刻的视频特效。
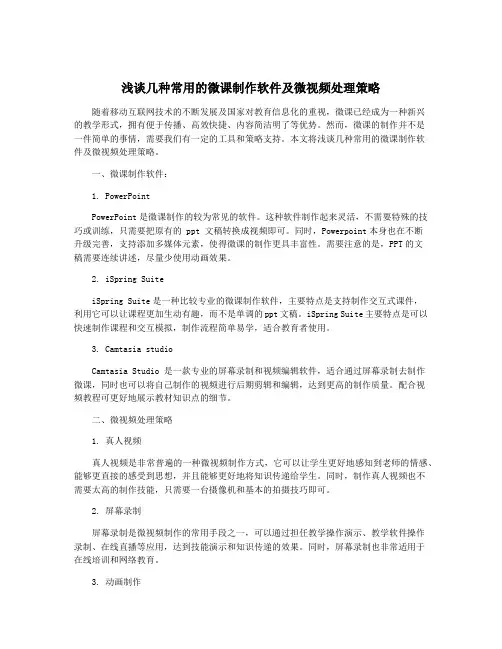
浅谈几种常用的微课制作软件及微视频处理策略随着移动互联网技术的不断发展及国家对教育信息化的重视,微课已经成为一种新兴的教学形式,拥有便于传播、高效快捷、内容简洁明了等优势。
然而,微课的制作并不是一件简单的事情,需要我们有一定的工具和策略支持。
本文将浅谈几种常用的微课制作软件及微视频处理策略。
一、微课制作软件:1. PowerPointPowerPoint是微课制作的较为常见的软件。
这种软件制作起来灵活,不需要特殊的技巧或训练,只需要把原有的 ppt 文稿转换成视频即可。
同时,Powerpoint本身也在不断升级完善,支持添加多媒体元素,使得微课的制作更具丰富性。
需要注意的是,PPT的文稿需要连续讲述,尽量少使用动画效果。
2. iSpring SuiteiSpring Suite是一种比较专业的微课制作软件,主要特点是支持制作交互式课件,利用它可以让课程更加生动有趣,而不是单调的ppt文稿。
iSpring Suite主要特点是可以快速制作课程和交互模拟,制作流程简单易学,适合教育者使用。
3. Camtasia studioCamtasia Studio 是一款专业的屏幕录制和视频编辑软件,适合通过屏幕录制去制作微课,同时也可以将自己制作的视频进行后期剪辑和编辑,达到更高的制作质量。
配合视频教程可更好地展示教材知识点的细节。
二、微视频处理策略1. 真人视频真人视频是非常普遍的一种微视频制作方式,它可以让学生更好地感知到老师的情感、能够更直接的感受到思想,并且能够更好地将知识传递给学生。
同时,制作真人视频也不需要太高的制作技能,只需要一台摄像机和基本的拍摄技巧即可。
2. 屏幕录制屏幕录制是微视频制作的常用手段之一,可以通过担任教学操作演示、教学软件操作录制、在线直播等应用,达到技能演示和知识传递的效果。
同时,屏幕录制也非常适用于在线培训和网络教育。
3. 动画制作动画制作是一种更加生动有趣的制作方式,它不仅能够丰富现有教材,还能够让教学内容形象化。
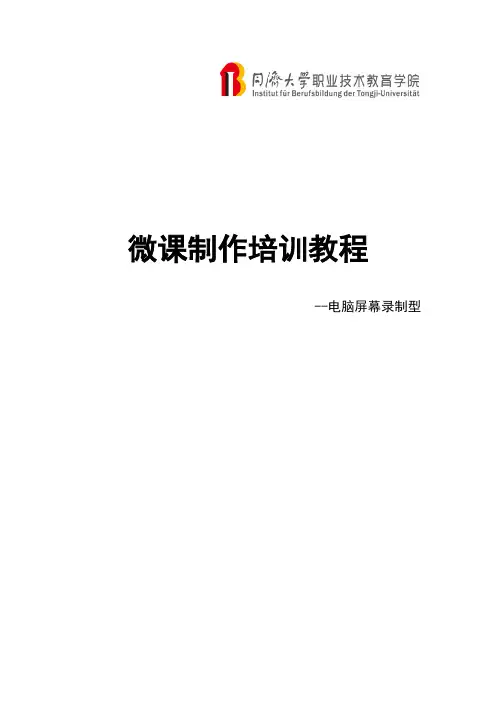
微课制作培训教程--电脑屏幕录制型目录前言 (3)一.工具说明 (4)(一)PPT课件 (4)(二)录屏软件--Camtasia Studio (4)(三)视频编辑软件 (4)二.制作流程 (5)(一)准备工作 (5)(二)《高尔夫球场服务》微课程的制作 (5)三.注意事项 (18)前言什么是微课?微课,是指以微型教学视频为主要载体,教师针对某个学科知识点(如重点、难点、疑点、考点等)或教学环节(如学习活动、主题、实验、任务等)而设计开发的一种情景化、支持多种学习方式的在线视频网络课程。
那么在微课程中的视频教学要以怎样一种形式来表达呢?按照微课拍摄及开发制作技术可以分为:教师出镜真实场景拍摄型、PPT 演示加真人拍摄型、虚拟仿真动画型、电脑屏幕录制型、手写板录制型和数字故事型。
在这节教程里我们主要讲述一下如何使用Camtasia Studio录屏软件实现一个电脑屏幕录制型微课--《高尔夫球场服务》的制作。
电脑屏幕录制型微课程制作较为简单,录制一般由教师本人单独完成即可。
制作时首先要选定教学主题,搜集教学材料和多媒体素材,制作PPT课件,然后在电脑屏幕上打开录屏软件,戴好耳麦,调整好话筒的位置和音量,教师要对照PPT课件进行讲解。
教师在录制时按照教案,一边演示幻灯片放映或对其进行各种操作,一边讲解。
录制完毕后,对录制的微课程视频用后期视频编辑软件进行适当的编辑和美化。
而在该教程中使用的Camtasia Studio录屏软件中就可以直接进行编辑,无需另外配备其他编辑软件,这就使得我们的微课程制作过程更加简易方便。
一.工具说明微课录制需要使用到的工具有PPT课件、录屏软件、视频编辑软件。
以下是对工具的说明。
本教程只着重强调Camtasia Studio的在微课制作中的操作方法,PPT课件的制作及视频编辑软件需教师自学。
(一)PPT课件由于这类微课程视频主要是呈现教师的PPT课件,所以PPT课件的制作水平决定了微课程的质量。
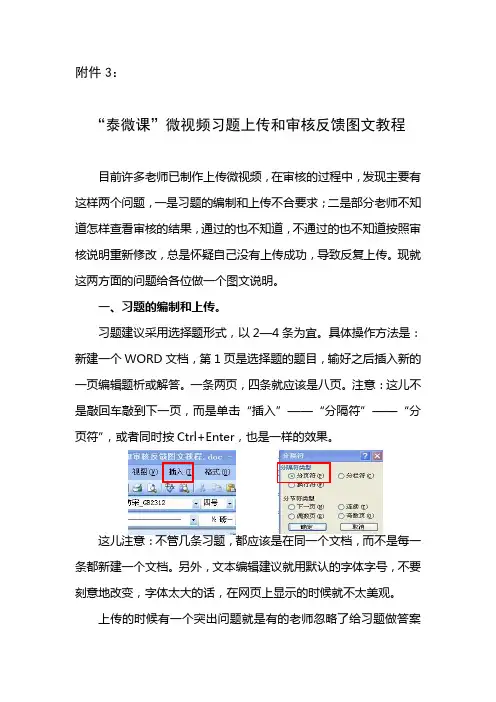
附件3:“泰微课”微视频习题上传和审核反馈图文教程目前许多老师已制作上传微视频,在审核的过程中,发现主要有这样两个问题,一是习题的编制和上传不合要求;二是部分老师不知道怎样查看审核的结果,通过的也不知道,不通过的也不知道按照审核说明重新修改,总是怀疑自己没有上传成功,导致反复上传。
现就这两方面的问题给各位做一个图文说明。
一、习题的编制和上传。
习题建议采用选择题形式,以2—4条为宜。
具体操作方法是:新建一个WORD文档,第1页是选择题的题目,输好之后插入新的一页编辑题析或解答。
一条两页,四条就应该是八页。
注意:这儿不是敲回车敲到下一页,而是单击“插入”——“分隔符”——“分页符”,或者同时按Ctrl+Enter,也是一样的效果。
这儿注意:不管几条习题,都应该是在同一个文档,而不是每一条都新建一个文档。
另外,文本编辑建议就用默认的字体字号,不要刻意地改变,字体太大的话,在网页上显示的时候就不太美观。
上传的时候有一个突出问题就是有的老师忽略了给习题做答案的环节。
这个答案不是说你在WORD文档里提供的题析或解答,而是在上传工具里需要设置一下的答案。
具体步骤如下:1.打开“微视频制作工具”,点击“上传”。
2.添加习题。
单击“相关习题”右侧的加号,选中预先准备好的习题文档上传。
注意下图红框处,这时候题目的答案还没有显示出来。
应该单击“题目1”,然后在图下红框处点击一下相应的答案。
这样,下图的红框处才显示习题的答案。
单击“确定”上传成功。
二、如何查看微视频的审核结果这儿有两种情况,一种是打开“微视频制作工具”,点击“上传”。
就会出现下图。
仔细查看红框处,有不通过的原因,就要根据要求修改,然后重新上传,如果是视频的问题就要重新录制,如果是习题的问题,就可以点击椭圆中的铅笔按钮修改上传。
如果视频审核通过了,可以点击上图“我的资源空间”,或者登录,都可以在“我的资源”中看到。
如果这儿是空的,就说明没有通过审核,就要到上面所说的上传的环节去查看了。
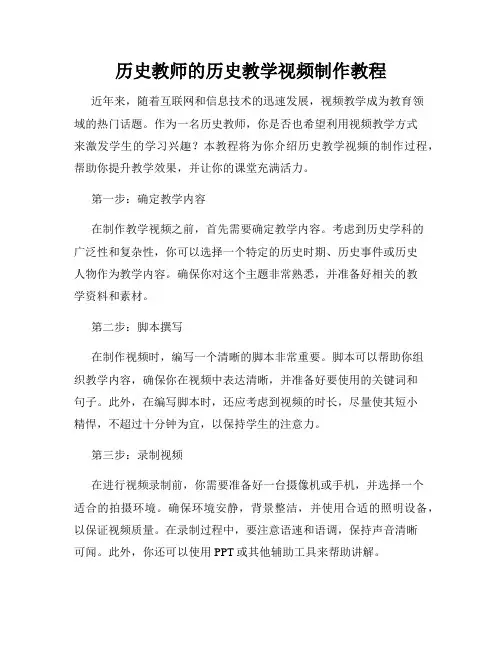
历史教师的历史教学视频制作教程近年来,随着互联网和信息技术的迅速发展,视频教学成为教育领域的热门话题。
作为一名历史教师,你是否也希望利用视频教学方式来激发学生的学习兴趣?本教程将为你介绍历史教学视频的制作过程,帮助你提升教学效果,并让你的课堂充满活力。
第一步:确定教学内容在制作教学视频之前,首先需要确定教学内容。
考虑到历史学科的广泛性和复杂性,你可以选择一个特定的历史时期、历史事件或历史人物作为教学内容。
确保你对这个主题非常熟悉,并准备好相关的教学资料和素材。
第二步:脚本撰写在制作视频时,编写一个清晰的脚本非常重要。
脚本可以帮助你组织教学内容,确保你在视频中表达清晰,并准备好要使用的关键词和句子。
此外,在编写脚本时,还应考虑到视频的时长,尽量使其短小精悍,不超过十分钟为宜,以保持学生的注意力。
第三步:录制视频在进行视频录制前,你需要准备好一台摄像机或手机,并选择一个适合的拍摄环境。
确保环境安静,背景整洁,并使用合适的照明设备,以保证视频质量。
在录制过程中,要注意语速和语调,保持声音清晰可闻。
此外,你还可以使用PPT或其他辅助工具来帮助讲解。
第四步:编辑视频录制完成后,你需要使用视频编辑软件对录制的素材进行剪辑和编辑。
首先,导入素材,并按照脚本的顺序进行片段的排序。
然后,进行一些基本的编辑操作,如剪切冗余部分、加入转场效果和字幕等。
此外,还可以添加背景音乐或声效,以增加视频的吸引力。
第五步:渲染与导出在编辑完成后,你需要将视频进行渲染和导出。
渲染过程可能需要一些时间,取决于你的电脑性能和视频长度。
确保选择一个适当的视频格式和分辨率,以便于在不同设备上播放。
此外,你还可以在导出视频之前进行一次细微的调整和修饰。
第六步:上传和分享完成视频制作后,你可以选择将其上传到各种视频平台或学校教育平台上。
这样,学生们可以方便地观看和学习。
在分享视频时,可以添加一些关键词和描述,以方便学生搜索和理解视频内容。
此外,还可以鼓励学生们在评论区留言或提出问题,以促进互动和学习交流。
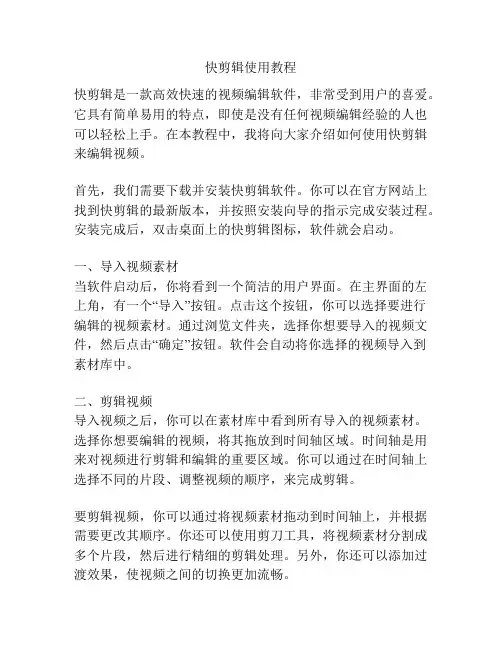
快剪辑使用教程快剪辑是一款高效快速的视频编辑软件,非常受到用户的喜爱。
它具有简单易用的特点,即使是没有任何视频编辑经验的人也可以轻松上手。
在本教程中,我将向大家介绍如何使用快剪辑来编辑视频。
首先,我们需要下载并安装快剪辑软件。
你可以在官方网站上找到快剪辑的最新版本,并按照安装向导的指示完成安装过程。
安装完成后,双击桌面上的快剪辑图标,软件就会启动。
一、导入视频素材当软件启动后,你将看到一个简洁的用户界面。
在主界面的左上角,有一个“导入”按钮。
点击这个按钮,你可以选择要进行编辑的视频素材。
通过浏览文件夹,选择你想要导入的视频文件,然后点击“确定”按钮。
软件会自动将你选择的视频导入到素材库中。
二、剪辑视频导入视频之后,你可以在素材库中看到所有导入的视频素材。
选择你想要编辑的视频,将其拖放到时间轴区域。
时间轴是用来对视频进行剪辑和编辑的重要区域。
你可以通过在时间轴上选择不同的片段、调整视频的顺序,来完成剪辑。
要剪辑视频,你可以通过将视频素材拖动到时间轴上,并根据需要更改其顺序。
你还可以使用剪刀工具,将视频素材分割成多个片段,然后进行精细的剪辑处理。
另外,你还可以添加过渡效果,使视频之间的切换更加流畅。
三、添加文字和音乐快剪辑还提供了丰富多样的文字和音乐效果,使你的视频更具吸引力。
在主界面的右侧,有一个文本编辑器和一个音乐库。
要添加文字,你可以点击文本编辑器中的“添加文字”按钮,然后在视频中选择一个适当的位置添加文字。
你可以自定义文字的字体、颜色和大小。
要为视频添加音乐,你可以点击音乐库中的“添加音乐”按钮,然后选择你喜欢的音乐文件。
在时间轴上选择一个合适的位置,将音乐拖动到时间轴上即可。
你可以调整音乐的播放时长和音量,以使其与视频更加协调。
四、特效和转场除了基本的剪辑和添加文字音乐外,快剪辑还提供了丰富多样的特效和转场效果。
在主界面的底部,有一个特效和转场菜单。
你可以在这个菜单中选择各种特效效果,比如模糊、黑白、封面过渡等等。
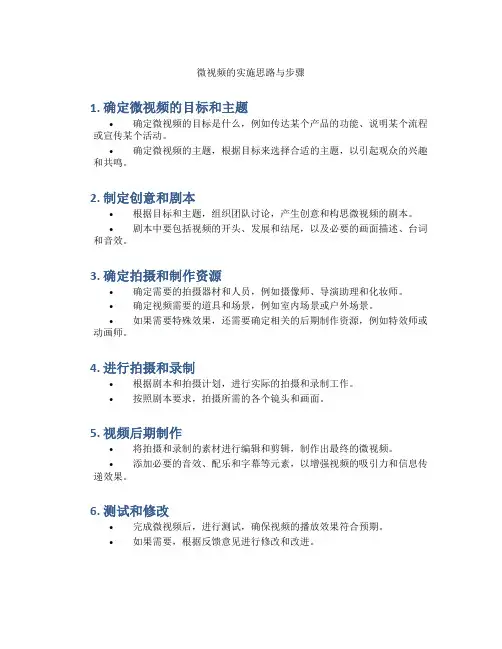
微视频的实施思路与步骤1. 确定微视频的目标和主题•确定微视频的目标是什么,例如传达某个产品的功能、说明某个流程或宣传某个活动。
•确定微视频的主题,根据目标来选择合适的主题,以引起观众的兴趣和共鸣。
2. 制定创意和剧本•根据目标和主题,组织团队讨论,产生创意和构思微视频的剧本。
•剧本中要包括视频的开头、发展和结尾,以及必要的画面描述、台词和音效。
3. 确定拍摄和制作资源•确定需要的拍摄器材和人员,例如摄像师、导演助理和化妆师。
•确定视频需要的道具和场景,例如室内场景或户外场景。
•如果需要特殊效果,还需要确定相关的后期制作资源,例如特效师或动画师。
4. 进行拍摄和录制•根据剧本和拍摄计划,进行实际的拍摄和录制工作。
•按照剧本要求,拍摄所需的各个镜头和画面。
5. 视频后期制作•将拍摄和录制的素材进行编辑和剪辑,制作出最终的微视频。
•添加必要的音效、配乐和字幕等元素,以增强视频的吸引力和信息传递效果。
6. 测试和修改•完成微视频后,进行测试,确保视频的播放效果符合预期。
•如果需要,根据反馈意见进行修改和改进。
7. 发布和推广•将微视频发布到适当的平台,例如社交媒体、公司官网或视频分享网站。
•制定推广计划,推动微视频的传播和分享,扩大影响力。
8. 监测和评估•定期监测微视频的播放量、观看时长和用户反馈等数据。
•根据数据分析,评估微视频的效果和影响力,以便进行进一步的改进和优化。
9. 不断更新和改进•长期运营微视频,不断更新和改进现有的微视频内容。
•根据市场需求和观众反馈,开发新的微视频,保持与时俱进。
以上是微视频实施的思路和步骤的简要介绍。
通过合理的策划、精心的制作和有效的推广,微视频可以成为品牌传播和营销的有力工具,为企业带来更多的曝光和影响力。
在实施微视频的过程中,需要充分发挥团队的专业能力和创造力,同时注重数据分析和持续改进,以不断提升微视频的效果和效益。
现在关于DV视频剪辑的交流网站很多,DV视频剪辑论坛DV Edit就是其中一个比较大的论坛。
像我这样经常要用DV拍摄和剪辑的需要,可以多上论坛提问和分享剪辑的经验。
身为一个剪辑小白,怎么剪辑一个DV视频呢?今天小编就与大家一起分享使用一款小白也能轻松上手视频剪辑软件——万兴喵影剪辑DV视频。
万兴喵影界面设计简约实用,视频、图片等媒体文件以及预览区在上方,视频、文字、音频等轨道在下方,一目了然。
同时,万兴喵影高效便捷、功能性强大,图片和视频编辑处理功能强,还拥有丰富的创意资源特效库,滤镜效果、贴图蒙板和字幕特效提供多样选择,接下来小编将介绍详细制作过程,希望能为大家带来帮助!免费下载适用64位Windows/macOS系统第一步:导入视频打开下载好的万兴喵影,保存在DV机中的视频可以先传输到电脑本地文件夹中,也可以通过数据线将DV机与电脑连接,点击导入-从相机或手机中导入,万兴喵影将自动扫描视频文件,选择需要导入的视频,点击“确定”导入到软件媒体库中。
第二步:剪辑视频DV视频不需要很多的剪辑技巧,使用鼠标将媒体库中视频直接拖拽导入到时间编辑轨道上,按照顺序排列。
移动红色的时间游标,定位画面位置,按下工具栏中的“分割”图标,完成视频片段分割,分割出不需要的片段,选中后按下“删除”按钮。
第三步:添加背景音乐万兴喵影提供了许多不同类型的内置音乐,同样的,按“+”号或者鼠标拖拽加到音频轨道上,音频剪辑方式与视频类似,主要是将音频长度与视频时间长度剪辑到相同的长度。
第四步:添加画面效果在效果分类中,有许多滤镜、边框模板,选择合适的效果添加到视频画面上吧!直接拖拽加到视频上方轨道中,在预览框中调节位置和大小。
在文字区中,添加文字模板,就能为视频加上文字啦,添加到时间轴后,双击模板,在出现的文字编辑界面中修改文字内容。
在转场区域中,选择转场特效添加到两段视频之间,使视频过渡更自然,视觉效果更丰富。
第五步:输出视频经过的编辑,你的DV视频将会有一个大变身,在预览框预览一下视频效果,微调各种效果达到满意后,点击“导出”按钮,选择最常用的MP4格式,将视频输出到电脑本地中,就可以分享到其他平台啦!免费下载适用64位Windows/macOS系统。
电影短视频剪辑教程电影短视频剪辑是一项非常有技巧和创意的工作,通过剪辑的技巧和手法,可以将一部电影短视频制作得更具吸引力和感染力。
下面是一个关于电影短视频剪辑的教程,详细介绍了一些基本的步骤和技巧。
首先,准备工作非常重要。
在开始剪辑之前,应该收集和整理好所有需要使用的素材,包括视频片段、音频、音效等。
如果需要,还可以准备一些特殊效果和转场效果的素材。
这样可以大大提高剪辑的效率和质量。
接下来,可以开始进行剪辑工作。
首先,需要将素材导入剪辑软件中,然后按照自己的需求将片段按照顺序排列好。
可以使用剪刀工具将不需要的片段删除或者使用剪辑工具剪切出需要的部分。
确保剪辑过程中的过渡平滑,不会感觉突兀或断裂。
在剪切和拼接好片段之后,可以进行一些特殊效果和转场效果的添加。
例如,可以使用淡入淡出效果来平滑过渡不同的片段,或者加入一些动画、滤镜效果来增加视频的艺术感。
这些特殊效果的添加可以使视频更加生动和有趣。
除了视觉效果外,音频也是影响剪辑质量的重要因素之一。
可以在剪辑软件中调整音频的音量、音调和音效,以合理地配合视频内容。
同时,可以添加一些背景音乐来增强视频的氛围和情感表达。
当所有的剪辑和特效都完成之后,可以进行最后的调整和输出。
可以对视频中的颜色、亮度和对比度进行微调,使其看起来更加鲜明和吸引人。
然后,可以选择合适的分辨率和格式进行导出,以便在各种设备上播放和分享。
最后,剪辑完成后,可以进行一些后期处理工作,如添加字幕、水印或者调整视频的长短。
这些工作可以进一步提升视频的质量和专业度。
总结来说,电影短视频剪辑是一项需要技巧和耐心的工作。
通过合理的剪辑顺序、特效的添加和音频的调整,可以制作出高质量、有吸引力的短视频作品。
同时,不断学习和尝试新的剪辑技巧,可以提升剪辑水平,创作出更具创意和影响力的作品。
·Camtasia Studio 8操作简介·
1.启动界面
2.编辑界面简介
3. 视频的录制
3.1
点击“菜单功能区”
按钮,出现录制功能面板。
3.2进行录制设置
选择“Full screen ”全屏或“Custom ”自定义尺寸。
素材区
视频预览区 视频编辑区
菜单功能区
编辑功能区
录制区域选择
“webcam off”摄像头关,打开“Audio on”录音麦克风,调节好录音音量。
,开始屏幕录制。
出现倒计时3-2-1后,开始进行屏幕和语音教学录制。
,停止录制工作,出现录制节目预览窗口。
按F10
“Produce”,直接进入导出界面生成视频文件。
“Delete”删除当前节目,重新录制。
4.视频的编辑
4.1保存界面成功后,软件自动进入编辑界面,此时弹出“视频编辑尺寸设置窗口”,设置编辑视频的尺寸。
(尺寸的选择根据需求,建议选择大尺寸,如480P,720P等)设置完成点击OK进入编辑界面。
4.2进入编辑区对录制视频进行剪辑操作。
4.3认识几个基本剪辑工具
撤销重做按钮,主要是修正操作中的失误。
剪辑删除工具,主要是剪辑删除所选择的视频。
分割工具,能在时间线上将视频切割开来,便于删除加入特效等操作(此按钮
使用率很高)。
复制粘贴工具。
4.4认识高级编辑工具
Clip Bin :素材工具箱,点击此按钮显示所有待编辑的素材。
Library:素材资料库,软件提供的主题资源库可从里面选取动态主题,制作片头、片尾等。
Callouts:动态标注符号,提供动态视频标注,可直接拖动到时间线,在视频预览区调试标注符号的大小,位置;在时间线调整出现的时长等;还可以在标注符号上加入文字说明。
Zoom-n-Pan:画面放大缩小设置,点击此按钮后,直接在素材功能区拖动画面四周八个点进行画面缩放,视频预览区能即时看到效果。
Audio:音频设置,可以设置静音、淡入、淡出。
Transitions:视频转换特效,系统提供30种转场过渡特效,需在两段分割的视频间使用,也可以用于视频的开头和结尾。
Cursor Effects:鼠标光标效果设置,可以放大鼠标光标,还能设置让鼠标点击效果可视化。
Visual Properties:视觉属性设置,可对整个画面进行缩放,抠像等操作。
Voice Narration:录制旁白,可在视频编辑工作界面直接录制语音旁白。
Record Camera:录制视频,可在视频编辑工作界面直接录制视频画面。
Captions:字幕工具,支持src、sim等格式的字幕直接插入,字幕直接在素材功能区输入,可在时间线上调整字幕出现的时长,与画面对应。
Quiz and Survey:检测和调查,此功能可在视频中插入检测题、调查题,制作互动视频。
5.素材的导入
单击按钮,可导入图片、声音、视频等各种素材,拖到时间线上供视频编辑使用。
6. Produce and Share a Video生成和分享视频
6.1单击按钮,弹出生成向导。
6.2设置生成文件尺寸。
(建议设置大尺寸,以保证视频画面质量)
6.3设置文件名及保存路径,点击完成按钮,开始进行渲染。
渲染速度收到编辑的
复杂程度所决定,越复杂,渲染时间越慢。
6.4生成完成后,显示生成报告,并自动播放生成视频。
至此,Camtasia Studio 8 基本功能及操作基本介绍完毕。