标题与文本框
- 格式:doc
- 大小:32.00 KB
- 文档页数:1
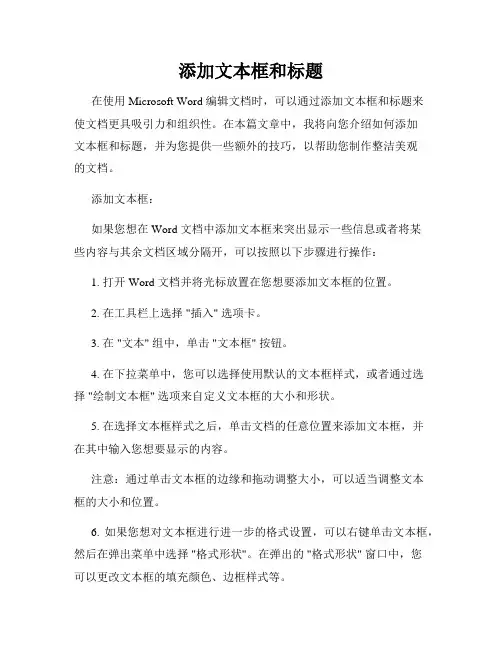
添加文本框和标题在使用 Microsoft Word 编辑文档时,可以通过添加文本框和标题来使文档更具吸引力和组织性。
在本篇文章中,我将向您介绍如何添加文本框和标题,并为您提供一些额外的技巧,以帮助您制作整洁美观的文档。
添加文本框:如果您想在 Word 文档中添加文本框来突出显示一些信息或者将某些内容与其余文档区域分隔开,可以按照以下步骤进行操作:1. 打开 Word 文档并将光标放置在您想要添加文本框的位置。
2. 在工具栏上选择 "插入" 选项卡。
3. 在 "文本" 组中,单击 "文本框" 按钮。
4. 在下拉菜单中,您可以选择使用默认的文本框样式,或者通过选择 "绘制文本框" 选项来自定义文本框的大小和形状。
5. 在选择文本框样式之后,单击文档的任意位置来添加文本框,并在其中输入您想要显示的内容。
注意:通过单击文本框的边缘和拖动调整大小,可以适当调整文本框的大小和位置。
6. 如果您想对文本框进行进一步的格式设置,可以右键单击文本框,然后在弹出菜单中选择 "格式形状"。
在弹出的 "格式形状" 窗口中,您可以更改文本框的填充颜色、边框样式等。
添加标题:为了使文档结构清晰,您可以添加标题来将不同部分或章节进行分类。
以下是如何添加标题的步骤:1. 在 Word 文档中,将光标放置在您希望添加标题的位置。
2. 在工具栏上选择 "开始" 选项卡。
3. 在 "样式" 组中,您可以看到不同的标题样式。
选择适合您需求的标题样式并单击其名称。
4. 在标题样式被应用后,您可以直接在标题下方输入相应的内容。
注意:添加标题后,Word 会自动进行编号和样式设置。
您可以根据需要对标题进行重新编号或应用其他样式。
额外的技巧:除了添加文本框和标题,还有一些额外的技巧可以帮助您制作整洁美观的文档。
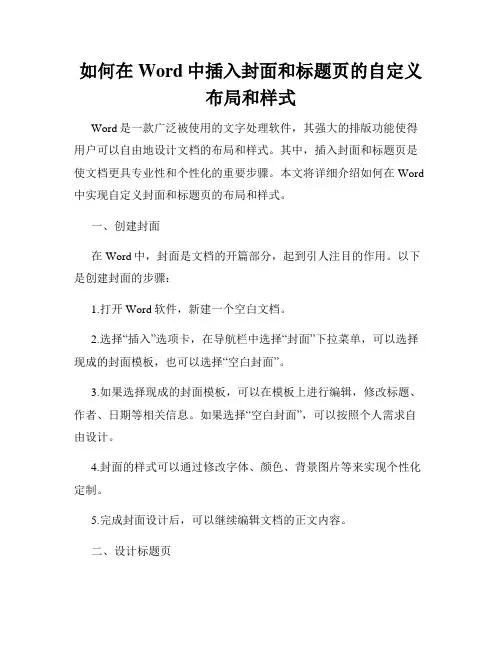
如何在Word中插入封面和标题页的自定义布局和样式Word是一款广泛被使用的文字处理软件,其强大的排版功能使得用户可以自由地设计文档的布局和样式。
其中,插入封面和标题页是使文档更具专业性和个性化的重要步骤。
本文将详细介绍如何在Word 中实现自定义封面和标题页的布局和样式。
一、创建封面在Word中,封面是文档的开篇部分,起到引人注目的作用。
以下是创建封面的步骤:1.打开Word软件,新建一个空白文档。
2.选择“插入”选项卡,在导航栏中选择“封面”下拉菜单,可以选择现成的封面模板,也可以选择“空白封面”。
3.如果选择现成的封面模板,可以在模板上进行编辑,修改标题、作者、日期等相关信息。
如果选择“空白封面”,可以按照个人需求自由设计。
4.封面的样式可以通过修改字体、颜色、背景图片等来实现个性化定制。
5.完成封面设计后,可以继续编辑文档的正文内容。
二、设计标题页标题页位于封面之后,是文档的第一页,用于显示文档标题、作者等信息。
下面是设计标题页的方法:1.在封面之后,插入一个简单的空白页作为标题页。
2.选择“布局”选项卡,在“页面设置”下拉菜单中,可以设置页面的大小、方向、边距等。
一般情况下,A4纸张、竖向排列是常见的选择。
3.在标题页中,可以插入文本框来添加标题、作者等信息。
选择“插入”选项卡,点击“文本框”按钮,选择合适的样式并在文本框中输入相关信息。
4.对文本框进行格式设置,可以调整字体、颜色、对齐方式等。
5.如果需要插入公司Logo或背景图案,可以选择“插入”选项卡中的图片功能,在适当位置插入图片并进行调整。
6.根据个人需求,设计自己喜欢的标题页样式,如修改页面背景色、边框样式等。
7.完成标题页设计后,可以在之后插入目录或正文。
三、保存自定义布局和样式在Word中,用户可以保存自定义的布局和样式,以便在以后的文档中直接使用。
以下是保存自定义布局和样式的方法:1.选择“文件”选项卡,点击“另存为”按钮。
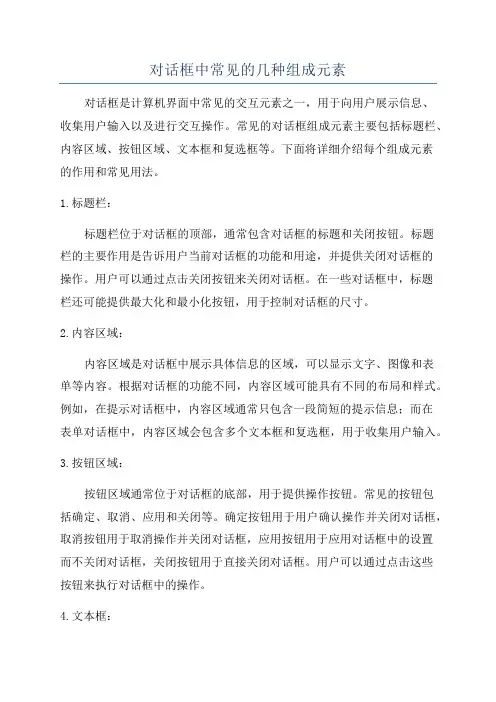
对话框中常见的几种组成元素对话框是计算机界面中常见的交互元素之一,用于向用户展示信息、收集用户输入以及进行交互操作。
常见的对话框组成元素主要包括标题栏、内容区域、按钮区域、文本框和复选框等。
下面将详细介绍每个组成元素的作用和常见用法。
1.标题栏:标题栏位于对话框的顶部,通常包含对话框的标题和关闭按钮。
标题栏的主要作用是告诉用户当前对话框的功能和用途,并提供关闭对话框的操作。
用户可以通过点击关闭按钮来关闭对话框。
在一些对话框中,标题栏还可能提供最大化和最小化按钮,用于控制对话框的尺寸。
2.内容区域:内容区域是对话框中展示具体信息的区域,可以显示文字、图像和表单等内容。
根据对话框的功能不同,内容区域可能具有不同的布局和样式。
例如,在提示对话框中,内容区域通常只包含一段简短的提示信息;而在表单对话框中,内容区域会包含多个文本框和复选框,用于收集用户输入。
3.按钮区域:按钮区域通常位于对话框的底部,用于提供操作按钮。
常见的按钮包括确定、取消、应用和关闭等。
确定按钮用于用户确认操作并关闭对话框,取消按钮用于取消操作并关闭对话框,应用按钮用于应用对话框中的设置而不关闭对话框,关闭按钮用于直接关闭对话框。
用户可以通过点击这些按钮来执行对话框中的操作。
4.文本框:文本框是一个常见的对话框组件,用于接收用户的输入文本。
在对话框中,文本框通常用于收集用户信息或提供用户输入选项。
用户可以通过在文本框中输入文字来和对话框进行交互。
文本框可以是单行文本框,也可以是多行文本框。
根据对话框的需求,文本框可能隐藏实际输入内容,例如在密码输入框中,输入的字符会显示为圆点或星号。
5.复选框:复选框用于提供一组选项供用户选择。
在对话框中,复选框通常用于收集用户的偏好设置或选择。
用户可以通过勾选或取消勾选复选框来进行选择。
对话框中的复选框可以单选或多选,也可以配合其他组件进行联动,例如选中一个复选框会导致其他选项的状态改变。
6.单选框:单选框也是一种用户选择组件,用于提供一组互斥的选项供用户选择。
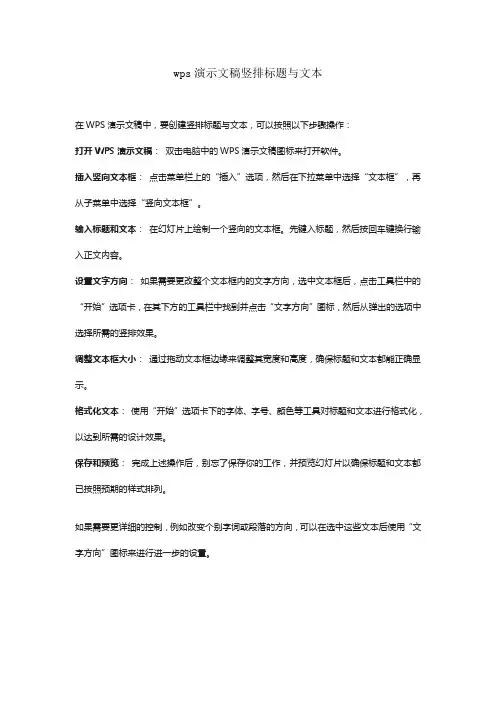
wps演示文稿竖排标题与文本
在WPS演示文稿中,要创建竖排标题与文本,可以按照以下步骤操作:
打开WPS演示文稿:双击电脑中的WPS演示文稿图标来打开软件。
插入竖向文本框:点击菜单栏上的“插入”选项,然后在下拉菜单中选择“文本框”,再从子菜单中选择“竖向文本框”。
输入标题和文本:在幻灯片上绘制一个竖向的文本框。
先键入标题,然后按回车键换行输入正文内容。
设置文字方向:如果需要更改整个文本框内的文字方向,选中文本框后,点击工具栏中的“开始”选项卡,在其下方的工具栏中找到并点击“文字方向”图标,然后从弹出的选项中选择所需的竖排效果。
调整文本框大小:通过拖动文本框边缘来调整其宽度和高度,确保标题和文本都能正确显示。
格式化文本:使用“开始”选项卡下的字体、字号、颜色等工具对标题和文本进行格式化,以达到所需的设计效果。
保存和预览:完成上述操作后,别忘了保存你的工作,并预览幻灯片以确保标题和文本都已按照预期的样式排列。
如果需要更详细的控制,例如改变个别字词或段落的方向,可以在选中这些文本后使用“文字方向”图标来进行进一步的设置。

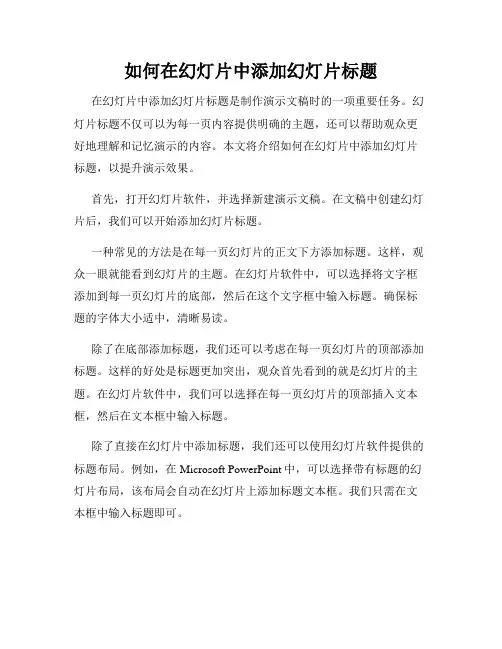
如何在幻灯片中添加幻灯片标题在幻灯片中添加幻灯片标题是制作演示文稿时的一项重要任务。
幻灯片标题不仅可以为每一页内容提供明确的主题,还可以帮助观众更好地理解和记忆演示的内容。
本文将介绍如何在幻灯片中添加幻灯片标题,以提升演示效果。
首先,打开幻灯片软件,并选择新建演示文稿。
在文稿中创建幻灯片后,我们可以开始添加幻灯片标题。
一种常见的方法是在每一页幻灯片的正文下方添加标题。
这样,观众一眼就能看到幻灯片的主题。
在幻灯片软件中,可以选择将文字框添加到每一页幻灯片的底部,然后在这个文字框中输入标题。
确保标题的字体大小适中,清晰易读。
除了在底部添加标题,我们还可以考虑在每一页幻灯片的顶部添加标题。
这样的好处是标题更加突出,观众首先看到的就是幻灯片的主题。
在幻灯片软件中,我们可以选择在每一页幻灯片的顶部插入文本框,然后在文本框中输入标题。
除了直接在幻灯片中添加标题,我们还可以使用幻灯片软件提供的标题布局。
例如,在Microsoft PowerPoint中,可以选择带有标题的幻灯片布局,该布局会自动在幻灯片上添加标题文本框。
我们只需在文本框中输入标题即可。
另外,如果我们希望在幻灯片的某几页中显示相同的标题,可以使用主母版。
在主母版中添加标题,然后在演示文稿的每一页幻灯片上应用该主母版,这样就能在所有幻灯片中显示相同的标题。
在添加幻灯片标题时,还需要注意几点。
首先,标题应该简明扼要,能够准确概括幻灯片的主题。
过长或过复杂的标题可能会让观众感到困惑。
其次,标题的字体与风格应与幻灯片的整体风格相匹配,以保持整个演示文稿的统一性。
最后,我们还可以通过调整标题的字体颜色、大小和样式等来增强其吸引力和可读性。
总之,通过在幻灯片中添加幻灯片标题,我们可以更好地传达主题和内容,提升演示文稿的效果。
无论是将标题置于正文上方还是下方,或是使用幻灯片软件提供的标题布局,都可以根据需要选择适合的方式来添加标题。
记住要保持标题简洁明了,并注意与幻灯片的整体风格相协调。
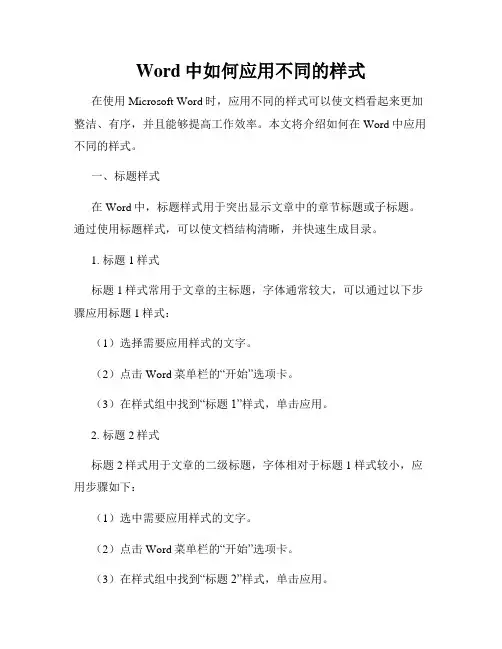
Word中如何应用不同的样式在使用Microsoft Word时,应用不同的样式可以使文档看起来更加整洁、有序,并且能够提高工作效率。
本文将介绍如何在Word中应用不同的样式。
一、标题样式在Word中,标题样式用于突出显示文章中的章节标题或子标题。
通过使用标题样式,可以使文档结构清晰,并快速生成目录。
1. 标题1样式标题1样式常用于文章的主标题,字体通常较大,可以通过以下步骤应用标题1样式:(1)选择需要应用样式的文字。
(2)点击Word菜单栏的“开始”选项卡。
(3)在样式组中找到“标题1”样式,单击应用。
2. 标题2样式标题2样式用于文章的二级标题,字体相对于标题1样式较小,应用步骤如下:(1)选中需要应用样式的文字。
(2)点击Word菜单栏的“开始”选项卡。
(3)在样式组中找到“标题2”样式,单击应用。
二、段落样式段落样式用于设置正文段落的格式和样式,使文档看起来更加美观和易读。
1. 正文样式正文样式是文章中最常用的样式,用于设置正文段落的字体、字号、行距等格式。
应用步骤如下:(1)选中需要应用样式的段落文本。
(2)点击Word菜单栏的“开始”选项卡。
(3)在样式组中找到“正文”样式,单击应用。
2. 引用样式引用样式用于引用他人观点或其他来源的资料,可以通过以下步骤应用引用样式:(1)选中需要引用的文本段落。
(2)点击Word菜单栏的“开始”选项卡。
(3)在样式组中找到“引用”样式,单击应用。
三、表格样式在Word中创建和编辑表格时,应用合适的表格样式可以使表格更加易读和美观。
1. 表格标题样式表格标题样式用于突出显示表格的标题,通常应用于表格上方。
应用步骤如下:(1)选中表格上方的标题文本。
(2)点击Word菜单栏的“开始”选项卡。
(3)在样式组中找到“表格标题”样式,单击应用。
2. 表格内容样式表格内容样式用于设置表格内部每个单元格的样式。
应用步骤如下:(1)选中需要应用样式的单元格区域。

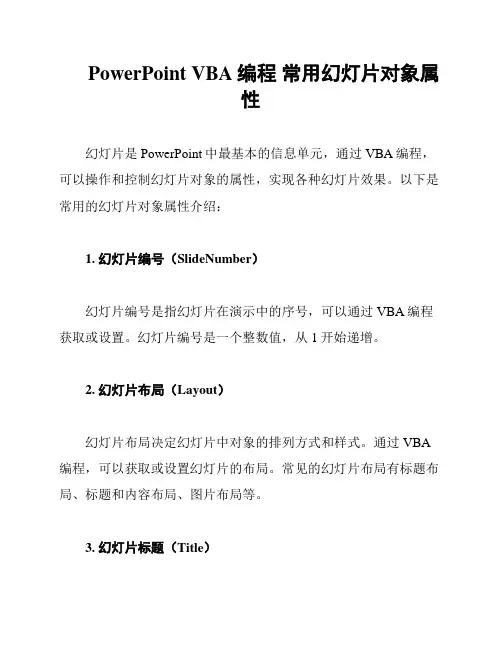
PowerPoint VBA编程常用幻灯片对象属性幻灯片是PowerPoint中最基本的信息单元,通过VBA编程,可以操作和控制幻灯片对象的属性,实现各种幻灯片效果。
以下是常用的幻灯片对象属性介绍:1. 幻灯片编号(SlideNumber)幻灯片编号是指幻灯片在演示中的序号,可以通过VBA编程获取或设置。
幻灯片编号是一个整数值,从1开始递增。
2. 幻灯片布局(Layout)幻灯片布局决定幻灯片中对象的排列方式和样式。
通过VBA 编程,可以获取或设置幻灯片的布局。
常见的幻灯片布局有标题布局、标题和内容布局、图片布局等。
3. 幻灯片标题(Title)幻灯片标题是指幻灯片上显示的主要标题文字。
通过VBA编程,可以获取或设置幻灯片的标题。
4. 幻灯片文本框(TextBox)幻灯片文本框是指幻灯片上用于显示文字内容的文本框对象。
通过VBA编程,可以获取或设置幻灯片中的文本框的属性,如文字内容、字体样式、对齐方式等。
5. 幻灯片背景(Background)幻灯片背景是指幻灯片的背景样式和颜色。
通过VBA编程,可以获取或设置幻灯片的背景属性,如背景颜色、背景图片等。
6. 幻灯片动画(Animation)幻灯片动画是指幻灯片上对象的动态效果。
通过VBA编程,可以为幻灯片中的对象添加动画效果,如淡入、展开、旋转等。
7. 幻灯片过渡(Transition)幻灯片过渡是指幻灯片之间切换的动画效果。
通过VBA编程,可以为幻灯片设置过渡效果,如淡入淡出、滑动、推入等。
以上是PowerPoint VBA编程中常用的幻灯片对象属性介绍,通过掌握这些属性,可以更好地操作和控制幻灯片对象,实现丰富多样的演示效果。
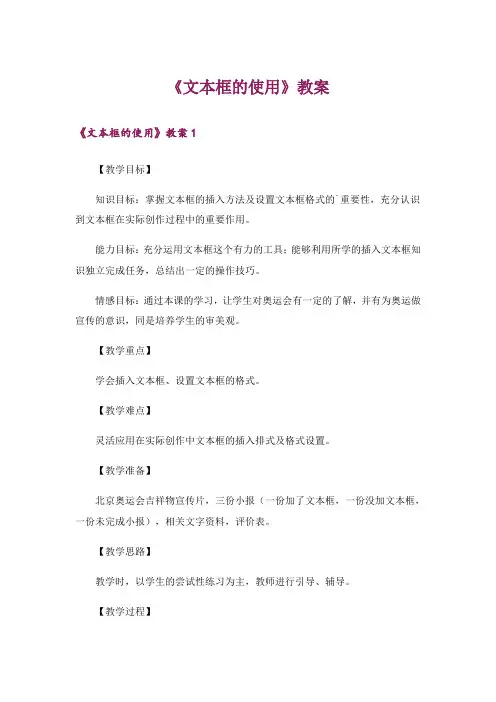
《文本框的使用》教案《文本框的使用》教案1【教学目标】知识目标:掌握文本框的插入方法及设置文本框格式的`重要性,充分认识到文本框在实际创作过程中的重要作用。
能力目标:充分运用文本框这个有力的工具;能够利用所学的插入文本框知识独立完成任务,总结出一定的操作技巧。
情感目标:通过本课的学习,让学生对奥运会有一定的了解,并有为奥运做宣传的意识,同是培养学生的审美观。
【教学重点】学会插入文本框、设置文本框的格式。
【教学难点】灵活应用在实际创作中文本框的插入排式及格式设置。
【教学准备】北京奥运会吉祥物宣传片,三份小报(一份加了文本框,一份没加文本框,一份未完成小报),相关文字资料,评价表。
【教学思路】教学时,以学生的尝试性练习为主,教师进行引导、辅导。
【教学过程】一、导引目标1.师:同学们,喜欢看动画片吗?(喜欢)那我们一起来看看,好不好?(好)播放北京奥运会吉祥物的宣传片。
2.师:同学们,你们看见了什么?(福娃)你们对“福娃”有哪些了解呢?生:“福娃”是北京奥运会的吉祥物。
生:“福娃”共有5个,它们分别是贝贝,晶晶,欢欢、迎迎、妮妮。
……3.师:同学们了解得真不少。
大家都知道,奥运会将在北京举行。
作为一名中国人,我们只有对奥运有更多的了解,才能够为奥运尽一份心、出一份力。
为了使同学们对奥运会吉祥物“福娃”有更深的认识,老师特地给同学们带来了两份“福娃”的小报。
我们一起来欣赏。
(出示两份小报,一分加了文本框,一分没加文本框)师:你们喜欢哪一份小报?生答。
师展示加了文本框的小报。
师:其实这两份报纸的内容完全一样,只是第一份多了一个框,我们叫它文本框。
有了文本框,就可以固定里面的文字,这样文本框就把这些文字变了一家人了。
这个文本框也就是每篇__的“家”。
今天,我们就来为__寻找适合自己的“家”。
二、创设情景,插入文本框1.给小报加标题(出示第一份小报)师:这份小报虽然漂亮,但是缺少了一样最重要的东西。
就像我们每个人都有自己的名字一样,每一份小报都应该有自己的标题。
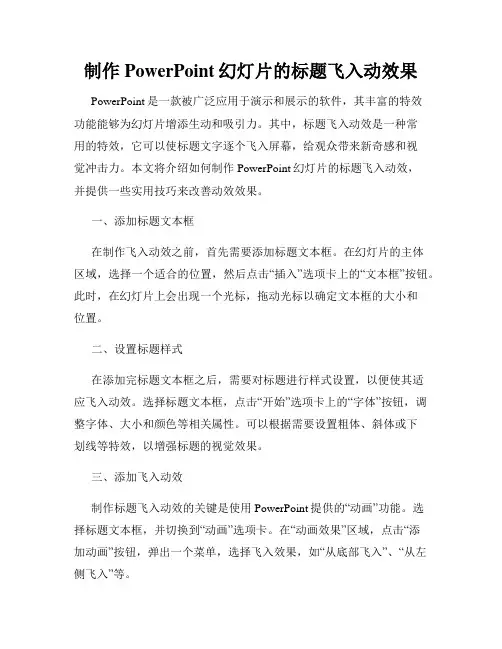
制作PowerPoint幻灯片的标题飞入动效果PowerPoint是一款被广泛应用于演示和展示的软件,其丰富的特效功能能够为幻灯片增添生动和吸引力。
其中,标题飞入动效是一种常用的特效,它可以使标题文字逐个飞入屏幕,给观众带来新奇感和视觉冲击力。
本文将介绍如何制作PowerPoint幻灯片的标题飞入动效,并提供一些实用技巧来改善动效效果。
一、添加标题文本框在制作飞入动效之前,首先需要添加标题文本框。
在幻灯片的主体区域,选择一个适合的位置,然后点击“插入”选项卡上的“文本框”按钮。
此时,在幻灯片上会出现一个光标,拖动光标以确定文本框的大小和位置。
二、设置标题样式在添加完标题文本框之后,需要对标题进行样式设置,以便使其适应飞入动效。
选择标题文本框,点击“开始”选项卡上的“字体”按钮,调整字体、大小和颜色等相关属性。
可以根据需要设置粗体、斜体或下划线等特效,以增强标题的视觉效果。
三、添加飞入动效制作标题飞入动效的关键是使用PowerPoint提供的“动画”功能。
选择标题文本框,并切换到“动画”选项卡。
在“动画效果”区域,点击“添加动画”按钮,弹出一个菜单,选择飞入效果,如“从底部飞入”、“从左侧飞入”等。
四、调整飞入效果设置一旦选择了飞入效果,标题文本将自动应用该效果,并在动画面板中显示相关设置选项。
点击动画面板中的“效果选项”按钮,可以进一步调整飞入动效的速度、延迟和顺序等参数。
此外,还可以通过点击“时钟图标”按钮,设置动画的开始时间和持续时间,实现更多个性化的效果。
五、预览和调整动效在完成飞入动效的设置之后,可以点击PowerPoint上的“播放”按钮,预览动画效果是否符合预期。
如果发现需要进行调整,可以返回动画面板,对动画效果进行微调,直到满意为止。
六、其他技巧和注意事项1. 控制飞入动效的数量:过多的动效可能会分散观众的注意力,因此应尽量控制标题的数量,并确保它们的顺序和视觉效果的连贯性。
2. 利用切换动效和音频效果:可以将标题的飞入动效与其他切换动效和音频效果相结合,使整个幻灯片更加生动有趣。
如何调出“大纲工具栏”“大纲工具栏”各按钮名称与作用方法一:单击菜单命令“视图”→“工具栏”→“大纲”。
方法二:右击“常用工具栏”或“格式工具栏”或“菜单栏”,选“大纲”,如图1。
图1图2升级降级上移下移折叠展开摘要幻灯片显示格式全部折叠全部展开如何利用“大纲视图”快速输入幻灯片主标题、小标题和文本1 切换到“大纲视图”模式。
2 在“大纲窗格”的中幻灯片标志右侧单击鼠标,输入主标题。
完成后按“Enter”键,光标将另起一行,并自动产生一张新幻灯片,继续输入新幻灯片的主标题。
3 增加层次小标题。
把光标移到要添加小标题的主标题末尾,按“Enter”键,光标将另起一行,并自动产生一张新幻灯片,调出“大纲工具栏”,单击“降级”按钮,光标向右移一层,降为小标题级别,输入文本。
提示在创建演示文稿的过程中,可以利用“大纲工具栏”中的“升级”和“降级”按钮来对主标题、小标题以及下一级的小标题或文本进行调换。
如何利用“大纲视图”快速移动或复制文本1 移动文本:在大纲视图中,选定需要移动的文本,按住鼠标左键,将选择的文本拖动到它的新位置,然后放开鼠标左键。
2 复制文本:选定需要移动的文本,按住“Ctrl”键的同时拖动选择的文本到新的位置,然后放开“Ctrl”键。
用此方法还可把文本从一个幻灯片拖到另一个幻灯片中。
结语Powerpoint启动时默认的视图方式是“普通视图”,普通视图有左右两个窗口,左边是“大纲”窗格,右边是“幻灯片”窗格,在编辑幻灯片时。
要合理地利用这两个窗口,以提高工作效率。
利用“大纲视图”和“大纲工具栏”是输入和调整演示文稿文本内容的最好方法。
每张幻灯片的标题都会出现在编号和幻灯片标志的右边,正文在每个标题的下面,正文的缩进可多大五层。
合理利用“大纲”和“幻灯片”窗格,提高工作效率结语PowerPoint启动时默认的视图方式是“普通视图”,普通视图有左右两个窗口,左边是“大纲”窗格,右边是“幻灯片”窗格,在编辑幻灯片时,要合理地利用这两个窗口,以提高工作效率。
基础题(1)【解题思路】根据题意,须在命令按钮的Click事件过程中,将标签和文本框的Visible属性值设置为False,并用Print方法将文本框的内容输出到窗体上。
【操作步骤】步骤1:建立界面,并设置控件的属性。
程序中用到的控件及属性见表3.99。
表3.99步骤2:编写程序代码。
参考答案Private Sub Command1_Click()Form1.Print Text1.TextLabel1.Visible = FalseText1.Visible = FalseEnd Sub步骤3:调试并运行程序,关闭程序后按题目要求存盘。
基础题(2)【解题思路】FontSize属性可用来设置文本框中字体的大小。
Value属性用于设置滚动条滑块的当前位置值,当滚动框的位置改变时,触发Change事件。
【操作步骤】步骤1:建立界面,并设置控件的属性。
程序中用到的控件及属性见表3.100。
表3.100步骤2:编写程序代码。
参考答案Private Sub HScroll1_Change()Text1.FontSize = HScroll1.ValueEnd Sub步骤3:调试并运行程序,关闭程序后按题目要求存盘。
简单题(1)【解题思路】通过InpatBox函数接收用户输入信息,在"添加项目"单击事件过程中,运用AddItem方法添加列表框内容,在"删除项目"单击事件中运用RemaneItem方法移除列表框内容。
【操作步骤】步骤1:打开本题工程文件,添加一个名称为List1列表框和一个名称为Text1文本框,然后建立一个菜单,其属性见表3.101。
表3.101步骤2程序提供代码Private Sub Add_Click()Text1.Text = InputBox("请输入要添加的项目")'List1.AddItem ?End SubPrivate Sub Delete_Click()Text1.Text = InputBox("请输入要删除的项目")'For i = 0 To ?'If List1.List(i) = ? Then'List1.RemoveItem ?End IfNext iEnd Sub程序结束参考答案第1个?处填入:Text1.Text第2个?处填入:List1.ListCount - 1第3个?处填入:Text1.Text第4个?处填入:i步骤3:调试并运行程序,关闭程序后按题目要求存盘。
小学信息技术丰富多彩文本框插入文本框教案一、教学目标1. 让学生了解文本框的基本概念和用途;2. 能够插入文本框并设置文本框样式;3. 能够在文本框内添加和编辑文本内容;4. 能够利用文本框设计丰富多彩的作品。
二、教学准备1. 电脑和投影仪;2. PowerPoint 软件;3. 学生练习用电脑。
三、教学过程1. 引入通过展示一张图片或短视频,引起学生对文本框的兴趣,并与学生讨论文本框的作用和用途。
提问:你在哪些地方见过和使用过文本框?它有什么作用?2. 讲解文本框的基本概念和用途讲解文本框是一种可以插入到文字和图片中的可编辑区域,用于显示特定的内容,如标题、简介、注释等。
强调文本框可以帮助我们更好地组织和展示文本和图片。
3. 演示插入文本框并设置文本框样式a. 打开 PowerPoint 软件,新建一个幻灯片。
b. 在幻灯片上选择“插入”选项卡,点击“文本框”按钮。
c. 在幻灯片上绘制文本框的大小和位置,并在其中键入文本。
d. 选中文本框后,可以通过“格式”选项卡中的工具来设置文本框的样式,如字体、大小、颜色、背景等。
e. 演示如何调整文本框的位置、大小以及旋转。
4. 练习插入文本框并设置样式让学生们尝试自己插入文本框,设置文本内容和样式。
a. 指导学生打开 PowerPoint 软件并新建一个幻灯片。
b. 让学生选择“插入”选项卡,点击“文本框”按钮,绘制文本框并输入内容。
c. 学生们可以通过“格式”选项卡中的工具来设置文本框的样式,如字体、大小、颜色、背景等。
d. 每个学生都准备一个幻灯片,并分享自己设计的文本框样式。
5. 编辑和附加文本内容a. 演示如何在文本框内添加和编辑文本内容。
b. 强调注意事项:文本内容应简洁明了,避免过长或过短,尽量使用简洁的词汇和句子。
c. 指导学生们在自己的文本框中添加和编辑文本内容,并确保内容的准确性和连贯性。
6. 设计丰富多彩的作品a. 让学生们利用所学内容设计自己的作品,包括标题、简介和注释。
公众号文章的标题排版格式在一篇公众号文章中,标题的排版格式非常重要。
正确有效的标题排版,能够吸引读者阅读文章,提高文章的阅读量和分享率。
本文将会介绍一些常用的标题排版格式。
一、居中大标题在文章开头,使用居中的大标题能够让读者一眼看到主题。
同时,使用居中的多行文本框,让标题看起来更突出。
示例:<center><font size=6><b>公众号文章的标题排版格式</b><br></font></cente r>二、一级标题在文章中,使用一级标题来引出每个单独的话题。
使用加粗的黑体字,让一级标题看起来更醒目。
示例:## 一、居中大标题三、二级标题在文章中,使用二级标题来引出一个话题下的分支。
使用粗体的黑色字体,让二级标题看起来比一级标题小,但是仍然醒目。
示例:### 三、二级标题四、三级标题在文章中,使用三级标题来引出一个话题下的分支的子分支。
使用粗体的灰色字体,让三级标题看起来比二级标题小,但是仍然清晰可辨。
示例:#### 四、三级标题五、正文标题在文章正文中,使用粗体的黑色字体,来标记正文中重要的部分,使得读者识别文章结构更容易。
示例:**五、正文标题**六、结尾部分标题在文章结尾,使用粗体的蓝色字体,来给文章总结或补充,需要特别注意的部分。
使用蓝色字体将它们从文章中突出出来。
示例:**六、结尾部分标题**以上是文章标题常用的排版形式。
当然在实际写作过程中,具体格式要根据文章内容来自行进行调整,使得文章更加清晰明了。
希望这个文档可以帮您提高文章的排版质量。
如何在毕业论文中运用文本框来优化标题设计2023年,科技的发展让我们的生活变得越来越数字化和智能化。
在这个时代,人们对于信息的获取和处理速度有了更高的要求,而毕业论文的标题设计,则非常关键。
本篇文章将帮助你了解如何在毕业论文中运用文本框来优化标题设计,以提高论文的可读性和价值。
1. 可视化标题设计文本框是一种常见的可视化工具,通过它可以将标题设计以更直观、优美的方式呈现出来。
与传统的纯文本方式相比,文本框可以引导读者更快、更准确地获取所需信息。
比如,你可以使用不同的颜色、字体和图形来加强标题的视觉冲击力,让读者更加易于理解和接受。
同时,文本框也可以帮助你更好地控制标题长度和排版结构,避免出现过长或过短的标题,影响视觉效果和信息传递效率。
2. 适当运用表格除了文本框外,表格也是一种常用的可视化工具,它可以帮助你将不同类型的信息分类清晰,方便读者快速了解论文的主要研究内容和结论。
比如,在标题设计中,你可以使用表格来总结论文的核心观点、研究方法和实验结果等信息,以便读者更直观、更有条理地了解你的论文内容和价值。
3. 引用精美图片和图表除了文字和表格,图片和图表也是一种非常有效的可视化工具。
它们可以帮助你更好地展示论文中的数据和结论,增强论文的说服力和可读性。
比如,在论文中,你可以引用清晰、精美的图表来展示某个数据或实验结果的分布情况和趋势变化,或者使用优美的图片来直观、生动地展现论文中的某个概念或现象。
这样,读者可以更快、更明确地理解论文的主要观点和结论。
4. 将文本框与作者思路相结合在运用文本框来优化标题设计时,你还需要将它和你的论文作者思路相结合。
这样,才能真正做到科学、准确、具有说服力的标题设计。
比如,你可以根据论文的研究目标和方法,选择恰当的文本框样式和排版结构,以便更好地呈现论文的主要内容和观点。
同时,你也可以根据论文的重点和难点,选择不同的可视化工具,高效、精确地展示论文的研究价值和贡献。
瞬间能够吸引领导眼球的Word侧边栏标题制作技巧?你会吗?在日常编辑文档的时候,通常都会在文档页眉处添加标题,相信添加标题都难不倒小伙伴,今天我们来学习制作不一样的标题:侧边标题。
侧边标题效果图平时添加标题是直接在页眉处添加,这侧边页码怎么制作呢?其实,制作方法很简单,借助Word里面图文混排工具-文本框!首先在页眉添加标题,单击【插入】选项卡-【文档部件】-【插入域】命令;在弹出的【域】对话框中,选择类别【链接和引用】,选择【StyleRef】,在【域属性】中选择【标题1】,勾选【插入段落位置】。
(注:前提是文档有设置标题样式喔)双击页眉进入页眉编辑状态,接下来,我们新建一个文本框,单击【插入】选项卡-【文本】功能组-【文本框】,在展开的菜单当中选择需要的文本框,然后在文档空白处绘制文本框。
接着,单击【插入】-【页码】-【当前位置】,为文本框插入页码。
调整文本框的格式、填充颜色、形状轮廓、字体字号、对齐方式等等;奇偶页不同的标题侧边标题在一个方向的这种是整理好了,如果我们需要设置奇偶页不同,奇数页标题在左侧,偶数页标题则会在右侧,这又是怎样实现的呢?双击页眉位置,进入编辑模式,选择【设计】-【选项】组,勾选【奇偶页不同】选项。
提示:选中【奇偶页不同】选项后,Word自动将所有的页面分成两个类别:奇数页和偶数页。
这时,奇数页和偶数页的页眉页脚成为了独立的个体,互不影响。
我们就可以分别设置奇偶页的页眉页脚。
在页眉页脚编辑状态下选择偶数页页眉,按【Ctrl+V】键粘贴一份,稍微调整下文本框的位置,即得到侧边标题的效果啦~是不是很棒~操作动图如下:扩展:其实,除了我们除了可以通过这个文本框添加标题,也可以在文档的任意位置插入页码,也可以插入带图片的页码等等,完成各种高难度的排版要求。
同样,单击【插入】选项卡—【文本框】,绘制一个文本框,然后,在文本框内添加页码,调整文本框的填充色、轮廓颜色、文字对齐方式等等;Ctrl+X剪贴文本框,双击进入页眉编辑状态,Ctrl+V粘贴文本框,调整文本框位置;在页眉页脚的设计选项卡中,勾选【奇偶页不同】选项,进入偶数页页眉,粘贴文本框,调整文本框位置,这样侧边页码就完成啦~ 操作动图如下:关于侧边栏标题,奇偶页不同标题,侧边栏页码等技巧,相信大家看了这篇教程之后都有所收获!如果疑问可在评论区留言哦~ 您的赞赏、转发、评论和点赞都是对小编的鼓励和支持,感激不尽~。
天上的云,真是姿态万千,变化无常。
它们有的像羽毛,轻轻地飘在空中;有的像鱼鳞,一片片整整齐齐地排列着;有的像羊群,来来去去;有的像一床大棉被,严严实实地盖住了天空;还有的像峰峦,像河流,像雄狮,像奔马……它们有时把天空点缀得很美丽,有时又把天空笼罩得很阴森。
刚才还是白云朵朵,阳光灿烂;一霎间却又是乌云密布,大雨倾盆。
云就像是天气的“招牌”:天上挂什么云,就将出现什么样的天气。
经验告诉我们:天空的薄云,往往是天气晴朗的象征;那些低而厚密的云层,常常是阴雨风雪的预兆。
那最轻盈、站得最高的云,叫卷云。
这种云很薄,阳光可以透过云层照到地面,房屋和树木的光与影依然很清晰。
卷云丝丝缕缕地飘浮着,有时像一片白色的羽毛,有时像一块洁白的绫纱。
如果卷云成群成行地排列在空中,好像微风吹过水面引起的鳞波,这就成了卷积云。
卷云和卷积云都很高,那里水分少,它们一般不会带来雨雪。
还有一种像棉花团似的白云,叫积云。
它们常在两千米左右的天空,一朵朵分散着,映着灿烂的阳光,云块四周散发出金黄的光辉。
积云都在上午出现,午后最多,傍晚渐渐消散。
在晴天,我们还会偶见一种高积云。
高积云是成群的扁球状的云块,排列很匀称,云块间露出碧蓝的天幕,远远望去,就像草原上雪白的羊群。
卷云、卷积云、积云和高积云,都是很美丽的。
1、插入艺术字标题“看云识天气”,选择第3行2列样式,字体为黑体、字号为36
号、加粗;
2、将艺术字形状设置为波形1效果,文字环绕方式为“浮于文字上方”;
3、在正文中插入一个横排文本框,输入“你知道有关看云识天气的一些谚语吗?”,设
置字体为宋体、四号、倾斜、绿色
4、设置文本框格式“颜色与线条”填充效果为渐变、天蓝和白色双色、底纹样式:中心
辐射,线条颜色“橙色”、4.5磅双实线,“版式”为“紧密型”
5、插入图片“积雨云”,设置图片版式为“紧密型”。
6、保存文件。