Excel2003电子表格教程
- 格式:doc
- 大小:80.00 KB
- 文档页数:13
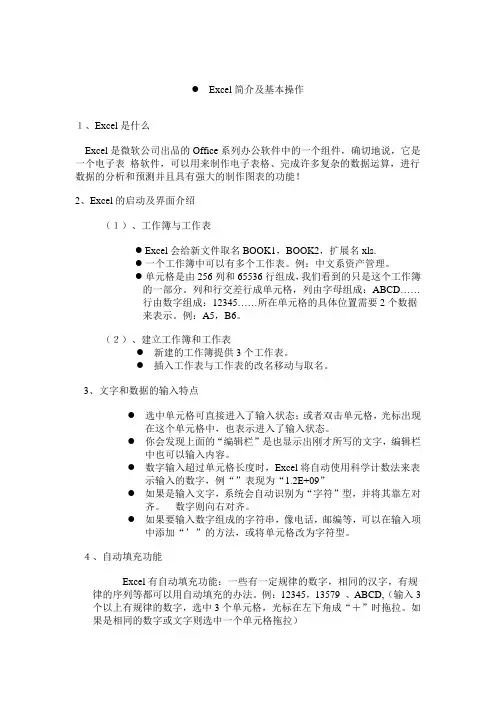
●Excel简介及基本操作1、Excel是什么Excel是微软公司出品的Office系列办公软件中的一个组件,确切地说,它是一个电子表格软件,可以用来制作电子表格、完成许多复杂的数据运算,进行数据的分析和预测并且具有强大的制作图表的功能!2、Excel的启动及界面介绍(1)、工作簿与工作表●Excel会给新文件取名BOOK1,BOOK2,扩展名xls.●一个工作簿中可以有多个工作表。
例:中文系资产管理。
●单元格是由256列和65536行组成,我们看到的只是这个工作簿的一部分。
列和行交差行成单元格,列由字母组成:ABCD……行由数字组成:12345……所在单元格的具体位置需要2个数据来表示。
例:A5,B6。
(2)、建立工作簿和工作表●新建的工作簿提供3个工作表。
●插入工作表与工作表的改名移动与取名。
3、文字和数据的输入特点●选中单元格可直接进入了输入状态;或者双击单元格,光标出现在这个单元格中,也表示进入了输入状态。
●你会发现上面的“编辑栏”是也显示出刚才所写的文字,编辑栏中也可以输入内容。
●数字输入超过单元格长度时,Excel将自动使用科学计数法来表示输入的数字,例“”表现为“1.2E+09”●如果是输入文字,系统会自动识别为“字符”型,并将其靠左对齐。
数字则向右对齐。
●如果要输入数字组成的字符串,像电话,邮编等,可以在输入项中添加“’”的方法,或将单元格改为字符型。
4、自动填充功能Excel有自动填充功能:一些有一定规律的数字,相同的汉字,有规律的序列等都可以用自动填充的办法。
例:12345,13579 、ABCD,(输入3个以上有规律的数字,选中3个单元格,光标在左下角成“+”时拖拉。
如果是相同的数字或文字则选中一个单元格拖拉)自设自动填充序列:Excel可以增加自己需要的特殊的序列用来自动填充。
方法是-----工具\ 选项\ 自定义序列\ 输入序列\ 添加\ 确定。
5.选定单元格大部分选定与WORD中的表格一样。

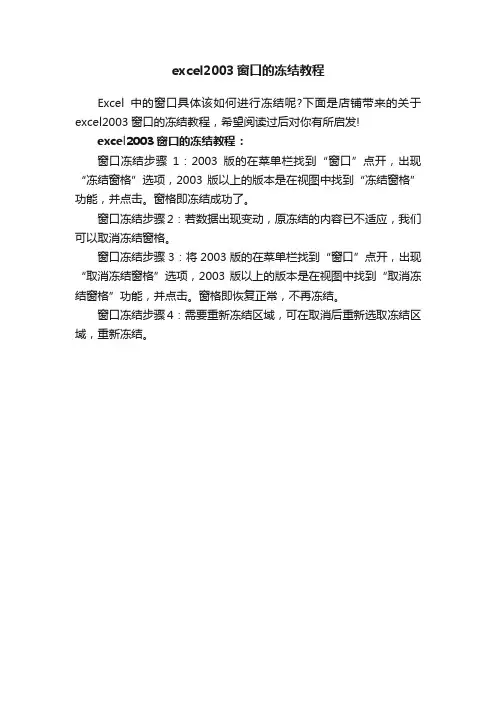
excel2003窗口的冻结教程
Excel中的窗口具体该如何进行冻结呢?下面是店铺带来的关于excel2003窗口的冻结教程,希望阅读过后对你有所启发!
excel2003窗口的冻结教程:
窗口冻结步骤1:2003版的在菜单栏找到“窗口”点开,出现“冻结窗格”选项,2003版以上的版本是在视图中找到“冻结窗格”功能,并点击。
窗格即冻结成功了。
窗口冻结步骤2:若数据出现变动,原冻结的内容已不适应,我们可以取消冻结窗格。
窗口冻结步骤3:将2003版的在菜单栏找到“窗口”点开,出现“取消冻结窗格”选项,2003版以上的版本是在视图中找到“取消冻结窗格”功能,并点击。
窗格即恢复正常,不再冻结。
窗口冻结步骤4:需要重新冻结区域,可在取消后重新选取冻结区域,重新冻结。

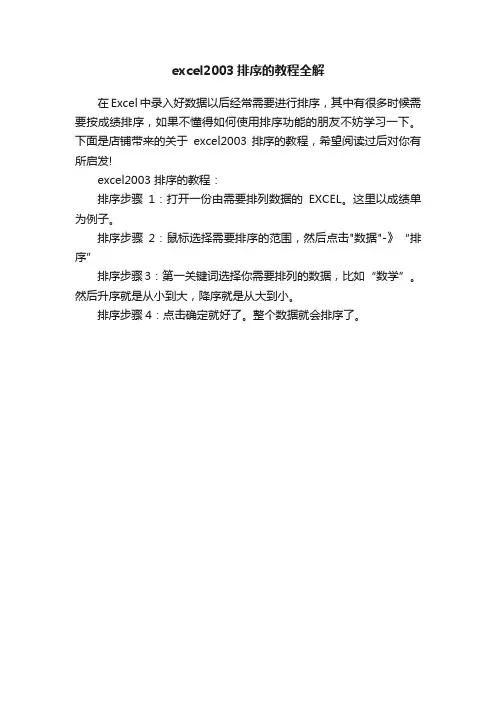
excel2003排序的教程全解
在Excel中录入好数据以后经常需要进行排序,其中有很多时候需要按成绩排序,如果不懂得如何使用排序功能的朋友不妨学习一下。
下面是店铺带来的关于excel2003 排序的教程,希望阅读过后对你有所启发!
excel2003 排序的教程:
排序步骤1:打开一份由需要排列数据的EXCEL。
这里以成绩单为例子。
排序步骤2:鼠标选择需要排序的范围,然后点击"数据"-》“排序”
排序步骤3:第一关键词选择你需要排列的数据,比如“数学”。
然后升序就是从小到大,降序就是从大到小。
排序步骤4:点击确定就好了。
整个数据就会排序了。
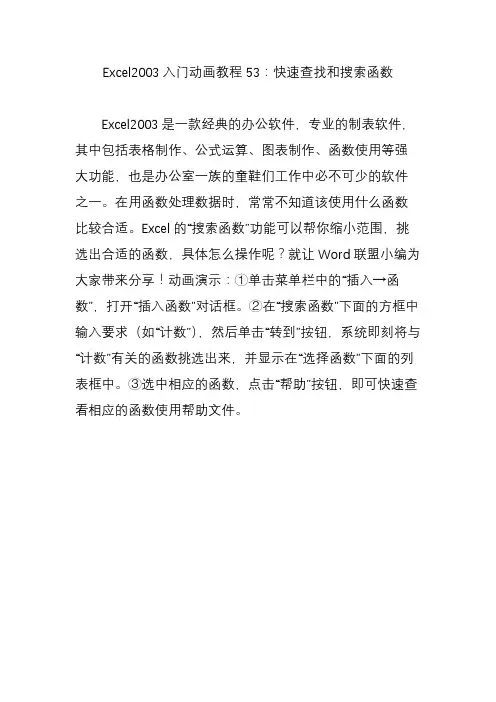
Excel2003入门动画教程53:快速查找和搜索函数
Excel2003是一款经典的办公软件,专业的制表软件,其中包括表格制作、公式运算、图表制作、函数使用等强大功能,也是办公室一族的童鞋们工作中必不可少的软件之一。
在用函数处理数据时,常常不知道该使用什么函数比较合适。
Excel的“搜索函数”功能可以帮你缩小范围,挑选出合适的函数,具体怎么操作呢?就让Word联盟小编为大家带来分享!动画演示:①单击菜单栏中的“插入→函数”,打开“插入函数”对话框。
②在“搜索函数”下面的方框中输入要求(如“计数”),然后单击“转到”按钮,系统即刻将与“计数”有关的函数挑选出来,并显示在“选择函数”下面的列表框中。
③选中相应的函数,点击“帮助”按钮,即可快速查看相应的函数使用帮助文件。
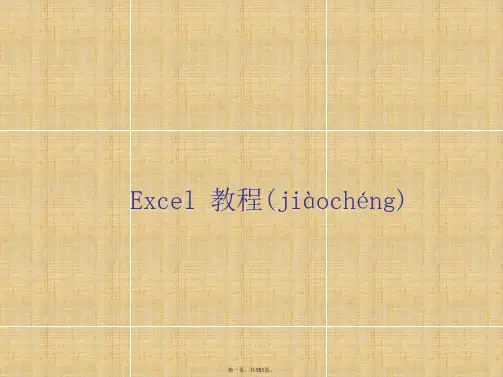
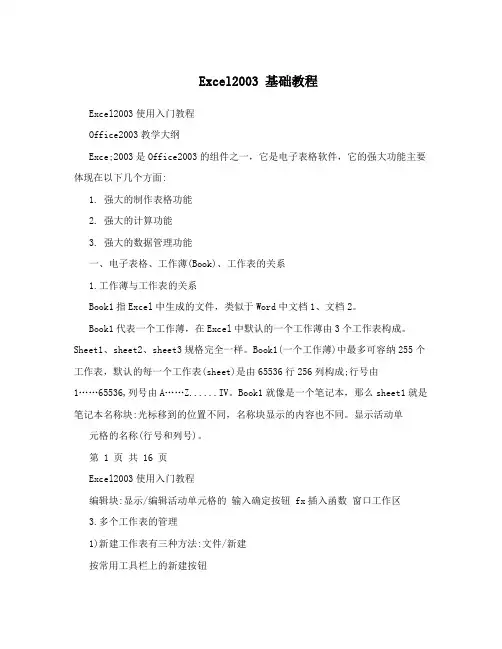
Excel2003 基础教程Excel2003使用入门教程Office2003教学大纲Exce;2003是Office2003的组件之一,它是电子表格软件,它的强大功能主要体现在以下几个方面:1. 强大的制作表格功能2. 强大的计算功能3. 强大的数据管理功能一、电子表格、工作薄(Book)、工作表的关系1.工作薄与工作表的关系Book1指Excel中生成的文件,类似于Word中文档1、文档2。
Book1代表一个工作薄,在Excel中默认的一个工作薄由3个工作表构成。
Sheet1、sheet2、sheet3规格完全一样。
Book1(一个工作薄)中最多可容纳255个工作表,默认的每一个工作表(sheet)是由65536行256列构成;行号由1……65536,列号由A……Z......IV。
Book1就像是一个笔记本,那么sheet1就是笔记本名称块:光标移到的位置不同,名称块显示的内容也不同。
显示活动单元格的名称(行号和列号)。
第 1 页共 16 页Excel2003使用入门教程编辑块:显示/编辑活动单元格的输入确定按钮 fx插入函数窗口工作区3.多个工作表的管理1)新建工作表有三种方法:文件/新建按常用工具栏上的新建按钮视图/任务窗格/新建工作簿2)插入工作表M1:插入菜单/工作表M2:右键工作表标签/插入默认的都是在所选的工作表之前插入一个空白的工作表。
3)移动工作表(和word中移动文字类似)M1:选定工作表/直接施动到指定位置M2:选定“工作表”/右键/移动或复制工作表/指定工作簿/指定某个工作表之前M3:选定“工作表”/编辑菜单/移动或复制工作表/指定工作簿/指定某个工作表之前4)复制工作表M1:Ctrl+直接施动工作表M2:选定“工作表”/右键/移动或复制工作表/指定工作簿/指定某个工作表之前/勾选建立副第 2 页共 16 页Excel2003使用入门教程本M3:选定“工作表”/编辑菜单/移动或复制工作表/指定工作簿/指定某个工作表之前/创建副本。
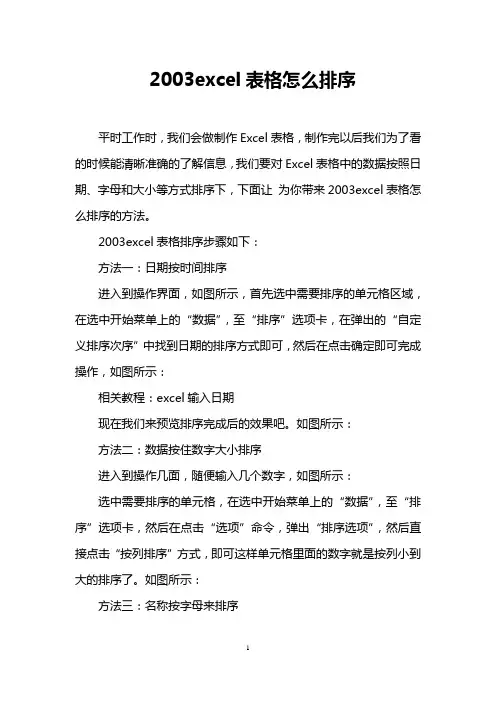
2003excel表格怎么排序
平时工作时,我们会做制作Excel表格,制作完以后我们为了看的时候能清晰准确的了解信息,我们要对Excel表格中的数据按照日期、字母和大小等方式排序下,下面让为你带来2003excel表格怎么排序的方法。
2003excel表格排序步骤如下:
方法一:日期按时间排序
进入到操作界面,如图所示,首先选中需要排序的单元格区域,在选中开始菜单上的“数据”,至“排序”选项卡,在弹出的“自定义排序次序”中找到日期的排序方式即可,然后在点击确定即可完成操作,如图所示:
相关教程:excel输入日期
现在我们来预览排序完成后的效果吧。
如图所示:
方法二:数据按住数字大小排序
进入到操作几面,随便输入几个数字,如图所示:
选中需要排序的单元格,在选中开始菜单上的“数据”,至“排序”选项卡,然后在点击“选项”命令,弹出“排序选项”,然后直接点击“按列排序”方式,即可这样单元格里面的数字就是按列小到大的排序了。
如图所示:
方法三:名称按字母来排序
就随便输入几个名字。
同样按照上面的方式,进入到排序选项窗口,如图所示:
然后在“排序选项”上选择“按字母排序”即可完成操作了,如图所示:
以上就是Excel表格排序的几种方法。
所有的排序要先选择要排序的内容,要包括每列表头,然后点“数据- 排序”在对话框里选择“主关键字”、或次关键字,再选择排序顺序,排序方式按从大到小或从小到大。
关于2003excel表格排序的。
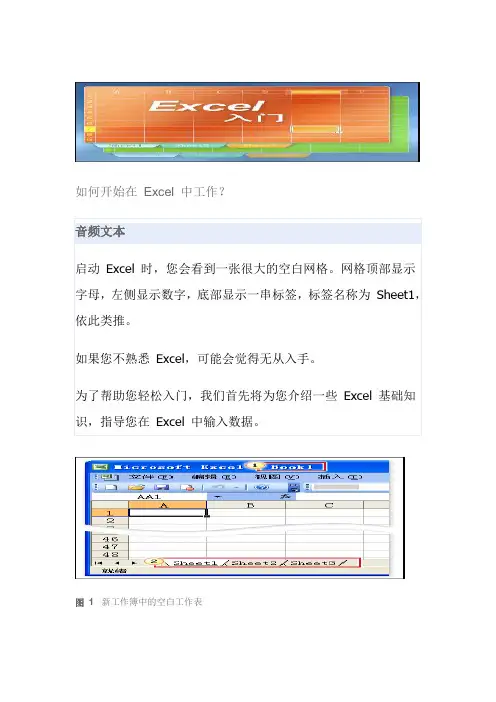
如何开始在Excel 中工作?音频文本启动Excel 时,您会看到一张很大的空白网格。
网格顶部显示字母,左侧显示数字,底部显示一串标签,标签名称为Sheet1,依此类推。
如果您不熟悉Excel,可能会觉得无从入手。
为了帮助您轻松入门,我们首先将为您介绍一些Excel 基础知识,指导您在Excel 中输入数据。
图1新工作簿中的空白工作表在使用您自己的标题保存打开的第一个工作簿之前,该工作簿在窗口顶部的标题栏中显示的名称为Book1。
音频文本启动Excel 时,将打开一个名为工作簿的文件。
每个新工作簿都包含三个工作表,工作表类似于文档中的页面。
您可以在工作表中输入数据。
工作表有时又叫电子表格。
每个工作表都会在工作簿窗口左下角的工作表标签中显示相应的名称:Sheet1、Sheet2 和Sheet3。
您可以通过单击工作表标签来查看工作表。
我们建议您重命名工作表标签,以便轻松地识别每个工作表中的信息。
例如,您可以将工作表标签分别命名为“一月”、“二月”和“三月”,以便列出这些月份的预算或学生成绩;或者命名为“华北”和“华南”,以便列出不同的销售区域,等等。
如果您需要三个以上的工作表,还可以添加其他工作表。
如果您不需要那么多工作表,也可以删除其中的一两个,当然您并不是必须要这样做。
您可以使用键盘快捷方式在工作表之间切换。
在本课结尾的练习中,我们将介绍如何执行上述所有操作。
您可能想知道,如何在Excel 启动后创建新工作簿。
方法如下:在“文件”菜单上,单击“新建”。
在“新建工作簿”任务窗格中,单击“空白工作簿”。
图1列标题为字母,行标题为数字。
列标题。
行标题。
图2在头26 个列标题(A 到Z)后,接下来的26 个列标题为AA 到AZ。
列标题按这种方式继续,直到IV 列,总共256 列。
音频文本工作表分为行、列和单元格。
这就是您在打开工作簿时看到的网格。
在工作表中,列从上至下垂直排列,行从左向右水平排列,行和列相交的区域便是单元格。
1 Excel电子表格教程 编著:罗国松 第一章 Excel电子表格概述 Excel是办公室自动化中非常重要的一款软件,很多企业都是依靠Excel进行数据管理。它不仅仅能够方便的处理表格和进行图形分析,其更强大的功能体现在对数据的自动处理和计算。 在桌面上打开EX软件后,窗口的组成和WD一样由菜单栏、工具栏、工作区、状态栏等组成,但WD的工作区是一张白纸,而EX的工作区就是一个灰色的表格,所以如果说WD是专业文档处理软件,那么EX就是专业处理与表格数据相关的软件,如报表、工资表、资产表、商品明细表、销售表等。 在日常办公中,如果是文字居多而表格相对较简单时就用WD来处理,如果更多的是表格或数据较多要计算处理的就一定用EX来处理,你会发现相当的顺手(如有问题联系 8236564)。 一、基本概念: 单元格:屏幕上一个个长方形格就是单元格,是构成工作表的基本单位,如果一个单元格被选中,会以粗线方框文围着。 工作薄:一个EX文档称为工作薄。 行号和列标:行号用数字1 2 „„表示,列号用字母A B „„表示,相当于一个二维坐标,每个单元格在这个坐标中有一个固定而唯一的名称,由列号+行号表示,如A1,C3,在引用单元格时与内容无关。 工作表标签:单元格的集合构成工作表,也称作电子表格。工作表的集合构成工作簿。 名称框:显示当前活动单元格的地址。 编辑栏:显示当前活动单一格的内容,可以在这里输入和编辑数据、公式等数值。 二、基本操作: 1、单元格的选择: 1)选定整个表格:单击行和列交汇点左上角的空格。 2)选定行、列:通过单击行号或列号选定单行或单列。按住鼠标左键在行号或列号上拖动,选中连续的多行或多列。 3)改变行列的大小:,在各行或各列的分界线上鼠标变成双向箭头,按住左键拖动可改变大小。设置固定的行高或列宽,点击 格式——行或列——行高或列宽,输入数值。如果要统一改变多行或多列的大小,可选中这些行或列,改变其中一行或列的大小那么其它行或列也会变成一样。 4) 选定不连续的区域: 按住Ctrl建选定不连续的区域。按住Shift建选定连续的区域。 5)合并单元格:首先选定要合并的多个单元格,单击 合并 按钮。如果合并错了再点击 合并 按钮可取消合并。利用控制柄可复制一样的格式。 注意:在电子表格中行和列是固定的,不能像在WD中的表格操作一样有拆分,也就是说一列是固定的,不能在一列中再拆分成二列,要实现一列中分成二列,只能占用二列,而将前面的单元格合并成一个。 2、插入和删除: 2
插入单元格:右击要插入单元格的位置,选择插入,“活动单元格右移”将选定的区域右移动,“活动单元格下移”将选定的区域下移动,“整行”将选定区域所在的行全部向下移动。“整列” 将选定区域所在的列全部向右移动。 插入行或列:右键单击要插入行或列的行号或列号,选择“插入”。或用菜单 插入——行; 删除单元格中的内容:选定一个和多个单元格,按Delete建,只清除数据,要清除单元格的格式批注等内容,要使用“编辑”菜单中的“清除”下拉菜单中的“全部、格式、内容、批注”等选项。其中“全部”是把单元格回到原始状态。 3、输入数据 在工作表的单元格中可以输入两种类型的数据:文本数据和数值数据。 1)文本数据: 文本数据包含汉字、英文字母、数字、空格以及其他可从键盘输入的符号,即字符数据。默认情况下,文本数据沿单元格左边对齐。在一个单元格中要另起一行输入可按 Alt+Enter键。 如果与活动单元格右相邻的单元格没有数据,输入文本数据超出的部分会延伸到该右邻单元格:如果右邻单元格已有数据,则超出部分不显示,但并没有删除。在改变列宽或后可以看到全部的文本数据。 文本中的数字:如果在数字前加一个英文状态下的单引号 ’,输入的内容为文本数据。例如输入邮政编码“0599”时,应该键入:’0599,否则其中的0就会消失,因为在数字前有0和没有是一样的。在输入如身份证号码是数字但内容很长时,应以文本的方式输入,否则数据将会不正确。 2)数值数据: Excel的数值数据只能含有以下字符:0,1,2,3,4,5,6,7,8,9,+,-,(,),!,$,%,E,e。默认情况下,数值数据在单元格中自动右对齐。 如果要输入分数,比如9/10,应先输入0及一个空格,然后再输入9/10。如果要输入一个负数,则需要在数值前加上一个减号或将其用括号括起来。例如(910)表示-910 当输入一超过列宽的较长数字时,Excel会自动采用科学计数法(如3.1E-12)表示,或者只给出“####”标记。 3)修改数据:正在输入数据时完全错误,可按Esc建取消输入,然后重新输入。如果只是部分错误,可在先选中该单元格,在编辑栏中修改。或双击单元格在单元格内修改,Delete 4)复制或移动数据:一种是用复制或剪贴工具栏实现,这方法在WINDOWS所有软件中通用,还可以用拖动鼠标来实现,方法是: ① 选定要被复制的单元格区域,再将鼠标指针移动到该区域边框线上,这时,鼠标形状变成箭头状。 ② 按住Ctrl键,箭头光标上方增加一个“+”号,同时拖动鼠标到需要复制数据的位置松开按键。这是复制,如果在移动时没有按住Ctrl键将是移动数据。 注意:在复制多个单元格数据时,在粘贴区只要选中左上角第一个单元格就可以了。 三、数据填充 用户在创建工作表过程中,对有一定规律的数据序列或有固定顺序的名称等,如“第一、第二、第 3
三、„„”或者“2,4,8,16,„„”,可以利用序列填充功能减少重复输入。 1、序列类型 Excel能识别的序列类型有:等差序列、等比序列、日期序列和自动填充序列。 1)等差序列:等差序列的每个数值由前一个数值加上一个固定值得到。每次增加的固定值称为步长。例如:初始值为1,步长为2,得到的等差序列为1,3,5,7,„ 2)等比序列:等比序列的每个数值由前一个数值乘以一个固定步长得到。例如:初始值为1,步长值为2,得到的等比序列为1,2,4,8,„„ 3)日期序列:日期序列的每个日期数据由前一个日期加上一个日期单位得到。日期单位包括日、工作日、月、年四种。如初始值为1995-7-2,日期单位为年,得到的日期序列为1996-7-2,1997-7-2,1998-7-2, 4)自动填充序列:根据给定的初始值自动递增或递减而形成的,例如:第1组,第2组,第3组,„„ 2、填充序列 1)使用“序列”对话框填充数据序列:单击编辑——填充——序列,可在“序列”对话框的“序列产生在”栏中设定按行或按列进行填充,在“终止值”文本框中输入终止值。 2)快捷方式填充数据序列:建立等差序列数据最简单的方法是先在单元格区域的第一、第二个单元格分别输入初始值和第二个数值,然后选定这两个单元格并拖动填充柄到整个单元格区域,Excel将自动用第二个值与初始值之差作为步长进行等差序列填充。 3)自定义序列:用户可以将经常使用而又带有某种规律性或顺序相对固定的文本,设定为自定义序列,以后只需输入序列的第一个数据,再利用拖动填充柄的方式就可以实现序列填充。 【例】 将“一公司、二公司、三公司、四公司、五公司”文本序列设定为自定义序列。
用户也可以直接在“选项”对话框“自定义序列”标签上的“输入序列”框中输入要定义成序列的数据项,每个数据项以Enter键分隔,输入完毕后再单击添加按钮,这样自定义序列操作即可完成。
第二章 格式化工作表 一、数据的格式化 1、设置数字格式 在一些专业应用要对数字格式进行特殊设置,比如保留小数点二位、采用科学记数法、使用百分比和自带货币符号等,这就需要对数字进行格式化处理。 1)使用“格式”工具栏按钮:在工具栏中有五个数字格式按钮。先选定单元格或单元格区域,再单击工具栏中相应的按钮,则所选定单元格区域中的数字将按指定格式表示。 货币样式¥:在数据前加“¥”符号,保留两位小数,如:68.012→¥→¥68.01 百分比样式%:将当前数据×100后再添加百分号,如:0.68→%→68% 4
千位分隔样式,:财会上在每个千位上用千分号分隔,并保留两位小数,如:6801.01→6,801.01。 增加小数位数。数据的小数位数加1,如:68.01→→68.010 减少小数位数。数据的小数位数减1,如:68.01→→68.0,并进行四舍五入。 2)使用“单元格格式”对话框:执行格式→单元格命令,在弹出的“单元格格式”对话框中选择“数字”标签,可以对数字格式进行更多的设置。如设置文本等。 2、设置字体、字号、字形、颜色 Excel工作表中的汉字,其默认格式是宋体、12磅、黑色。设置的方式和WORD中一样。 1)使用“格式”工具栏按钮: 2)使用“单元格——格式”对话框:选字体选项卡。上标设置。 3、设置数据的对齐方式 系统默认的数据对齐方式是:文本左对齐、数值右对齐。使用“格式“工具栏或菜单命令都可以对数据的对齐方式进行重新设置。 1)使用“格式“工具栏按钮 2)使用“单元格格式”对话框:执行格式→单元格命令,打开“单元格格式”对话框,选择“对齐”标签。设置文本的水平与垂直对方方式,还可以设置文本方向,及对文本的自动换行等。 4、条件格式: 例如,在成绩表中,设定不及格的分数用红色加下划线表示,100分用蓝色加粗字体显示:单击格式——条件格式,在对话框中选择条件和条件值,或单击添加增加条件。 二、单元格的格式化 1、设置边框 为方便用户制表,Excel中的单元格都采用灰色的网格线进行分隔,但这些网格线是不可以打印的。用户如果希望打印网格线,就需要为单元格添加各种类型的边框。 1)使用“格式”工具栏按钮:单击“格式”工具栏“边框”按钮右边的下拉箭头,在弹出的下拉列表框中给出了多种形式的边框,使用方法和WORD一样。 2)在格式——单元格对话框中设置:选择“边框”标签,可以为选定区域中的各个单元格添加上、下、左、右边线以及为所选定的整个区域添加外边框,还可以选择不同的线型和颜色。 如果用户选择了浅色的边框,它与网格线不容易区分,这时,可以执行工具→选项命令,在“选项”对话框的“视图”标签上,取消“网格线”复选框,以隐藏网格线。 2、设置底纹 设置底纹是指为单元格添加背景颜色和修饰图案,其目的是要突出某些单元格或单元格区域的显示效果。使用“单元格格式”话框中的“图案”标签可以设置颜色及图案:如果只进行背景颜色设置,也可以使用“格式”工具栏的“颜色”按钮。