HP M410d A5R纸张打印设置步骤(最新)
- 格式:doc
- 大小:1.11 MB
- 文档页数:4
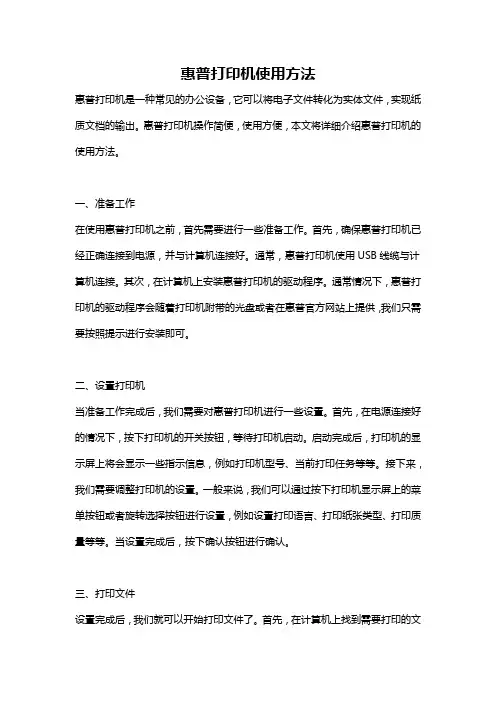
惠普打印机使用方法惠普打印机是一种常见的办公设备,它可以将电子文件转化为实体文件,实现纸质文档的输出。
惠普打印机操作简便,使用方便,本文将详细介绍惠普打印机的使用方法。
一、准备工作在使用惠普打印机之前,首先需要进行一些准备工作。
首先,确保惠普打印机已经正确连接到电源,并与计算机连接好。
通常,惠普打印机使用USB线缆与计算机连接。
其次,在计算机上安装惠普打印机的驱动程序。
通常情况下,惠普打印机的驱动程序会随着打印机附带的光盘或者在惠普官方网站上提供,我们只需要按照提示进行安装即可。
二、设置打印机当准备工作完成后,我们需要对惠普打印机进行一些设置。
首先,在电源连接好的情况下,按下打印机的开关按钮,等待打印机启动。
启动完成后,打印机的显示屏上将会显示一些指示信息,例如打印机型号、当前打印任务等等。
接下来,我们需要调整打印机的设置。
一般来说,我们可以通过按下打印机显示屏上的菜单按钮或者旋转选择按钮进行设置,例如设置打印语言、打印纸张类型、打印质量等等。
当设置完成后,按下确认按钮进行确认。
三、打印文件设置完成后,我们就可以开始打印文件了。
首先,在计算机上找到需要打印的文件,可以是Word文档、Excel表格、PDF文件等等,然后点击“打印”按钮。
在打印界面中,选择惠普打印机作为打印设备,然后点击“打印”按钮。
在此之后,计算机就会将文件信息发送给惠普打印机,并开始打印任务。
在打印过程中,我们需要注意一些细节。
首先,我们需要确保打印机已经放置好纸张,并且纸张类型与打印文件所需的纸张类型相匹配。
其次,我们可以通过打印设置来选择打印模式,例如单面打印还是双面打印,打印页范围等等。
此外,我们还可以选择打印份数,以及调整打印质量。
当所有设置完成后,点击“打印”按钮,打印任务就会开始执行。
四、故障排除在使用惠普打印机过程中,有时候可能会遇到一些故障情况。
以下是一些常见问题及解决方法的示例:1. 打印机无法正常启动:首先,检查电源连接是否松动或断开;其次,确认电源插座正常工作;最后,尝试重启打印机。
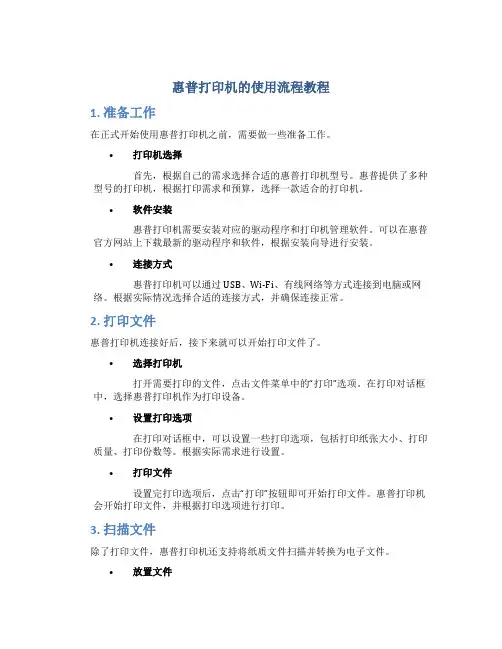
惠普打印机的使用流程教程1. 准备工作在正式开始使用惠普打印机之前,需要做一些准备工作。
•打印机选择首先,根据自己的需求选择合适的惠普打印机型号。
惠普提供了多种型号的打印机,根据打印需求和预算,选择一款适合的打印机。
•软件安装惠普打印机需要安装对应的驱动程序和打印机管理软件。
可以在惠普官方网站上下载最新的驱动程序和软件,根据安装向导进行安装。
•连接方式惠普打印机可以通过USB、Wi-Fi、有线网络等方式连接到电脑或网络。
根据实际情况选择合适的连接方式,并确保连接正常。
2. 打印文件惠普打印机连接好后,接下来就可以开始打印文件了。
•选择打印机打开需要打印的文件,点击文件菜单中的“打印”选项。
在打印对话框中,选择惠普打印机作为打印设备。
•设置打印选项在打印对话框中,可以设置一些打印选项,包括打印纸张大小、打印质量、打印份数等。
根据实际需求进行设置。
•打印文件设置完打印选项后,点击“打印”按钮即可开始打印文件。
惠普打印机会开始打印文件,并根据打印选项进行打印。
3. 扫描文件除了打印文件,惠普打印机还支持将纸质文件扫描并转换为电子文件。
•放置文件将待扫描的文件放在惠普打印机的扫描仪上。
确保文件放置平整,并调整好位置。
•选择扫描设置在惠普打印机的控制面板上,选择扫描设置。
可以设置扫描的分辨率、文件格式、保存路径等。
•开始扫描设置完成后,点击“开始扫描”按钮开始扫描文件。
惠普打印机会自动进行扫描,并保存扫描后的电子文件。
4. 打印照片惠普打印机也可以打印照片。
•选择照片首先,将需要打印的照片拷贝到电脑上,或者将存储照片的设备连接到电脑。
确保照片文件可被访问。
•打开照片打印软件打开惠普提供的照片打印软件。
根据软件的说明,选择要打印的照片。
•编辑照片可以使用照片打印软件提供的编辑功能对照片进行调整和修饰。
例如,可以调整亮度、对比度、裁剪图片等。
•选择打印选项在照片打印软件中,选择打印选项。
可以设置照片尺寸、打印质量等。
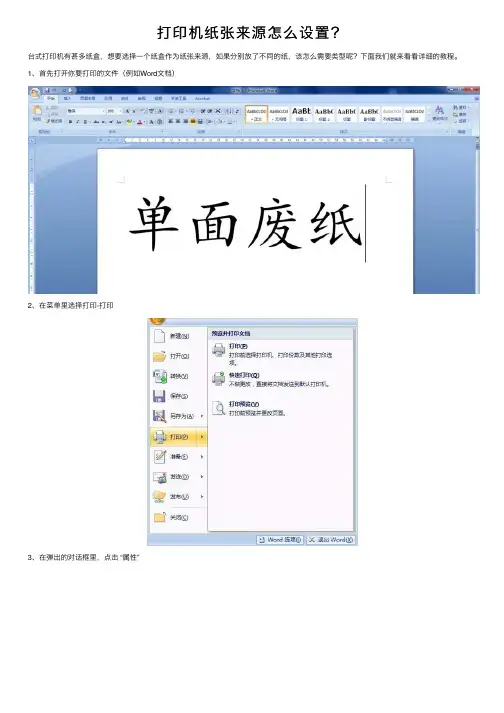
打印机纸张来源怎么设置?
台式打印机有甚多纸盒,想要选择⼀个纸盒作为纸张来源,如果分别放了不同的纸,该怎么需要类型呢?下⾯我们就来看看详细的教程。
1、⾸先打开你要打印的⽂件(例如Word⽂档)
2、在菜单⾥选择打印-打印
3、在弹出的对话框⾥,点击 “属性”
4、之后选择“纸张来源”
5、在纸张来源⾥右下⽅可以看到⾥⾯有⼏个选项:⾃动、多功能托盘、纸盒1、纸盒2等,然后选择你要的来源,点“确定”,这样就选好了纸张来源
6、然后在打印设置⾥,再点“确定”,即可
以上就是打印机设置纸张来源的教程,希望⼤家喜欢,请继续关注。
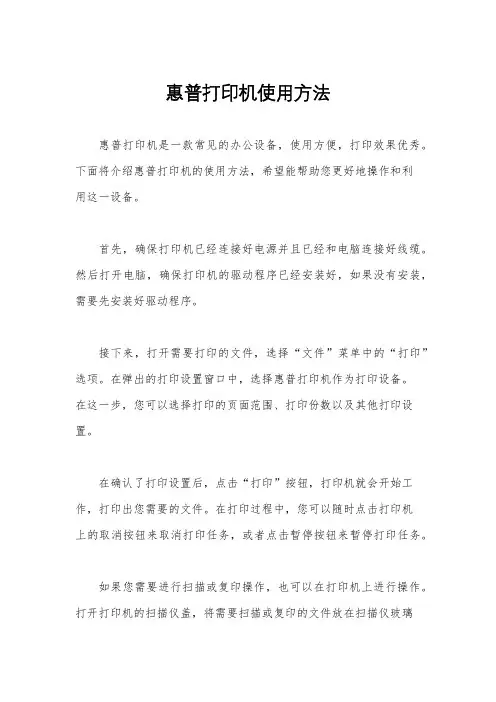
惠普打印机使用方法惠普打印机是一款常见的办公设备,使用方便,打印效果优秀。
下面将介绍惠普打印机的使用方法,希望能帮助您更好地操作和利用这一设备。
首先,确保打印机已经连接好电源并且已经和电脑连接好线缆。
然后打开电脑,确保打印机的驱动程序已经安装好,如果没有安装,需要先安装好驱动程序。
接下来,打开需要打印的文件,选择“文件”菜单中的“打印”选项。
在弹出的打印设置窗口中,选择惠普打印机作为打印设备。
在这一步,您可以选择打印的页面范围、打印份数以及其他打印设置。
在确认了打印设置后,点击“打印”按钮,打印机就会开始工作,打印出您需要的文件。
在打印过程中,您可以随时点击打印机上的取消按钮来取消打印任务,或者点击暂停按钮来暂停打印任务。
如果您需要进行扫描或复印操作,也可以在打印机上进行操作。
打开打印机的扫描仪盖,将需要扫描或复印的文件放在扫描仪玻璃上,然后按下扫描或复印按钮,打印机就会开始进行扫描或复印操作。
另外,惠普打印机还支持无线打印功能。
您可以通过Wi-Fi连接将电脑或手机与打印机连接,实现无线打印功能。
在打印设置中选择惠普打印机的无线连接,然后就可以实现无线打印操作了。
在使用惠普打印机的过程中,如果遇到打印质量不佳的情况,可以进行清洁和维护操作。
打开打印机的盖子,取出墨盒,用干净的纸巾轻轻擦拭墨盒和打印机的墨盒槽,然后再放回墨盒,关闭打印机的盖子即可。
最后,当您不再需要使用打印机时,记得及时关闭打印机的电源,以节省能源并保护设备。
总的来说,惠普打印机的使用方法并不复杂,只要按照上述步骤操作,就可以轻松地完成打印、扫描和复印等操作。
希望本文能够帮助您更好地使用惠普打印机,提高工作效率。
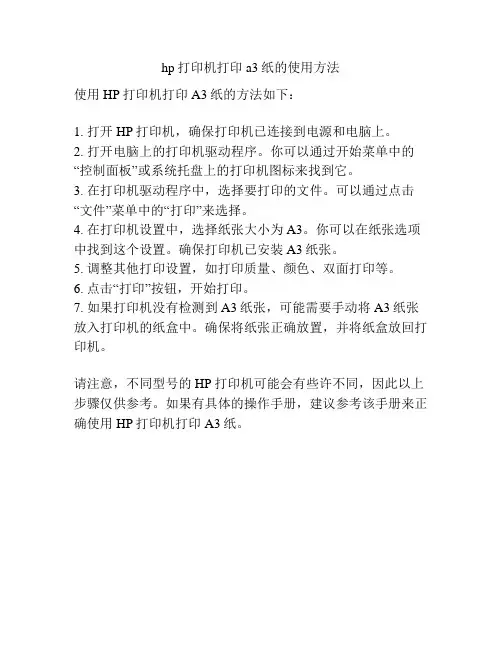
hp打印机打印a3纸的使用方法
使用HP打印机打印A3纸的方法如下:
1. 打开HP打印机,确保打印机已连接到电源和电脑上。
2. 打开电脑上的打印机驱动程序。
你可以通过开始菜单中的“控制面板”或系统托盘上的打印机图标来找到它。
3. 在打印机驱动程序中,选择要打印的文件。
可以通过点击“文件”菜单中的“打印”来选择。
4. 在打印机设置中,选择纸张大小为A3。
你可以在纸张选项中找到这个设置。
确保打印机已安装A3纸张。
5. 调整其他打印设置,如打印质量、颜色、双面打印等。
6. 点击“打印”按钮,开始打印。
7. 如果打印机没有检测到A3纸张,可能需要手动将A3纸张放入打印机的纸盒中。
确保将纸张正确放置,并将纸盒放回打印机。
请注意,不同型号的HP打印机可能会有些许不同,因此以上步骤仅供参考。
如果有具体的操作手册,建议参考该手册来正确使用HP打印机打印A3纸。
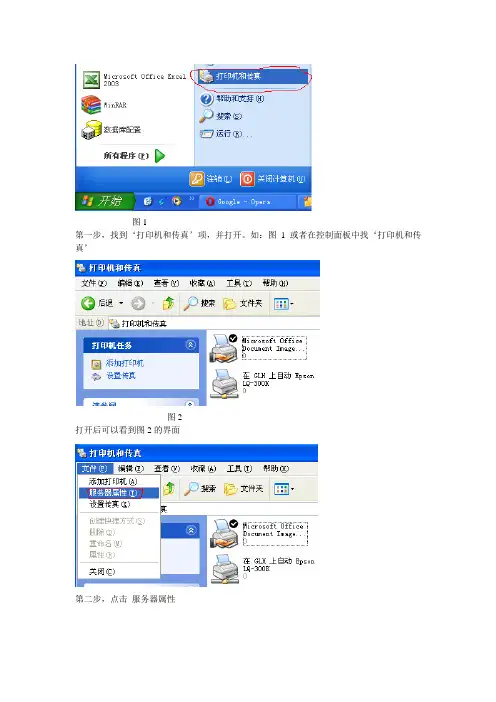
图1
第一步,找到‘打印机和传真’项,并打开。
如:图 1 或者在控制面板中找‘打印机和传真’
图2
打开后可以看到图2的界面
第二步,点击服务器属性
图3
第三步:创建新格式
1 选择‘创建新格式’。
点击方框,打上对号
2 在表格名中输入要创建的表格名称。
如输入:新格式
3 修改纸张大小。
根据实际用纸大小进行修改,宽度、高度。
如果打印格式向左偏1cm,就在‘打印机区域边距’左填写1cm。
通过左、右、顶端、底部。
调整打印格式的位置。
4点击确定,保存上面输入的格式。
第四步:应用新格式
选择所使用的打印机,选择属性
点击打印首选项
点‘高级’
纸张规格处选‘新格式’点‘确定’。
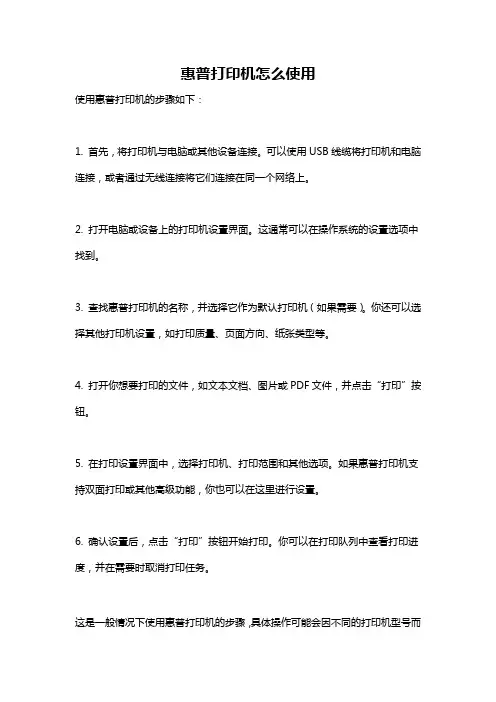
惠普打印机怎么使用
使用惠普打印机的步骤如下:
1. 首先,将打印机与电脑或其他设备连接。
可以使用USB线缆将打印机和电脑连接,或者通过无线连接将它们连接在同一个网络上。
2. 打开电脑或设备上的打印机设置界面。
这通常可以在操作系统的设置选项中找到。
3. 查找惠普打印机的名称,并选择它作为默认打印机(如果需要)。
你还可以选择其他打印机设置,如打印质量、页面方向、纸张类型等。
4. 打开你想要打印的文件,如文本文档、图片或PDF文件,并点击“打印”按钮。
5. 在打印设置界面中,选择打印机、打印范围和其他选项。
如果惠普打印机支持双面打印或其他高级功能,你也可以在这里进行设置。
6. 确认设置后,点击“打印”按钮开始打印。
你可以在打印队列中查看打印进度,并在需要时取消打印任务。
这是一般情况下使用惠普打印机的步骤,具体操作可能会因不同的打印机型号而
有所不同。
如果你不确定如何操作,可以参考打印机的用户手册或在惠普官方网站上查找相关帮助文档。
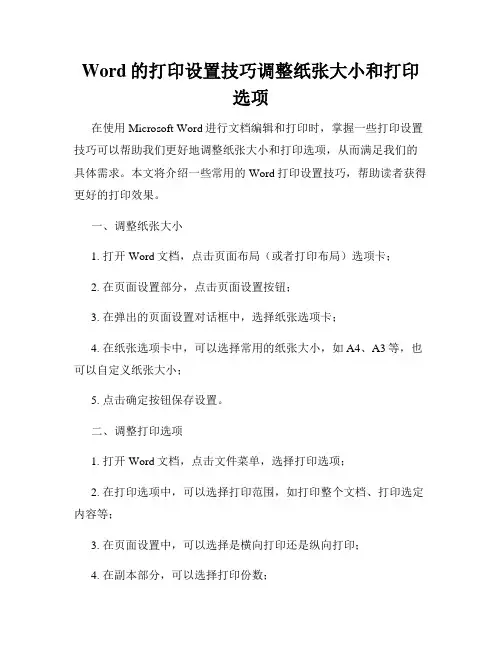
Word的打印设置技巧调整纸张大小和打印选项在使用Microsoft Word进行文档编辑和打印时,掌握一些打印设置技巧可以帮助我们更好地调整纸张大小和打印选项,从而满足我们的具体需求。
本文将介绍一些常用的Word打印设置技巧,帮助读者获得更好的打印效果。
一、调整纸张大小1. 打开Word文档,点击页面布局(或者打印布局)选项卡;2. 在页面设置部分,点击页面设置按钮;3. 在弹出的页面设置对话框中,选择纸张选项卡;4. 在纸张选项卡中,可以选择常用的纸张大小,如A4、A3等,也可以自定义纸张大小;5. 点击确定按钮保存设置。
二、调整打印选项1. 打开Word文档,点击文件菜单,选择打印选项;2. 在打印选项中,可以选择打印范围,如打印整个文档、打印选定内容等;3. 在页面设置中,可以选择是横向打印还是纵向打印;4. 在副本部分,可以选择打印份数;5. 在打印机部分,可以选择打印机、纸张类型等;6. 点击打印按钮即可开始打印。
三、优化打印效果1. 调整边距:在页面布局选项卡中,点击页边距按钮,可以选择预设的边距选项或者自定义边距;2. 设置页眉页脚:在插入选项卡中,点击页眉或者页脚按钮,可以在页面的顶部或者底部插入页眉或者页脚内容,如文档标题、页码等;3. 添加水印:在设计选项卡中,点击水印按钮,可以插入水印,如草稿、机密等;4. 调整字体:在字体选项中,可以选择合适的字体、字号和颜色,以及加粗、倾斜等效果,使文本更加清晰和易读;5. 调整行距:在段落选项中,可以选择合适的行距,使文本更加紧凑或者加以分隔;6. 打印预览:在打印选项中,可以点击打印预览按钮,查看文档的打印效果,以便进行调整。
四、其他注意事项1. 节约纸张:可以选择双面打印以节约纸张,也可以选择打印多页在一页以缩小文档大小;2. 检查打印设置:在打印之前,需要仔细检查打印设置,确保纸张大小和打印选项符合要求,以免浪费纸张和墨盒。
通过掌握以上的Word打印设置技巧,我们可以根据具体需求调整纸张大小,优化打印选项,获得更好的打印效果。
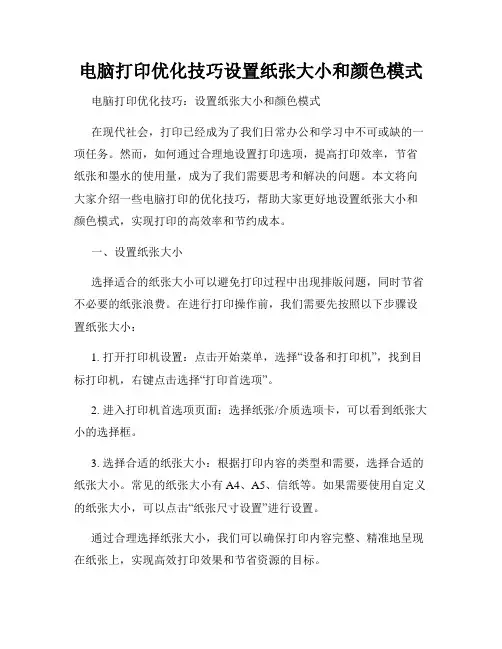
电脑打印优化技巧设置纸张大小和颜色模式电脑打印优化技巧:设置纸张大小和颜色模式在现代社会,打印已经成为了我们日常办公和学习中不可或缺的一项任务。
然而,如何通过合理地设置打印选项,提高打印效率,节省纸张和墨水的使用量,成为了我们需要思考和解决的问题。
本文将向大家介绍一些电脑打印的优化技巧,帮助大家更好地设置纸张大小和颜色模式,实现打印的高效率和节约成本。
一、设置纸张大小选择适合的纸张大小可以避免打印过程中出现排版问题,同时节省不必要的纸张浪费。
在进行打印操作前,我们需要先按照以下步骤设置纸张大小:1. 打开打印机设置:点击开始菜单,选择“设备和打印机”,找到目标打印机,右键点击选择“打印首选项”。
2. 进入打印机首选项页面:选择纸张/介质选项卡,可以看到纸张大小的选择框。
3. 选择合适的纸张大小:根据打印内容的类型和需要,选择合适的纸张大小。
常见的纸张大小有A4、A5、信纸等。
如果需要使用自定义的纸张大小,可以点击“纸张尺寸设置”进行设置。
通过合理选择纸张大小,我们可以确保打印内容完整、精准地呈现在纸张上,实现高效打印效果和节省资源的目标。
二、设置颜色模式合理设置颜色模式可以在保证打印质量的同时,减少墨水的使用量,降低打印成本。
我们可以根据实际需要选择以下几种颜色模式:1. 黑白模式:如果打印内容主要是文字,可以选择黑白模式,只使用黑色墨盒进行打印。
这样不仅可以提高打印速度,还可以延长墨盒的使用寿命,减少墨水消耗。
2. 彩色模式:如果打印内容包含彩色图片或图表等,可以选择彩色模式。
彩色模式可以呈现更鲜艳丰富的色彩,让打印内容更加生动。
但需要注意的是,相比黑白模式,彩色模式会消耗更多的墨水,因此在使用彩色模式打印时,建议提前准备充足的彩色墨盒。
通过正确选择颜色模式,我们可以根据不同的打印需求,灵活控制打印质量和成本,实现打印效果的最佳平衡。
三、其他打印优化技巧除了设置纸张大小和颜色模式外,还有一些其他的打印优化技巧可以帮助我们提高打印效率,节约资源。
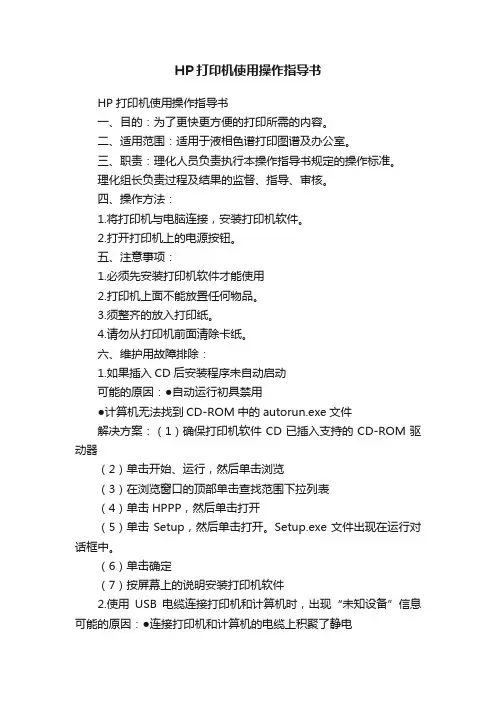
HP打印机使用操作指导书HP打印机使用操作指导书一、目的:为了更快更方便的打印所需的内容。
二、适用范围:适用于液相色谱打印图谱及办公室。
三、职责:理化人员负责执行本操作指导书规定的操作标准。
理化组长负责过程及结果的监督、指导、审核。
四、操作方法:1.将打印机与电脑连接,安装打印机软件。
2.打开打印机上的电源按钮。
五、注意事项:1.必须先安装打印机软件才能使用2.打印机上面不能放置任何物品。
3.须整齐的放入打印纸。
4.请勿从打印机前面清除卡纸。
六、维护用故障排除:1.如果插入CD后安装程序未自动启动可能的原因:●自动运行初具禁用●计算机无法找到CD-ROM中的autorun.exe文件解决方案:(1)确保打印机软件CD已插入支持的CD-ROM驱动器(2)单击开始、运行,然后单击浏览(3)在浏览窗口的顶部单击查找范围下拉列表(4)单击HPPP,然后单击打开(5)单击Setup,然后单击打开。
Setup.exe文件出现在运行对话框中。
(6)单击确定(7)按屏幕上的说明安装打印机软件2.使用USB电缆连接打印机和计算机时,出现“未知设备”信息可能的原因:●连接打印机和计算机的电缆上积聚了静电●USB电缆可能已损坏解决方案:(1)从打印机上拔下USB电缆(2)从打印机上拔下电源线(3)等待大约30秒钟(4)将电源线重新连接到打印机(5)重新连接USB电缆并确保牢固连接到打印机(6)如果“找到新硬件”对话框中仍显示“未知设备”,则更换USB电缆3.寻找新硬件时安装程序停止可能的原因:●USB电缆陈旧或已损坏●已打开并在运行防病毒程序等软件●计算机上连接了扫描仪等其他设备解决方案:(1)确保没有其他的USB设备连接到计算机(2)断开并重新连接USB电缆。
确保打印机直接连接到计算机后面的USB端口(而不是通过USB集线器)。
如果仍检测不到打印机,则更换USB电缆,然后继续下一步(3)单击取消按钮并重启计算机(4)关闭计算机,然后断开USB电缆和电源线(5)退出所有后台任务,例如正在计算机上运行的防病毒程序或其他软件程序(6)重新安装打印机软件4.安装后打印机不打印①确认是否符合下列条件:□已将打印机连接到电源□电缆连接牢固□打印机已开启□已正确安装打印机墨盒□纸张或其他介质已正确装入进纸盘中□打印机盖已合上□已连接后入口盖在确认所有这些条件得到满足之后,重启计算机。
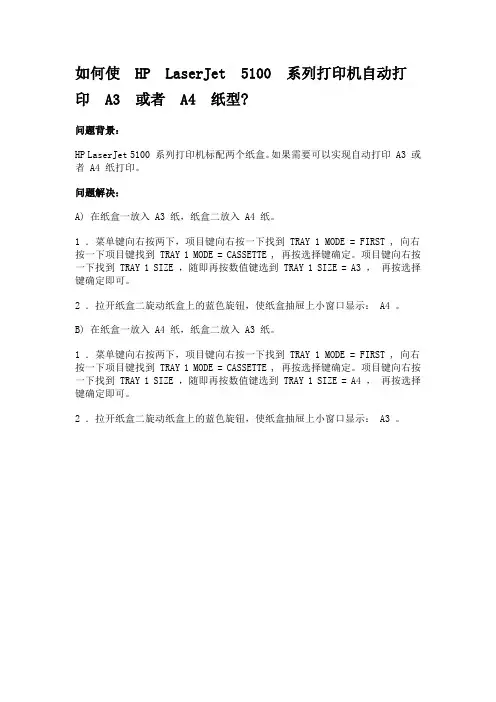
如何使 HP LaserJet 5100 系列打印机自动打
印 A3 或者 A4 纸型?
问题背景:
HP LaserJet 5100 系列打印机标配两个纸盒。
如果需要可以实现自动打印 A3 或者 A4 纸打印。
问题解决:
A) 在纸盒一放入 A3 纸,纸盒二放入 A4 纸。
1 .菜单键向右按两下,项目键向右按一下找到 TRAY 1 MODE = FIRST , 向右按一下项目键找到 TRAY 1 MODE = CASSETTE , 再按选择键确定。
项目键向右按一下找到 TRAY 1 SIZE ,随即再按数值键选到 TRAY 1 SIZE = A3 ,再按选择键确定即可。
2 .拉开纸盒二旋动纸盒上的蓝色旋钮,使纸盒抽屉上小窗口显示: A4 。
B) 在纸盒一放入 A4 纸,纸盒二放入 A3 纸。
1 .菜单键向右按两下,项目键向右按一下找到 TRAY 1 MODE = FIRST , 向右按一下项目键找到 TRAY 1 MODE = CASSETTE , 再按选择键确定。
项目键向右按一下找到 TRAY 1 SIZE ,随即再按数值键选到 TRAY 1 SIZE = A4 ,再按选择键确定即可。
2 .拉开纸盒二旋动纸盒上的蓝色旋钮,使纸盒抽屉上小窗口显示: A
3 。
手机惠普双面打印操作方法
要在惠普手机上进行双面打印,您可以按照以下步骤操作:
1. 确保您的手机连接到一台支持双面打印的HP打印机。
您可以在打印机设置中查看是否支持双面打印功能。
2. 打开您想要打印的文档或图片。
3. 在打印预览界面中,查找一个名为“设置”、“选项”或类似的按钮。
4. 在设置选项中,查找一个名为“双面打印”、“双面模式”或类似的选项。
5. 选择“双面打印”选项。
6. 根据您的需要选择“长边翻转”或“短边翻转”。
这取决于您想要文档的上下边缘或左右边缘作为打印页的正面。
7. 点击“打印”按钮,开始双面打印。
请注意,具体的操作步骤可能会因打印机型号和手机型号而有所不同。
如果您在设置选项中找不到双面打印选项,建议查阅您的打印机和手机的用户手册,以了
解更详细的操作方法。
型号打印方法officejet 4308 ★设置---号键---4号键LJ P1606dn ★就绪灯亮并且没有打印机作业时,按住执行键不放,等到就绪灯闪烁时释放,即可打印配置页。
LJ P1566 ★就绪灯亮并且没有打印机作业时,按住执行键不放,等到就绪灯闪烁时释放,即可打印配置页。
LJ M1213nf ★在打印机面板上按“设置”按钮,按箭头键找到“报告”菜单,按“确定OK”,用箭头键找到“配置报告”,按“确定OK”。
LJ M1136 ★在打印机面板上,按住“取消”不放,直到就绪灯闪烁,松手。
CLJ CP1215装驱动联机打任意文件后, 按色执行键,放开CLJ CP1515N菜单→report→菜单→confing report→菜单 CLJ CP1518Ni菜单→report→菜单→confing report→菜单 LY CLJ CP2025系列设定→报告→OK→配置报告→OK LJ P1505装驱动联机打任意文件后, 按色执行键,放开LJ P1505N装驱动联机打任意文件后, 按色执行键,放开LJ P2035按绿色执行键十秒钟,放开LJ P2035N按绿色执行键十秒钟,放开LJ P2055菜单→report→菜单→confing report→菜单 LJ P2055DN按绿色执行键十秒钟,放开2Q LJ M1319F设定→报告→OK→配置报告→OK LJ M1005菜单→report→菜单→confing report→菜单 LJ M1522N菜单→report→菜单→confing report→菜单 LJ M1522NF设定→报告→OK→配置报告→OK LJ M2727NF设定→报告→OK→配置报告→OK LJ M2727NFS设定→报告→OK→配置报告→OK CLJ CM1312n设定→报告→OK→配置报告→OK CLJ CM1312nfi设定→报告→OK→配置报告→OK CM2320系列设定→报告→OK→配置报告→OK Photosmart Premium C309a黑白复印+取消Photosmart Premium C309g设置---工具---打印机状态报告Photosmart B209a 设置---工具---打印机状态报告Photosmart C4788在主操作界面下,点击“左下键”4次,进入“Support Menu”菜单,按“OK”进入,再按“右上键”(5次)找到“Reports Menu”菜单,点击“OK”,进入“Printer Status Report”,按“OK”即可打印机器配置页(此时显示为“Reports Menu”);Photosmart C4688在主操作界面下,点击“左下键”4次,进入“Support Menu”菜单,按“OK”进入,再按“右上键”(5次)找到“Reports Menu”菜单,点击“OK”,进入“Printer Status Report”,按“OK”即可打印机器配置页(此时显示为“Reports Menu”);Officejet 8000取消键+进纸键(先按住取消键,再按住进纸键,5秒以上松开)Officejet 6000取消键+进纸键(先按住取消键,再按住进纸键,5秒以上松开)Officejet 7000取消键+进纸键(先按住取消键,再按住进纸键,5秒以上松开)Officejet Pro 8500设置---打印报告---自检报告Officejet 6500 Premier 设置---打印报告---打印机状态报告Officejet 6500设置---打印报告---打印机状态报告Officejet 4580设置---打印报告---自检Deskjet K209a 同时按住(电源+取消)20秒Deskjet F2488先按住电源,再按住取消,10秒,一起松开Deskjet F2418先按住电源,再按住取消,10秒,一起松开Deskjet K109a 同时按住(电源+取消)20秒Deskjet D5568同时按住(电源+取消)20秒Deskjet D2668先按住电源,再按住取消,10秒,一起松开Deskjet D1668按住电源不放,抬4下面板,放开电源P1007, P1008脱机打印测试页: 1.拔下打印机和电脑的 USB 连接线,关闭打印机电源,然后重新启动打印机,让打印机进入正常待机状态。
惠普打印机的使用流程讲解1. 准备工作在开始使用惠普打印机之前,您需要完成以下准备工作:•确保惠普打印机已连接到电源,并正确连接到计算机或网络。
•安装惠普打印机的驱动程序和软件。
您可以从惠普官方网站下载驱动程序和软件,或使用随附的安装光盘。
•检查打印机墨盒或墨囊的剩余墨水量,并更换需要更换的墨盒。
如果需要墨水,确保您是使用适用于您的打印机型号的惠普墨水。
2. 打印前的设置在进行打印之前,您可以根据需要进行一些打印设置。
以下是一些常用的打印设置:•打印纸张尺寸:您可以根据需要选择不同的纸张尺寸,例如A4、信封、卡片等。
•打印质量:您可以选择不同的打印质量,包括草稿、普通、最佳等。
打印质量将直接影响打印速度和打印效果。
•打印双面:如果您需要双面打印,可以选择打印机的双面打印功能。
如果打印机不支持双面打印,您可以手动翻转纸张进行双面打印。
3. 打印文档一旦您完成了准备工作和打印设置,您可以开始打印文档了。
以下是使用惠普打印机打印文档的简单步骤:1.打开您想要打印的文档。
2.点击文件菜单并选择“打印”选项,或者按下键盘上的Ctrl + P组合键。
3.在打印对话框中,选择惠普打印机作为打印设备。
4.根据您的需要进行进一步的打印设置,例如选择打印页数范围、调整打印布局等。
5.点击“打印”按钮开始打印。
4. 打印照片除了打印文档,您还可以使用惠普打印机打印照片。
以下是打印照片的步骤:1.将您想要打印的照片传输到计算机上。
2.打开您想要使用的照片查看软件,例如Windows照片查看器或Adobe Photoshop等。
3.在照片查看器中选择惠普打印机作为打印设备。
4.在打印设置中,选择合适的照片打印选项,例如照片尺寸、打印质量等。
5.点击“打印”按钮开始打印照片。
5. 其他打印功能惠普打印机还提供了许多其他有用的打印功能,以满足不同用户的需求。
以下是一些常见的其他打印功能:•扫描:惠普打印机通常集成了扫描功能,您可以将文件或照片扫描到计算机上,并保存为电子文件。
打印纸张大小设置方法打印纸张大小的设置方法是非常重要的,它直接关系到我们打印的效果和纸张的浪费程度。
在打印机的设置中,我们可以选择多种纸张大小,例如A4、A3、信封等,以适应不同需求。
首先,我们需要确定打印纸张的大小。
常见的标准纸张大小有A4和A3。
A4纸是最常见的打印纸张,尺寸为210毫米x 297毫米。
而A3纸稍大一些,尺寸为297毫米x 420毫米。
选择纸张大小时,要根据打印的内容和需要展示的效果来决定。
在Windows操作系统中,我们可以通过以下步骤设置打印纸张的大小:1. 打开待打印的文件或文档,点击"文件"菜单,选择"打印"选项。
2. 在打印设置界面,选择打印机,并点击"打印属性"按钮。
3. 在打印属性界面的"纸张/质量"选项卡中,可以找到纸张大小的设置选项。
一般来说,可以在"纸张来源"或"纸张类型"下拉菜单中选择所需要的纸张大小。
4. 在下拉菜单中选择所需要的纸张大小后,点击"确定"按钮保存设置。
如果在某些特殊情况下,无法在下拉菜单中找到所需的纸张大小,可以尝试以下方法:1. 在打印设置界面,选择打印机,并点击"打印属性"按钮。
2. 在打印属性界面的"纸张/质量"选项卡中,点击"自定义尺寸"或"添加纸张大小"按钮。
3. 在弹出的对话框中,输入所需纸张的长度和宽度,并点击"确定"按钮保存设置。
下面我们以设置A4纸为例,来详细介绍上述步骤:1. 打开待打印的文件或文档,点击"文件"菜单,选择"打印"选项。
2. 在打印设置界面,选择打印机,并点击"打印属性"按钮。
3. 在打印属性界面的"纸张/质量"选项卡中,找到"纸张来源"或"纸张类型"下拉菜单。
HP LaserJet Pro 400 M401d A5-R纸张横向进纸打印设置步骤1.打印机与样张尺寸效果展示图:
HP LaserJet M401d样机展示用A5-R和A4纸张打印样张尺寸对比2.A5-R纸张放置图:
A5-R纸张在纸盒1中放置图A5-R纸张在纸盒2中放置图3.设置步骤:
1)在打印界面中点击属性(本驱动程序为随机光盘标配驱动)
2)在“纸张/质量”选项中点击自定义
3)将名称设置为A5-R,把宽度设置为210.00毫米,长度设置为148.50毫米,点击保存后,点击确定并关闭当前对话框,返回到最初界面再次点击属性
4)在纸张/质量选项中,把纸张尺寸设置为A5-R,纸张来源选择纸盒1,纸张类型选择普通纸,点击确定并关闭当前对话框,返回到最初界面再次点击属性
5)再次在打印界面中点击属性,在“效果”选项中,点击下拉菜单选择文档打印在A5-R 尺寸上,把缩放以适合勾选上并点击确定
6)检查一下设置结果,选择份数点击确定后便可以进行打印
4.通用驱动测试环节:(UPD驱动程序)
版本号为:HP_upd-pcl6-x32-5.4.0.11744
(如图所示)只需在打印界面中选择通用驱动程序,点击属性后搜索要使用的打印机型号后便可进行打印,A5-R纸张的设置步骤与用随机光盘标配驱动的设置步骤相同。
注:在打印机的控制面板中不需要进行任何设置。
用纸盒2打印A5-R纸张的设置步骤与纸盒1一样,只是在纸张来源中选择纸盒2,经测试用纸盒2打印A5-R纸张的速度略比纸盒1慢。
本文提到的A5-R代表纸张尺寸的名字,可以任意设置。
注意:1、页面布局-纸张大小-纸张大小设置为A5横向,
2、一定注意每步修改要点应用确定关系对话框后再改下一个设置。
3、打印机恢复原厂设置就可以了,不用更改。