机械制图 画平口钳装配图
- 格式:ppt
- 大小:1.78 MB
- 文档页数:18


精品文档平口钳目录固定钳身, 3-1 PKQ-1 1 钳口板2, 3-2 PKQ-2固定螺钉, 3-3 PKQ-3 3 活动钳口, 3-4 PKQ-4 4GB/T 6170M12 螺母 3-5 PKQ-5 ,5 GB/T 97.1 12 平垫圈PKQ-6 6, 3-6 螺杆 3-7 7,PKQ-7 方块螺母PKQ-8 8, 3-820 ×螺钉 GB68 M59, 3-9 PKQ-9平口钳装配10, 3-10 PKQA3格式工程图图框文件11, 3-11 GB-A3gct格式装配图图框文件A312, 3-12 GB-A3zpt固定钳身工程图 3-13 PKQ-1gct 13,钳口板,螺钉工程图PKQ-2gct 14, 3-14gct 活动钳口工程图15, 3-15 PKQ-4 螺杆工程图 3-17 PKQ-7gct 16, gct 方块螺母工程图,18 3-18 PKQ-8 平口钳装配图zpt 3-19 19,PKQ-精品文档.精品文档3-1固定钳身1,新建文件:PKQ-1,⊙毫米【OK】起始/建模60+60平面草绘截面①,完成草图,拉伸,x-z2 【确定】0),0,0,矩形,选底面放置,选长度方向为水平参考(3,腔体/148,60,1160,中线至边定位:端部至尾18 ,求差平面草绘截面②,完成草图,拉伸354,x-y截面①截面②5,凸垫/矩形,选钳头顶面为放置面,选宽度方向为水平参考(100,34,4,0,0)【确定】定位:侧边与钳头平齐,中线距边606,凸垫/矩形,选5步顶面为放置面,选宽度方向为水平参考(100,25,27,0,0)【确定】定位:侧边与钳头平齐,中线距边607,孔Ф4.1×15,选6步凸垫侧面为放置面,定位:距边12,距顶13.5,孔壁建修饰螺纹8,凸垫/矩形,选钳身侧面为放置面,选长度方向为水平参考(40,20,40,,0,0)【确定】定位:底面与底平,中线至尾90,4个棱倒R20,顶沿倒R3,建Ф13×20孔,点到点定位9,以x-z平面镜像7,8,步特征,钳头上沿倒C310,尾部创建Ф18×18孔,定位:距底18,距边60,头部创建Ф25×34孔,定位:距底18,距边6011,曲线移2层,基准移3层,不显示坐标,保存文件3-2 钳口板1,新建文件:PKQ-2,⊙毫米【OK】起始/建模截面②截面①【确定】10 ×27×1002,长方体13.5 ,距边,距头×Ф9013埋头埋头孔,孔3/ Ф,角度,孔61012精品文档.精品文档4,创建+10x-y平面,草绘截面①,1条直线,完成草图5,在截面①线端建平面草绘截面②,等边三角形,完成草图6,沿导引线扫掠出实体,创建7,X-z平面草绘截面③:从小三角形下角往下画1条直线,完成草图8,变换,绕直线旋转,选6步实体90o旋转复制9,分别变换复制扫掠体,XC间距为510,求差,先选长方体,再框选其余实体11,曲线移2层,基准移3层,不显示坐标,配色,保存文件3-3 固定螺钉1,新建文件:PKQ-3,⊙毫米【OK】起始/建模2,圆柱/直径,高度,Ф35×12,↑ZC,圆台Ф9.5×4,点到点定位,圆台Ф12×12,点到点定位3,端沿倒C1,创建修饰螺纹4,插入/基准/点/点点构造器(12,0,0)【确定】(-12,0,0)【确定】5,在两个点处创建Ф5×6简单孔6,点移2层,基准移3层,不显示坐标,配色,保存文件3-4 活动钳口1,新建文件:PKQ-3,⊙毫米【OK】起始/建模36平面草绘截面①,完成草图,往上拉伸,x-y2 36,求差x-y,平面草绘截面②,完成草图,往上拉伸,起始17,结束3截面②截面①R5,竖直转角处倒,水平转角处倒R104,点倒点定位×Ф1236,顶部创建沉头孔,沉头5Ф×,孔2836精品文档.精品文档6,腔体/矩形选侧面放置,选长边为水平参考,腔体参数:100×27×9,定位:与顶平齐,与边平齐7,孔Ф4.1×15,距边12,距顶13.5,创建修饰螺纹,顶沿倒R1,孔底倒C28,曲线移2层,基准移3层,不显示坐标,配色,保存文件3-5 螺母GB/T 6170 M121,新建文件:PKQ-5,⊙毫米【OK】起始/建模2,插入/曲线/多边形侧面数6,【确定】内接半径R9【确定】(0,0,0)【确定】,圆/中心-半径(0,0,0)↙R5.05↙中键,拉伸6+63,圆/中心-半径(0,0,6)↙R9↙(0,0,-6)↙R9↙中键4,拉伸选圆,值12,拔模角-70,求交,同理拉伸另一边5,中间孔创建修饰螺纹,端口倒C16,曲线移2层,基准移3层,不显示坐标,保存文件3-6 平垫圈GB/T 97.1 121,新建文件:PKQ-6,⊙毫米【OK】起始/建模2,圆柱/直径,高度,Ф24×2.5,↑ZC,孔Ф13×2.5,点到点定位3,配色,保存文件3-7 螺杆1,新建文件:PKQ-7,⊙毫米【OK】起始/建模2,x-z平面草绘截面①,完成草图,360o旋转3,x-z平面草绘截面②,完成草图,拉伸15+15,求差4,插入/关联复制/实例/环形阵列选拉伸特征【确定】数字4,角度90【确定】基准轴,选XC 箭头【确定】截面①ZC向右⊙+YC 90o【确定】使,格式5/WCS/旋转,右手【确定】6,螺距,输入半径923.5 //6,插入曲线螺旋转数平面草绘截面③,完成草图,,7x-z精品文档.精品文档截面②截面① ZC,恒定的,求差8,已扫掠矢量方向↑28C1,创建详细螺纹,从左端开始,长度9,端沿倒3层,不显示坐标,配色,保存文件10,曲线移2层,基准移方块螺母3-8建模【OK】起始/1,新建文件:PKQ-8,⊙毫米50方向拉伸+XC2,x-z平面草绘截面①,完成草图,往孔和修饰螺纹Ф10.1×2228×24,选顶面放置,距离边17.5,距离端25,中心创建3,圆台Ф截面②截面①,两大孔端口倒C24 向右⊙+YC 90o【确定】使ZC,格式5/WCS/旋转,输入半径9,右手【确定】 /螺旋转数8,螺距6/6,插入曲线C0.5 ZC,恒定的,求差,顶沿倒,x-z平面草绘截面②,完成草图,已扫掠矢量方向↑7 层,不显示坐标,配色,保存文件,曲线移2层,基准移3820GB68 M5×螺钉3-9/OK ,新建文件:1PKQ-9,⊙毫米【】起始建模精品文档.精品文档截面②截面①C0.5,创建修饰螺纹2,x-z平面草绘截面①,完成草图,旋转,端沿倒 10+10,求差3,x-z 平面草绘截面②,完成草图,拉伸3层,不显示坐标,配色,保存文件,曲线移2层,基准移43-10 平口钳装配装配】起始/【PKQ,⊙毫米OK1,新建文件:)【确定】,0,0(/,添加现有的组件选择部件文件选PKQ-1固定钳身【OK】绝对【确定】02】配对【确定】配对,选螺杆大圆平面,选钳头平面,对齐,选螺杆外圆柱螺杆【OK 选PKQ-73,选择部件文件【确定】面,选钳头孔【确定】】配对【确定】对齐,选螺母圆柱面,选螺杆圆柱面,距离,选螺母端OK选PKQ-8方块螺母【4,选择部件文件,如方向相反就就【确定】30,平行,选螺母侧面,选钳体侧面,重选另侧【确定】面,选钳尾侧面,输入距离重选螺母另一端,或调相反箭头PKQ-4,底面与钳身配对,轴对齐,钳口平行,方向相反就调箭头5,添加活动钳口PKQ-3 ,添加螺钉6 ,7,添加钳口板PKQ-2 PKQ-9,圆锥面配对8,添加螺钉PKQ-6 ,添加垫圈9PKQ-5 10,添加螺母,配色,保存文件11 精品文档.精品文档3-11,A3格式工程图图框文件1,新建文件:GB-A3gct ⊙毫米【OK】(注意选好保存目录)2,起始/制图图纸规格A3,单位:毫米,第一角投影【确定】3,颜色设置:首选项/对象/一般/颜色(对以后生效)4,绘制图框:插入/曲线/矩形(10,10,0)【确定】(410,287,0)【确定】5,绘制标题栏:插入/表格注释,默认为5×5行,行高=7,点击确定6,编辑表格:将光标放在某线出现双向箭头时,拖动改变行宽或列宽,按出现数字准确拖动7,将光标放在顶线选中列,点选插入列图标或双击右键/插入/右边的列8,如拖动选取的则为单元格,点选合并单元格图标或双击右键/合并单元格9, 双击单元格输入文字,中键确认,选中有文字的单元格右击/样式,选字体Chinesef,大小,颜色【确定】10, 点选左上角选中整个表格拖到合适位置,文件/关闭/保存并关闭3-12 A3格式装配图图框文件1,新建文件:GB-A3zpt ⊙毫米【OK】(注意选好保存目录)2,起始/制图图纸规格A3,单位:毫米,第一角投影【确定】3,颜色设置:首选项/对象/一般/颜色(对以后生效)4,建立图框和标题栏,明细表,填入文字5,去除栅格,调背景为白色,保存文件精品文档.精品文档3-13 固定钳身工程图角投影【确定】⊙毫米第1⊙毫米【OK】起始/制图A3 1,新建文件:PKQ-1gct, 【确定】,文字大小4.5 设置:实心箭头,尺寸箭头之间有线,剖面线距离3,径向A=0.1注释2,首选项/ 【确定】0)0A3导入/部件【确定】选已保存的图框文件(0,,/3,文件可见线:黑,隐藏线:浅灰点线21214,插入俯视图,:,从俯视图创建全剖主视图,:精品文档.精品文档GB标准【确定】A=0.1,B=0.1,D=12,E=4,5,双击剖切符号颜色:黑,显示:90o旋转,插入中心线,从俯视图创建半剖左视图,将俯视图拖出界外,半剖拖至合适位置6,再次插入俯视图,1个局部剖视图7,在俯视图创建/展开成员视图,用艺术样条圈出范围,右击退出扩展:1)选视图右击2)局部剖,选视图,在左视图选螺纹孔中点,箭头向上,中键,选样条,中键,标注尺寸0.4,可见线:黑,光顺边:浅灰细线8,插入轴测图,比例,指引线工具,指引线类型:单色,在螺纹处点击,中键,选文字122-M 输入深9,标注螺纹尺寸:注释编辑器颜色:黑【确定】5,字体chinesef,右击/样式,文字大小10,粗糙度尺寸标注:,中键,点击放置,角度1800,中键,点击放置,角度符号/定制符号,选粗糙度符号,比例1.2,角度1)插入/ ),中键,点击放置【×】2270 2.5,点击放置,中键6.3,点击放置,输入数字3.2,点击放置,输入数字2)注释编辑器,输入数字,颜色:黑【确定】文字角度903.2 3)选右击/样式编辑附加文本,添加数字前后文本编辑尺寸样式,选尺寸右击/11,选尺寸右击/样式12,输入注释,保存文件3-14 钳口板和螺钉工程图,去掉栅格1,制图,】起始【⊙毫米PKQ-2gct,1,新建文件:OK/A3,⊙毫米第角投影【确定】精品文档.精品文档,单位角度格,文字大小52,径向A=0.1,首选项/注释设置:实心箭头D=4,尺寸箭头之间有线,剖面线距离2 45o【确定】式【确定】,0)OK】(0,0,文件3/导入/部件【确定】,选GB-A3.prt 【点击放置前视图和俯视图,中键1:1从部件添加视图,选择部件文件:PKQ-2【OK】选前视图,4,插入/视图/ 个局部剖视图,在主视图创建15 展开成员视图,用艺术样条圈出范围,右击退出扩展)选主视图右击/ 1 】)局部剖,选视图,在俯视图选孔中点,箭头向下,中键,选艺术样条,中键【Х2 ,用实用符号创建中心线,标注一般尺寸和圆柱形尺寸6,字5/样式,设置文字字符大小输入:网纹3,指引线工具,选点,中键,点击放置,中键,右击7,注释编辑器,颜色:黑,【确定】体:chinssef2-编辑附加文本,在前输入:,选Ф6尺寸右击8 颜色:黑9,选所有尺寸右击/编辑显示/取消显示视图边界√制图/视图10,首选项/6.3 ,用注释编辑器输入,角度180,中键,点击放置【×】/11,插入符号/定制符号,比例2 ,用同样方法制作其余光洁度符号12 标准【确定】,颜色:黑,GBB=0.1,D=10,E=3,剖切符号13,用同样方法创建螺钉工程图,比例1.5 A=0.1,保存文件设置背景颜色可视化14,首选项/活动钳口工程图3-15 ,去掉栅格1角投影【确定】A3,⊙毫米,第制图,【PKQ-4gct,1,新建文件:⊙毫米OK】起始/ ,A=0.1,径向,文字大小5D=42,有关设置:实心箭头,尺寸箭头之间有线,剖面线距离3 ,创建全剖主视图,俯视图创建局部剖视图,轴测图,可见线:黑,俯视图无光顺边,轴测图光顺边浅灰色3 标准,颜色:黑,,,,4,剖切符号A=0.1B=0.1D=12E=4GB 精品文档.精品文档,在文字卡片公差设00.033,下公差/样式,在尺寸卡片选公差形式,小数位数3,输入上公差5,选Ф28尺寸右击,颜色:黑【应用】【确定】3公差字符大小90,6,定制粗糙度符号比例1.5,角度7,制作注释,去除视图边界,调背景白色,保存文件3-16 螺杆工程图,去掉栅格第1角投影【确定】,】起始/制图,A3,⊙毫米【1,新建文件:PKQ-7gct,⊙毫米OK5 ,文字大小2,有关设置:实心箭头,尺寸箭头之间有线,径向A=0 ,可见线:黑2:13,创建前视图,左视图,局部放大图比例,指引线工具,点选箭头位置,中键输入C4,将左视图移到下边,注释编辑器/样式,编辑公差Ф15,18尺寸右击5,分别点选Ф8 2,字符大小6,粗糙度符号比例1.5,其余粗糙度符号比例, 6 去除视图边界,调背景白色,保存文件7,方块螺母工程图3-17,去掉栅格1角投影【确定】第A3,OK【】起始/制图,⊙毫米, ,新建文件:1PKQ-8gct,⊙毫米1 :,放大图,汉字,文字大小,径向,有关设置:实心箭头,尺寸箭头之间有线,剖面线距离23A=0.1582 精品文档.精品文档3,选左视图为主视图4,剖切符号A=0.1,B=0.1,D=10,E=3,颜色:黑,GB标准5,标注尺寸,去除视图边界,调背景白色,保存文件精品文档.精品文档平口钳装配图3-18角投影【确定】1,去掉栅格⊙毫米,第/,新建文件:1PKQ-zpt,⊙毫米【OK】起始制图,A3,5 3,文字大小2,有关设置:实心箭头,剖面线距离在剖面卡片勾选装配剖面线,选主视图右击/样式3标准,颜色:黑,GB,A=0.1,B=0.1,D=12E=44,剖切符号颜色改为黑色【确定】ID,箭头,将箭头改为?—,C 0.1 符号,//5,首选项注释/直线符号工具,选指定指引线符号,选点,中键,输入文本,点击放置符号6,选择制图注释工具条的ID ,颜色:黑/符号右击样式,字符大小6ID7,选8,去除视图边界,调背景白色,保存文件精品文档.精品文档精品文档.。

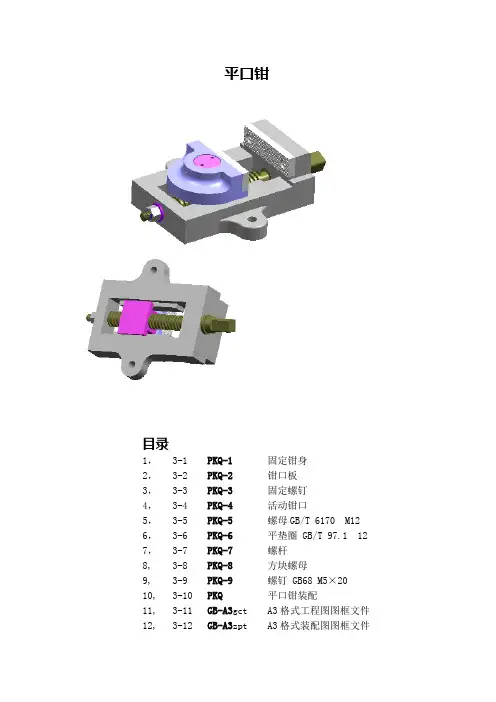
平口钳目录1, 3-1 PKQ-1固定钳身2, 3-2 PKQ-2 钳口板3, 3-3 PKQ-3 固定螺钉4, 3-4 PKQ-4 活动钳口5, 3-5 PKQ-5 螺母GB/T 6170 M12 6, 3-6 PKQ-6平垫圈 GB/T 97.1 12 7, 3-7 PKQ-7螺杆8, 3-8 PKQ-8 方块螺母9, 3-9 PKQ-9 螺钉 GB68 M5×20 10, 3-10 PKQ 平口钳装配11, 3-11 GB-A3gct A3格式工程图图框文件12, 3-12 GB-A3zpt A3格式装配图图框文件13, 3-13 PKQ-1gct 固定钳身工程图14, 3-14 PKQ-2gct 钳口板,螺钉工程图15, 3-15 PKQ-4gct 活动钳口工程图16, 3-17 PKQ-7gct 螺杆工程图18, 3-18 PKQ-8gct 方块螺母工程图19, 3-19 PKQ-zpt平口钳装配图3-1固定钳身1,新建文件:PKQ-1,⊙毫米【OK】起始/建模2,x-z平面草绘截面①,完成草图,拉伸60+603,腔体/矩形,选底面放置,选长度方向为水平参考(148,60,11,0,0,0)【确定】定位:端部至尾18,中线至边604,x-y平面草绘截面②,完成草图,拉伸35,求差截面①截面②5,凸垫/矩形,选钳头顶面为放置面,选宽度方向为水平参考(100,34,4,0,0)【确定】定位:侧边与钳头平齐,中线距边606,凸垫/矩形,选5步顶面为放置面,选宽度方向为水平参考(100,25,27,0,0)【确定】定位:侧边与钳头平齐,中线距边607,孔Ф4.1×15,选6步凸垫侧面为放置面,定位:距边12,距顶13.5,孔壁建修饰螺纹8,凸垫/矩形,选钳身侧面为放置面,选长度方向为水平参考(40,20,40,,0,0)【确定】定位:底面与底平,中线至尾90,4个棱倒R20,顶沿倒R3,建Ф13×20孔,点到点定位9,以x-z平面镜像7,8,步特征,钳头上沿倒C310,尾部创建Ф18×18孔,定位:距底18,距边60,头部创建Ф25×34孔,定位:距底18,距边6011,曲线移2层,基准移3层,不显示坐标,保存文件3-2 钳口板1,新建文件:PKQ-2,⊙毫米【OK】起始/建模截面①截面②2,长方体100×27×10 【确定】3,孔/埋头孔埋头Ф13,角度90,孔Ф6×10,距头12,距边13.54,创建+10x-y平面,草绘截面①,1条直线,完成草图5,在截面①线端建平面草绘截面②,等边三角形,完成草图6,沿导引线扫掠出实体,创建7,X-z平面草绘截面③:从小三角形下角往下画1条直线,完成草图8,变换,绕直线旋转,选6步实体90º旋转复制9,分别变换复制扫掠体,XC间距为510,求差,先选长方体,再框选其余实体11,曲线移2层,基准移3层,不显示坐标,配色,保存文件3-3 固定螺钉1,新建文件:PKQ-3,⊙毫米【OK】起始/建模2,圆柱/直径,高度,Ф35×12,↑ZC,圆台Ф9.5×4,点到点定位,圆台Ф12×12,点到点定位3,端沿倒C1,创建修饰螺纹4,插入/基准/点/点点构造器(12,0,0)【确定】(-12,0,0)【确定】5,在两个点处创建Ф5×6简单孔6,点移2层,基准移3层,不显示坐标,配色,保存文件3-4 活动钳口1,新建文件:PKQ-3,⊙毫米【OK】起始/建模2,x-y平面草绘截面①,完成草图,往上拉伸363,x-y平面草绘截面②,完成草图,往上拉伸,起始17,结束36,求差截面①截面②4,水平转角处倒R10,竖直转角处倒R55,顶部创建沉头孔,沉头Ф36×12,孔Ф28×36,点倒点定位6,腔体/矩形选侧面放置,选长边为水平参考,腔体参数:100×27×9,定位:与顶平齐,与边平齐7,孔Ф4.1×15,距边12,距顶13.5,创建修饰螺纹,顶沿倒R1,孔底倒C28,曲线移2层,基准移3层,不显示坐标,配色,保存文件3-5 螺母GB/T 6170 M121,新建文件:PKQ-5,⊙毫米【OK】起始/建模2,插入/曲线/多边形侧面数6,【确定】内接半径R9【确定】(0,0,0)【确定】,圆/中心-半径(0,0,0)↙R5.05↙中键,拉伸6+63,圆/中心-半径(0,0,6)↙R9↙(0,0,-6)↙R9↙中键4,拉伸选圆,值12,拔模角-70,求交,同理拉伸另一边5,中间孔创建修饰螺纹,端口倒C16,曲线移2层,基准移3层,不显示坐标,保存文件3-6 平垫圈GB/T 97.1 121,新建文件:PKQ-6,⊙毫米【OK】起始/建模2,圆柱/直径,高度,Ф24×2.5,↑ZC,孔Ф13×2.5,点到点定位3,配色,保存文件3-7 螺杆1,新建文件:PKQ-7,⊙毫米【OK】起始/建模2,x-z平面草绘截面①,完成草图,360º旋转3,x-z平面草绘截面②,完成草图,拉伸15+15,求差4,插入/关联复制/实例/环形阵列选拉伸特征【确定】数字4,角度90【确定】基准轴,选XC箭头【确定】截面①5,格式/WCS/旋转⊙+YC 90º【确定】使ZC向右6,插入/曲线/螺旋转数23.5,螺距6,输入半径9,右手【确定】7,x-z平面草绘截面③,完成草图,截面①截面②8,已扫掠矢量方向↑ZC,恒定的,求差9,端沿倒C1,创建详细螺纹,从左端开始,长度2810,曲线移2层,基准移3层,不显示坐标,配色,保存文件3-8 方块螺母1,新建文件:PKQ-8,⊙毫米【OK】起始/建模2,x-z平面草绘截面①,完成草图,往+XC方向拉伸503,圆台Ф28×24,选顶面放置,距离边17.5,距离端25,中心创建Ф10.1×22孔和修饰螺纹截面①截面②4,两大孔端口倒C25,格式/WCS/旋转⊙+YC 90º【确定】使ZC向右6,插入/曲线/螺旋转数8,螺距6,输入半径9,右手【确定】7,x-z平面草绘截面②,完成草图,已扫掠矢量方向↑ZC,恒定的,求差,顶沿倒C0.5 8,曲线移2层,基准移3层,不显示坐标,配色,保存文件3-9 螺钉GB68 M5×201,新建文件:PKQ-9,⊙毫米【OK】起始/建模截面①截面②2,x-z平面草绘截面①,完成草图,旋转,端沿倒C0.5,创建修饰螺纹3,x-z平面草绘截面②,完成草图,拉伸10+10,求差4,曲线移2层,基准移3层,不显示坐标,配色,保存文件3-10 平口钳装配1,新建文件:PKQ,⊙毫米【OK】起始/装配2,添加现有的组件/选择部件文件选PKQ-1固定钳身【OK】绝对【确定】(0,0,0)【确定】3,选择部件文件选PKQ-7螺杆【OK】配对【确定】配对,选螺杆大圆平面,选钳头平面,对齐,选螺杆外圆柱面,选钳头孔【确定】【确定】4,选择部件文件选PKQ-8方块螺母【OK】配对【确定】对齐,选螺母圆柱面,选螺杆圆柱面,距离,选螺母端面,选钳尾侧面,输入距离30,平行,选螺母侧面,选钳体侧面,重选另侧【确定】【确定】,如方向相反就就重选螺母另一端,或调相反箭头5,添加活动钳口PKQ-4,底面与钳身配对,轴对齐,钳口平行,方向相反就调箭头6,添加螺钉PKQ-37,添加钳口板PKQ-2,8,添加螺钉PKQ-9,圆锥面配对9,添加垫圈PKQ-610,添加螺母PKQ-511,配色,保存文件3-11,A3格式工程图图框文件1,新建文件:GB-A3gct ⊙毫米【OK】(注意选好保存目录)2,起始/制图图纸规格A3,单位:毫米,第一角投影【确定】3,颜色设置:首选项/对象/一般/颜色(对以后生效)4,绘制图框:插入/曲线/矩形(10,10,0)【确定】(410,287,0)【确定】5,绘制标题栏:插入/表格注释,默认为5×5行,行高=7,点击确定6,编辑表格:将光标放在某线出现双向箭头时,拖动改变行宽或列宽,按出现数字准确拖动7,将光标放在顶线选中列,点选插入列图标或双击右键/插入/右边的列8,如拖动选取的则为单元格,点选合并单元格图标或双击右键/合并单元格9, 双击单元格输入文字,中键确认,选中有文字的单元格右击/样式,选字体Chinesef,大小,颜色【确定】10, 点选左上角选中整个表格拖到合适位置,文件/关闭/保存并关闭3-12 A3格式装配图图框文件1,新建文件:GB-A3zpt ⊙毫米【OK】(注意选好保存目录)2,起始/制图图纸规格A3,单位:毫米,第一角投影【确定】3,颜色设置:首选项/对象/一般/颜色(对以后生效)4,建立图框和标题栏,明细表,填入文字5,去除栅格,调背景为白色,保存文件3-13 固定钳身工程图1,新建文件:PKQ-1gct,⊙毫米【OK】起始/制图A3 ⊙毫米第1角投影【确定】2,首选项/注释设置:实心箭头,尺寸箭头之间有线,剖面线距离3,径向A=0.1,文字大小4.5【确定】3,文件/导入/部件【确定】选已保存的A3图框文件(0,0,0)【确定】4,插入俯视图,1:2,从俯视图创建全剖主视图,1:2可见线:黑,隐藏线:浅灰点线5,双击剖切符号A=0.1,B=0.1,D=12,E=4,颜色:黑,显示:GB标准【确定】6,再次插入俯视图,90º旋转,插入中心线,从俯视图创建半剖左视图,将俯视图拖出界外,半剖拖至合适位置7,在俯视图创建1个局部剖视图:1)选视图右击/展开成员视图,用艺术样条圈出范围,右击退出扩展2)局部剖,选视图,在左视图选螺纹孔中点,箭头向上,中键,选样条,中键,标注尺寸8,插入轴测图,比例0.4,可见线:黑,光顺边:浅灰细线9,标注螺纹尺寸:注释编辑器输入2-M深12,指引线工具,指引线类型:单色,在螺纹处点击,中键,选文字右击/样式,文字大小5,字体chinesef,颜色:黑【确定】10,粗糙度尺寸标注:1)插入/符号/定制符号,选粗糙度符号,比例1.2,角度0,中键,点击放置,角度180,中键,点击放置,角度270,中键,点击放置【×】2)2)注释编辑器,输入数字6.3,点击放置,输入数字3.2,点击放置,输入数字2.5,点击放置,中键3)选3.2右击/样式文字角度90,颜色:黑【确定】11,选尺寸右击/样式编辑尺寸样式,选尺寸右击/编辑附加文本,添加数字前后文本12,输入注释,保存文件3-14 钳口板和螺钉工程图1,新建文件:PKQ-2gct,⊙毫米【OK】起始/制图,A3,⊙毫米,第1角投影【确定】,去掉栅格2,首选项/注释设置:实心箭头D=4,尺寸箭头之间有线,剖面线距离2,径向A=0.1,文字大小5,单位角度格式45º【确定】3,文件/导入/部件【确定】,选GB-A3.prt【OK】(0,0,0)【确定】4,插入/视图/从部件添加视图,选择部件文件:PKQ-2【OK】选前视图,1:1点击放置前视图和俯视图,中键5,在主视图创建1个局部剖视图1)选主视图右击/展开成员视图,用艺术样条圈出范围,右击退出扩展2)局部剖,选视图,在俯视图选孔中点,箭头向下,中键,选艺术样条,中键【Х】6,用实用符号创建中心线,标注一般尺寸和圆柱形尺寸7,注释编辑器输入:网纹3,指引线工具,选点,中键,点击放置,中键,右击/样式,设置文字字符大小5,字体:chinssef,颜色:黑,【确定】8,选Ф6尺寸右击编辑附加文本,在前输入:2-9,选所有尺寸右击/编辑显示颜色:黑10,首选项/制图/视图/取消显示视图边界√11,插入/符号/定制符号,比例2,角度180,中键,点击放置【×】,用注释编辑器输入6.3 12,用同样方法制作其余光洁度符号13,用同样方法创建螺钉工程图,比例1.5,剖切符号A=0.1,B=0.1,D=10,E=3,颜色:黑,GB标准【确定】14,首选项/可视化设置背景颜色保存文件3-15活动钳口工程图1,新建文件:PKQ-4gct,⊙毫米【OK】起始/制图,A3,⊙毫米,第1角投影【确定】,去掉栅格2,有关设置:实心箭头D=4,尺寸箭头之间有线,剖面线距离3,径向A=0.1,文字大小5,3,创建全剖主视图,俯视图创建局部剖视图,轴测图,可见线:黑,俯视图无光顺边,轴测图光顺边浅灰色4,剖切符号A=0.1,B=0.1,D=12,E=4,颜色:黑,GB标准5,选Ф28尺寸右击/样式,在尺寸卡片选公差形式,小数位数3,输入上公差0.033,下公差0,在文字卡片公差设公差字符大小3,颜色:黑【应用】【确定】6,定制粗糙度符号比例1.5,角度90,7,制作注释,去除视图边界,调背景白色,保存文件3-16 螺杆工程图1,新建文件:PKQ-7gct,⊙毫米【OK】起始/制图,A3,⊙毫米,第1角投影【确定】,去掉栅格2,有关设置:实心箭头,尺寸箭头之间有线,径向A=0,文字大小53,创建前视图,左视图,局部放大图比例2:1,可见线:黑4,将左视图移到下边,注释编辑器输入C,指引线工具,点选箭头位置,中键5,分别点选Ф15,Ф18尺寸右击/样式,编辑公差6,粗糙度符号比例1.5,其余粗糙度符号比例2,字符大小86,去除视图边界,调背景白色,保存文件3-17 方块螺母工程图1,新建文件:PKQ-8gct,⊙毫米【OK】起始/制图,A3,⊙毫米,第1角投影【确定】,去掉栅格2,有关设置:实心箭头,尺寸箭头之间有线,剖面线距离3,径向A=0.1,文字大小5,汉字8,放大图2:13,选左视图为主视图4,剖切符号A=0.1,B=0.1,D=10,E=3,颜色:黑,GB标准5,标注尺寸,去除视图边界,调背景白色,保存文件3-18 平口钳装配图1,新建文件:PKQ-zpt,⊙毫米【OK】起始/制图,A3,⊙毫米,第1角投影【确定】,去掉栅格2,有关设置:实心箭头,剖面线距离3,文字大小53,选主视图右击/样式在剖面卡片勾选装配剖面线4,剖切符号A=0.1,B=0.1,D=12,E=4,颜色:黑,GB标准5,首选项/注释/直线/箭头,将箭头改为•—,C 0.1 符号,ID,颜色改为黑色【确定】6,选择制图注释工具条的ID符号工具,选指定指引线符号,选点,中键,输入文本,点击放置符号7,选ID符号右击/样式,字符大小6,颜色:黑8,去除视图边界,调背景白色,保存文件。
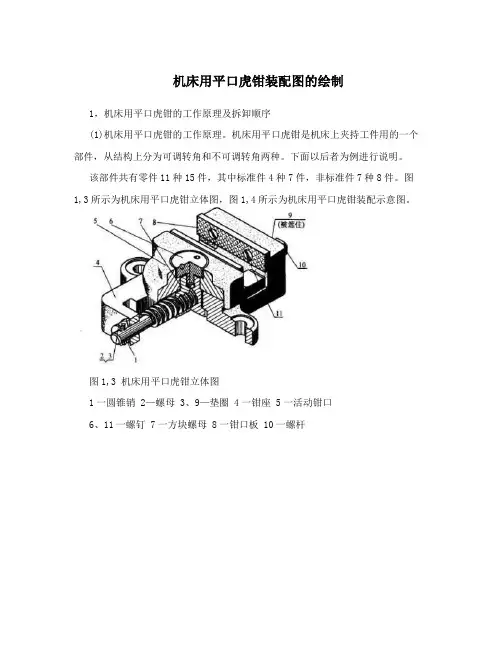
机床用平口虎钳装配图的绘制1,机床用平口虎钳的工作原理及拆卸顺序(1)机床用平口虎钳的工作原理。
机床用平口虎钳是机床上夹持工件用的一个部件,从结构上分为可调转角和不可调转角两种。
下面以后者为例进行说明。
该部件共有零件11种15件,其中标准件4种7件,非标准件7种8件。
图1,3所示为机床用平口虎钳立体图,图1,4所示为机床用平口虎钳装配示意图。
图1,3 机床用平口虎钳立体图1一圆锥销 2—螺母 3、9—垫圈 4一钳座 5一活动钳口6、11一螺钉 7一方块螺母 8一钳口板 10一螺杆图l,4 机床用平口虎钳装配示意图螺杆10与螺母2之间通过圆锥销1连接,螺杆10只能在钳座4上转动。
活动钳口5的底面与钳座4的顶面相接触,方块螺母7的上部装在活动钳口5的孔中,它们之间通过螺钉6固定在一起,而方块螺母7的下部与螺杆10之间通过螺纹连接起来。
当转动螺杆10时,通过螺纹带动方块螺母7左右移动,从而带动活动钳口5左右移动,达到开、闭钳口和夹持工件的目的。
钳座4和活动钳口5上都装有钳口板8,它们之间通过螺钉11连接起来。
为了便于夹紧工件,钳口板8上加工有交又的60?的小V形槽。
(2)机床用平口虎钳的拆卸顺序。
用弹簧卡钳夹螺钉6顶面的两个小工艺孔,旋出螺钉6后,活动钳口5即可取下。
拔出左端圆锥销1,卸下螺母2、垫圈3,然后旋转螺杆lO,待方块螺母7松开后,从钳座4的右端即可抽出螺杆10,再从钳座4的下面取出方块螺母7,旋出螺钉11,即可取下钳口板8。
2(机床用平口虎钳装配图的画法(1)机床用平口虎钳装配图的表达方案。
从部件的装配示意图及拆卸过程可以看出:11种零件中有6种都集中装配在螺杆10上,而且该部件前后对称。
因此:可通过螺杆轴线取剖切平面剖开部件,画出全剖视的主视图。
这样表达,其中10种零件在主视图上都可表达出来,能够将零件之间的装配关系、相互位置以及工作原理清晰的表达出来。
左端圆锥销连接处可再用局部剖视,表达出装配连接关系。

内容:平口钳装配体三维建模根据平口钳装配图及零件工程图要求,用Pro/Engineer软件完成平口钳装配体三维建模(零件图和装配图见文件夹“二维图”)。
即,以下内容:(1)完成平口钳中各零件的实体模型。
(2)完成平口钳的装配模型。
基本工作思路:分析平口钳装配图,了解平口钳各零件间的装配关系及装配要求;分析各零件图把握各零件三维建模难点,拟定各零件三维建模步骤及装配步骤;按各零件工作图进行各零件三维实体建模并装配平口钳;修改、优化建模及装配方法。
一、三维实体建模及平口钳建模步骤:1、零件三维实体造型:分别进行固定螺钉、活动钳口、螺母、丝杠、固定钳身、钳口板、六角螺母、紧定螺钉以及垫圈的三维实体造型。
2、零件装配:固定钳身→右侧钳口板→紧定螺钉→活动钳口→左侧钳口板→紧定螺钉→螺母→丝杠→右侧垫圈→左侧垫圈→六角螺母→顶部固定螺钉。
二、平口钳装配体三维建模步骤指导1. 固定螺钉三维建模步骤2. 活动钳口三维建模步骤3. 螺母三维建模步骤4. 丝杠三维建模步骤5. 固定钳身三维建模步骤6. 钳口板三维建模步骤7. 六角螺母的三维建模步骤8. 紧定螺钉的三维建模步骤(图纸需查机械设计手册,上网上查)9. 垫圈1的三维建模步骤图139 垫圈工程图图141 完成的拉伸特征11、平口钳的装配步骤图142平口钳装配图步骤1 建立工作目录启动Pro/ENGINEER Wildfire3.0后,单击主菜单中【文件】→【设置工作目录】,系统弹出【选择工作目录】对话框。
在工具栏中点击按钮,弹出新建目录对话框,在【新建目录】编辑框中输入文件夹名称“sx1”,单击按钮。
在【选择工作目录】对话框中单击按钮,完成目录新建。
步骤2 进入组件设计模块单击按钮,系统弹出【新建】对话框,在【类型】栏中选取【组件】,在【子类型】栏中选取【设计】选项,在名称编辑框中输入“sx1”,同时取消【使用缺省模板】选项,系统弹出【新文件选项】对话框,在【模板】分组框中选择【mmns_asm_design】选项,单击按钮,进入组件模块。
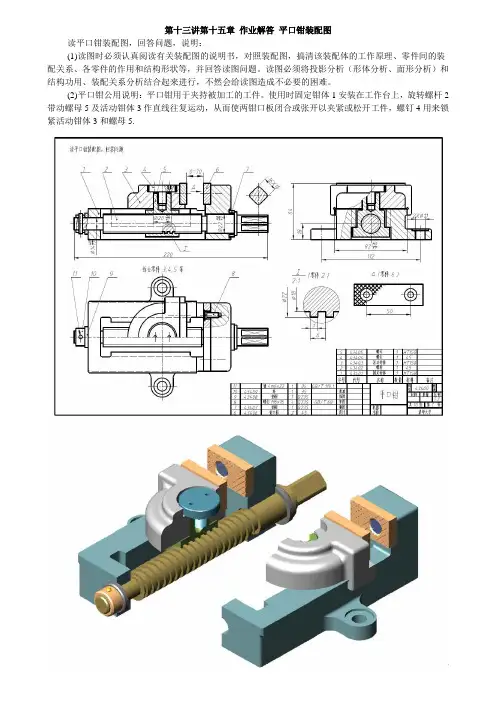
第十三讲第十五章作业解答平口钳装配图
读平口钳装配图,回答问题,说明:
(1)读图时必须认真阅读有关装配图的说明书,对照装配图,搞清该装配体的工作原理、零件间的装配关系、各零件的作用和结构形状等,并回答读图问题。
读图必须将投影分析(形体分析、面形分析)和结构功用、装配关系分析结合起来进行,不然会给读图造成不必要的困难。
(2)平口钳公用说明:平口钳用于夹持被加工的工件。
使用时固定钳体1安装在工作台上,旋转螺杆2带动螺母5及活动钳体3作直线往复运动,从而使两钳口板闭合或张开以夹紧或松开工件,螺钉4用来锁紧活动钳体3和螺母5.
读图问题答案:
①当螺杆2做顺时针旋转时(从螺杆右端看),活动钳体3向何方移动?
答:当螺杆2做顺时针旋转时(从螺杆右端看),活动钳体3向右移动。
②螺钉4上面的两个小孔有什么作用?
答:螺钉4上面的两个小孔用来旋转螺钉4,使之与螺母5旋紧或松开,安装及调整的作用。
③当需要把螺母5拆下时,其拆卸步骤如何?
答:当需要把螺母5拆下时,其拆卸步骤依次是:首先利用螺钉4上的两个小孔按逆时针方向将其旋下(从上往下看)、取走活动钳体;其次拆下销11、环10、垫圈9,然后按逆时针方向(从螺杆右端看)旋出螺杆2;最后螺母5即可从下方取出。
④主视图上尺寸φ22H8/f7属装配图上何种尺寸?并说明其具体含义。
左视图上尺寸112属何种尺寸?答:主视图上尺寸φ22H8/f7属装配图上的配合尺寸。
具体含义是:基本尺寸φ22、基孔制、孔的公差带代号H8、轴的公差带代号f7,间隙配合。
左视图上尺寸112属装配图上的安装尺寸,也可由此计算出前后方向的外形尺寸。

内容:平口钳装配体三维建模根据平口钳装配图及零件工程图要求,完成平口钳装配体三维建模(零件图和装配图见文件夹“二维图")。
即,以下内容:(1)完成平口钳中各零件的实体模型。
(2)完成平口钳的装配模型.基本工作思路:分析平口钳装配图,了解平口钳各零件间的装配关系及装配要求;分析各零件图把握各零件三维建模难点,拟定各零件三维建模步骤及装配步骤;按各零件工作图进行各零件三维实体建模并装配平口钳;修改、优化建模及装配方法。
一、三维实体建模及平口钳建模步骤:1、零件三维实体造型: 分别进行固定螺钉、活动钳口、螺母、丝杠、固定钳身、钳口板、六角螺母、紧定螺钉以及垫圈的三维实体造型。
2、零件装配:固定钳身→右侧钳口板→紧定螺钉→活动钳口→左侧钳口板→紧定螺钉→螺母→丝杠→右侧垫圈→左侧垫圈→六角螺母→顶部固定螺钉.二、平口钳装配体三维建模步骤指导1.固定螺钉三维建模步骤2。
活动钳口三维建模步骤3。
螺母三维建模步骤4. 丝杠三维建模步骤5。
固定钳身三维建模步骤6。
钳口板三维建模步骤7。
六角螺母的三维建模步骤8。
紧定螺钉的三维建模步骤9. 垫圈1的三维建模步骤图139 垫圈工程图图141 完成的拉伸特征11、平口钳的装配步骤图142平口钳装配图步骤1 建立工作目录步骤2 进入组件装配模块步骤3 装入固定钳身图143 调入固定钳身图144 固定钳身定位结果步骤4 装入右侧钳口板图145 匹配约束的两平面图146 匹配后的结果图147 匹配约束的两平面图148 匹配后的结果图149 对齐约束的两轴线图150 钳口板定位结果步骤5 装入紧定螺钉1图151对齐约束的两轴线图152 对齐后的结果图153 对齐约束的两平面图154 紧定螺钉定位结果步骤6 装入紧定螺钉2步骤7 装入活动钳口图155 匹配约束的两平面图156 匹配约束的两平面图157 匹配约束的两基准平面图158 活动钳口定位结果步骤8 装入左侧钳口板参见步骤4,左侧钳口板完全约束后的结果如图159所示.步骤9 装入紧定螺钉3步骤10 装入紧定螺钉4参见步骤5,紧定螺钉3、4完全约束后的结果如图160所示。
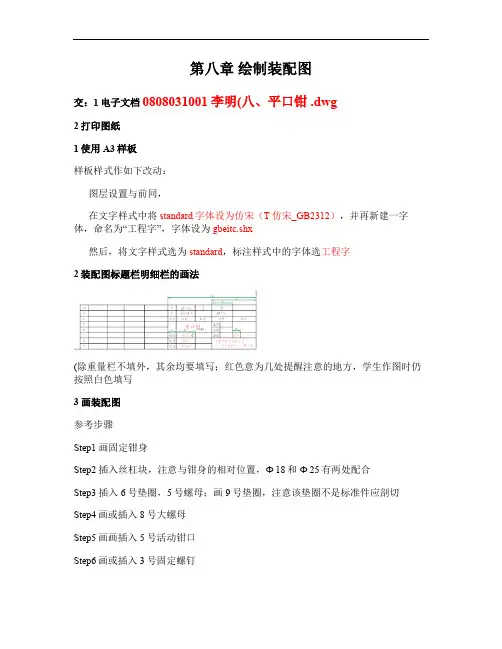
第八章绘制装配图
交:1电子文档0808031001李明(八、平口钳 .dwg
2打印图纸
1使用A3样板
样板样式作如下改动:
图层设置与前同,
在文字样式中将standard字体设为仿宋(T仿宋_GB2312),并再新建一字体,命名为“工程字”,字体设为gbeitc.shx
然后,将文字样式选为standard,标注样式中的字体选工程字
2装配图标题栏明细栏的画法
(除重量栏不填外,其余均要填写;红色意为几处提醒注意的地方,学生作图时仍按照白色填写
3 画装配图
参考步骤
Step1 画固定钳身
Step2 插入丝杠块,注意与钳身的相对位置,Φ18和Φ25有两处配合
Step3 插入6号垫圈,5号螺母;画9号垫圈,注意该垫圈不是标准件应剖切
Step4画或插入8号大螺母
Step5画画插入5号活动钳口
Step6画或插入3号固定螺钉
Step7画或插入两块2号钳口板,注意螺钉使用简化画法只画右边一个,左边用点画线示意
Step8插入10号平头螺钉
Step9零件装配完毕,检查多余及覆盖的线
Step10标注配合尺寸,总体尺寸,钳口活动范围尺寸
输入H8/f7后,选中,点击堆叠符号a/b
Step11标注引线序号
执行引线命令qleader,输入S回车,
取消勾选提示输入宽度;箭头改为无;附着选项卡中勾选“最后一行加下划线”
即可按照一定方向标注引线及序号。

10-1 拼画平口钳装配图
1. 确定表达方案---估算平口钳总体尺寸---定比例---选图幅---布局---中心线、对称线---画件1固定前身主体轮廓:
2. 主视图:画件5垫圈
3. 主视图:画件8丝杠
4. 主视图:画件11垫圈---件7圆环---件6销
细节放大:
5. 主视图:画件9螺母---件3活动钳身---件4固定螺钉
细节步骤:
(※更正:件3活动钳身的剖面线有误,应与固定钳身相反。
)
6. 主视图:画件2钳口板
7. 左视图:件8丝杠---件7圆环---件6销---件3活动钳身
8. 左视图:件8丝杠---件9螺母---件4固定螺钉
9. 俯视图:
10. 整体表达方案:
11. 标注尺寸:包括性能规格尺寸、装配尺寸、安装尺寸、外形尺寸;标注A-A剖视图和C-C断面图以及B向局部视图。
12. 编写零件序号:
12. 填写明细表和标题栏:
13. 完成:图幅A2,比例1:1。
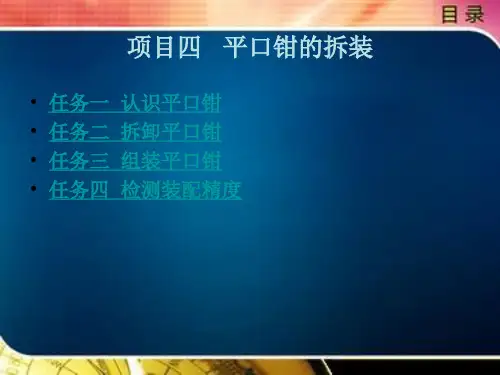
内容:平口钳装配体三维建模根据平口钳装配图及零件工程图要求,完成平口钳装配体三维建模〔零件图和装配图见文件夹“二维图”〕。
即,以下内容:(1)完成平口钳中各零件的实体模型。
(2)完成平口钳的装配模型。
基本工作思路:分析平口钳装配图,了解平口钳各零件间的装配关系及装配要求;分析各零件图把握各零件三维建模难点,拟定各零件三维建模步骤及装配步骤;按各零件工作图进行各零件三维实体建模并装配平口钳;修改、优化建模及装配方法。
一、三维实体建模及平口钳建模步骤:1、零件三维实体造型:分别进行固定螺钉、活动钳口、螺母、丝杠、固定钳身、钳口板、六角螺母、紧定螺钉以及垫圈的三维实体造型。
2、零件装配:固定钳身→右侧钳口板→紧定螺钉→活动钳口→左侧钳口板→紧定螺钉→螺母→丝杠→右侧垫圈→左侧垫圈→六角螺母→顶部固定螺钉。
二、平口钳装配体三维建模步骤指导1.固定螺钉三维建模步骤2. 活动钳口三维建模步骤3. 螺母三维建模步骤4. 丝杠三维建模步骤5. 固定钳身三维建模步骤6. 钳口板三维建模步骤7. 六角螺母的三维建模步骤8. 紧定螺钉的三维建模步骤9. 垫圈1的三维建模步骤图139 垫圈工程图图141 完成的拉伸特征11、平口钳的装配步骤图142平口钳装配图步骤1 建立工作目录步骤2 进入组件装配模块步骤3 装入固定钳身图143 调入固定钳身图144 固定钳身定位结果步骤4 装入右侧钳口板图145 匹配约束的两平面图146 匹配后的结果图147 匹配约束的两平面图148 匹配后的结果图149 对齐约束的两轴线图150 钳口板定位结果步骤5 装入紧定螺钉1图151对齐约束的两轴线图152 对齐后的结果图153 对齐约束的两平面图154 紧定螺钉定位结果步骤6 装入紧定螺钉2步骤7 装入活动钳口图155 匹配约束的两平面图156 匹配约束的两平面图157 匹配约束的两基准平面图158 活动钳口定位结果步骤8 装入左侧钳口板参见步骤4,左侧钳口板完全约束后的结果如图159所示。
平口钳目录1, 3-1 PKQ-1固定钳身2, 3-2 PKQ-2 钳口板3, 3-3 PKQ-3 固定螺钉4, 3-4 PKQ-4 活动钳口5, 3-5 PKQ-5 螺母GB/T 6170 M12 6, 3-6 PKQ-6平垫圈 GB/T 97.1 12 7, 3-7 PKQ-7螺杆8, 3-8 PKQ-8 方块螺母9, 3-9 PKQ-9 螺钉 GB68 M5×20 10, 3-10 PKQ 平口钳装配11, 3-11 GB-A3gct A3格式工程图图框文件12, 3-12 GB-A3zpt A3格式装配图图框文件13, 3-13 PKQ-1gct 固定钳身工程图14, 3-14 PKQ-2gct 钳口板,螺钉工程图15, 3-15 PKQ-4gct 活动钳口工程图16, 3-17 PKQ-7gct 螺杆工程图18, 3-18 PKQ-8gct 方块螺母工程图19, 3-19 PKQ-zpt平口钳装配图3-1固定钳身1,新建文件:PKQ-1,⊙毫米【OK】起始/建模2,x-z平面草绘截面①,完成草图,拉伸60+603,腔体/矩形,选底面放置,选长度方向为水平参考(148,60,11,0,0,0)【确定】定位:端部至尾18,中线至边604,x-y平面草绘截面②,完成草图,拉伸35,求差截面①截面②5,凸垫/矩形,选钳头顶面为放置面,选宽度方向为水平参考(100,34,4,0,0)【确定】定位:侧边与钳头平齐,中线距边606,凸垫/矩形,选5步顶面为放置面,选宽度方向为水平参考(100,25,27,0,0)【确定】定位:侧边与钳头平齐,中线距边607,孔Ф4.1×15,选6步凸垫侧面为放置面,定位:距边12,距顶13.5,孔壁建修饰螺纹8,凸垫/矩形,选钳身侧面为放置面,选长度方向为水平参考(40,20,40,,0,0)【确定】定位:底面与底平,中线至尾90,4个棱倒R20,顶沿倒R3,建Ф13×20孔,点到点定位9,以x-z平面镜像7,8,步特征,钳头上沿倒C310,尾部创建Ф18×18孔,定位:距底18,距边60,头部创建Ф25×34孔,定位:距底18,距边60 11,曲线移2层,基准移3层,不显示坐标,保存文件3-2 钳口板1,新建文件:PKQ-2,⊙毫米【OK】起始/建模截面①截面②2,长方体100×27×10 【确定】3,孔/埋头孔埋头Ф13,角度90,孔Ф6×10,距头12,距边13.54,创建+10x-y平面,草绘截面①,1条直线,完成草图5,在截面①线端建平面草绘截面②,等边三角形,完成草图6,沿导引线扫掠出实体,创建7,X-z平面草绘截面③:从小三角形下角往下画1条直线,完成草图8,变换,绕直线旋转,选6步实体90º旋转复制9,分别变换复制扫掠体,XC间距为510,求差,先选长方体,再框选其余实体11,曲线移2层,基准移3层,不显示坐标,配色,保存文件3-3 固定螺钉1,新建文件:PKQ-3,⊙毫米【OK】起始/建模2,圆柱/直径,高度,Ф35×12,↑ZC,圆台Ф9.5×4,点到点定位,圆台Ф12×12,点到点定位3,端沿倒C1,创建修饰螺纹4,插入/基准/点/点点构造器(12,0,0)【确定】(-12,0,0)【确定】5,在两个点处创建Ф5×6简单孔6,点移2层,基准移3层,不显示坐标,配色,保存文件3-4 活动钳口1,新建文件:PKQ-3,⊙毫米【OK】起始/建模2,x-y平面草绘截面①,完成草图,往上拉伸363,x-y平面草绘截面②,完成草图,往上拉伸,起始17,结束36,求差截面①截面②4,水平转角处倒R10,竖直转角处倒R55,顶部创建沉头孔,沉头Ф36×12,孔Ф28×36,点倒点定位6,腔体/矩形选侧面放置,选长边为水平参考,腔体参数:100×27×9,定位:与顶平齐,与边平齐7,孔Ф4.1×15,距边12,距顶13.5,创建修饰螺纹,顶沿倒R1,孔底倒C28,曲线移2层,基准移3层,不显示坐标,配色,保存文件3-5 螺母GB/T 6170 M121,新建文件:PKQ-5,⊙毫米【OK】起始/建模2,插入/曲线/多边形侧面数6,【确定】内接半径R9【确定】(0,0,0)【确定】,圆/中心-半径(0,0,0)↙ R5.05↙中键,拉伸6+63,圆/中心-半径(0,0,6)↙R9↙(0,0,-6)↙R9↙中键4,拉伸选圆,值12,拔模角-70,求交,同理拉伸另一边5,中间孔创建修饰螺纹,端口倒C16,曲线移2层,基准移3层,不显示坐标,保存文件3-6 平垫圈GB/T 97.1 121,新建文件:PKQ-6,⊙毫米【OK】起始/建模2,圆柱/直径,高度,Ф24×2.5,↑ZC,孔Ф13×2.5,点到点定位3,配色,保存文件3-7 螺杆1,新建文件:PKQ-7,⊙毫米【OK】起始/建模2,x-z平面草绘截面①,完成草图,360º旋转3,x-z平面草绘截面②,完成草图,拉伸15+15,求差4,插入/关联复制/实例/环形阵列选拉伸特征【确定】数字4,角度90【确定】基准轴,选XC箭头【确定】截面①5,格式/WCS/旋转⊙+YC 90º【确定】使ZC向右6,插入/曲线/螺旋转数23.5,螺距6,输入半径9,右手【确定】7,x-z平面草绘截面③,完成草图,截面①截面②8,已扫掠矢量方向↑ZC,恒定的,求差9,端沿倒C1,创建详细螺纹,从左端开始,长度2810,曲线移2层,基准移3层,不显示坐标,配色,保存文件3-8 方块螺母1,新建文件:PKQ-8,⊙毫米【OK】起始/建模2,x-z平面草绘截面①,完成草图,往+XC方向拉伸503,圆台Ф28×24,选顶面放置,距离边17.5,距离端25,中心创建Ф10.1×22孔和修饰螺纹截面①截面②4,两大孔端口倒C25,格式/WCS/旋转⊙+YC 90º【确定】使ZC向右6,插入/曲线/螺旋转数8,螺距6,输入半径9,右手【确定】7,x-z平面草绘截面②,完成草图,已扫掠矢量方向↑ZC,恒定的,求差,顶沿倒C0.58,曲线移2层,基准移3层,不显示坐标,配色,保存文件3-9 螺钉GB68 M5×201,新建文件:PKQ-9,⊙毫米【OK】起始/建模截面①截面②2,x-z平面草绘截面①,完成草图,旋转,端沿倒C0.5,创建修饰螺纹3,x-z平面草绘截面②,完成草图,拉伸10+10,求差4,曲线移2层,基准移3层,不显示坐标,配色,保存文件3-10 平口钳装配1,新建文件:PKQ,⊙毫米【OK】起始/装配2,添加现有的组件/选择部件文件选PKQ-1固定钳身【OK】绝对【确定】(0,0,0)【确定】3,选择部件文件选PKQ-7螺杆【OK】配对【确定】配对,选螺杆大圆平面,选钳头平面,对齐,选螺杆外圆柱面,选钳头孔【确定】【确定】4,选择部件文件选PKQ-8方块螺母【OK】配对【确定】对齐,选螺母圆柱面,选螺杆圆柱面,距离,选螺母端面,选钳尾侧面,输入距离30,平行,选螺母侧面,选钳体侧面,重选另侧【确定】【确定】,如方向相反就就重选螺母另一端,或调相反箭头5,添加活动钳口PKQ-4,底面与钳身配对,轴对齐,钳口平行,方向相反就调箭头6,添加螺钉PKQ-37,添加钳口板PKQ-2,8,添加螺钉PKQ-9,圆锥面配对9,添加垫圈PKQ-610,添加螺母PKQ-511,配色,保存文件3-11,A3格式工程图图框文件1,新建文件:GB-A3gct ⊙毫米【OK】(注意选好保存目录)2,起始/制图图纸规格A3,单位:毫米,第一角投影【确定】3,颜色设置:首选项/对象/一般/颜色(对以后生效)4,绘制图框:插入/曲线/矩形(10,10,0)【确定】(410,287,0)【确定】5,绘制标题栏:插入/表格注释,默认为5×5行,行高=7,点击确定6,编辑表格:将光标放在某线出现双向箭头时,拖动改变行宽或列宽,按出现数字准确拖动7,将光标放在顶线选中列,点选插入列图标或双击右键/插入/右边的列8,如拖动选取的则为单元格,点选合并单元格图标或双击右键/合并单元格9, 双击单元格输入文字,中键确认,选中有文字的单元格右击/样式,选字体Chinesef,大小,颜色【确定】10, 点选左上角选中整个表格拖到合适位置,文件/关闭/保存并关闭3-12 A3格式装配图图框文件1,新建文件:GB-A3zpt ⊙毫米【OK】(注意选好保存目录)2,起始/制图图纸规格A3,单位:毫米,第一角投影【确定】3,颜色设置:首选项/对象/一般/颜色(对以后生效)4,建立图框和标题栏,明细表,填入文字5,去除栅格,调背景为白色,保存文件1,新建文件:PKQ-1gct,⊙毫米【OK】起始/制图A3 ⊙毫米第1角投影【确定】2,首选项/注释设置:实心箭头,尺寸箭头之间有线,剖面线距离3,径向A=0.1,文字大小4.5【确定】3,文件/导入/部件【确定】选已保存的A3图框文件(0,0,0)【确定】4,插入俯视图,1:2,从俯视图创建全剖主视图,1:2可见线:黑,隐藏线:浅灰点线5,双击剖切符号A=0.1,B=0.1,D=12,E=4,颜色:黑,显示:GB标准【确定】6,再次插入俯视图,90º旋转,插入中心线,从俯视图创建半剖左视图,将俯视图拖出界外,半剖拖至合适位置7,在俯视图创建1个局部剖视图:1)选视图右击/展开成员视图,用艺术样条圈出范围,右击退出扩展2)局部剖,选视图,在左视图选螺纹孔中点,箭头向上,中键,选样条,中键,标注尺寸8,插入轴测图,比例0.4,可见线:黑,光顺边:浅灰细线9,标注螺纹尺寸:注释编辑器输入2-M深12,指引线工具,指引线类型:单色,在螺纹处点击,中键,选文字右击/样式,文字大小5,字体chinesef,颜色:黑【确定】10,粗糙度尺寸标注:1)插入/符号/定制符号,选粗糙度符号,比例1.2,角度0,中键,点击放置,角度180,中键,点击放置,角度270,中键,点击放置【×】2)2)注释编辑器,输入数字6.3,点击放置,输入数字3.2,点击放置,输入数字2.5,点击放置,中键3)选3.2右击/样式文字角度90,颜色:黑【确定】11,选尺寸右击/样式编辑尺寸样式,选尺寸右击/编辑附加文本,添加数字前后文本12,输入注释,保存文件1,新建文件:PKQ-2gct,⊙毫米【OK】起始/制图,A3,⊙毫米,第1角投影【确定】,去掉栅格2,首选项/注释设置:实心箭头D=4,尺寸箭头之间有线,剖面线距离2,径向A=0.1,文字大小5,单位角度格式45º【确定】3,文件/导入/部件【确定】,选GB-A3.prt【OK】(0,0,0)【确定】4,插入/视图/从部件添加视图,选择部件文件:PKQ-2【OK】选前视图,1:1点击放置前视图和俯视图,中键5,在主视图创建1个局部剖视图1)选主视图右击/展开成员视图,用艺术样条圈出范围,右击退出扩展2)局部剖,选视图,在俯视图选孔中点,箭头向下,中键,选艺术样条,中键【Х】6,用实用符号创建中心线,标注一般尺寸和圆柱形尺寸7,注释编辑器输入:网纹3,指引线工具,选点,中键,点击放置,中键,右击/样式,设置文字字符大小5,字体:chinssef,颜色:黑,【确定】8,选Ф6尺寸右击编辑附加文本,在前输入:2-9,选所有尺寸右击/编辑显示颜色:黑10,首选项/制图/视图/取消显示视图边界√11,插入/符号/定制符号,比例2,角度180,中键,点击放置【×】,用注释编辑器输入6.312,用同样方法制作其余光洁度符号13,用同样方法创建螺钉工程图,比例1.5,剖切符号A=0.1,B=0.1,D=10,E=3,颜色:黑,GB标准【确定】14,首选项/可视化设置背景颜色保存文件3-15活动钳口工程图1,新建文件:PKQ-4gct,⊙毫米【OK】起始/制图,A3,⊙毫米,第1角投影【确定】,去掉栅格2,有关设置:实心箭头D=4,尺寸箭头之间有线,剖面线距离3,径向A=0.1,文字大小5,3,创建全剖主视图,俯视图创建局部剖视图,轴测图,可见线:黑,俯视图无光顺边,轴测图光顺边浅灰色4,剖切符号A=0.1,B=0.1,D=12,E=4,颜色:黑,GB标准5,选Ф28尺寸右击/样式,在尺寸卡片选公差形式,小数位数3,输入上公差0.033,下公差0,在文字卡片公差设公差字符大小3,颜色:黑【应用】【确定】6,定制粗糙度符号比例1.5,角度90,7,制作注释,去除视图边界,调背景白色,保存文件3-16 螺杆工程图1,新建文件:PKQ-7gct,⊙毫米【OK】起始/制图,A3,⊙毫米,第1角投影【确定】,去掉栅格2,有关设置:实心箭头,尺寸箭头之间有线,径向A=0,文字大小53,创建前视图,左视图,局部放大图比例2:1,可见线:黑4,将左视图移到下边,注释编辑器输入C,指引线工具,点选箭头位置,中键5,分别点选Ф15,Ф18尺寸右击/样式,编辑公差6,粗糙度符号比例1.5,其余粗糙度符号比例2,字符大小86,去除视图边界,调背景白色,保存文件3-17 方块螺母工程图1,新建文件:PKQ-8gct,⊙毫米【OK】起始/制图,A3,⊙毫米,第1角投影【确定】,去掉栅格2,有关设置:实心箭头,尺寸箭头之间有线,剖面线距离3,径向A=0.1,文字大小5,汉字8,放大图2:13,选左视图为主视图4,剖切符号A=0.1,B=0.1,D=10,E=3,颜色:黑,GB标准5,标注尺寸,去除视图边界,调背景白色,保存文件3-18 平口钳装配图1,新建文件:PKQ-zpt,⊙毫米【OK】起始/制图,A3,⊙毫米,第1角投影【确定】,去掉栅格2,有关设置:实心箭头,剖面线距离3,文字大小53,选主视图右击/样式在剖面卡片勾选装配剖面线4,剖切符号A=0.1,B=0.1,D=12,E=4,颜色:黑,GB标准5,首选项/注释/直线/箭头,将箭头改为•—,C 0.1 符号,ID,颜色改为黑色【确定】6,选择制图注释工具条的ID符号工具,选指定指引线符号,选点,中键,输入文本,点击放置符号7,选ID符号右击/样式,字符大小6,颜色:黑8,去除视图边界,调背景白色,保存文件。
内容:平口钳装配体三维建模根据平口钳装配图及零件工程图要求,用Pro/Engineer软件完成平口钳装配体三维建模(零件图和装配图见文件夹“二维图”)。
即,以下内容:(1)完成平口钳中各零件的实体模型。
(2)完成平口钳的装配模型。
基本工作思路:分析平口钳装配图,了解平口钳各零件间的装配关系及装配要求;分析各零件图把握各零件三维建模难点,拟定各零件三维建模步骤及装配步骤;按各零件工作图进行各零件三维实体建模并装配平口钳;修改、优化建模及装配方法。
一、三维实体建模及平口钳建模步骤:1、零件三维实体造型:分别进行固定螺钉、活动钳口、螺母、丝杠、固定钳身、钳口板、六角螺母、紧定螺钉以及垫圈的三维实体造型。
2、零件装配:固定钳身→右侧钳口板→紧定螺钉→活动钳口→左侧钳口板→紧定螺钉→螺母→丝杠→右侧垫圈→左侧垫圈→六角螺母→顶部固定螺钉。
二、平口钳装配体三维建模步骤指导1. 固定螺钉三维建模步骤2. 活动钳口三维建模步骤3. 螺母三维建模步骤4. 丝杠三维建模步骤5. 固定钳身三维建模步骤6. 钳口板三维建模步骤7. 六角螺母的三维建模步骤8. 紧定螺钉的三维建模步骤(图纸需查机械设计手册,上网上查)9. 垫圈1的三维建模步骤图139 垫圈工程图11、平口钳的装配步骤图142平口钳装配图步骤1 建立工作目录启动Pro/ENGINEER Wildfire3.0后,单击主菜单中【文件】→【设置工作目录】,系统弹出【选择工作目录】对话框。
在工具栏中点击按钮,弹出新建目录对话框,在【新建目录】编辑框中输入文件夹名称“sx1”,单击按钮。
在【选择工作目录】对话框中单击按钮,完成目录新建。
步骤2 进入组件设计模块单击按钮,系统弹出【新建】对话框,在【类型】栏中选取【组件】,在【子类型】栏中选取【设计】选项,在名称编辑框中输入“sx1”,同时取消【使用缺省模板】选项,系统弹出【新文件选项】对话框,在【模板】分组框中选择【mmns_asm_design】选项,单击步骤3 装入固定钳身(1)单击特征工具栏中的按钮,弹出【打开】对话框,在该对话框中选择固定钳身零件“sx1-5”,单击按钮,如图143所示。