表格排版的创意
- 格式:pdf
- 大小:2.50 MB
- 文档页数:44
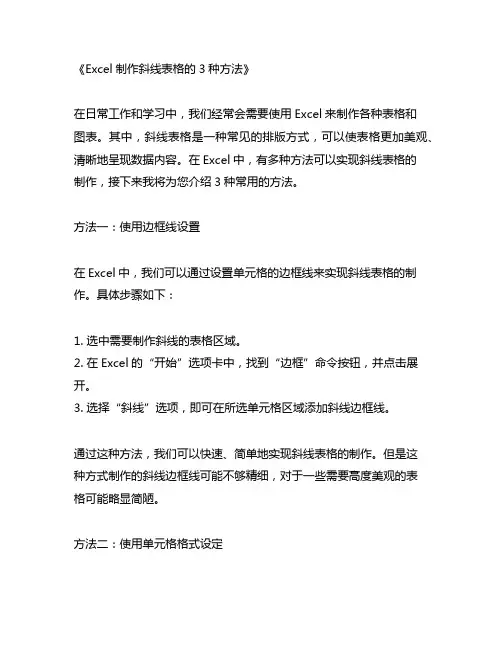
《Excel制作斜线表格的3种方法》在日常工作和学习中,我们经常会需要使用Excel来制作各种表格和图表。
其中,斜线表格是一种常见的排版方式,可以使表格更加美观、清晰地呈现数据内容。
在Excel中,有多种方法可以实现斜线表格的制作,接下来我将为您介绍3种常用的方法。
方法一:使用边框线设置在Excel中,我们可以通过设置单元格的边框线来实现斜线表格的制作。
具体步骤如下:1. 选中需要制作斜线的表格区域。
2. 在Excel的“开始”选项卡中,找到“边框”命令按钮,并点击展开。
3. 选择“斜线”选项,即可在所选单元格区域添加斜线边框线。
通过这种方法,我们可以快速、简单地实现斜线表格的制作。
但是这种方式制作的斜线边框线可能不够精细,对于一些需要高度美观的表格可能略显简陋。
方法二:使用单元格格式设定除了边框线设置外,我们还可以通过单元格格式设定来实现斜线表格的制作。
具体步骤如下:1. 选中需要制作斜线的表格区域。
2. 在Excel的“开始”选项卡中,找到“格式设定”命令按钮,并点击展开。
3. 在弹出的对话框中选择“斜线”选项,并进行相应的设定和调整。
使用单元格格式设定的方法可以使得斜线表格的制作更加精细和灵活,可以满足更多表现需求。
但是需要注意的是,这种方法相对较为繁琐,需要对单元格格式有一定的了解和掌握。
方法三:使用插入斜线图形除了以上两种方法外,我们还可以通过插入斜线图形的方式来制作斜线表格。
具体步骤如下:1. 在Excel中选中需要制作斜线表格的区域。
2. 在Excel的“插入”选项卡中,找到“形状”命令按钮,并点击展开。
3. 在形状库中选择合适的斜线图形,并插入到所选区域。
4. 调整斜线图形的大小和位置,使其与表格匹配。
使用插入斜线图形的方法可以使得斜线表格的制作更加灵活多样,可以实现更复杂的斜线排版效果。
但是需要注意的是,这种方法对斜线图形的调整和排版需要一定的技巧和耐心。
Excel制作斜线表格的方法有多种多样,每种方法都有其特点和适用场景。

excel文字和填充配色搭配方案Excel是一款功能强大的电子表格软件,除了用来存储和计算数据外,还可以通过文字和填充配色来美化表格,使其更加有吸引力和易读性。
在本文中,我将为大家介绍一些常用的excel文字和填充配色搭配方案,希望能够给大家带来一些启发和灵感。
一、黑色文字配白色填充这是一种简洁大气的配色方案,适用于大部分场景。
黑色文字与白色填充形成鲜明的对比,使得数据更加清晰易读。
这种配色方案常用于报表、数据统计等需要突出数据的场合。
二、白色文字配深蓝色填充这是一种经典的配色方案,常用于商业演示、会议报告等正式场合。
白色文字与深蓝色填充相得益彰,既凸显了数据的重要性,又给人一种稳重大气的感觉。
三、红色文字配黄色填充这是一种醒目夺目的配色方案,适用于需要强调警示或突出重点的情况。
红色文字与黄色填充形成强烈的对比,吸引人眼球,使得数据更加醒目。
四、绿色文字配浅绿色填充这是一种清新自然的配色方案,常用于环保、农业等领域。
绿色文字与浅绿色填充相互呼应,给人一种舒适宜人的感觉,同时也与环保、自然等主题相契合。
五、橙色文字配浅橙色填充这是一种活力四溢的配色方案,适用于年轻人群体或需要强调活力和创新的场合。
橙色文字与浅橙色填充相得益彰,给人一种充满朝气和活力的感觉。
六、紫色文字配浅紫色填充这是一种神秘典雅的配色方案,常用于艺术、文化等领域。
紫色文字与浅紫色填充相互呼应,给人一种神秘而又典雅的感觉,与艺术、文化等主题相契合。
七、黄色文字配深黄色填充这是一种活泼明快的配色方案,常用于儿童相关的场合。
黄色文字与深黄色填充形成鲜明对比,给人一种温暖和愉悦的感觉,适合用于吸引孩子们的注意力。
八、蓝色文字配浅蓝色填充这是一种冷静理性的配色方案,常用于科学研究、数据分析等领域。
蓝色文字与浅蓝色填充相得益彰,给人一种冷静和理性的感觉,适合用于突出数据的可信度和科学性。
九、粉色文字配浅粉色填充这是一种温柔甜美的配色方案,常用于女性相关的场合。
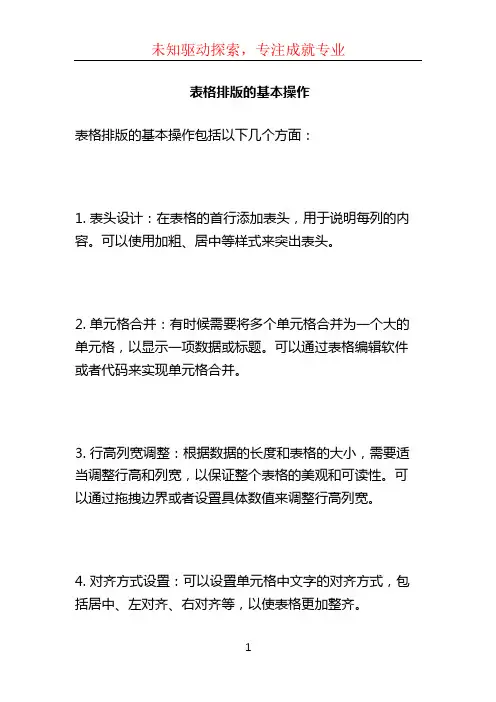
表格排版的基本操作
表格排版的基本操作包括以下几个方面:
1. 表头设计:在表格的首行添加表头,用于说明每列的内容。
可以使用加粗、居中等样式来突出表头。
2. 单元格合并:有时候需要将多个单元格合并为一个大的单元格,以显示一项数据或标题。
可以通过表格编辑软件或者代码来实现单元格合并。
3. 行高列宽调整:根据数据的长度和表格的大小,需要适当调整行高和列宽,以保证整个表格的美观和可读性。
可以通过拖拽边界或者设置具体数值来调整行高列宽。
4. 对齐方式设置:可以设置单元格中文字的对齐方式,包括居中、左对齐、右对齐等,以使表格更加整齐。
5. 边框样式设置:可以通过添加表格边框来使表格更加清
晰和美观。
可以选择实线、虚线、双线等不同的样式,并
可以设置边框的粗细。
6. 背景色和字体样式:可以通过设置单元格的背景色和字
体样式来增加表格的可读性和美观性。
可以选择适合的背
景色和字体颜色,并可以调整字体的字号和加粗、倾斜等
样式。
这些是表格排版的基本操作,根据需要还可以进行更多的
样式调整和格式化操作,以使表格的展示效果更符合要求。
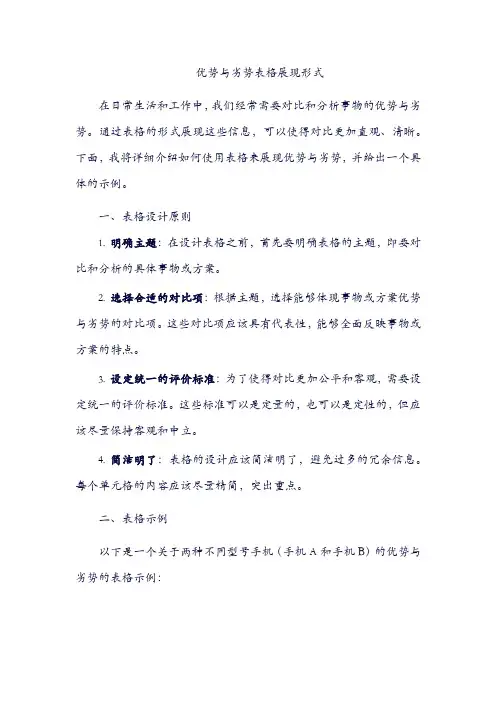
优势与劣势表格展现形式在日常生活和工作中,我们经常需要对比和分析事物的优势与劣势。
通过表格的形式展现这些信息,可以使得对比更加直观、清晰。
下面,我将详细介绍如何使用表格来展现优势与劣势,并给出一个具体的示例。
一、表格设计原则1.明确主题:在设计表格之前,首先要明确表格的主题,即要对比和分析的具体事物或方案。
2.选择合适的对比项:根据主题,选择能够体现事物或方案优势与劣势的对比项。
这些对比项应该具有代表性,能够全面反映事物或方案的特点。
3.设定统一的评价标准:为了使得对比更加公平和客观,需要设定统一的评价标准。
这些标准可以是定量的,也可以是定性的,但应该尽量保持客观和中立。
4.简洁明了:表格的设计应该简洁明了,避免过多的冗余信息。
每个单元格的内容应该尽量精简,突出重点。
二、表格示例以下是一个关于两种不同型号手机(手机A和手机B)的优势与劣势的表格示例:三、表格解读1.价格:手机A的价格低于手机B,这可能使得手机A在价格敏感型消费者中更具吸引力。
然而,价格并不是唯一的决定因素,消费者还需要考虑其他方面的性能。
2.处理器型号:手机A搭载的是骁龙888处理器,而手机B搭载的是麒麟990处理器。
根据性能评分,这两款处理器在性能上各有千秋,消费者可以根据自己的使用需求进行选择。
3.屏幕尺寸:手机B的屏幕尺寸略大于手机A,这可能使得手机B在视觉体验上更加宽广。
但是,屏幕尺寸的选择也取决于用户的个人喜好和使用场景。
4.分辨率:手机B的分辨率高于手机A,这意味着手机B在显示清晰度和视觉效果上可能更具优势。
对于追求高品质视觉体验的用户来说,手机B可能更具吸引力。
5.电池容量:手机B的电池容量大于手机A,这可能使得手机B 在续航能力上更具优势。
对于长时间使用手机或经常外出的用户来说,这一点可能尤为重要。
6.摄像头像素:在摄像头像素方面,两款手机各有优势。
手机A 的前置摄像头像素较高,适合自拍和视频通话;而手机B的后置摄像头像素极高,适合拍摄高清照片和视频。
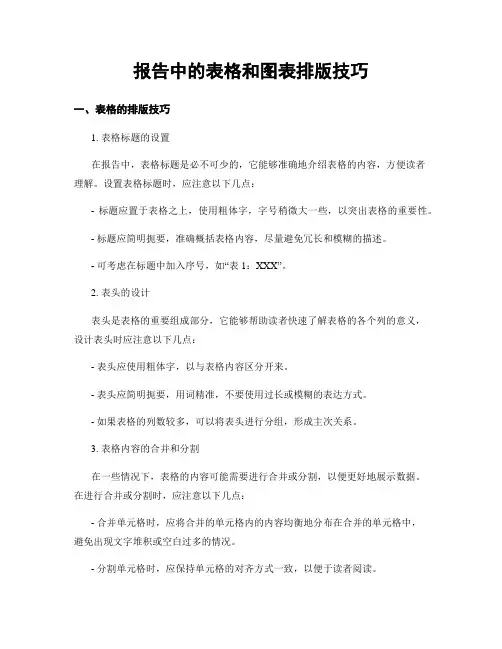
报告中的表格和图表排版技巧一、表格的排版技巧1. 表格标题的设置在报告中,表格标题是必不可少的,它能够准确地介绍表格的内容,方便读者理解。
设置表格标题时,应注意以下几点:- 标题应置于表格之上,使用粗体字,字号稍微大一些,以突出表格的重要性。
- 标题应简明扼要,准确概括表格内容,尽量避免冗长和模糊的描述。
- 可考虑在标题中加入序号,如“表1:XXX”。
2. 表头的设计表头是表格的重要组成部分,它能够帮助读者快速了解表格的各个列的意义,设计表头时应注意以下几点:- 表头应使用粗体字,以与表格内容区分开来。
- 表头应简明扼要,用词精准,不要使用过长或模糊的表达方式。
- 如果表格的列数较多,可以将表头进行分组,形成主次关系。
3. 表格内容的合并和分割在一些情况下,表格的内容可能需要进行合并或分割,以便更好地展示数据。
在进行合并或分割时,应注意以下几点:- 合并单元格时,应将合并的单元格内的内容均衡地分布在合并的单元格中,避免出现文字堆积或空白过多的情况。
- 分割单元格时,应保持单元格的对齐方式一致,以便于读者阅读。
二、图表的排版技巧1. 图表标题的设置与表格类似,图表标题也是必不可少的,它能够准确地介绍图表的内容,方便读者理解。
设置图表标题时,应注意以下几点:- 标题应置于图表之上,使用粗体字,字号稍微大一些,以突出图表的重要性。
- 标题应简明扼要,准确概括图表内容,尽量避免冗长和模糊的描述。
- 可考虑在标题中加入序号,如“图1:XXX”。
2. 图表的尺寸选择选择合适的图表尺寸是展示图表数据的重要一步,应对图表的内容和展示方式进行全面考虑。
在选择图表尺寸时,应注意以下几点:- 图表的尺寸应与报告的页面尺寸相适应,保证图表不会过大或过小。
- 图表的尺寸宜以直观易读为原则,避免过分拥挤,同时也要留有足够的空白间距,以提高可视性。
3. 图表的颜色搭配颜色搭配能够使图表更加美观和易于辨认,应选择颜色搭配合理的方案。
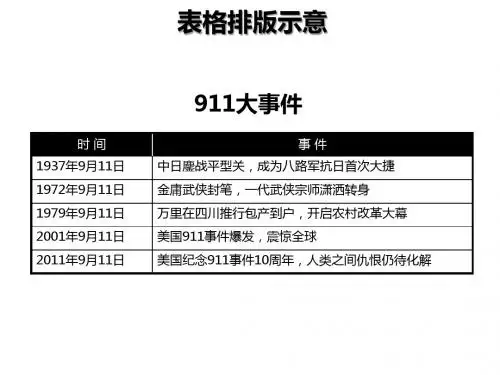
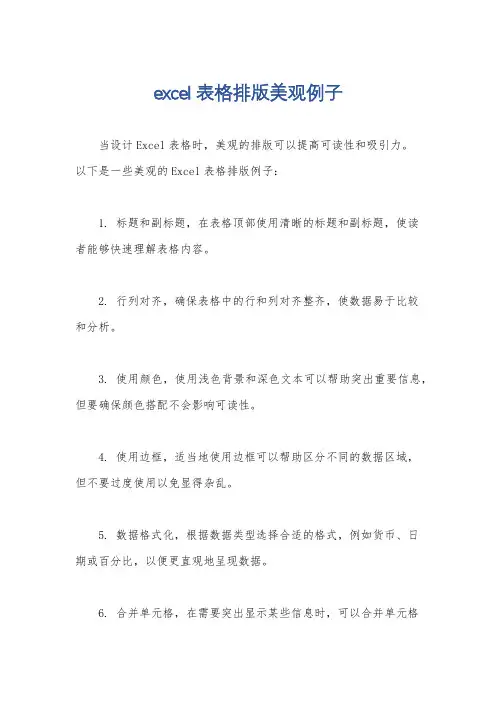
excel表格排版美观例子
当设计Excel表格时,美观的排版可以提高可读性和吸引力。
以下是一些美观的Excel表格排版例子:
1. 标题和副标题,在表格顶部使用清晰的标题和副标题,使读
者能够快速理解表格内容。
2. 行列对齐,确保表格中的行和列对齐整齐,使数据易于比较
和分析。
3. 使用颜色,使用浅色背景和深色文本可以帮助突出重要信息,但要确保颜色搭配不会影响可读性。
4. 使用边框,适当地使用边框可以帮助区分不同的数据区域,
但不要过度使用以免显得杂乱。
5. 数据格式化,根据数据类型选择合适的格式,例如货币、日
期或百分比,以便更直观地呈现数据。
6. 合并单元格,在需要突出显示某些信息时,可以合并单元格
来创建更大的标题或者分隔不同的数据部分。
7. 使用图表,将数据可视化为图表可以使表格更具吸引力,同
时也更易于理解和分析。
8. 紧凑布局,尽量减少空白行和列,使表格更紧凑,但又不拥挤。
以上是一些美观的Excel表格排版的例子,通过合理的设计和
布局,可以使表格更易读和吸引人。
希望这些例子能对你有所帮助。

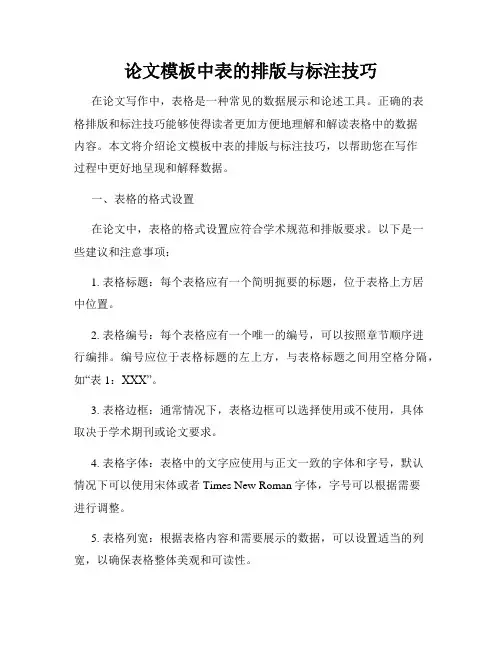
论文模板中表的排版与标注技巧在论文写作中,表格是一种常见的数据展示和论述工具。
正确的表格排版和标注技巧能够使得读者更加方便地理解和解读表格中的数据内容。
本文将介绍论文模板中表的排版与标注技巧,以帮助您在写作过程中更好地呈现和解释数据。
一、表格的格式设置在论文中,表格的格式设置应符合学术规范和排版要求。
以下是一些建议和注意事项:1. 表格标题:每个表格应有一个简明扼要的标题,位于表格上方居中位置。
2. 表格编号:每个表格应有一个唯一的编号,可以按照章节顺序进行编排。
编号应位于表格标题的左上方,与表格标题之间用空格分隔,如“表1:XXX”。
3. 表格边框:通常情况下,表格边框可以选择使用或不使用,具体取决于学术期刊或论文要求。
4. 表格字体:表格中的文字应使用与正文一致的字体和字号,默认情况下可以使用宋体或者Times New Roman字体,字号可以根据需要进行调整。
5. 表格列宽:根据表格内容和需要展示的数据,可以设置适当的列宽,以确保表格整体美观和可读性。
6. 跨页表格:如果一个表格的内容过多,需要跨页展示,通常情况下可以将表头在跨页处重复,以便读者在阅读时能够清晰地知道表格的内容。
二、表格的标注与解读除了正确的排版格式,对表格进行标注和解读也是论文写作中的重要环节。
以下是一些建议和技巧:1. 表格的解读:在正文中,应简要解读表格的内容和主要观察结果,突出表格中的重要信息。
可以结合表格中的数据进行论述和分析,并与论文的研究目的和结论相呼应。
2. 表格的引用:在正文中引用表格时,应正确标注表格的编号,如“如表1所示”或“见表1”。
引用时要确保表格编号与正文的引用处相对应,并设置超链接或页码参考,以便读者能够方便地查看表格。
3. 表格中的脚注:如果表格中有需要注释或解释的内容,可以使用脚注进行补充说明。
脚注应在表格下方,以小字体进行标注,与表格的排版风格保持一致。
4. 表格中的单位:在表格中,应标注清楚每一个数据的单位,以避免读者对数据的误解或混淆。

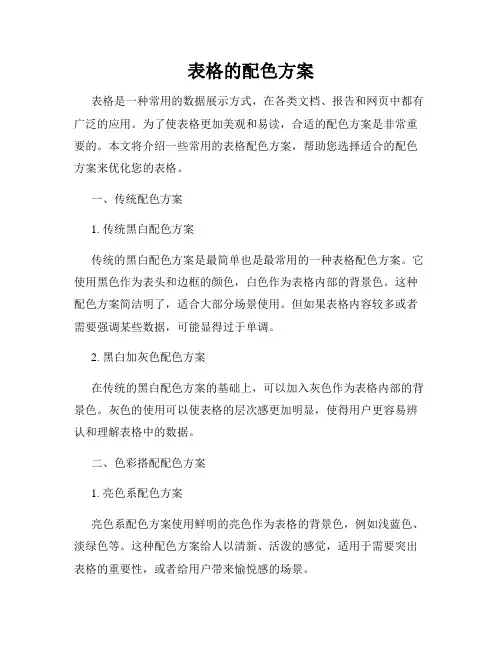
表格的配色方案表格是一种常用的数据展示方式,在各类文档、报告和网页中都有广泛的应用。
为了使表格更加美观和易读,合适的配色方案是非常重要的。
本文将介绍一些常用的表格配色方案,帮助您选择适合的配色方案来优化您的表格。
一、传统配色方案1. 传统黑白配色方案传统的黑白配色方案是最简单也是最常用的一种表格配色方案。
它使用黑色作为表头和边框的颜色,白色作为表格内部的背景色。
这种配色方案简洁明了,适合大部分场景使用。
但如果表格内容较多或者需要强调某些数据,可能显得过于单调。
2. 黑白加灰色配色方案在传统的黑白配色方案的基础上,可以加入灰色作为表格内部的背景色。
灰色的使用可以使表格的层次感更加明显,使得用户更容易辨认和理解表格中的数据。
二、色彩搭配配色方案1. 亮色系配色方案亮色系配色方案使用鲜明的亮色作为表格的背景色,例如浅蓝色、淡绿色等。
这种配色方案给人以清新、活泼的感觉,适用于需要突出表格的重要性,或者给用户带来愉悦感的场景。
2. 温暖色系配色方案温暖色系配色方案使用温暖色调,如橙色、红色等作为表格的背景色。
这种配色方案给人以热情和活力的感觉,适用于需要吸引用户注意力或者表达热情的场景。
3. 冷色系配色方案冷色系配色方案使用冷色调,如蓝色、紫色等作为表格的背景色。
这种配色方案给人以冷静、舒适的感觉,适用于需要营造稳定感和专业感的场景。
三、对比度搭配配色方案1. 高对比度配色方案高对比度配色方案使用明亮的颜色与深色或者黑色相搭配,营造强烈的视觉冲击力。
这种配色方案适用于需要突出特定数据或者吸引用户注意力的场景。
2. 低对比度配色方案低对比度配色方案使用相近的颜色进行搭配,给人以柔和、舒适的感觉。
这种配色方案适用于需要表达温暖、稳定感的场景。
四、参考注意事项在选择表格的配色方案时,需要注意以下几点:1. 界面一致性:保持整个网页或文档中表格的配色方案一致,可以提升整体的美观度和易读性。
2. 数据突出:如果需要突出某些数据,可以使用与其他数据不同的配色方案,例如使用醒目的颜色或者加粗等方式。
论文模板中表的设计与排版技巧在论文撰写中,表格的设计与排版技巧起着至关重要的作用。
一个合适的表格可以清晰地呈现数据或信息,提高读者对文本内容的理解和阅读效果。
下面将介绍一些论文模板中表的设计与排版技巧,帮助您编写出整洁美观的论文。
一、表的设计要点1.标题与编号:每个表格都应该有一个简明扼要的标题,并按照顺序进行编号。
标题应该准确地概括表格的内容,能够让读者一目了然。
编号可以采用阿拉伯数字(如:表1、表2)或者罗马数字(如:表I、表II)进行表示。
2.表头与表尾:表格的上方应该有一个表头,用于说明表格的主题及数据单位等信息。
表尾可以用于补充说明或者注释。
表头和表尾应该与表格主体部分通过粗实线或者双线进行分隔。
3.表格边框:表格的边框可以使用粗细适中的线条进行绘制,以提供清晰的视觉效果。
若是黑白打印,可以使用灰色的线条来代替黑色线条,以避免太过突兀。
4.单元格合并:如果某几个单元格的内容具有相同的含义或特点,可以考虑将它们合并为一个大的单元格,以减少表格的复杂度。
5.列宽设置:根据内容的长度和重要性,设置合适的列宽。
较长的文本可以进行换行,以免表格过宽。
但同时要保证表格的整体美观性,不要出现单个单元格过宽或过窄的情况。
二、表格排版技巧1.表格位置:表格应该与相关的文本内容在同一页上,避免在页面不同位置出现。
可以使用表格浮动功能,将表格固定在某个位置,以避免表格因为页面内容的改变而位置错乱。
2.表内文字对齐:通常情况下,表格的文字应该采用左对齐的方式进行排列,这样使表格整体呈现一致性。
若是某列内容具有特殊格式要求,也可以采用居中或右对齐的方式。
3.表格跨页:如果一个表格长度超过一页,可以在表尾处注明“续表”,并在下一页的表头上注明表格的标题和编号。
同时,保持表头和表尾的重复出现,以方便读者对表格内容的理解和阅读。
4.表格内文本字号:根据实际需要,可以将表格内文本字号适当调整为与正文相近的字号,以保持统一性。
office表格样式
在Microsoft Office中,可以使用多种表格样式来美化表格。
以下是一些常用的
表格样式:
1.默认样式:这是最基本的表格样式,没有额外的边框或颜色。
2.网格线样式:这种样式会在表格周围显示网格线,使表格更加清晰可见。
3.颜色填充样式:这种样式会给表格添加颜色,通常用于强调某些单元格或行。
4.阴影填充样式:这种样式会给表格添加阴影效果,使表格更加突出。
5.渐变填充样式:这种样式会给表格添加渐变颜色,使表格更加立体。
6.金属填充样式:这种样式会给表格添加金属质感,使表格更加高档。
7.木纹填充样式:这种样式会给表格添加木纹质感,使表格更加自然。
此外,还可以通过自定义样式来自定义表格的外观,包括添加边框、调整颜色、字体等。
在Excel中,可以使用“格式化表格”功能来快速应用不同的样式,也可以通过“设计”选项卡中的“表格样式”组来进行更详细的设置。
在Word中,可以使用“表格布局”选项卡中的“表设计”功能来设置表格的样式。
制作表格的配色技巧
制作表格时,选择适合的配色方案可以帮助提升表格的可读性和美观度。
以下是一些制作表格的配色技巧:
1. 使用浅色背景:选择浅色的背景可以使表格中的内容更加清晰可见。
避免使用过于鲜艳或过于深色的背景,这可能会让表格变得难以阅读。
2. 选择高对比度的颜色:确保表格中的文字和背景有足够的对比度,这样可以使内容更加容易辨认。
例如,黑色文字与白色背景或白色文字与深色背景搭配效果通常较好。
3. 确定主色调:选择一个主色调,并在整个表格中进行保持一致。
这有助于提高整体视觉效果和一致性。
4. 使用色轮进行配色:可以使用色轮工具来选择适合的配色方案。
常见的方法包括选择互补颜色(位于色轮上距离相等的两个颜色)、类似颜色(位于色轮上靠近的两个颜色)或渐变色。
5. 避免过多颜色:尽量避免在一个表格中使用过多的颜色,这可能会让表格显得混乱和杂乱。
保持简洁的配色方案可以帮助提高表格的可读性和美观度。
6. 强调重要信息:使用不同颜色来突出显示表格中的重要信息,例如使用醒目的颜色来强调标题行或列,或使用不同的背景色来突出显示特定数据。
7. 考虑色盲友好性:在选择配色方案时,考虑到色盲人群的需求是很重要的。
确保所选择的颜色在不同色盲类型下都能够清晰可辨。
最重要的是,选择一种配色方案需要根据实际情况和表格的目的。
根据表格的内容和使用场景,选择恰当的配色方案可以提高表格的可读性和信息传达效果。
艺术创作日志记录创意与灵感 Excel 表格艺术创作是一项充满灵感和创意的活动,艺术家们常常需要一个能够记录和整理自己的创意和灵感的工具。
为了更好地管理和记录这些宝贵的想法,使用Excel表格是一个非常方便和实用的方法。
本文将介绍如何利用Excel表格来记录艺术创作的创意和灵感,帮助艺术家们更好地管理和应用他们的创意。
一、 Excel表格的设计与构建1. 表格布局与标题设置在Excel中,通过合理的设计和布局,可以使创意和灵感的记录更加直观和易于查找。
在第一列填写序号,第二列填写日期,第三列填写创意或灵感的标题,第四列填写详细描述和想法的内容。
2. 使用筛选和排序功能在表格的顶部添加筛选功能,以便根据日期、标题或其他关键字进行筛选和排序操作。
这样可以方便地找到特定日期或特定主题的记录。
3. 添加附件栏目对于一些创意和灵感,可能需要附加图片、音频或视频,可以在表格中添加一个附件栏目,用于保存这些附件的路径或链接。
二、创意与灵感记录的内容与格式1. 记录创意来源和灵感触发在Excel表格的第三列填写创意或灵感的标题,可以是一个简短的词语或短语,能够准确地概括这个创意或灵感的主题。
在第四列填写详细描述和想法的内容,可以记录这个创意或灵感是从何而来,是通过什么方式触发的。
例如,我在某个艺术展览中看到了一幅画作,感受到了一种特殊的情绪,于是我在艺术创作日志中记录下这个触发灵感的画作名称和作者,并详细描述了我当时的想法和感受。
2. 描述创意与灵感的内容和形式在详细描述创意与灵感的内容时,要尽可能准确和具体地描述。
可以记录下创意的主题、表现形式、所使用的媒介、色彩、构图等方面的想法。
例如,在记录一个绘画创意时,可以详细描述绘画的主题是什么,画面要表达的情感是什么,使用何种具体的绘画技法,采用何种色彩与构图。
3. 添加附件和链接对于一些创意和灵感,我们可能会参考一些图片、音频或视频。
可以在附件栏目中添加这些附件的路径或链接,方便我们随时查看和获取。
创意表格思考法是一种用于激发和记录创意的方法。
这种方法通常涉及创建一个表格,其中行和列的交叉点可以作为产生创意的地方。
下面是创意表格思考法的步骤:
1.确定主题:首先,你需要确定你要探索的主题或问题。
这可以
是任何事情,从产品设计到市场营销策略,从艺术创作到科学研究。
2.列出属性:围绕你的主题,列出所有可能的相关属性或方面。
这些属性可以是关于主题的物理特性、历史背景、文化关联、功能、目标用户等。
3.创建表格:根据你的主题和属性,创建一个表格。
行和列的数
量取决于你列出属性的数量。
每个单元格代表一个特定的属性组合。
4.填充表格:在每个单元格中,写下与该特定属性组合相关的所
有创意。
这可以包括产品或服务的改进、营销策略的变化、艺术作品的创新等等。
5.评估和记录创意:一旦你填满了表格,花一些时间评估每个创
意的可行性和价值。
将你的想法记录下来,以便以后参考和使用。
6.实施创意:选择你认为最有前途的创意,并制定实施计划。
这
可能包括进一步的研究、开发原型、制定营销计划等等。
创意表格思考法的优点是它可以系统地探索各种不同的属性组合,从而帮助你发现新的创意和解决方案。
同时,它也可以帮助你避免在单一的思维路径上陷入困境,因为你可以看到更多的可能性。
【收藏】好看的表格样式/* Border styles */#table-1 thead, #table-1 tr {border-top-width: 1px;border-top-style: solid;border-top-color: #a8bfde;}#table-1 {border-bottom-width: 1px;border-bottom-style: solid;border-bottom-color: #a8bfde;}/* Padding and font style */#table-1 td, #table-1 th {padding: 5px 10px;font-size: 12px;font-family: Verdana;color: #5b7da3;}/* Alternating background colors */#table-1 tr:nth-child(even) {background: #d3dfed}#table-1 tr:nth-child(odd) {background: #FFF}/* Border styles */#table-2 thead, #table-2 tr {border-top-width: 1px;border-top-style: solid;border-top-color: rgb(230, 189, 189);}#table-2 {border-bottom-width: 1px;border-bottom-style: solid;border-bottom-color: rgb(230, 189, 189);}/* Padding and font style */#table-2 td, #table-2 th {padding: 5px 10px;font-size: 12px;font-family: Verdana;color: rgb(177, 106, 104);}/* Alternating background colors */#table-2 tr:nth-child(even) {background: rgb(238, 211, 210)}#table-2 tr:nth-child(odd) {background: #FFF}/* Border styles */#table-3 thead, #table-3 tr {border-top-width: 1px;border-top-style: solid;border-top-color: rgb(235, 242, 224);}#table-3 {border-bottom-width: 1px;border-bottom-style: solid;border-bottom-color: rgb(235, 242, 224); }/* Padding and font style */#table-3 td, #table-3 th {padding: 5px 10px;font-size: 12px;font-family: Verdana;color: rgb(149, 170, 109);}/* Alternating background colors */#table-3 tr:nth-child(even) { background: rgb(230, 238, 214)}#table-3 tr:nth-child(odd) { background: #FFF}/* Border styles */#table-4 thead, #table-4 tr {border-top-width: 1px;border-top-style: solid;border-top-color: rgb(211, 202, 221);}#table-4 {border-bottom-width: 1px;border-bottom-style: solid;border-bottom-color: rgb(211, 202, 221); }/* Padding and font style */#table-4 td, #table-4 th {padding: 5px 10px;font-size: 12px;font-family: Verdana;color: rgb(95, 74, 121);}/* Alternating background colors */#table-4 tr:nth-child(even) { background: rgb(223, 216, 232)}#table-4 tr:nth-child(odd) { background: #FFF}。