DW网页布局(表格、布局表格)
- 格式:ppt
- 大小:1.10 MB
- 文档页数:30
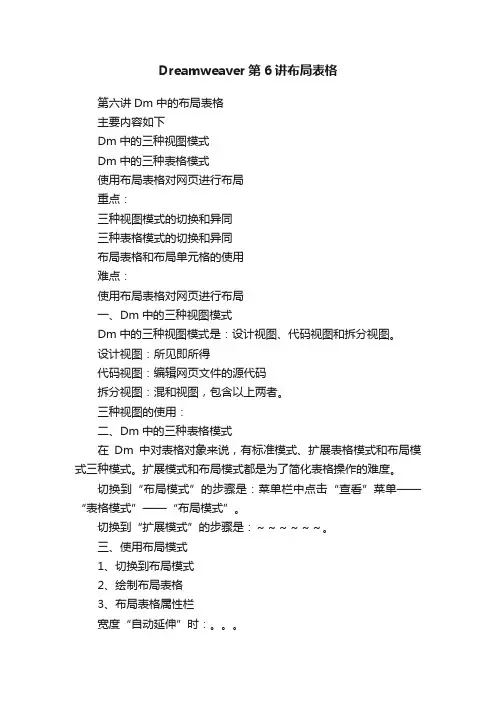
Dreamweaver第6讲布局表格
第六讲Dm中的布局表格
主要内容如下
Dm中的三种视图模式
Dm中的三种表格模式
使用布局表格对网页进行布局
重点:
三种视图模式的切换和异同
三种表格模式的切换和异同
布局表格和布局单元格的使用
难点:
使用布局表格对网页进行布局
一、Dm中的三种视图模式
Dm中的三种视图模式是:设计视图、代码视图和拆分视图。
设计视图:所见即所得
代码视图:编辑网页文件的源代码
拆分视图:混和视图,包含以上两者。
三种视图的使用:
二、Dm中的三种表格模式
在Dm中对表格对象来说,有标准模式、扩展表格模式和布局模式三种模式。
扩展模式和布局模式都是为了简化表格操作的难度。
切换到“布局模式”的步骤是:菜单栏中点击“查看”菜单——“表格模式”——“布局模式”。
切换到“扩展模式”的步骤是:~~~~~~。
三、使用布局模式
1、切换到布局模式
2、绘制布局表格
3、布局表格属性栏
宽度“自动延伸”时:。
4、绘制布局单元格
5、布局表格
注意:
1、一行内只能绘制一个布局表格。
2、布局单元格内不能再欠套布局表格或布局单元格
四、项目实例
使用表格布局模式制作校园网主页。

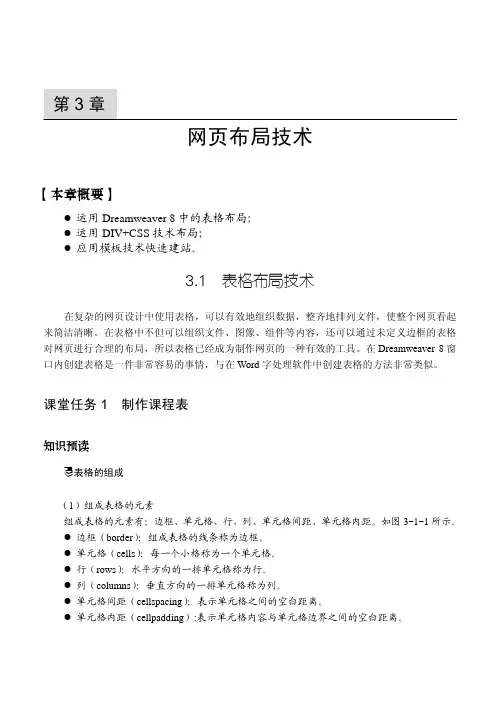
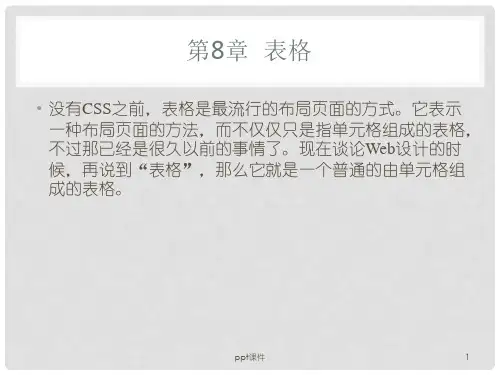
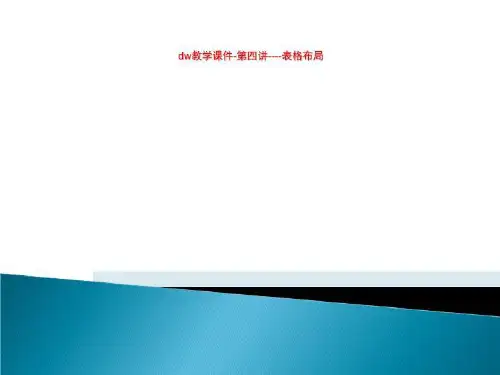


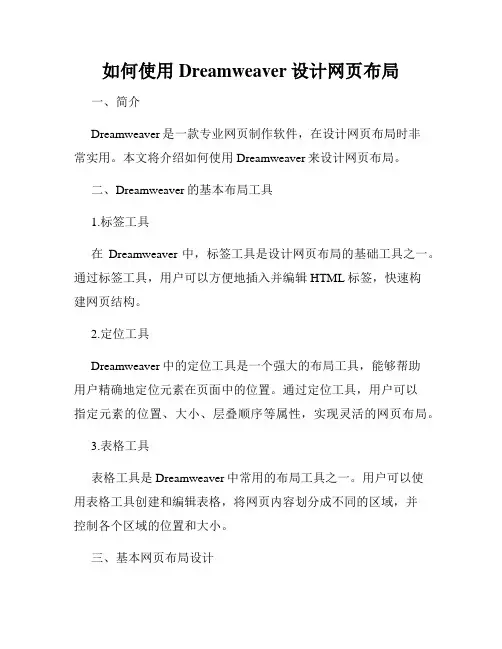
如何使用Dreamweaver设计网页布局一、简介Dreamweaver是一款专业网页制作软件,在设计网页布局时非常实用。
本文将介绍如何使用Dreamweaver来设计网页布局。
二、Dreamweaver的基本布局工具1.标签工具在Dreamweaver中,标签工具是设计网页布局的基础工具之一。
通过标签工具,用户可以方便地插入并编辑HTML标签,快速构建网页结构。
2.定位工具Dreamweaver中的定位工具是一个强大的布局工具,能够帮助用户精确地定位元素在页面中的位置。
通过定位工具,用户可以指定元素的位置、大小、层叠顺序等属性,实现灵活的网页布局。
3.表格工具表格工具是Dreamweaver中常用的布局工具之一。
用户可以使用表格工具创建和编辑表格,将网页内容划分成不同的区域,并控制各个区域的位置和大小。
三、基本网页布局设计1.网页头部布局网页头部通常包含网页标题、导航栏等元素。
在Dreamweaver 中,用户可以使用定位工具将这些元素排布在页面的顶部位置,使其在整个网页中呈现统一的布局效果。
2.网页主体布局网页主体通常包括文章内容、图片、链接等元素。
用户可以使用定位工具将这些元素适当地排布在页面中间位置,使其在视觉上协调和谐。
3.网页底部布局网页底部通常包含版权信息、联系方式等元素。
用户可以使用定位工具将这些元素排布在页面的底部位置,使其呈现出整洁的布局效果。
四、响应式网页布局设计1.使用媒体查询Dreamweaver提供了响应式设计功能,可以根据不同设备的屏幕尺寸和分辨率,自动调整网页布局。
用户可以使用媒体查询功能,在样式表中指定不同的样式规则,根据不同的屏幕尺寸和分辨率来呈现不同的布局效果。
2.使用弹性布局Dreamweaver的弹性布局功能可以根据容器的大小,自动调整子元素的布局位置。
用户可以在Dreamweaver中使用弹性布局工具,将网页的不同区域划分为弹性容器和弹性项目,实现自适应的响应式网页布局。
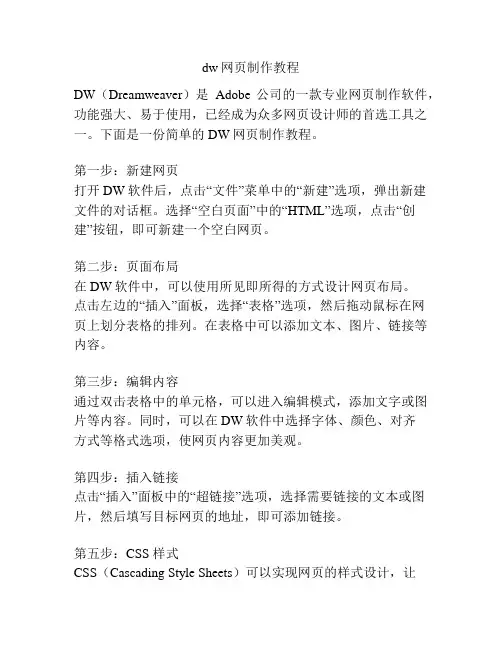
dw网页制作教程DW(Dreamweaver)是Adobe公司的一款专业网页制作软件,功能强大、易于使用,已经成为众多网页设计师的首选工具之一。
下面是一份简单的DW网页制作教程。
第一步:新建网页打开DW软件后,点击“文件”菜单中的“新建”选项,弹出新建文件的对话框。
选择“空白页面”中的“HTML”选项,点击“创建”按钮,即可新建一个空白网页。
第二步:页面布局在DW软件中,可以使用所见即所得的方式设计网页布局。
点击左边的“插入”面板,选择“表格”选项,然后拖动鼠标在网页上划分表格的排列。
在表格中可以添加文本、图片、链接等内容。
第三步:编辑内容通过双击表格中的单元格,可以进入编辑模式,添加文字或图片等内容。
同时,可以在DW软件中选择字体、颜色、对齐方式等格式选项,使网页内容更加美观。
第四步:插入链接点击“插入”面板中的“超链接”选项,选择需要链接的文本或图片,然后填写目标网页的地址,即可添加链接。
第五步:CSS 样式CSS(Cascading Style Sheets)可以实现网页的样式设计,让网页更加美观和易于维护。
点击“窗口”菜单中的“CSS样式表”选项,弹出样式面板。
可以通过样式面板设置文字样式、背景样式、边框样式等。
第六步:网页预览与编辑点击软件界面右上方的“设计视图”按钮,即可在浏览器中预览网页的效果。
同时,可以切换到“代码视图”查看和编辑网页的HTML代码。
第七步:保存与发布点击软件界面上方的“文件”菜单中的“保存”选项,输入文件名和保存位置,即可保存网页。
要发布网页,需要将网页文件和相关资源文件(如图片)上传到服务器,并确保服务器的正确配置。
以上就是DW网页制作的基本流程和操作方法。
当然,这只是一个简单的入门教程,如果想要掌握更多高级技巧和功能,还需要进一步学习和实践。
希望这份教程对您有所帮助!。
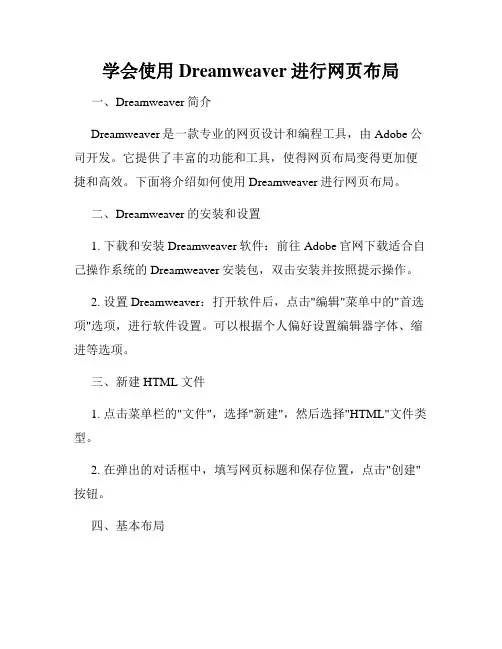
学会使用Dreamweaver进行网页布局一、Dreamweaver简介Dreamweaver是一款专业的网页设计和编程工具,由Adobe公司开发。
它提供了丰富的功能和工具,使得网页布局变得更加便捷和高效。
下面将介绍如何使用Dreamweaver进行网页布局。
二、Dreamweaver的安装和设置1. 下载和安装Dreamweaver软件:前往Adobe官网下载适合自己操作系统的Dreamweaver安装包,双击安装并按照提示操作。
2. 设置Dreamweaver:打开软件后,点击"编辑"菜单中的"首选项"选项,进行软件设置。
可以根据个人偏好设置编辑器字体、缩进等选项。
三、新建HTML文件1. 点击菜单栏的"文件",选择"新建",然后选择"HTML"文件类型。
2. 在弹出的对话框中,填写网页标题和保存位置,点击"创建"按钮。
四、基本布局1. 使用表格布局:点击"插入"菜单,选择"表格"选项,在弹出的对话框中设置表格的行数、列数等属性。
然后,将需要布局的内容放入表格中的每个单元格中。
2. 使用CSS布局:点击"插入"菜单,选择"CSS布局"选项,然后选择需要的布局类型。
在弹出的对话框中,设置布局的宽度、高度、对齐方式等属性。
接着,将需要布局的内容放入对应的布局区域中。
五、导航栏的创建1. 使用无序列表创建导航栏:点击"插入"菜单,选择"无序列表"选项,然后在需要放置导航栏的位置插入无序列表的代码。
接着,将每个导航项放入无序列表的列表项中。
2. 使用CSS样式创建导航栏:点击"插入"菜单,选择"CSS样式"选项,然后选择需要的导航栏样式。
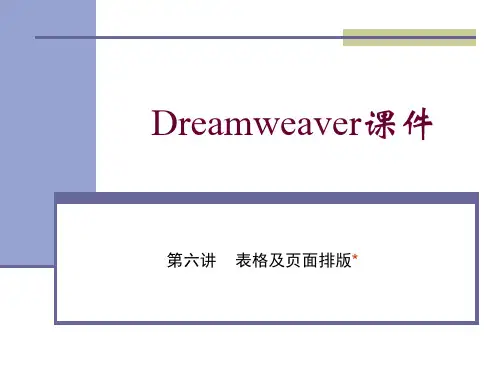
【Dreamweaver教程】网页布局技术网页布局技术目前有两种方式,一种是传统的表格局方式,另一种是DIV+CSS布局方式。
1、表格布局方式传统表格布局方式实际上利用了HTML中表格元素TABLE具有的无边框特性,由于表格元素可以在显示使单元格的边框和间距为0,可以将网面中的各个元素按版式划分为放入表格的各个单元格中,从而实现复杂的排版组合。
表格布局的核心在于设计一个能满足版式要求的表格结构,将内容装入每个单元格中,间距及定格刚通过插入图像进行占位来实现,最终的结构是一个复杂的表格,不利于设计与修改。
表格布局最常见的代码是在HTML标签之间加一些设计代码,如width=100%、border=0等,表格布局的混合代码就是这样编写的。
大量样式设计代码混杂表格中、单元格中,使得可读性大大降低,维护的成本也相当高。
尽管现在有像DW这样优秀的网页编辑软件,能帮助设计师可视地进行代码的编写,但是DW永远也不会智能缩减代码或简写重复代码。
2、DIV+CSS布局方式DIV在使用时不需要像表格一样通过内部的单元格来组织版式,通过CSS样式的强大功能可以更简单、更自由地控制页面版式及样式。
基于WEB标准的网站设计核心,在于如何使用众多WEB标准中的各项技术来达到表现与内容的分离,即网站的结构、表现和行为三者的分离。
只有真正实现了结构分离的网页设计,才是真正意义上符合WEB标准的网页设计。
推荐使用HTML以更严谨的语方编写结构,并用CSS来完成网页的布局表现,因此撑握CSS的网页岸上局方工,是实现WEB 标准的基本环节。
复杂的表格设计使得布局极为困难,介入改更加烦琐,最后生成的网页代码除了表格本身的代码,还有许多没有意义的图像占到位符及其他元素,文件量庞大,最终寻致浏览器下载解析速度变慢。
而使用DIV+CSS布局可以从根本上改变这种情况。
CSS布局的重点不再放在表格元素的设计上,取而代之的是HTML中的另一个元素DIV,DIV可以理解为层或者块。
(3快捷键Ctrl+Alt+T。
即会出现“表格”对话框,如下图所示:(3)设置“插入表格”对话框选项※通过表格对话框,可以在插入表格前指定表格的属性,如:行数、猎术、表格宽度、边框粗细、单元格边距、单元格间距※在“标题”部分选择一个标题选项:“无”表示不启用列或行标题“左侧”可以将标的第一列作为标题列“顶部”可以将标的第一行作为标题行“两者”能够在表中输入列标题和行标题※在“辅助功能”部分指定了以下选项:“标题”提供了一个显示在表格外的表格标题。
“对齐标题”指定表格标题相对于表格的显示位置。
“摘要”给出的是表格的说明。
2、编辑表格:(1)选择表格:分为选择整个表格和表格中的单元格。
(1整个表格的选择A、将光标置于单元格中,单击“标签选择器“中出现的<table>标签。
B、将光标置于单元格中,连续按快捷键Ctrl+A两次。
C、将光标置于单元格中,点击表格上方的在下拉框中选择表格命令。
D、单击表格边线(2选择单个单元格的方法:A、将光标放在要选的单元格中,单击“标签选择器”中的<td>标签;B、将光标放在要选的单元格中,按一次快捷键Ctrl+A;C、将光标放在要选的单元格中,向右拖动鼠标;D、按住Ctrl,单击要选择的单元格,再次单击取消。
(3选择多个单元格A、按住Ctrl,单击要选择的单元格;B、将光标放到单元格中,拖动鼠标,选择多个;C、如需要选择整行,将光标放在该行的左边缘,单击。
D、选择整列,将光标置于该咧上部边缘,单击。
(2)添加或删除行或列(1在现有表格中插入行,选择下列操作之一:A、将光标移入到单元行的下一行,按快捷键Ctrl+M;B、将光标移入到单元行的下一行,右击,在快捷菜单中选择“表格”>“插入行”命令;(2现有表格中插入列,可选择下列操作之一:A、将光标放到表格中的要插入列的左边或右边的某个单元格中,点击该列上方对应的,如上图,在下拉菜单中选择“左侧插入列”或“右侧插入列”命令;B、将光标放到表格中的要插入猎德右边一列的某个单元格中,右击,在弹出的快捷菜单中选择“表格”>“插入行”命令;(3如要在现有的表格中插入多行或多列,先将光标放到表格中的要插入列的左边或右边列的某个单元格中,右击,在弹出的快捷菜单中选择“表格”>“插入行或列”命令;如图:(4删除整行/整列,采用下列方法之一:、A、选择要VS喊出的正行货整列,直接按Delete,、B、将光标放到要删除的行或列,右击,在快捷菜单中选择“表格”>“删除行”或“删除列”命令;、(5合并或拆分单元格、对表格中的单元格进行合并/拆分,可以通过菜单命令来实现,也可以通过右击弹出的快捷菜单来完成,常用的还是“单元格属性检查器”上的快捷按钮来合并或拆分单元格。