如何在word中添加参考文献
- 格式:docx
- 大小:22.65 KB
- 文档页数:4
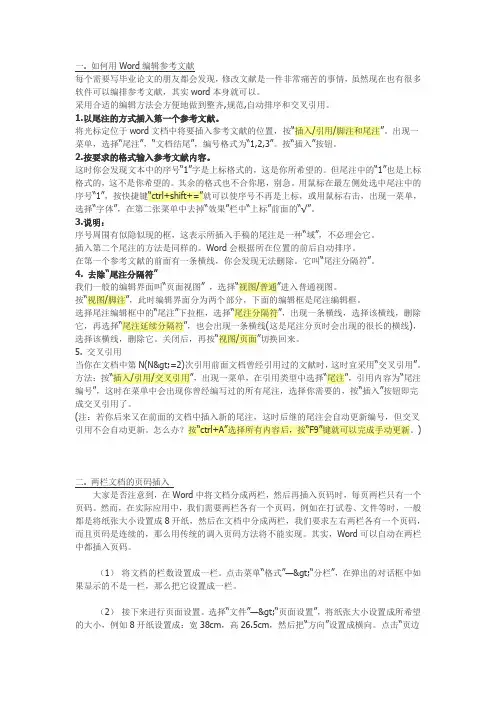
一. 如何用Word编辑参考文献每个需要写毕业论文的朋友都会发现,修改文献是一件非常痛苦的事情,虽然现在也有很多软件可以编排参考文献,其实word本身就可以。
采用合适的编辑方法会方便地做到整齐,规范,自动排序和交叉引用。
1.以尾注的方式插入第一个参考文献。
将光标定位于word文档中将要插入参考文献的位置,按“插入/引用/脚注和尾注”。
出现一菜单,选择“尾注”,“文档结尾”,编号格式为“1,2,3”。
按“插入”按钮。
2.按要求的格式输入参考文献内容。
这时你会发现文本中的序号“1”字是上标格式的,这是你所希望的。
但尾注中的“1”也是上标格式的,这不是你希望的。
其余的格式也不合你愿,别急。
用鼠标在最左侧处选中尾注中的序号“1”,按快捷键“ctrl+shift+=”就可以使序号不再是上标,或用鼠标右击,出现一菜单,选择“字体”,在第二张菜单中去掉“效果”栏中“上标”前面的“√”。
3.说明:序号周围有似隐似现的框,这表示所插入手稿的尾注是一种“域”,不必理会它。
插入第二个尾注的方法是同样的。
Word会根据所在位置的前后自动排序。
在第一个参考文献的前面有一条横线,你会发现无法删除。
它叫“尾注分隔符”。
4. 去除“尾注分隔符”我们一般的编辑界面叫“页面视图” ,选择“视图/普通”进入普通视图。
按“视图/脚注”,此时编辑界面分为两个部分,下面的编辑框是尾注编辑框。
选择尾注编辑框中的“尾注”下拉框,选择“尾注分隔符”,出现一条横线,选择该横线,删除它,再选择“尾注延续分隔符”,也会出现一条横线(这是尾注分页时会出现的很长的横线),选择该横线,删除它。
关闭后,再按“视图/页面”切换回来。
5. 交叉引用当你在文档中第N(N>=2)次引用前面文档曾经引用过的文献时,这时宜采用“交叉引用”。
方法:按“插入/引用/交叉引用”,出现一菜单,在引用类型中选择“尾注”,引用内容为“尾注编号”,这时在菜单中会出现你曾经编写过的所有尾注,选择你需要的,按“插入”按钮即完成交叉引用了。
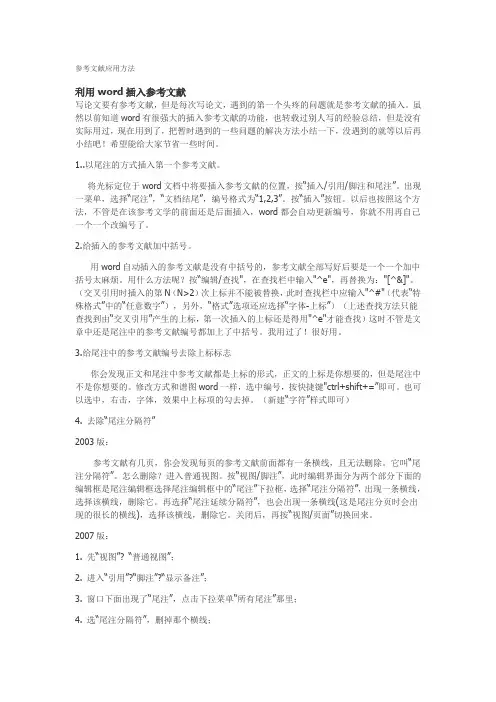
参考文献应用方法利用word插入参考文献写论文要有参考文献,但是每次写论文,遇到的第一个头疼的问题就是参考文献的插入。
虽然以前知道word有很强大的插入参考文献的功能,也转载过别人写的经验总结,但是没有实际用过,现在用到了,把暂时遇到的一些问题的解决方法小结一下,没遇到的就等以后再小结吧!希望能给大家节省一些时间。
1..以尾注的方式插入第一个参考文献。
将光标定位于word文档中将要插入参考文献的位置,按“插入/引用/脚注和尾注”。
出现一菜单,选择“尾注”,“文档结尾”,编号格式为“1,2,3”。
按“插入”按钮。
以后也按照这个方法,不管是在该参考文学的前面还是后面插入,word都会自动更新编号,你就不用再自己一个一个改编号了。
2.给插入的参考文献加中括号。
用word自动插入的参考文献是没有中括号的,参考文献全部写好后要是一个一个加中括号太麻烦。
用什么方法呢?按“编辑/查找",在查找栏中输入"^e",再替换为:"[^&]"。
(交叉引用时插入的第N(N>2)次上标并不能被替换,此时查找栏中应输入"^#"(代表“特殊格式”中的“任意数字”),另外,“格式”选项还应选择“字体-上标”)(上述查找方法只能查找到由“交叉引用”产生的上标,第一次插入的上标还是得用"^e"才能查找)这时不管是文章中还是尾注中的参考文献编号都加上了中括号。
我用过了!很好用。
3.给尾注中的参考文献编号去除上标标志你会发现正文和尾注中参考文献都是上标的形式,正文的上标是你想要的,但是尾注中不是你想要的。
修改方式和谱图word一样,选中编号,按快捷键"ctrl+shift+=”即可。
也可以选中,右击,字体,效果中上标项的勾去掉。
(新建“字符”样式即可)4. 去除“尾注分隔符”2003版:参考文献有几页,你会发现每页的参考文献前面都有一条横线,且无法删除。
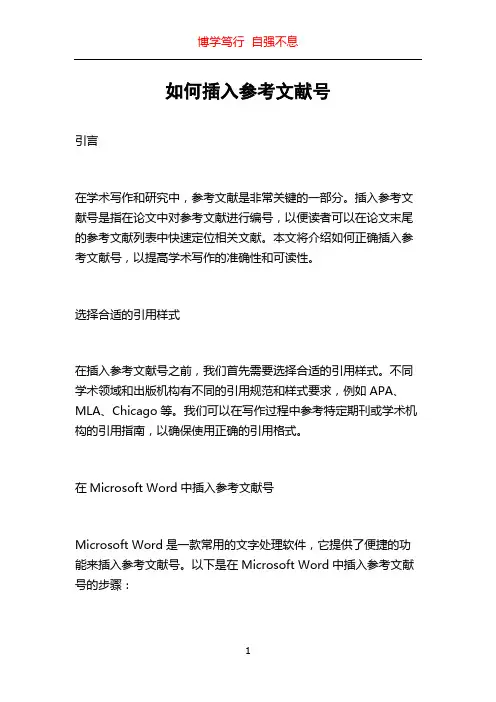
如何插入参考文献号引言在学术写作和研究中,参考文献是非常关键的一部分。
插入参考文献号是指在论文中对参考文献进行编号,以便读者可以在论文末尾的参考文献列表中快速定位相关文献。
本文将介绍如何正确插入参考文献号,以提高学术写作的准确性和可读性。
选择合适的引用样式在插入参考文献号之前,我们首先需要选择合适的引用样式。
不同学术领域和出版机构有不同的引用规范和样式要求,例如APA、MLA、Chicago等。
我们可以在写作过程中参考特定期刊或学术机构的引用指南,以确保使用正确的引用格式。
在Microsoft Word中插入参考文献号Microsoft Word是一款常用的文字处理软件,它提供了便捷的功能来插入参考文献号。
以下是在Microsoft Word中插入参考文献号的步骤:第一步:打开你的论文,并将光标放在需要插入参考文献号的位置。
第二步:点击Word菜单栏中的“参考文献”选项卡。
第三步:在“引文和文献”分组下,点击“添加引文”。
第四步:在弹出的窗口中,选择合适的引用样式,并找到你想引用的文献。
你可以手动搜索文献,也可以通过导入EndNote或其他参考文献管理软件中的文献来进行引用。
第五步:选择完引用的文献后,点击“插入”按钮。
Word将在你的论文中插入一个带有参考文献号的引用。
第六步:重复以上步骤,可以在文中插入多个参考文献号。
整理参考文献列表在完成对文中参考文献号的插入后,我们需要创建参考文献列表,以列出所有引用的文献。
以下是整理参考文献列表的步骤:第一步:将光标放在论文的末尾,创建一个新的部分或章节,用于列出参考文献。
第二步:回到Word菜单栏上的“参考文献”选项卡。
第三步:在“引文和文献”分组下,点击“参考文献”。
第四步:选择合适的引文样式,该样式将用于整理参考文献列表。
你还可以根据需要设置其他选项,如排序方式和排序顺序。
第五步:点击“插入文献表”,Word将自动根据你的引用文献生成参考文献列表,并将其插入到你指定的位置。
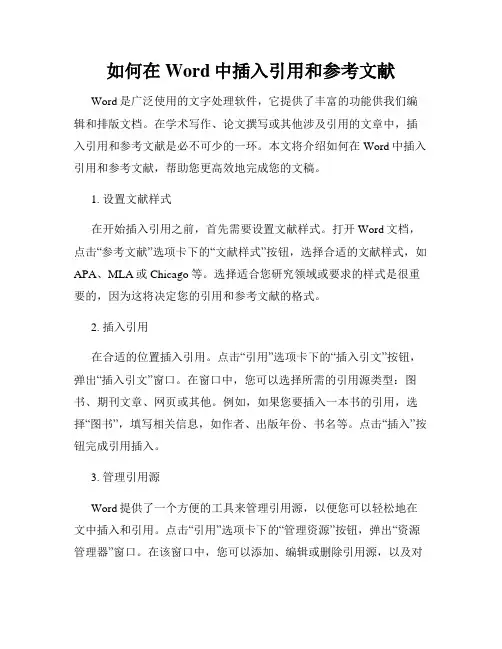
如何在Word中插入引用和参考文献Word是广泛使用的文字处理软件,它提供了丰富的功能供我们编辑和排版文档。
在学术写作、论文撰写或其他涉及引用的文章中,插入引用和参考文献是必不可少的一环。
本文将介绍如何在Word中插入引用和参考文献,帮助您更高效地完成您的文稿。
1. 设置文献样式在开始插入引用之前,首先需要设置文献样式。
打开Word文档,点击“参考文献”选项卡下的“文献样式”按钮,选择合适的文献样式,如APA、MLA或Chicago等。
选择适合您研究领域或要求的样式是很重要的,因为这将决定您的引用和参考文献的格式。
2. 插入引用在合适的位置插入引用。
点击“引用”选项卡下的“插入引文”按钮,弹出“插入引文”窗口。
在窗口中,您可以选择所需的引用源类型:图书、期刊文章、网页或其他。
例如,如果您要插入一本书的引用,选择“图书”,填写相关信息,如作者、出版年份、书名等。
点击“插入”按钮完成引用插入。
3. 管理引用源Word提供了一个方便的工具来管理引用源,以便您可以轻松地在文中插入和引用。
点击“引用”选项卡下的“管理资源”按钮,弹出“资源管理器”窗口。
在该窗口中,您可以添加、编辑或删除引用源,以及对引用源进行分类和排序。
这将提高您的引用管理和撰写文献目录的效率。
4. 生成参考文献列表在您完成了引用的插入后,需要生成参考文献列表。
在文档的适当位置,点击“引用”选项卡下的“插入目录”按钮,选择“参考文献”。
Word将根据您插入的引用自动生成参考文献列表,并根据所选的文献样式进行格式化。
5. 更新引用和参考文献列表在编辑的过程中,如果您添加、删除或更改了引文,或者需要对参考文献格式进行调整,您可以通过点击“引用”选项卡下的“更新目录”按钮来更新引用和参考文献列表。
Word将重新生成和格式化您的文档,以反映最新的引用和参考文献信息。
总结:通过上述步骤,您可以轻松地在Word中插入引用和参考文献,以达到学术写作的要求。
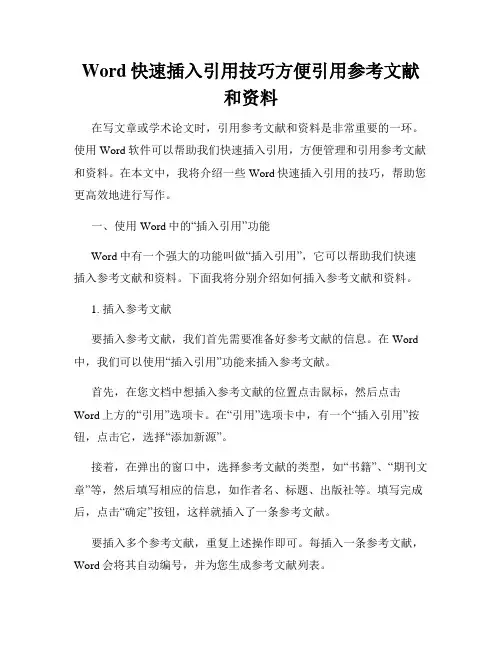
Word快速插入引用技巧方便引用参考文献和资料在写文章或学术论文时,引用参考文献和资料是非常重要的一环。
使用Word软件可以帮助我们快速插入引用,方便管理和引用参考文献和资料。
在本文中,我将介绍一些Word快速插入引用的技巧,帮助您更高效地进行写作。
一、使用Word中的“插入引用”功能Word中有一个强大的功能叫做“插入引用”,它可以帮助我们快速插入参考文献和资料。
下面我将分别介绍如何插入参考文献和资料。
1. 插入参考文献要插入参考文献,我们首先需要准备好参考文献的信息。
在Word 中,我们可以使用“插入引用”功能来插入参考文献。
首先,在您文档中想插入参考文献的位置点击鼠标,然后点击Word上方的“引用”选项卡。
在“引用”选项卡中,有一个“插入引用”按钮,点击它,选择“添加新源”。
接着,在弹出的窗口中,选择参考文献的类型,如“书籍”、“期刊文章”等,然后填写相应的信息,如作者名、标题、出版社等。
填写完成后,点击“确定”按钮,这样就插入了一条参考文献。
要插入多个参考文献,重复上述操作即可。
每插入一条参考文献,Word会将其自动编号,并为您生成参考文献列表。
2. 插入资料标注在写作过程中,我们经常需要插入资料标注,如注释、脚注等。
Word中也可以通过“插入引用”功能来快速插入资料标注。
首先,在您文档中想插入资料标注的位置点击鼠标,然后点击Word上方的“引用”选项卡。
在“引用”选项卡中,有一个“插入引用”按钮,点击它,选择“添加脚注”。
接着,在弹出的窗口中,选择脚注的类型,如“脚注”、“尾注”等,然后填写相应的内容。
填写完成后,点击“确定”按钮,这样就插入了一条脚注或者注释。
要插入多个脚注或者注释,重复上述操作即可。
每插入一条脚注或者注释,Word会将其自动编号,并将其放置在文档的底部或者页面末尾。
二、使用Word中的“引用管理器”功能除了使用“插入引用”功能来插入参考文献和资料标注外,Word还提供了“引用管理器”功能,帮助我们更好地管理和引用参考文献和资料。
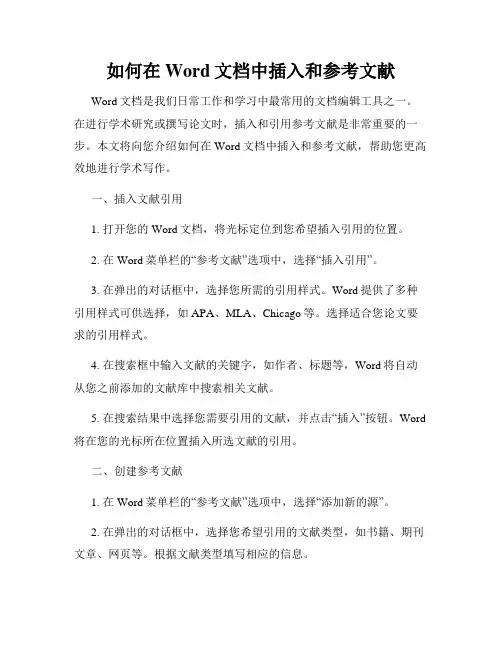
如何在Word文档中插入和参考文献Word文档是我们日常工作和学习中最常用的文档编辑工具之一。
在进行学术研究或撰写论文时,插入和引用参考文献是非常重要的一步。
本文将向您介绍如何在Word文档中插入和参考文献,帮助您更高效地进行学术写作。
一、插入文献引用1. 打开您的Word文档,将光标定位到您希望插入引用的位置。
2. 在Word菜单栏的“参考文献”选项中,选择“插入引用”。
3. 在弹出的对话框中,选择您所需的引用样式。
Word提供了多种引用样式可供选择,如APA、MLA、Chicago等。
选择适合您论文要求的引用样式。
4. 在搜索框中输入文献的关键字,如作者、标题等,Word将自动从您之前添加的文献库中搜索相关文献。
5. 在搜索结果中选择您需要引用的文献,并点击“插入”按钮。
Word 将在您的光标所在位置插入所选文献的引用。
二、创建参考文献1. 在Word菜单栏的“参考文献”选项中,选择“添加新的源”。
2. 在弹出的对话框中,选择您希望引用的文献类型,如书籍、期刊文章、网页等。
根据文献类型填写相应的信息。
3. 在对话框中填写文献的详细信息,包括作者、出版日期、标题等。
确保信息准确无误。
4. 点击“确定”按钮,Word将为您创造一条参考文献,并将其添加到您的文献库中。
三、管理参考文献1. 在Word菜单栏的“参考文献”选项中,选择“管理源”。
2. 在弹出的对话框中,您可以对您之前添加的参考文献进行管理,包括编辑、删除和导入等操作。
3. 如果您希望导入其他文献库的参考文献,可以选择“导入”选项,并按照指示进行操作。
四、生成参考文献列表1. 将光标定位到您希望生成参考文献列表的位置。
2. 在Word菜单栏的“参考文献”选项中,选择“生成参考文献”。
3. 在弹出的对话框中,选择您想要的引用样式和参考文献的排序方式。
4. 点击“确定”按钮,Word将根据您的选择生成参考文献列表,并将其插入到您的文档中。
五、更新参考文献在编写论文过程中,您可能需要对参考文献进行增删或修改。
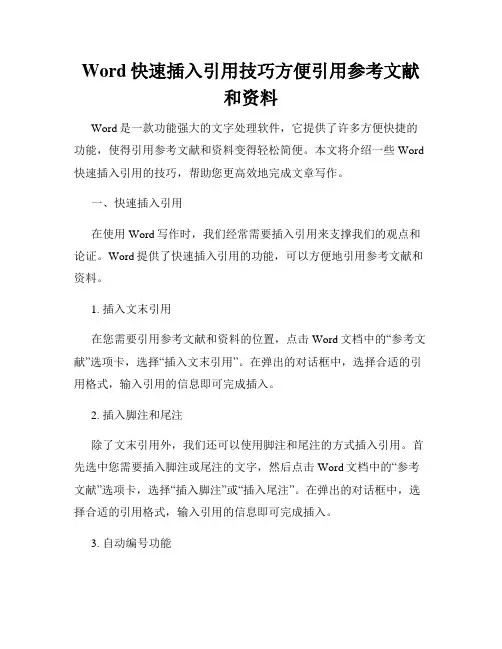
Word快速插入引用技巧方便引用参考文献和资料Word是一款功能强大的文字处理软件,它提供了许多方便快捷的功能,使得引用参考文献和资料变得轻松简便。
本文将介绍一些Word 快速插入引用的技巧,帮助您更高效地完成文章写作。
一、快速插入引用在使用Word写作时,我们经常需要插入引用来支撑我们的观点和论证。
Word提供了快速插入引用的功能,可以方便地引用参考文献和资料。
1. 插入文末引用在您需要引用参考文献和资料的位置,点击Word文档中的“参考文献”选项卡,选择“插入文末引用”。
在弹出的对话框中,选择合适的引用格式,输入引用的信息即可完成插入。
2. 插入脚注和尾注除了文末引用外,我们还可以使用脚注和尾注的方式插入引用。
首先选中您需要插入脚注或尾注的文字,然后点击Word文档中的“参考文献”选项卡,选择“插入脚注”或“插入尾注”。
在弹出的对话框中,选择合适的引用格式,输入引用的信息即可完成插入。
3. 自动编号功能为了方便引用,我们可以使用Word的自动编号功能为参考文献和资料进行编号。
首先选中您需要引用的文献或资料,然后点击Word文档中的“开始”选项卡,在“段落”部分选择“多级列表”,在弹出的菜单中选择合适的编号格式即可。
二、设置参考文献样式在使用Word插入引用的过程中,我们可以自定义参考文献的样式,以适应不同的论文要求。
1. 修改参考文献样式在Word文档中的“参考文献”选项卡中,点击“样式”下拉菜单中的“管理样式”选项。
在弹出的对话框中,选择“参考文献样式”,点击“修改”按钮。
在弹出的对话框中,可以根据需求对样式进行修改,如字体、字号、缩进等。
2. 添加新的参考文献样式如果Word中没有您需要的参考文献样式,您可以点击“样式”下拉菜单中的“管理样式”选项,在弹出的对话框中点击“导入/导出”按钮。
选择“从文件中导入”,找到您需要的样式文件,点击“确定”即可完成导入。
三、插入交叉引用有时候我们需要在文章中引用其他部分的内容,比如插图或者章节。
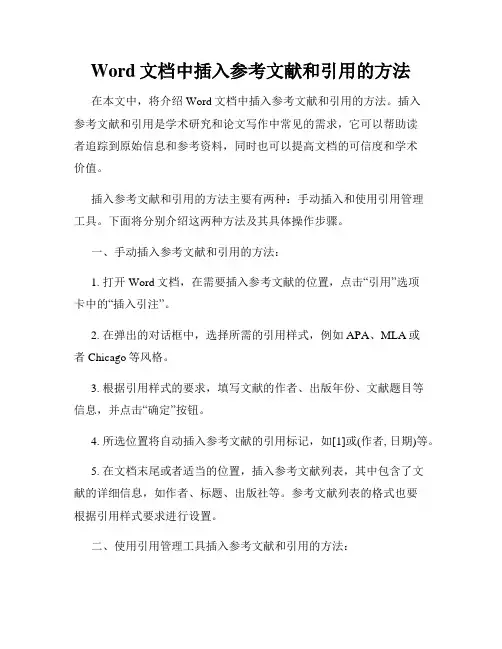
Word文档中插入参考文献和引用的方法在本文中,将介绍Word文档中插入参考文献和引用的方法。
插入参考文献和引用是学术研究和论文写作中常见的需求,它可以帮助读者追踪到原始信息和参考资料,同时也可以提高文档的可信度和学术价值。
插入参考文献和引用的方法主要有两种:手动插入和使用引用管理工具。
下面将分别介绍这两种方法及其具体操作步骤。
一、手动插入参考文献和引用的方法:1. 打开Word文档,在需要插入参考文献的位置,点击“引用”选项卡中的“插入引注”。
2. 在弹出的对话框中,选择所需的引用样式,例如APA、MLA或者Chicago等风格。
3. 根据引用样式的要求,填写文献的作者、出版年份、文献题目等信息,并点击“确定”按钮。
4. 所选位置将自动插入参考文献的引用标记,如[1]或(作者, 日期)等。
5. 在文档末尾或者适当的位置,插入参考文献列表,其中包含了文献的详细信息,如作者、标题、出版社等。
参考文献列表的格式也要根据引用样式要求进行设置。
二、使用引用管理工具插入参考文献和引用的方法:1. 打开Word文档,在需要插入参考文献的位置,点击“引用”选项卡中的“管理来源”。
2. 在弹出的对话框中,点击“新建”按钮,填写文献的相关信息,如作者、标题、出版社等,并点击“确定”。
3. 重复上述步骤,添加其他文献的信息。
4. 在需要引用参考文献的位置,点击“插入引注”按钮,在弹出的对话框中选择需要引用的文献,并点击“插入”按钮。
5. 在文档末尾或适当的位置,插入参考文献列表,方法同手动插入的第5步。
使用引用管理工具的方法相比手动插入更加便捷,它可以帮助用户管理参考文献的信息,自动更新引用标记和参考文献列表,并支持多种引用样式的切换和管理。
总结起来,插入参考文献和引用是一个重要的学术写作技巧,本文介绍了手动插入和使用引用管理工具的两种方法,希望读者可以根据实际需求选择合适的方法应用于文档写作中,提升文档的学术价值和可信度。
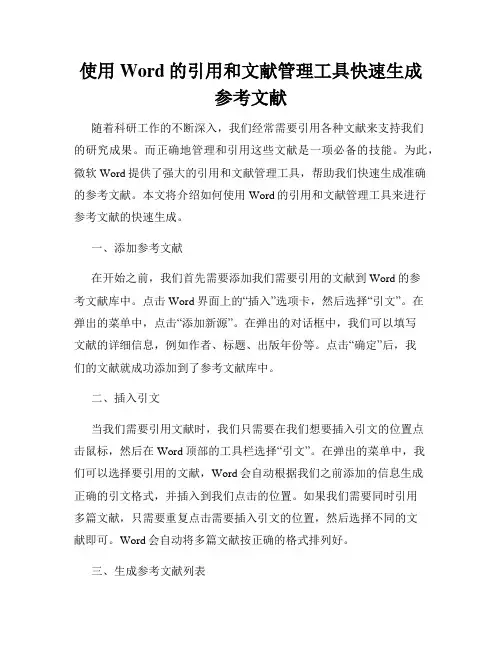
使用Word的引用和文献管理工具快速生成参考文献随着科研工作的不断深入,我们经常需要引用各种文献来支持我们的研究成果。
而正确地管理和引用这些文献是一项必备的技能。
为此,微软Word提供了强大的引用和文献管理工具,帮助我们快速生成准确的参考文献。
本文将介绍如何使用Word的引用和文献管理工具来进行参考文献的快速生成。
一、添加参考文献在开始之前,我们首先需要添加我们需要引用的文献到Word的参考文献库中。
点击Word界面上的“插入”选项卡,然后选择“引文”。
在弹出的菜单中,点击“添加新源”。
在弹出的对话框中,我们可以填写文献的详细信息,例如作者、标题、出版年份等。
点击“确定”后,我们的文献就成功添加到了参考文献库中。
二、插入引文当我们需要引用文献时,我们只需要在我们想要插入引文的位置点击鼠标,然后在Word顶部的工具栏选择“引文”。
在弹出的菜单中,我们可以选择要引用的文献,Word会自动根据我们之前添加的信息生成正确的引文格式,并插入到我们点击的位置。
如果我们需要同时引用多篇文献,只需要重复点击需要插入引文的位置,然后选择不同的文献即可。
Word会自动将多篇文献按正确的格式排列好。
三、生成参考文献列表当我们完成了引文的插入后,我们需要生成一个参考文献列表,列出我们所引用的文献。
在我们需要生成参考文献列表的位置,点击鼠标,然后在Word顶部的工具栏选择“引文”。
在弹出的菜单中,我们可以选择“参考文献列表”。
Word会根据我们的引文自动生成一个参考文献列表,并将其插入到我们点击的位置。
四、管理文献库除了添加新的文献到参考文献库中,Word还提供了管理文献库的功能。
点击Word界面上的“插入”选项卡,然后选择“引文”。
在弹出的菜单中,点击“管理源”。
在弹出的对话框中,我们可以对参考文献库进行各种操作,例如编辑文献信息、删除文献、导入和导出文献等。
通过灵活使用这些功能,我们可以更好地管理我们的参考文献库。
五、使用其他样式除了默认的样式外,Word还提供了多种不同的引文和参考文献样式供我们选择。
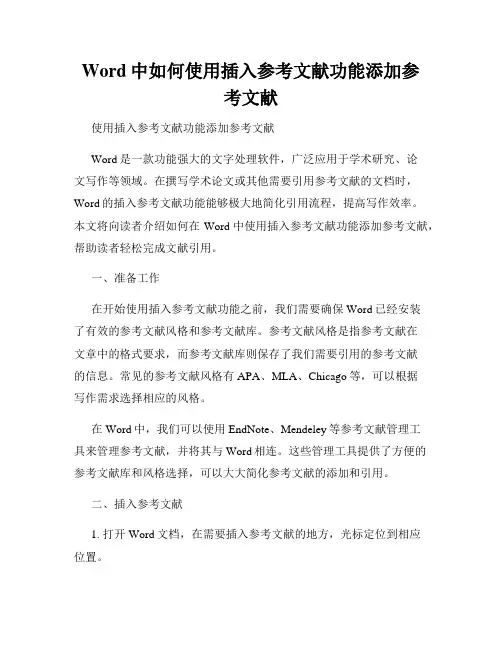
Word中如何使用插入参考文献功能添加参考文献使用插入参考文献功能添加参考文献Word是一款功能强大的文字处理软件,广泛应用于学术研究、论文写作等领域。
在撰写学术论文或其他需要引用参考文献的文档时,Word的插入参考文献功能能够极大地简化引用流程,提高写作效率。
本文将向读者介绍如何在Word中使用插入参考文献功能添加参考文献,帮助读者轻松完成文献引用。
一、准备工作在开始使用插入参考文献功能之前,我们需要确保Word已经安装了有效的参考文献风格和参考文献库。
参考文献风格是指参考文献在文章中的格式要求,而参考文献库则保存了我们需要引用的参考文献的信息。
常见的参考文献风格有APA、MLA、Chicago等,可以根据写作需求选择相应的风格。
在Word中,我们可以使用EndNote、Mendeley等参考文献管理工具来管理参考文献,并将其与Word相连。
这些管理工具提供了方便的参考文献库和风格选择,可以大大简化参考文献的添加和引用。
二、插入参考文献1. 打开Word文档,在需要插入参考文献的地方,光标定位到相应位置。
2. 点击Word菜单栏的“引用”选项卡,找到“插入引用”组,在其中可以选择“插入引文”、“插入文末引文”、“插入注释”等功能。
我们此处选择“插入文末引文”。
3. 在“插入文末引文”中,我们可以从参考文献库中选择需要引用的文献,也可以手动输入文献信息并添加到库中。
选择文献后,点击“确定”按钮即可插入参考文献。
4. 在插入参考文献后,我们可以根据需要对其进行编辑、排序和格式化。
点击Word菜单栏的“引用”选项卡,找到“文末引文和附录”组,可以选择“编辑引文”、“排序”、“格式化文末引文”等功能,对参考文献进行细化的操作,以满足不同的写作要求。
三、管理参考文献通过上述步骤,我们已经成功地将参考文献添加到了Word文档中。
接下来,我们可以继续管理参考文献,包括添加新的文献、修改已有文献、删除文献等。
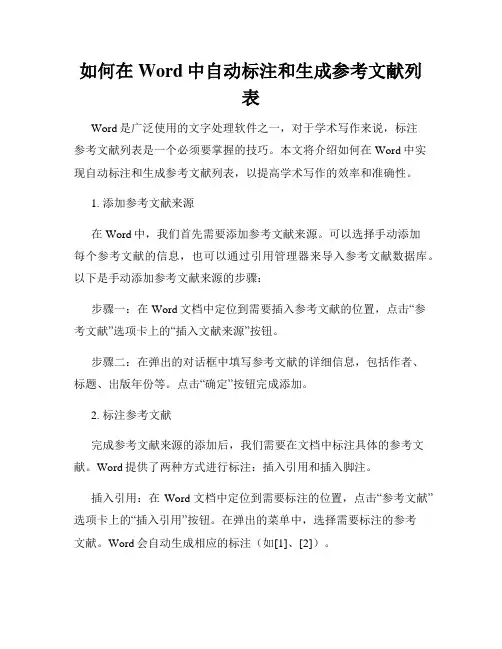
如何在Word中自动标注和生成参考文献列表Word是广泛使用的文字处理软件之一,对于学术写作来说,标注参考文献列表是一个必须要掌握的技巧。
本文将介绍如何在Word中实现自动标注和生成参考文献列表,以提高学术写作的效率和准确性。
1. 添加参考文献来源在Word中,我们首先需要添加参考文献来源。
可以选择手动添加每个参考文献的信息,也可以通过引用管理器来导入参考文献数据库。
以下是手动添加参考文献来源的步骤:步骤一:在Word文档中定位到需要插入参考文献的位置,点击“参考文献”选项卡上的“插入文献来源”按钮。
步骤二:在弹出的对话框中填写参考文献的详细信息,包括作者、标题、出版年份等。
点击“确定”按钮完成添加。
2. 标注参考文献完成参考文献来源的添加后,我们需要在文档中标注具体的参考文献。
Word提供了两种方式进行标注:插入引用和插入脚注。
插入引用:在Word文档中定位到需要标注的位置,点击“参考文献”选项卡上的“插入引用”按钮。
在弹出的菜单中,选择需要标注的参考文献。
Word会自动生成相应的标注(如[1]、[2])。
插入脚注:在Word文档中定位到需要标注的位置,点击“插入”选项卡上的“脚注”按钮。
在脚注区域输入参考文献的详细信息,并将脚注链接到相应的标注位置。
3. 生成参考文献列表完成参考文献的标注后,我们需要在文档末尾生成参考文献列表。
Word提供了便捷的功能来自动生成参考文献列表。
步骤一:在Word文档中定位到需要生成参考文献列表的位置,点击“参考文献”选项卡上的“插入文献列表”按钮。
步骤二:在弹出的对话框中选择需要包含在参考文献列表中的标注风格(如APA、MLA等)。
点击“插入”按钮完成生成。
4. 更新参考文献在写作过程中,我们可能需要添加、删除或修改参考文献。
Word也提供了相应的功能来更新已标注的参考文献列表。
步骤一:在Word文档中定位到参考文献列表的位置,右键点击参考文献列表,选择“更新字段”或“更新引文和参考文献”。
如何在Word中自动标注和生成参考文献列表引言:在撰写学术论文或专业报告时,参考文献是不可或缺的一部分。
然而,手动标注和生成参考文献列表不仅费时费力,还容易出错。
为了提高工作效率,许多人选择使用Word中的自动标注和生成功能。
本文将介绍如何在Word中利用这些功能轻松完成参考文献的标注和生成。
一、使用引用功能标注参考文献Word提供了强大的引用功能,可以帮助我们轻松地标注参考文献。
首先,我们需要在文档中插入参考文献的引用标记。
具体操作如下:1. 在文档中的适当位置,点击“引用”选项卡上的“插入引用”按钮。
2. 在弹出的对话框中,选择“添加新源”。
3. 在新的对话框中,填写参考文献的详细信息,如作者、标题、出版日期等。
4. 点击“确定”按钮,引用标记将自动插入到文档中。
二、生成参考文献列表在完成标注后,我们需要生成参考文献列表。
Word的引用功能可以自动根据引用标记生成参考文献列表,具体操作如下:1. 将光标移动到文档中的适当位置,点击“引用”选项卡上的“参考文献”按钮。
2. 在弹出的下拉菜单中,选择“参考文献样式”。
3. 在弹出的对话框中,选择适当的参考文献样式,如APA、MLA等。
4. 点击“插入文献列表”按钮,参考文献列表将自动生成并插入到文档中。
三、管理参考文献库Word还提供了参考文献库的管理功能,可以帮助我们方便地管理已插入的参考文献。
具体操作如下:1. 点击“引用”选项卡上的“管理源”按钮。
2. 在弹出的对话框中,可以对参考文献库进行添加、编辑和删除操作。
3. 点击“确定”按钮,所做的更改将自动应用到文档中的参考文献标注和列表中。
四、避免常见问题在使用Word的自动标注和生成功能时,我们需要注意一些常见问题,以避免出现错误或混乱的参考文献列表。
以下是一些建议:1. 确保参考文献库中的信息准确无误,包括作者、标题、出版日期等。
2. 在插入引用标记时,仔细核对引用标记的内容与参考文献库中的信息是否一致。
在Word中添加参考⽂献及其引⽤的⽅法在Word 2007中添加参考⽂献及其引⽤的⽅法以前写⽂章的时候忽略了在⽂章中添加参考⽂献及其引⽤的⽅式,⽂章各式显得不太正式,在⽹上进⾏了相关搜索,将⽅法整理如下:1、将光标停留在需要插⼊⽂献的地⽅[1],选择菜单栏上的“引⽤->插⼊尾注”,此时默认会在⽂档末尾或者当前章节的末尾出现罗马数字的尾注。
如图1所⽰:图 1 插⼊尾注2、点击“注脚”菜单栏右侧的箭头进⼊注脚设置菜单,格式编号选择阿拉伯数字,尾注位置若默认是节的结尾,则选择⽂档结尾,确定。
如下图所⽰:图 2 点击此按钮进⼊注脚设置菜单图 3 注脚设置菜单3、可以对⽂中插⼊⽂献的标记和尾注的数字标记进⾏格式设定,但是不要删除⾃动添加的数字,否则不能进⾏⼀⼀对应,此时在尾注或⽂中⽂献插⼊处双击数字会跳转到指定的⽂献条⽬或添加处。
4、在⽂章末尾的尾注编号后添加⽂献即可。
图 4 插⼊⽂献5、接下来删除⽂献前的默认横线。
选择视图菜单,在⽂档视图中选择“普通视图”。
图 5 选择视图6、选择引⽤菜单,点击“显⽰备注”,此时⽂档下⽅会出现尾注栏,在尾注下拉菜单中选择尾注分隔符,删除横线;再选择尾注延续分隔符,删除横线。
切换到普通视图,菜单中“视图”——“脚注”,这时最下⽅出现了尾注的编辑栏。
(word2010选择视图⽅式为草稿,再点击“引⽤”——“显⽰备注”)图 6 尾注下拉菜单7、选择视图菜单,切换回普通视图,完成。
如需多次添加⽂献,只需要重复1-4步即可。
8、这种⽅式添加的⽂献编号是1、2、... ,⽽我们习惯采⽤⽅括号如[1]的格式,可采⽤如下⽅法的尾注编号加上⽅括号:(1)⽤⿏标或者“Ctrl+Home”返回⽂档的起始位置;(2)⽤“Ctrl+H”打开“查找和替换”对话框;(3)在“查找内容”⽂本框中输⼊,在“替换为”⽂本框中输⼊,然后点击全部替换即可。
备注:在进⾏替换时,⼀定要区分中英⽂全半⾓,另外建议最后都引⽤完成之后再加⽅括号,否则会出现⼀层层的⽅括号。
如何在Word文档中插入引用和参考文献的样式简介:在学术写作、论文撰写或其他文档编写的过程中,插入引用和参考文献是不可或缺的一环。
而Microsoft Word作为一款常用的文档编辑软件,提供了方便的功能来满足这一需求。
本文将介绍如何在Word文档中插入引用和参考文献的样式,并提供详细的操作步骤和技巧。
一、设置文档样式在开始插入引用和参考文献之前,我们首先需要设置文档的样式。
这包括确定文档使用的引用样式、参考文献格式等。
具体步骤如下:1. 打开Word文档并选择“参考文献”选项卡。
2. 在“引用类型”中选择适合你所写文档的样式,例如APA、MLA或者Chicago等。
不同的学科领域可能有不同的引用样式要求,因此请根据具体要求进行选择。
3. 在“文献库”中,可以添加、编辑或删除文献的信息。
4. 点击“样式”按钮,选择适合的参考文献格式,例如作者-日期、数字等。
二、插入文中引用当我们完成文档样式的设置后,接下来就可以开始插入文中引用了。
这有两种常用的方式,分别是手动插入和自动插入。
1. 手动插入引用:手动插入引用适用于少量的引用,具体步骤如下:- 在你希望插入引用的位置,输入作者的姓氏和年份,例如“(Smith,2020)”。
- 根据学科要求,在引用后添加页码或章节信息,例如“(Smith,2020,p.25)”。
- 手动插入引用的优点是灵活性高,适用于不规则的引用格式,但缺点是容易出错,维护困难。
2. 自动插入引用:自动插入引用是使用Word的“插入引用”功能,可以方便地管理和更新引用列表。
具体步骤如下:- 在你希望插入引用的位置,点击“插入引用”按钮。
- 在弹出的窗口中选择合适的引用文献库,然后选择你要引用的文献。
- Word会自动在你选择的位置插入引用,并管理参考文献列表。
三、生成参考文献列表在完成文中引用的插入后,我们需要生成参考文献列表。
Word提供了便捷的功能来自动生成参考文献列表。
具体步骤如下:1. 在你希望生成参考文献列表的位置,点击“插入引用”按钮。
如何在Word中添加引用和参考文献的样式在Word中,添加引用和参考文献的样式是非常重要的,尤其在学术写作和研究领域。
通过正确引用和列出参考文献,可以增加文章的权威性和可信度。
本文将介绍如何在Word中添加引用和参考文献的样式。
1. 引用样式的设置在Word中,引用样式通常使用标注方式,即在文中的引用处用方括号标注上标数字,然后在文末列出相应的参考文献。
为了设置引用样式,你可以按照以下步骤进行:1.1 打开Word文档,在主功能区的“参考”选项卡中找到“引文和参考源”组。
点击该组下的“引文管理器”选项。
1.2 在弹出的“引文管理器”对话框中,你可以选择适合你需求的引用样式。
Word中已经提供了一些常用的引用样式,如APA、MLA等。
你也可以选择“添加新源”来创建自定义的引用样式。
1.3 在选择引用样式后,点击确定即可应用到当前文档。
2. 添加引文有了正确的引用样式后,你可以在文中的适当位置添加引文。
在添加引文时,需要注意以下几点:2.1 选择需要引用的文字,可以是整个段落、句子或者短语。
2.2 在顶部的“参考”选项卡中找到“插入引文”选项,点击后会弹出一个引用源的列表。
2.3 在引用源列表中,选择适当的引用源。
如果你之前创建过自定义的引用源,也可以在列表中选择自定义的源。
2.4 点击合适的引用源后,Word会自动在引用处插入标注,并在文末添加相应的参考文献。
3. 管理参考文献在Word中,参考文献通常放在文末,以列出所有引用过的文献信息。
为了管理参考文献,你可以按照以下步骤进行:3.1 在Word文档中找到“参考”选项卡中的“参考文献”组,点击“管理资源”选项。
3.2 在弹出的“资源管理器”对话框中,你可以查看和编辑已经添加的参考文献。
你可以添加新的参考文献、编辑已有的文献信息,或者删除不再需要的文献。
3.3 通过点击“添加”按钮,你可以手动输入参考文献的详细信息,包括作者、标题、出版社等。
你也可以通过“导入...”按钮导入已经存储的文献数据库。
Word中使用插入目录和参考文献的技巧在使用Microsoft Word进行文档编辑时,插入目录和参考文献是非常重要的技巧。
插入目录可以使读者快速了解文档的结构和内容,而参考文献则可以提供文档中所引用资料的来源和依据。
本文将介绍如何在Word中使用插入目录和参考文献的技巧,以帮助读者更好地利用这些功能。
一、插入目录在Word中,插入目录是一项非常实用的功能,可以帮助读者快速导航文档的结构和内容。
下面是插入目录的步骤:1. 首先,在文档中需要插入目录的位置,点击鼠标光标所在的位置。
2. 接下来,点击Word菜单栏中的“引用”选项卡,在“目录”组中选择“目录”。
3. 在弹出的目录菜单中,可以选择不同的样式和格式。
如果需要自定义目录的样式,可以选择“自定义目录”。
4. 在自定义目录对话框中,可以设置目录的级别和样式。
可以选择不同的标题级别,以及添加或删除某个标题级别。
5. 确定设置完成后,点击“确定”按钮,Word会自动在光标位置插入目录。
二、参考文献在学术写作或者论文撰写中,引用参考文献是必不可少的一部分。
Word提供了方便的参考文献管理功能,可以帮助用户轻松管理和引用文献。
下面是使用参考文献功能的步骤:1. 首先,在Word菜单栏中的“引用”选项卡中,点击“插入引用”组中的“插入源”。
2. 在弹出的源管理器中,可以选择不同类型的参考文献,如书籍、期刊文章、网页等。
点击相应的类型,填写文献的详细信息。
3. 填写完文献信息后,点击“确定”按钮,Word会将该文献添加到参考文献库中。
4. 在文档中需要引用参考文献的位置,点击鼠标光标所在的位置。
5. 点击Word菜单栏中的“引用”选项卡中的“插入引用”组中的“插入引文”。
6. 在弹出的引文菜单中,可以选择要引用的文献。
点击相应的文献,Word会自动在光标位置插入引文,并在文末添加参考文献列表。
除了上述的基本操作外,Word还提供了其他一些插入目录和参考文献的高级功能。
如何在word中添加参考⽂献如何在word中添加参考⽂献 写论⽂的时候很多同学都会有这样的困惑,怎样才能在word⽂档中插⼊参考⽂献,⾃动排序呢?以下是yjbys⼩编为您搜集整理的⽅法,希望能对您有所帮助。
如何在word中添加参考⽂献篇1 ⽅法如下(以Word2000为例): 1.光标移到要插⼊参考⽂献的地⽅,菜单中“插⼊”——“脚注和尾注”。
2.对话框中选择“尾注”,编号⽅式选“⾃动编号”,所在位置建议选“节的结尾”。
3.如“⾃动编号”后不是阿拉伯数字,选右下⾓的“选项”,在编号格式中选中阿拉伯数字。
4.确定后在该处就插⼊了⼀个上标“1”,⽽光标⾃动跳到⽂章最后,前⾯就是⼀个上标“1”,这就是输⼊第⼀个参考⽂献的地⽅。
5.将⽂章最后的上标“1”的格式改成正常(记住是改格式,⽽不是将它删掉重新输⼊,否则参考⽂献以后就是移动的位置,这个序号也不会变),再在它后⾯输⼊所插⼊的参考⽂献(格式按杂志要求来慢慢输,好像没有什么办法简化)。
6.对着参考⽂献前⾯的“1”双击,光标就回到了⽂章内容中插⼊参考⽂献的地⽅,可以继续写⽂章了。
7.在下⼀个要插⼊参考⽂献的地⽅再次按以上⽅法插⼊尾注,就会出现⼀个“2”(Word已经⾃动为你排序了),继续输⼊所要插⼊的参考⽂献。
8.所有⽂献都引⽤完后,你会发现在第⼀篇参考⽂献前⾯⼀条短横线(页⾯视图⾥才能看到),如果参考⽂献跨页了,在跨页的地⽅还有⼀条长横线,这些线⽆法选中,也⽆法删除。
这是尾注的标志,但⼀般科技论⽂格式中都不能有这样的线,所以⼀定要把它们删除。
9.切换到普通视图,菜单中“视图”——“脚注”,这时最下⽅出现了尾注的编辑栏。
10.在尾注右边的下拉菜单中选择“尾注分隔符”,这时那条短横线出现了,选中它,删除。
11.再在下拉菜单中选择“尾注延续分隔符”,这是那条长横线出现了,选中它,删除。
12.切换回到页⾯视图,参考⽂献插⼊已经完成了。
这时,⽆论⽂章如何改动,参考⽂献都会⾃动地排好序了。
如何在word中添加参考文献
方法如下(以Word2000为例):
1.光标移到要插入参考文献的地方,菜单中“插入”——“脚注和尾注”。
2.对话框中选择“尾注”,编号方式选“自动编号”,所在位置建议选“节的结尾”。
3.如“自动编号”后不是阿拉伯数字,选右下角的“选项”,在编号格式中选中阿拉伯数字。
4.确定后在该处就插入了一个上标“1”,而光标自动跳到文章最后,前面就是一个上标“1”,这就是输入第一个参考文献的地方。
5.将文章最后的上标“1”的格式改成正常(记住是改格式,而不是将它删掉重新输入,否则参考文献以后就是移动的位置,这个序号也不会变),再在它后面输入所插入的参考文献(格式按杂志要求来慢慢输,好像没有什么办法简化)。
6.对着参考文献前面的“1”双击,光标就回到了文章内容中插入参考文献的地方,可以继续写文章了。
7.在下一个要插入参考文献的地方再次按以上方法插入尾注,就会出现一个“2”(Word已经自动为你排序了),继续输入所要插入的参考文献。
8.所有文献都引用完后,你会发现在第一篇参考文献前面一条短横线(页面视图里才能看到),如果参考文献跨页了,在跨页的地方还有一条长横线,这些线无法选中,也无法删除。
这是尾注的标志,但一般科技论文格式中都不能有这样的线,所以一定要把它们删除。
9.切换到普通视图,菜单中“视图”——“脚注”,这时最下方出现了尾注的编辑栏。
10.在尾注右边的下拉菜单中选择“尾注分隔符”,这时那条短横线出现了,选中它,删除。
11.再在下拉菜单中选择“尾注延续分隔符”,这是那条长横线出现了,选中它,删除。
12.切换回到页面视图,参考文献插入已经完成了。
这时,无论文章如何改动,参考文献都会自动地排好序了。
如果删除了,后面的参考文献也会自动消失,绝不出错。
13.参考文献越多,这种方法的优势就体现的越大。
在写毕业论文的时候,我就是用这个方法分节插入参考文献的,具爽!
以上就是我用Word中的尾注插入参考文献的方法,拿出来与大家交流一下,请高手们不要见笑。
存在一个小问题:
如果同一个参考文献两处被引用,只能在前一个引用的地方插入尾注,不能同时都插入。
这样改动文章后,后插入的参考文献的编号不会自动改动。
解决这个问题其实也不难
1,单击要插入对注释的引用的位置。
2,单击“插入”菜单中的“交叉引用”命令。
3,在“引用类型”框中,单击“脚注”或“尾注”。
4,在“引用哪一个脚注”或“引用哪一个尾注”框中,单击要引用的注释。
5,单击“引用内容”框中的“脚注编号”或“尾注编号”选项。
6,单击“插入”按钮,然后单击“关闭”按钮。
不过得注意:此时Word 插入的新编号实际上是对原引用标记的交叉引用。
如果添加、删除或移动了注释,Word 将在打印文档或选定交叉引用编号后按F9 键时更新交叉引用编号。
如果不容易只选定交叉引用编号,请连同周围的文字一起选定,然后按F9 键。
写论文要有参考文献,但是每次写论文,遇到的第一个头疼的问题就是参考文献的插入。
虽然以前知道word有很强大的插入参考文献的功能,也转载过别人写的经验总结,但是没有实际用过,现在用到了,把暂时遇到的一些问题的解决方法小结一下,没遇到的就等以后再小结吧!希望能给大家节省一些时间。
1..以尾注的方式插入第一个参考文献。
将光标定位于word文档中将要插入参考文献的位置,按“插入/引用/脚注和尾注”。
出现一菜单,选择“尾注”,“文档结尾”,编号格式为“1,2,3”。
按“插入”按钮。
以后也按照这个方法,不管是在该参考文学的前面还是后面插入,word 都会自动更新编号,你就不用再自己一个一个改编号了。
2.给插入的参考文献加中括号。
用word自动插入的参考文献是没有中括号的,参考文献全部写好后要是一个一个加中括号太麻烦。
用什么方法呢?按“编辑/查找",在查找栏中输入"^e",再替换为:"[^&]"。
(交叉引用时插入的第N(N>2)次上标并不能被替换,此时查找栏中
应输入"^#"(代表“特殊格式”中的“任意数字”),另外,“格式”选项还应选择“字体-上标”)(上述查找方法只能查找到由“交叉引用”产生的上标,第一次插入的上标还是得用"^e"才能查找)这时不管是文章中还是尾注中的参考文献编号都加上了中括号。
我用过了!很好用。
3.给尾注中的参考文献编号去除上标标志
你会发现正文和尾注中参考文献都是上标的形式,正文的上标是你想要的,但是尾注中不是你想要的。
修改方式和谱图word一样,选中编号,按快捷键"ctrl+shift+=”即可。
也可以选中,右击,字体,效果中上标项的勾去掉。
(新建“字符”样式即可)
4.去除“尾注分隔符”
2003版:
参考文献有几页,你会发现每页的参考文献前面都有一条横线,且无法删除。
它叫“尾注分隔符”。
怎么删除?进入普通视图。
按“视图/脚注”,此时编辑界面分为两个部分下面的编辑框是尾注编辑框选择尾注编辑框中的“尾注”下拉框,选择“尾注分隔符”,出现一条横线,选择该横线,删除它。
再选择“尾注延续分隔符”,也会出现一条横线(这是尾注分页时会出现的很长的横线),选择该横线,删除它。
关闭后,再按“视图/页面”切换回来。
2007版:
1.先“视图”? “普通视图”;
2.进入“引用”?“脚注”?“显示备注”;
3.窗口下面出现了“尾注”,点击下拉菜单“所有尾注”那里;
4.选“尾注分隔符”,删掉那个横线;
5.选“尾注延续分隔符”,再删掉那个横线,搞定。
对于脚注上面的横线也这么删。
5.交叉引用
当你在文档中第N(N大于等于2)次引用前面文档曾经引用过的文献时,这时宜采用“交叉引用”。
方法:按“插入/引用/交叉引用”,出现一菜单,在引用类型中选择“尾注”,引用内容为“尾注编号”,这时在菜单中会出现你曾经编写过的所有尾注,选择你需要的,按“插入”按钮即完成交叉引用了。
注:若你后来又在前面的文档中插入新的尾注,这时后继的尾注会自动更新编号,但交叉引用不会自动更新。
怎么办?按“ctrl+A”选择所有内容后,按“F9”键就可以完成手动更新。
(好像不管用,应该是单击右键,“更新域”)
6.连续尾注问题
引用文献特别在文献综述部分,常常要把几篇引文列在一起,如[21-25],但是word没有这一功能,又不能将中间的文献删去,否则尾注引文也会自动删除,所以只好用比较笨的方法实现:
①先按照常规的方法将所有尾注插入好,包括替换样式,如有连续的尾注先不处理,例如形成[3][4][5][6]这样的连续尾注,下面要变成“[3-6]”的形式。
②选择字符“][4][5][”,快捷键按下alt再按H-FN调出字体属性框,在“效果”选项中勾上“隐藏”的复选框,将所选字符隐藏。
这样形式上达到要求,而且也能够保留引文链接。