photoshop图像合成--课件
- 格式:ppt
- 大小:6.12 MB
- 文档页数:13

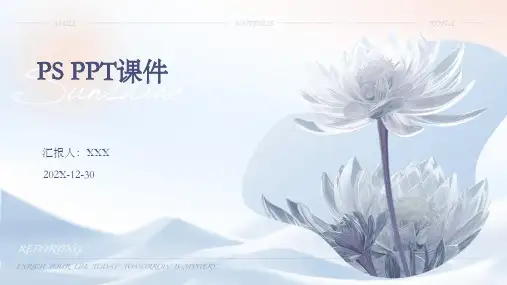






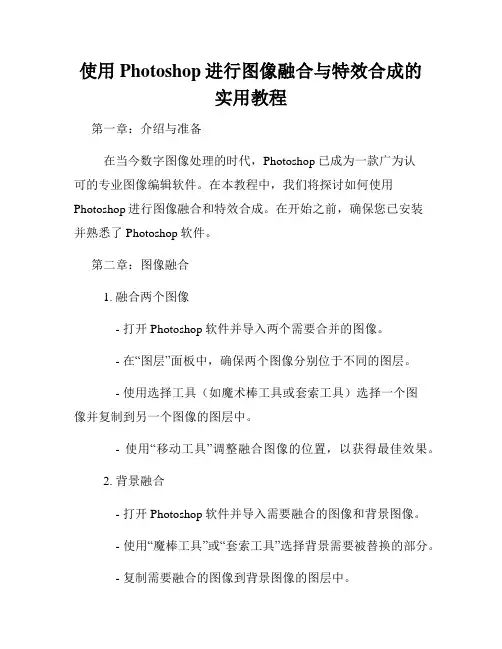
使用Photoshop进行图像融合与特效合成的实用教程第一章:介绍与准备在当今数字图像处理的时代,Photoshop已成为一款广为认可的专业图像编辑软件。
在本教程中,我们将探讨如何使用Photoshop进行图像融合和特效合成。
在开始之前,确保您已安装并熟悉了Photoshop软件。
第二章:图像融合1. 融合两个图像- 打开Photoshop软件并导入两个需要合并的图像。
- 在“图层”面板中,确保两个图像分别位于不同的图层。
- 使用选择工具(如魔术棒工具或套索工具)选择一个图像并复制到另一个图像的图层中。
- 使用“移动工具”调整融合图像的位置,以获得最佳效果。
2. 背景融合- 打开Photoshop软件并导入需要融合的图像和背景图像。
- 使用“魔棒工具”或“套索工具”选择背景需要被替换的部分。
- 复制需要融合的图像到背景图像的图层中。
- 使用“变换工具”和“调整图像大小”功能,调整融合图像的大小和角度。
- 使用“图层遮罩”功能,使融合图像与背景图像无缝融合。
第三章:特效合成1. 添加滤镜效果- 选择需要添加特效的图像,并将其放置于单独图层中。
- 在“滤镜”菜单中选择所需的特效,如模糊、锐化、畸变、光效等。
- 根据需要调整特效参数,以便达到理想的效果。
2. 调整颜色和曲线- 使用“图层”面板,在需要调整的图像上创建一个调整图层。
- 在“调整”菜单中选择颜色或曲线调整,然后根据需要微调图像的亮度、对比度和色调等。
- 通过更改调整图层的不透明度来控制调整的强度。
3. 添加文本和图形- 使用“文本工具”在图像上添加文字。
- 调整文本的字体、大小和颜色等属性。
- 使用“形状工具”添加图形,如箭头、矩形、椭圆等。
- 调整图形的颜色、大小和位置等属性。
4. 添加图层蒙版- 在“图层”面板中选择需要添加蒙版的图层。
- 点击图层面板底部的“添加蒙版”按钮。
- 使用画笔工具或选择工具在蒙版上绘制或填充黑色或白色,以遮挡或显示图层的部分。


在Photoshop中制作照片合成和融合效果第一章:介绍Photoshop的合成和融合效果功能Photoshop是一款广泛应用于图像处理和设计的专业软件,其中的合成和融合效果功能可以让用户将多个照片或图像进行融合,创造出令人惊叹的复合图像。
本章将介绍Photoshop中的合成和融合效果功能,并探讨如何应用这些功能达到理想效果。
第二章:照片合成的基础知识在进行照片合成之前,用户需要了解一些基础知识。
本章将介绍如何选择和准备合适的照片素材,如何考虑透视和光影效果,以及如何改变照片的尺寸和分辨率。
借助这些基础知识,用户能够更好地进行照片合成,并创造出更加真实和逼真的效果。
第三章:使用蒙版工具进行照片合成在Photoshop中,蒙版工具是一种非常有用的工具,可以用来控制图像的可见性,并实现照片的合成效果。
本章将详细介绍蒙版工具的使用方法,包括创建蒙版、使用不同的绘画工具对蒙版进行编辑,以及将蒙版应用于图层。
通过掌握蒙版工具,用户可以灵活地对照片进行合成,实现各种想象力狂飙的效果。
第四章:使用调整图层进行照片融合调整图层是另一个强大的工具,可以在照片合成过程中实现图像的融合效果。
本章将介绍如何使用不同的调整图层,如色彩平衡、曲线调整和色阶等,来调整图像的亮度、对比度和色彩平衡。
同时,还会介绍如何使用蒙版来控制调整效果的范围。
通过合理运用调整图层,用户可以使合成后的图像看起来更加自然和统一。
第五章:使用滤镜和特效进行照片合成与融合滤镜和特效是Photoshop中常用的功能之一,可以为照片合成和融合效果增添独特的风格和艺术感。
本章将介绍如何使用不同的滤镜和特效,如模糊、锐化、噪点和相机原型等,来改变图像的外观和质感。
同时,还将探讨如何在合成过程中添加特殊效果,比如光晕、水彩画和素描等。
通过灵活地运用滤镜和特效功能,用户可以创造出富有个性和创意的合成图像。
第六章:高级技巧和诀窍本章将介绍一些高级技巧和诀窍,帮助用户进一步提升合成和融合效果的质量和逼真度。
怎样使用photoshop将多张照片合成一张分步阅读前段时间,同学让我帮忙将他的三张照片合成一张,经过我的研究学习、摸索实践,到最后,终于完成了同学交给我的任务。
下面,我就来跟大家分1找到需要合成的照片,在其属性中查看像素信息,以示例照片为例,其宽度是128像素,高度是180像素,这两个数据在后面的操作中会用到。
2123456734接下来,在photoshop 7.0的“文件”菜单中打开示例照片。
5打开示例照片之后,我们需要新建一个空白图。
在“文件”菜单中点击“新建”,进入新建空白图的页面。
在对新建空白图进行设置时,需要将其宽度像素设置为384(128*3),高度像素设置为180。
67用鼠标点击示例图片,使用“ctrl+A”组合键选中照片,这时候,示例照片的四周会出现移动的虚线框框。
再使用“ctrl+C”组合键复制选中的部分。
点击选中空白图,使用“ctrl+V”组合键粘贴之前复制的示例图片,在新建图的中央位置会出现一张与示例照片同样大小的图片。
89继续使用“ctrl+V”组合键在新建图中粘贴示例照片,虽然在新建图中还是只能看到一张示例照片,但事实上有两张同样的照片重叠在一起,使用鼠标将上面的那张照片拖拽到新建图的左侧位置。
10在新建图中第三次使用“ctrl+V”组合键粘贴示例照片,之后用鼠标将其拖拽到新建图的右侧位置。
这样,新建图就被三张示例照片填满了。
注意事项在“文件”菜单中选择“保存为”,可以命名合成后的图像,也可以选择图像的格式及保存位置。
以上就是我使用“photoshop 7.0”软件将三张照片合成一张的成果,希望对大家有所帮助。
111、新建空白图时,高度像素应该与示例图片的高度像素相同,宽度像素应该是示例图片宽度像素的三倍。
2、这个方法在合成的相片数量大于一张时都适用,不仅仅局限于将三张相片合成一张。
3、如果最后合成的相片中间的连接处缝隙过于明显,在设置空白图宽度像素时,可以比示例图片宽度像素的三倍略低。
第5课合成效果图重点:介绍如何用Photoshop制作效果图的方法学习目的:更深入地掌握图像的合成技巧 , 学会使用扭曲命令使景物符合透视规律。
1.合成效果图原图如5-1所示。
如果用Photoshop给它加上背景和人物,这幅效果图会立刻变得生动繁华,如图5-2所示。
本课将要介绍制作效果图常用的方法。
图5-1 原图片图5-2 用Photoshop加工后的图片1.1打开楼房的建筑效果图,选出楼房区域:选择工具栏中的魔棒工具,用魔棒点击图中黑色区域,这时黑色的背景区域被选择。
单击[Select(选择)]=> [Inverse(反选)],则转变为楼房区域被选择。
1.2单击[Edit(编辑)]=>[copy(拷贝)]命令,再单击[Ed1t(编辑)] =>[paste(粘贴)]命令,此步操作将楼房区域复制到一个新图层。
点击背景图层栏左部的眼睛图标,隐藏该背景图层,如图5-3所示。
图5-3 隐藏背景图层图5-4 调入蓝天图片1.3打开一幅蓝天白云图片。
选择需要的区域,单击[Edit(编辑)] =>[copy(拷贝)]命令,然后关闭蓝天白云图片,单击[Edit(编辑)]=>[Paste(粘贴)]命令,则选定的蓝天区域被复制到视图。
此操作也可以用移动工具将选择区直接从蓝天图片中拖到楼房图层里,如图5-4所示。
该蓝天图层在楼房图层上部,覆盖了楼房。
按住“Ctrl+[”组合键,将蓝天图层调到楼房图层下。
此操作也可用鼠标按住蓝天图层栏并拖到楼房图层栏下,如图5-5所示。
图5-5 将蓝天图层排列在下方图5-6 用自由变换命令放大蓝天1.4当选择[Edit(编辑)]=>[Free Transform(自由变换)],拖动控制手柄,将蓝天图层覆盖整个背景,按回车键。
再单击[Image(图像)] => [Adjustments(调整)]=> [Brightness/Contrast(亮度/对比度)]命令,将蓝天的色调调整到与楼房协调,如图5-6所示。
《Photoshop图像合成》
教
学
设
计
制作教师:杨莹
图
像
合
成
的
方
法
演示图像合成的基本方法:
1、确定作品要表达的主题
2、选择图像素材
3、新建文档,设置大小及背景
4、打开图像素材,利用套索工具
选取部分图像
5、利用蒙板工具进行合成。
6、举列说明,把下面的两张图片
合成一成
学习图像合成的一般方
法,根据老师提供的素材进行
设计作品
效果图:
了解图像合成的
一般方法,并能够根据
作品主题,自主选择素
材进行合成
课
堂
练
习
根据现有的素材,快速确定作品主
题,并进行图像的合成。
合成图像,上传作品至指
定位置
主动体验图像合
成的一般方法;作品内
容体现主题主旨
课
堂
小
结
小结:对学生操作中普遍存在的一
些问题进行集中讲解,做到查漏补缺。
对比教师的讲解检查自己
学习中存在的问题,得到能力
提升
解决课堂中存在
的问题,完善教学效果
作
品
评
价
提供评价指标
根据教师提供的评价指标
对作品进行自评,并对小组成
员中的其它成员作品进行公正
合理地评价
培养学生的鉴赏
能力和审美能力,并从
他人作品中启发自己,
学会欣赏别人
课
后
作
业
通过网络资源,自行选择素材,制
作出自己的作品。
布置并指导活动。