项目三__在Windows_7中管理文件与文件夹
- 格式:ppt
- 大小:4.87 MB
- 文档页数:32
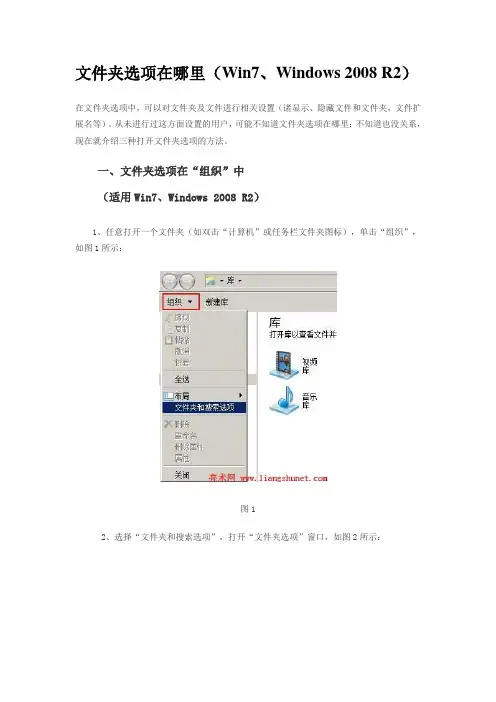
文件夹选项在哪里(Win7、Windows 2008 R2)在文件夹选项中,可以对文件夹及文件进行相关设置(诸显示、隐藏文件和文件夹,文件扩展名等)。
从未进行过这方面设置的用户,可能不知道文件夹选项在哪里;不知道也没关系,现在就介绍三种打开文件夹选项的方法。
一、文件夹选项在“组织”中(适用Win7、Windows 2008 R2)1、任意打开一个文件夹(如双击“计算机”或任务栏文件夹图标),单击“组织”,如图1所示:图12、选择“文件夹和搜索选项”,打开“文件夹选项”窗口,如图2所示:图23、选择“查看”选项卡,可以设置显示或隐藏文件、文件夹、系统文件、文件扩展名等,如图3所示:图3二、文件夹选项在“工具”菜单中(适用Win7、Windows 2008 R2)1)任意打开一个文件夹,如果没有显示“工具”菜单,按一下 Alt 键,单击“工具”,如图4所示:图42)打开的“文件夹选项”窗口跟图2一样,这点跟 XP 和 Windows 2003 是相同的。
三、文件夹选项在“控制面板”中1、Windows 2008 R21)开始→控制面板,打开窗口如图5所示:图52)单击“外观和个性化”,打开窗口如图6所示:图63)单击“文件夹选项”打开窗口跟图2一样。
2、Windows7有些版本跟 Windows 2008 R2 一样的,在“外观和个性化”窗口,而有些版本直接在控制面板中,如图7所示:图7Windows7 打开控制面板步骤:开始→控制面板。
以上总结了打开 Windows7 和 Windows 2008 R2 文件夹选项的三种方法,第一种方法最方便快捷,可以优先选用,其它的可作参考。
如果习惯了原来的打开方法,就使用第二种方法。
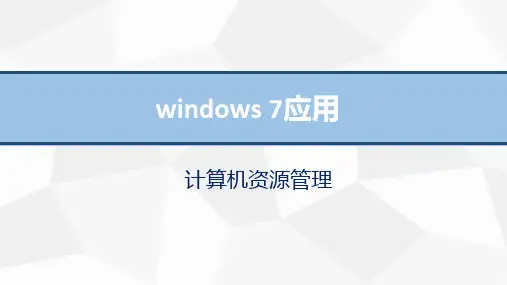
![04-win7文件文件夹管理[16页]](https://uimg.taocdn.com/3e7af23725c52cc58bd6be63.webp)
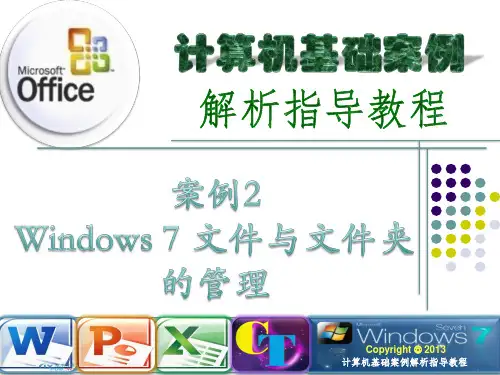
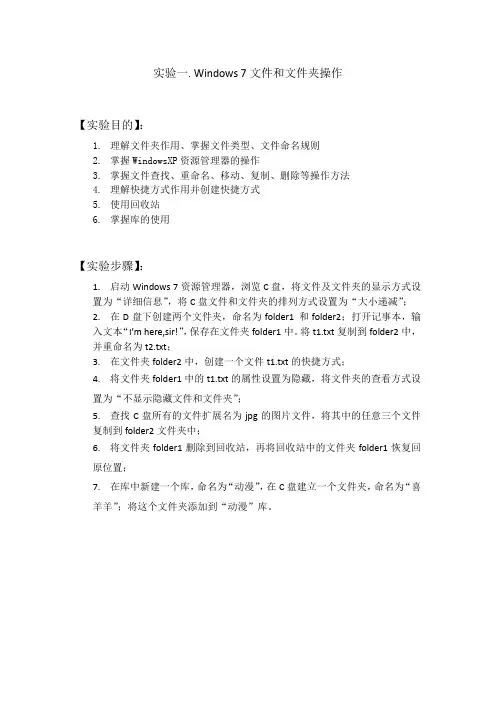
实验一. Windows 7文件和文件夹操作
【实验目的】:
1.理解文件夹作用、掌握文件类型、文件命名规则
2.掌握WindowsXP资源管理器的操作
3.掌握文件查找、重命名、移动、复制、删除等操作方法
4.理解快捷方式作用并创建快捷方式
5.使用回收站
6.掌握库的使用
【实验步骤】:
1.启动Windows 7资源管理器,浏览C盘,将文件及文件夹的显示方式设
置为“详细信息”,将C盘文件和文件夹的排列方式设置为“大小递减”;
2.在D盘下创建两个文件夹,命名为folder1 和folder2;打开记事本,输
入文本“I’m here,sir!”,保存在文件夹folder1中。
将t1.txt复制到folder2中,并重命名为t2.txt;
3.在文件夹folder2中,创建一个文件t1.txt的快捷方式;
4.将文件夹folder1中的t1.txt的属性设置为隐藏,将文件夹的查看方式设
置为“不显示隐藏文件和文件夹”;
5.查找C盘所有的文件扩展名为jpg的图片文件,将其中的任意三个文件
复制到folder2文件夹中;
6.将文件夹folder1删除到回收站,再将回收站中的文件夹folder1恢复回
原位置;
7.在库中新建一个库,命名为“动漫”,在C盘建立一个文件夹,命名为“喜
羊羊”;将这个文件夹添加到“动漫”库。
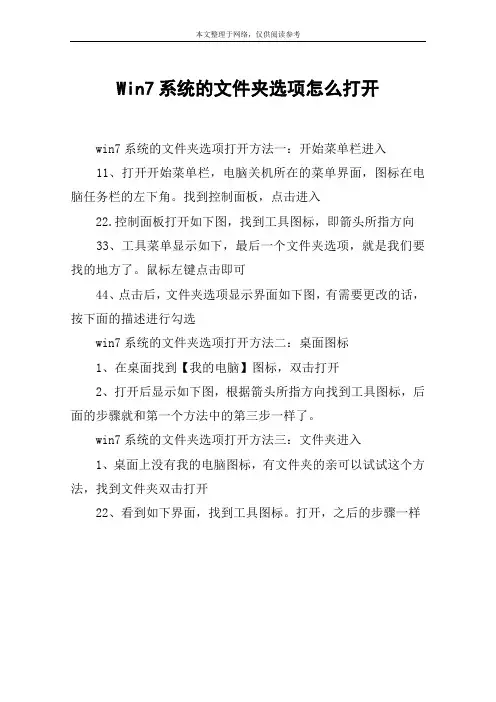
本文整理于网络,仅供阅读参考
Win7系统的文件夹选项怎么打开
win7系统的文件夹选项打开方法一:开始菜单栏进入
11、打开开始菜单栏,电脑关机所在的菜单界面,图标在电脑任务栏的左下角。
找到控制面板,点击进入
22.控制面板打开如下图,找到工具图标,即箭头所指方向
33、工具菜单显示如下,最后一个文件夹选项,就是我们要找的地方了。
鼠标左键点击即可
44、点击后,文件夹选项显示界面如下图,有需要更改的话,按下面的描述进行勾选
win7系统的文件夹选项打开方法二:桌面图标
1、在桌面找到【我的电脑】图标,双击打开
2、打开后显示如下图,根据箭头所指方向找到工具图标,后面的步骤就和第一个方法中的第三步一样了。
win7系统的文件夹选项打开方法三:文件夹进入
1、桌面上没有我的电脑图标,有文件夹的亲可以试试这个方法,找到文件夹双击打开
22、看到如下界面,找到工具图标。
打开,之后的步骤一样。
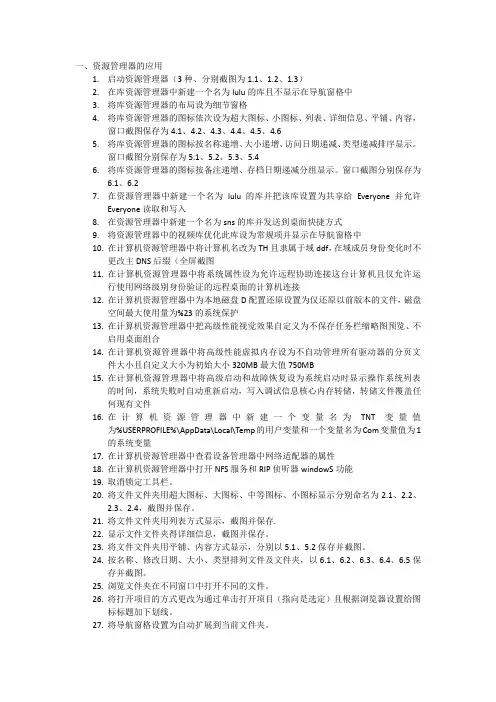
一、资源管理器的应用1.启动资源管理器(3种、分别截图为1.1、1.2、1.3)2.在库资源管理器中新建一个名为lulu的库且不显示在导航窗格中3.将库资源管理器的布局设为细节窗格4.将库资源管理器的图标依次设为超大图标、小图标、列表、详细信息、平铺、内容,窗口截图保存为4.1、4.2、4.3、4.4、4.5、4.65.将库资源管理器的图标按名称递增、大小递增、访问日期递减、类型递减排序显示。
窗口截图分别保存为5.1、5.2、5.3、5.46.将库资源管理器的图标按备注递增、存档日期递减分组显示。
窗口截图分别保存为6.1、6.27.在资源管理器中新建一个名为lulu的库并把该库设置为共享给Everyone并允许Everyone读取和写入8.在资源管理器中新建一个名为sns的库并发送到桌面快捷方式9.将资源管理器中的视频库优化此库设为常规项并显示在导航窗格中10.在计算机资源管理器中将计算机名改为TH且隶属于域ddf,在域成员身份变化时不更改主DNS后缀(全屏截图11.在计算机资源管理器中将系统属性设为允许远程协助连接这台计算机且仅允许运行使用网络级别身份验证的远程桌面的计算机连接12.在计算机资源管理器中为本地磁盘D配置还原设置为仅还原以前版本的文件,磁盘空间最大使用量为%23的系统保护13.在计算机资源管理器中把高级性能视觉效果自定义为不保存任务栏缩略图预览、不启用桌面组合14.在计算机资源管理器中将高级性能虚拟内存设为不自动管理所有驱动器的分页文件大小且自定义大小为初始大小320MB最大值750MB15.在计算机资源管理器中将高级启动和故障恢复设为系统启动时显示操作系统列表的时间,系统失败时自动重新启动,写入调试信息核心内存转储,转储文件覆盖任何现有文件16.在计算机资源管理器中新建一个变量名为TNT变量值为%USERPROFILE%\AppData\Local\Temp的用户变量和一个变量名为Com变量值为1的系统变量17.在计算机资源管理器中查看设备管理器中网络适配器的属性18.在计算机资源管理器中打开NFS服务和RIP侦听器windowS功能19.取消锁定工具栏。

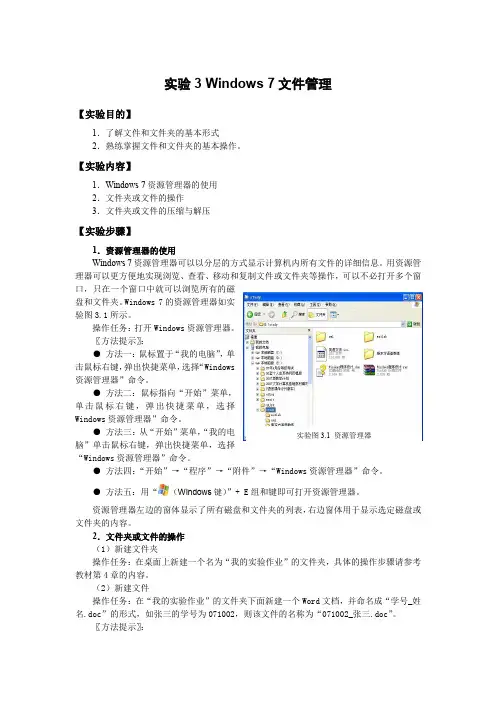
实验图3.1 资源管理器 实验3 Windows 7文件管理【实验目的】1.了解文件和文件夹的基本形式2.熟练掌握文件和文件夹的基本操作。
【实验内容】1.Windows 7资源管理器的使用2.文件夹或文件的操作3.文件夹或文件的压缩与解压【实验步骤】1.资源管理器的使用Windows 7资源管理器可以以分层的方式显示计算机内所有文件的详细信息。
用资源管理器可以更方便地实现浏览、查看、移动和复制文件或文件夹等操作,可以不必打开多个窗口,只在一个窗口中就可以浏览所有的磁盘和文件夹。
Windows 7的资源管理器如实验图3.1所示。
操作任务:打开Windows 资源管理器。
〖方法提示〗:● 方法一:鼠标置于“我的电脑”,单击鼠标右键,弹出快捷菜单,选择“Windows 资源管理器”命令。
● 方法二:鼠标指向“开始”菜单,单击鼠标右键,弹出快捷菜单,选择Windows 资源管理器”命令。
● 方法三:从“开始”菜单,“我的电脑”单击鼠标右键,弹出快捷菜单,选择“Windows 资源管理器”命令。
● 方法四:“开始”→“程序”→“附件”→“Windows 资源管理器”命令。
● 方法五:用“(Windows 键)”+ E 组和键即可打开资源管理器。
资源管理器左边的窗体显示了所有磁盘和文件夹的列表,右边窗体用于显示选定磁盘或文件夹的内容。
2.文件夹或文件的操作(1)新建文件夹操作任务:在桌面上新建一个名为“我的实验作业”的文件夹,具体的操作步骤请参考教材第4章的内容。
(2)新建文件操作任务:在“我的实验作业”的文件夹下面新建一个Word 文档,并命名成“学号_姓名.doc ”的形式,如张三的学号为071002,则该文件的名称为“071002_张三.doc ”。
〖方法提示〗:实验图3.4 搜索结果 ① 在桌面上双击 “我的实验作业” 文件夹,打开该文件夹。
② 选择菜单“文件”→“新建”→“Microsoft Word 文档”命令,如实验图3.2所示,或者在空白地方单击鼠标右键,在弹出的快捷菜单中选择“新建”→“Microsoft Word 文档”命令。
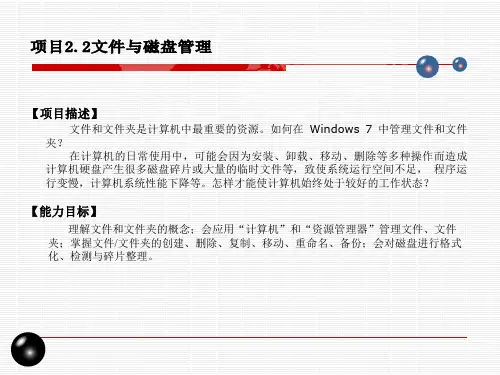
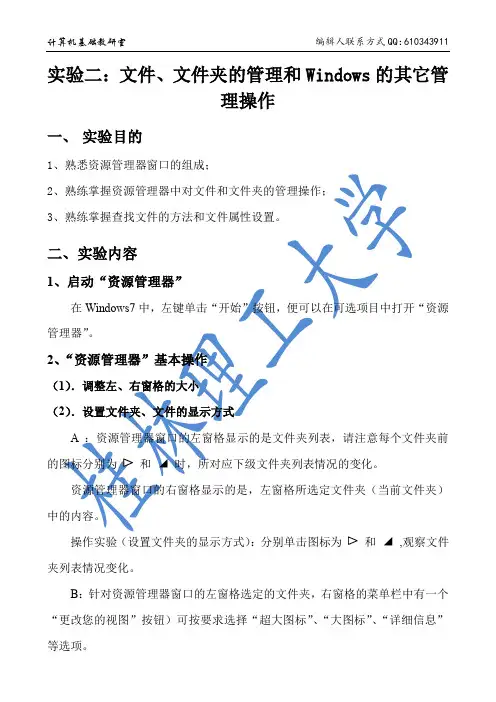
实验二:文件、文件夹的管理和Windows的其它管理操作一、实验目的1、熟悉资源管理器窗口的组成;2312((操作实验(设置文件夹的显示方式):分别单击图标为和◢,观察文件夹列表情况变化。
B:针对资源管理器窗口的左窗格选定的文件夹,右窗格的菜单栏中有一个“更改您的视图”按钮)可按要求选择“超大图标”、“大图标”、“详细信息”等选项。
操作实验(设置文件夹中内容的显示方式):将文件夹内容分别按“超大图标”、“大图标”、“详细信息”等方式显示。
C:操作实验(设置文件夹中内容的列表顺序设置):将文件夹中的内容分别按依据“名称”、“修改日期”、“类型”、“大小”为列表顺序依据显示。
34.TXT)操作提示:打开资源管理器,单击屏幕右上角的“搜索窗口”,输入“*.TXT”。
搜索其它文件方法相同。
(2)在“计算机”中,搜索在指定日期修改过的文件或文件夹(单击“搜索窗口”时,有“修改日期”、“大小”等选项)。
(3)搜索指定名称的文件。
5.对回收站的操作练习任意删除一个扩展名为“.doc”的文件,然后打开回收站,将该文件还原。
操作提示:在Win7“桌面”有“回收站”图标。
三、综合练习(期末考试难度)1.在D:盘根目录下新建一个文件夹并将其命名为“T1234567890”。
2.将“素材”文件夹中的所有文件及文件夹复制到新建的“T1234567890”文件夹中。
3.在“T1234567890”文件夹下,新建三个文件夹,分别命名为TA1、TW1、TE1。
将“T1234567890”文件夹中所有扩展名为“.doc”的文件复制到文件夹TW1中,所有扩展名为“.mdb”的文件复制到文件夹TA1中, 所有扩展名为“.xls”的文件复制到文件夹TE1中。
4.将扩展名为“.jpg”的图片文件移动到文件夹Test中。
5.将“T1234567890”文件夹中的文件“JSTW1.DOC”重命名为“OLDW.DOC”,删除文件“JSTA.MDB”,将JSTWW.DOC文件设置为只读。
windows操作系统管理文件和文件夹的方法一、文件和文件夹的基本概念在计算机中,文件和文件夹是我们经常使用的两个概念。
文件是计算机中存储数据的最小单位,可以是文本、图像、音频、视频等形式。
而文件夹则是用于组织和管理文件的容器,可以将多个相关联的文件放在同一个文件夹中进行管理。
二、创建和删除文件夹1. 创建文件夹在Windows操作系统中,创建一个新的文件夹非常简单。
只需要在任意空白处右键单击鼠标,在弹出菜单中选择“新建”选项,然后再选择“文件夹”即可。
2. 删除文件夹要删除一个已经存在的文件夹,只需要选中该文件夹(单击一下),然后按下“Delete”键即可。
如果你想永久删除该文件夹并清空回收站,则需要按住Shift键并同时按下Delete键。
三、打开和关闭Windows资源管理器1. 打开Windows资源管理器打开Windows资源管理器非常简单。
只需要按下“Win+E”组合键即可。
2. 关闭Windows资源管理器关闭Windows资源管理器也很简单。
只需要点击窗口右上角的“X”按钮即可。
四、复制和移动文件或者文件夹1. 复制操作要复制一个或多个已经存在的文件或者整个目录,只需要选中这些文件或者文件夹,然后按下Ctrl+C键。
接着,打开目标文件夹,在该文件夹的空白处右键单击鼠标,在弹出菜单中选择“粘贴”选项即可。
2. 移动操作要移动一个或多个已经存在的文件或者整个目录,只需要选中这些文件或者文件夹,然后按下Ctrl+X键。
接着,打开目标文件夹,在该文件夹的空白处右键单击鼠标,在弹出菜单中选择“粘贴”选项即可。
五、重命名和删除文件或者文件夹1. 重命名操作要重命名一个已经存在的文件或者整个目录,只需要选中该文件或者目录(单击一下),然后按下F2键。
接着,输入新的名称即可。
2. 删除操作要删除一个已经存在的文件或者整个目录,只需要选中该文件或者目录(单击一下),然后按下“Delete”键即可。