(完整版)各个品牌电脑进入BIOS设置参照表及U盘启动设置技巧
- 格式:doc
- 大小:631.51 KB
- 文档页数:10
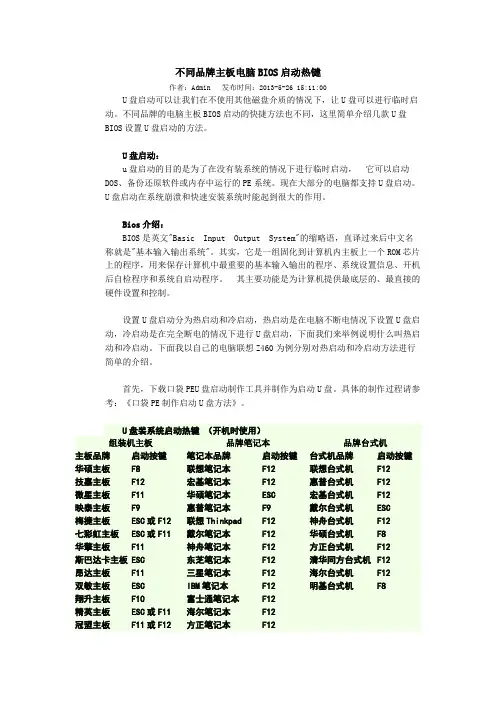
不同品牌主板电脑BIOS启动热键作者:Admin 发布时间:2013-5-26 15:11:00U盘启动可以让我们在不使用其他磁盘介质的情况下,让U盘可以进行临时启动。
不同品牌的电脑主板BIOS启动的快捷方法也不同,这里简单介绍几款U盘BIOS 设置U盘启动的方法。
U盘启动:u盘启动的目的是为了在没有装系统的情况下进行临时启动,它可以启动DOS、备份还原软件或内存中运行的PE系统。
现在大部分的电脑都支持U盘启动。
U盘启动在系统崩溃和快速安装系统时能起到很大的作用。
Bios介绍:BIOS是英文"Basic Input Output System"的缩略语,直译过来后中文名称就是"基本输入输出系统"。
其实,它是一组固化到计算机内主板上一个ROM芯片上的程序,用来保存计算机中最重要的基本输入输出的程序、系统设置信息、开机后自检程序和系统自启动程序。
其主要功能是为计算机提供最底层的、最直接的硬件设置和控制。
设置U盘启动分为热启动和冷启动,热启动是在电脑不断电情况下设置U盘启动,冷启动是在完全断电的情况下进行U盘启动,下面我们来举例说明什么叫热启动和冷启动。
下面我以自己的电脑联想Z460为例分别对热启动和冷启动方法进行简单的介绍。
首先,下载口袋PEU盘启动制作工具并制作为启动U盘。
具体的制作过程请参考:《口袋PE制作启动U盘方法》。
U盘装系统启动热键(开机时使用)组装机主板品牌笔记本品牌台式机主板品牌启动按键笔记本品牌启动按键台式机品牌启动按键华硕主板F8联想笔记本F12联想台式机F12技嘉主板F12宏基笔记本F12惠普台式机F12微星主板F11华硕笔记本ESC宏基台式机F12映泰主板F9惠普笔记本F9戴尔台式机ESC梅捷主板ESC或F12联想Thinkpad F12神舟台式机F12七彩虹主板ESC或F11戴尔笔记本F12华硕台式机F8华擎主板F11神舟笔记本F12方正台式机F12斯巴达卡主板ESC东芝笔记本F12清华同方台式机F12昂达主板F11三星笔记本F12海尔台式机F12双敏主板ESC IBM笔记本F12明基台式机F8翔升主板F10富士通笔记本F12精英主板ESC或F11海尔笔记本F12冠盟主板F11或F12方正笔记本F12富士康主板ESC或F12清华同方笔记本F12顶星主板F11或F12微星笔记本F11铭瑄主板ESC明基笔记本F9盈通主板F8技嘉笔记本F12捷波主板ESC Gateway笔记本F12Intel主板F12eMachines笔记本F12杰微主板ESC或F8索尼笔记本ESC致铭主板F12磐英主板ESC磐正主板ESC冠铭主板F9注意:其它机型请尝试或参考以上品牌常用启动热键热启动具体操作方法:图(1)热启动:将制作为启动U盘的U盘插入电脑,打开电脑电源,按键盘上“F12”快捷键。
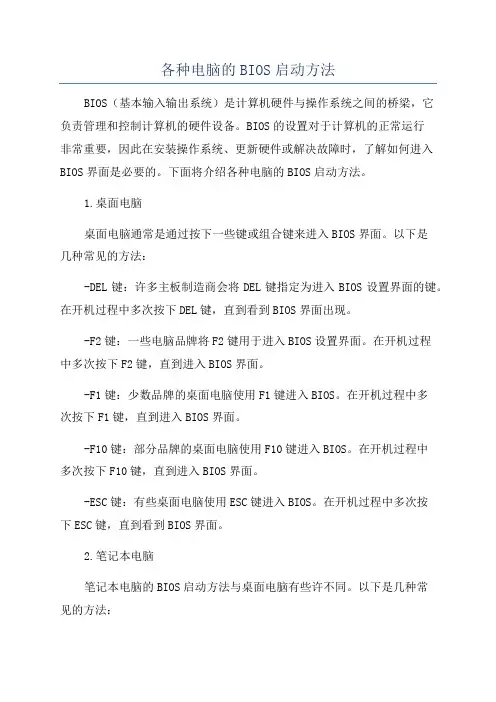
各种电脑的BIOS启动方法BIOS(基本输入输出系统)是计算机硬件与操作系统之间的桥梁,它负责管理和控制计算机的硬件设备。
BIOS的设置对于计算机的正常运行非常重要,因此在安装操作系统、更新硬件或解决故障时,了解如何进入BIOS界面是必要的。
下面将介绍各种电脑的BIOS启动方法。
1.桌面电脑桌面电脑通常是通过按下一些键或组合键来进入BIOS界面。
以下是几种常见的方法:-DEL键:许多主板制造商会将DEL键指定为进入BIOS设置界面的键。
在开机过程中多次按下DEL键,直到看到BIOS界面出现。
-F2键:一些电脑品牌将F2键用于进入BIOS设置界面。
在开机过程中多次按下F2键,直到进入BIOS界面。
-F1键:少数品牌的桌面电脑使用F1键进入BIOS。
在开机过程中多次按下F1键,直到进入BIOS界面。
-F10键:部分品牌的桌面电脑使用F10键进入BIOS。
在开机过程中多次按下F10键,直到进入BIOS界面。
-ESC键:有些桌面电脑使用ESC键进入BIOS。
在开机过程中多次按下ESC键,直到看到BIOS界面。
2.笔记本电脑笔记本电脑的BIOS启动方法与桌面电脑有些许不同。
以下是几种常见的方法:-F2键:许多笔记本电脑使用F2键进入BIOS。
在开机过程中多次按下F2键,直到看到BIOS界面。
-ESC键:一些笔记本电脑使用ESC键进入BIOS。
在开机过程中多次按下ESC键,直到看到BIOS界面。
-F10键:部分笔记本电脑使用F10键进入BIOS。
在开机过程中多次按下F10键,直到进入BIOS界面。
-F12键:少数笔记本电脑使用F12键进入BIOS。
在开机过程中多次按下F12键,直到进入BIOS界面。
对于一些特殊品牌的笔记本电脑,可以尝试按下Fn键+一些F键,比如Fn+F2、这种组合键的用法可以在笔记本电脑的用户手册中找到。
一些自定义BIOS可能会有不同的启动方法。
以下是一些常见的自定义BIOS启动方法:-压住SHIFT键:在开机过程中将SHIFT键压住不放,直到进入BIOS界面。
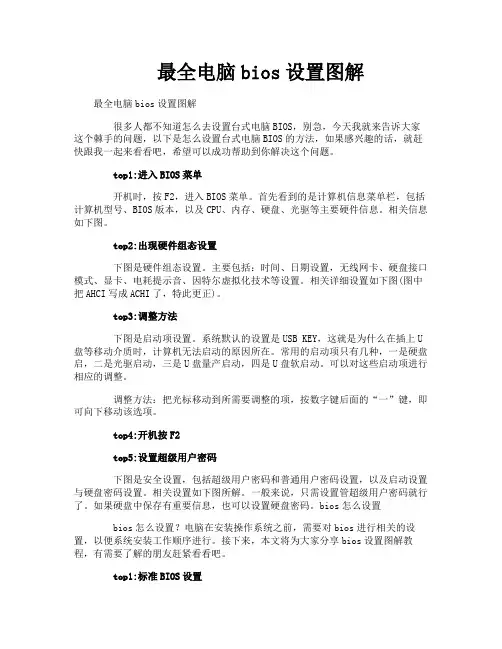
最全电脑bios设置图解最全电脑bios设置图解很多人都不知道怎么去设置台式电脑BIOS,别急,今天我就来告诉大家这个棘手的问题,以下是怎么设置台式电脑BIOS的方法,如果感兴趣的话,就赶快跟我一起来看看吧,希望可以成功帮助到你解决这个问题。
top1:进入BIOS菜单开机时,按F2,进入BIOS菜单。
首先看到的是计算机信息菜单栏,包括计算机型号、BIOS版本,以及CPU、内存、硬盘、光驱等主要硬件信息。
相关信息如下图。
top2:出现硬件组态设置下图是硬件组态设置。
主要包括:时间、日期设置,无线网卡、硬盘接口模式、显卡、电耗提示音、因特尔虚拟化技术等设置。
相关详细设置如下图(图中把AHCI写成ACHI了,特此更正)。
top3:调整方法下图是启动项设置。
系统默认的设置是USB KEY,这就是为什么在插上U 盘等移动介质时,计算机无法启动的原因所在。
常用的启动项只有几种,一是硬盘启,二是光驱启动,三是U盘量产启动,四是U盘软启动。
可以对这些启动项进行相应的调整。
调整方法:把光标移动到所需要调整的项,按数字键后面的“一”键,即可向下移动该选项。
top4:开机按F2top5:设置超级用户密码下图是安全设置,包括超级用户密码和普通用户密码设置,以及启动设置与硬盘密码设置。
相关设置如下图所解。
一般来说,只需设置管超级用户密码就行了。
如果硬盘中保存有重要信息,也可以设置硬盘密码。
bios怎么设置bios怎么设置?电脑在安装操作系统之前,需要对bios进行相关的设置,以便系统安装工作顺序进行。
接下来,本文将为大家分享bios设置图解教程,有需要了解的朋友赶紧看看吧。
top1:标准BIOS设置在BIOS设置主页面中,通过方向键选中Standard CMOS Features选项,按Enter键进入BIOS的标准设置页面。
BIOS设置之前,有必要知道一些控制键位功能,如下表所示。
BIOS的标准设置项中可对计算机日期、时间、软驱、光驱等方面的信息进行设置。
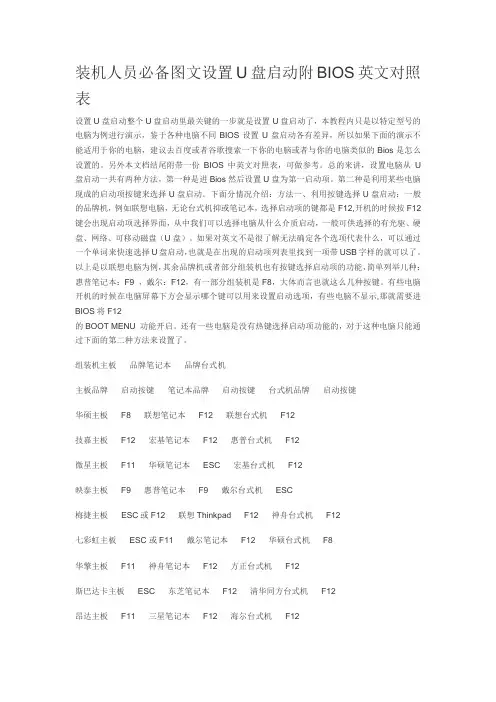
装机人员必备图文设置U盘启动附BIOS英文对照表设置U盘启动整个U盘启动里最关键的一步就是设置U盘启动了,本教程内只是以特定型号的电脑为例进行演示,鉴于各种电脑不同BIOS设置U盘启动各有差异,所以如果下面的演示不能适用于你的电脑,建议去百度或者谷歌搜索一下你的电脑或者与你的电脑类似的Bios是怎么设置的。
另外本文档结尾附带一份BIOS中英文对照表,可做参考。
总的来讲,设置电脑从U 盘启动一共有两种方法,第一种是进Bios然后设置U盘为第一启动项。
第二种是利用某些电脑现成的启动项按键来选择U盘启动。
下面分情况介绍:方法一、利用按键选择U盘启动:一般的品牌机,例如联想电脑,无论台式机抑或笔记本,选择启动项的键都是F12,开机的时候按F12键会出现启动项选择界面,从中我们可以选择电脑从什么介质启动,一般可供选择的有光驱、硬盘、网络、可移动磁盘(U盘)。
如果对英文不是很了解无法确定各个选项代表什么,可以通过一个单词来快速选择U盘启动,也就是在出现的启动项列表里找到一项带USB字样的就可以了。
以上是以联想电脑为例,其余品牌机或者部分组装机也有按键选择启动项的功能,简单列举几种:惠普笔记本:F9 ,戴尔:F12,有一部分组装机是F8,大体而言也就这么几种按键。
有些电脑开机的时候在电脑屏幕下方会显示哪个键可以用来设置启动选项,有些电脑不显示,那就需要进BIOS将F12的BOOT MENU 功能开启。
还有一些电脑是没有热键选择启动项功能的,对于这种电脑只能通过下面的第二种方法来设置了。
组装机主板品牌笔记本品牌台式机主板品牌启动按键笔记本品牌启动按键台式机品牌启动按键华硕主板 F8 联想笔记本 F12 联想台式机 F12技嘉主板 F12 宏基笔记本 F12 惠普台式机 F12微星主板 F11 华硕笔记本 ESC 宏基台式机 F12映泰主板 F9 惠普笔记本 F9 戴尔台式机 ESC梅捷主板 ESC或F12 联想Thinkpad F12 神舟台式机 F12七彩虹主板 ESC或F11 戴尔笔记本 F12 华硕台式机 F8华擎主板 F11 神舟笔记本 F12 方正台式机 F12斯巴达卡主板 ESC 东芝笔记本 F12 清华同方台式机 F12昂达主板 F11 三星笔记本 F12 海尔台式机 F12双敏主板 ESC IBM笔记本 F12 明基台式机 F8翔升主板 F10 富士通笔记本 F12精英主板 ESC或F11 海尔笔记本 F12冠盟主板 F11或F12 方正笔记本 F12富士康主板 ESC或F12 清华同方笔记本 F12顶星主板 F11或F12 微星笔记本 F11铭瑄主板 ESC 明基笔记本 F9盈通主板 F8 技嘉笔记本 F12捷波主板 ESC Gateway笔记本 F12Intel主板 F12 eMachines笔记本 F12杰微主板 ESC或F8 索尼笔记本 ESC致铭主板 F12磐英主板 ESC磐正主板 ESC冠铭主板 F9注意:其它机型请尝试或参考以上品牌常用启动热键方法二、这种方法没有统一的步骤,因为某些BIOS版本不同设置也不同,总的来说方法二也分两种:一种是没有硬盘启动优先级“HardDisk Boot Priority”选项的情况,直接在第一启动设备“First bootdevice”里面选择从U盘启动;另一种是存在硬盘启动优先级“Hard Disk BootPriority”选项的情况,必须在这里选择U盘为优先启动的设备,电脑是把U盘当作硬盘来使用的;然后,再在第一启动设备“First BootDevice”里面选择从硬盘“Hard Disk”或者从U盘启动。
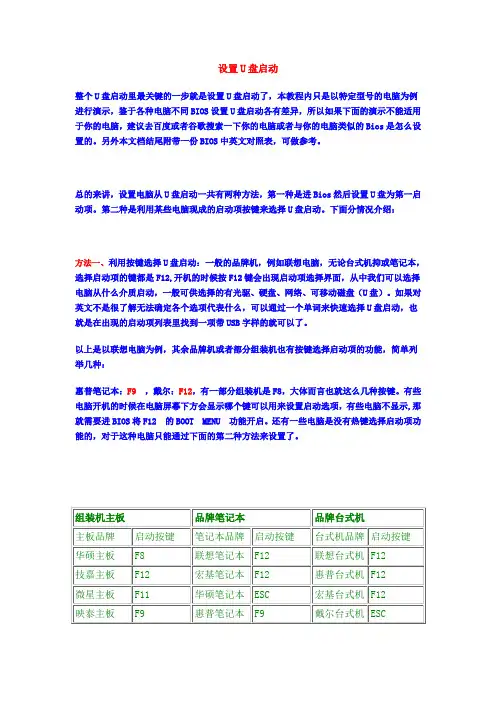
设置U盘启动整个U盘启动里最关键的一步就是设置U盘启动了,本教程内只是以特定型号的电脑为例进行演示,鉴于各种电脑不同BIOS设置U盘启动各有差异,所以如果下面的演示不能适用于你的电脑,建议去百度或者谷歌搜索一下你的电脑或者与你的电脑类似的Bios是怎么设置的。
另外本文档结尾附带一份BIOS中英文对照表,可做参考。
总的来讲,设置电脑从U盘启动一共有两种方法,第一种是进Bios然后设置U盘为第一启动项。
第二种是利用某些电脑现成的启动项按键来选择U盘启动。
下面分情况介绍:方法一、利用按键选择U盘启动:一般的品牌机,例如联想电脑,无论台式机抑或笔记本,选择启动项的键都是F12,开机的时候按F12键会出现启动项选择界面,从中我们可以选择电脑从什么介质启动,一般可供选择的有光驱、硬盘、网络、可移动磁盘(U盘)。
如果对英文不是很了解无法确定各个选项代表什么,可以通过一个单词来快速选择U盘启动,也就是在出现的启动项列表里找到一项带USB字样的就可以了。
以上是以联想电脑为例,其余品牌机或者部分组装机也有按键选择启动项的功能,简单列举几种:惠普笔记本:F9,戴尔:F12,有一部分组装机是F8,大体而言也就这么几种按键。
有些电脑开机的时候在电脑屏幕下方会显示哪个键可以用来设置启动选项,有些电脑不显示,那就需要进BIOS将F12 的BOOT MENU 功能开启。
还有一些电脑是没有热键选择启动项功能的,对于这种电脑只能通过下面的第二种方法来设置了。
方法二、这种方法没有统一的步骤,因为某些BIOS版本不同设置也不同,总的来说方法二也分两种:一种是没有硬盘启动优先级“Hard Disk Boot Priority”选项的情况,直接在第一启动设备“First boot device”里面选择从U盘启动;另一种是存在硬盘启动优先级“Hard Disk Boot Priority”选项的情况,必须在这里选择U盘为优先启动的设备,电脑是把U盘当作硬盘来使用的;然后,再在第一启动设备“First Boot Device”里面选择从硬盘“Hard Disk”或者从U盘启动。
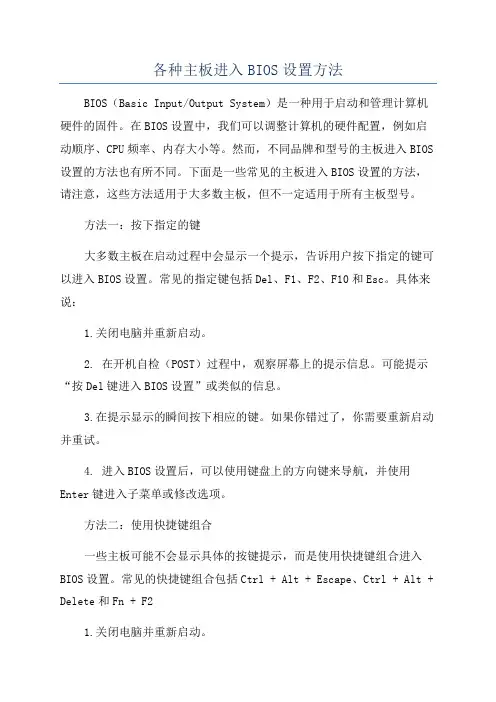
各种主板进入BIOS设置方法BIOS(Basic Input/Output System)是一种用于启动和管理计算机硬件的固件。
在BIOS设置中,我们可以调整计算机的硬件配置,例如启动顺序、CPU频率、内存大小等。
然而,不同品牌和型号的主板进入BIOS 设置的方法也有所不同。
下面是一些常见的主板进入BIOS设置的方法,请注意,这些方法适用于大多数主板,但不一定适用于所有主板型号。
方法一:按下指定的键大多数主板在启动过程中会显示一个提示,告诉用户按下指定的键可以进入BIOS设置。
常见的指定键包括Del、F1、F2、F10和Esc。
具体来说:1.关闭电脑并重新启动。
2. 在开机自检(POST)过程中,观察屏幕上的提示信息。
可能提示“按Del键进入BIOS设置”或类似的信息。
3.在提示显示的瞬间按下相应的键。
如果你错过了,你需要重新启动并重试。
4. 进入BIOS设置后,可以使用键盘上的方向键来导航,并使用Enter键进入子菜单或修改选项。
方法二:使用快捷键组合一些主板可能不会显示具体的按键提示,而是使用快捷键组合进入BIOS设置。
常见的快捷键组合包括Ctrl + Alt + Escape、Ctrl + Alt + Delete和Fn + F21.关闭电脑并重新启动。
2.在开机自检(POST)过程中,使用指定的快捷键组合。
如果你不确定,请重启并尝试其他组合。
3. 进入BIOS设置后,同样可以使用键盘上的方向键和Enter键来导航和修改选项。
方法三:使用操作系统菜单一些操作系统也提供了直接进入BIOS设置的选项。
例如,Windows 10的“高级启动选项”和“设置”菜单中的“高级启动”选项。
1.在操作系统中打开菜单。
2.寻找一个包含“高级启动”选项的菜单或设置。
3.选择“进入BIOS设置”或类似的选项。
4.重启电脑后将直接进入BIOS设置界面。
其他注意事项:1.进入BIOS设置后,请注意不要修改不熟悉或不了解的选项,以免造成不必要的问题。
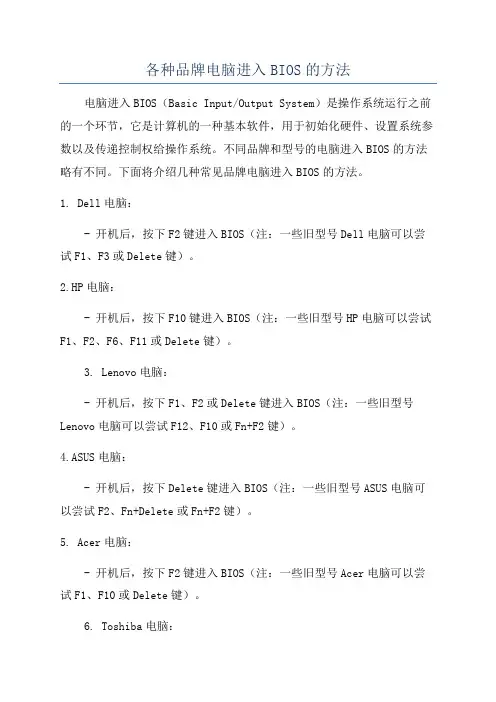
各种品牌电脑进入BIOS的方法电脑进入BIOS(Basic Input/Output System)是操作系统运行之前的一个环节,它是计算机的一种基本软件,用于初始化硬件、设置系统参数以及传递控制权给操作系统。
不同品牌和型号的电脑进入BIOS的方法略有不同。
下面将介绍几种常见品牌电脑进入BIOS的方法。
1. Dell电脑:- 开机后,按下F2键进入BIOS(注:一些旧型号Dell电脑可以尝试F1、F3或Delete键)。
2.HP电脑:- 开机后,按下F10键进入BIOS(注:一些旧型号HP电脑可以尝试F1、F2、F6、F11或Delete键)。
3. Lenovo电脑:- 开机后,按下F1、F2或Delete键进入BIOS(注:一些旧型号Lenovo电脑可以尝试F12、F10或Fn+F2键)。
4.ASUS电脑:- 开机后,按下Delete键进入BIOS(注:一些旧型号ASUS电脑可以尝试F2、Fn+Delete或Fn+F2键)。
5. Acer电脑:- 开机后,按下F2键进入BIOS(注:一些旧型号Acer电脑可以尝试F1、F10或Delete键)。
6. Toshiba电脑:- 开机后,按下F2键进入BIOS(注:一些旧型号Toshiba电脑可以尝试F1、ESC或Delete键)。
7. Sony电脑:- 开机后,按下F2键进入BIOS(注:一些旧型号Sony电脑可以尝试F1或F3键)。
8. Apple电脑:- 开机后,按住Option键不放,待出现启动菜单后,选择“EFI Boot”项,进入BIOS(注:Mac电脑没有传统意义上的BIOS,而是使用EFI(Extensible Firmware Interface)作为引导程序)。
9. Gigabyte电脑:- 开机后,按下Delete键进入BIOS(注:一些旧型号Gigabyte电脑可以尝试F1、F2或F10键)。
以上是一些常见品牌电脑进入BIOS的方法,但由于不同型号可能存在差异,所以具体可以参考电脑的用户手册或通过引擎查询相关信息寻找进入BIOS的方法。

电脑安装BIOS进入方法及设置内容BIOS是加载在电脑硬件系统上的最基本的软件代码,中文名称为:基本输出输入系统!BIOS主要有两大类,分别是AWARD BIOS和AMI BIOS。
BIOS的正确设置对于提高电脑系统性能有很大的作用,接着来让我们一起看看各大电脑进入BIOS的按键及举例主流AMI BIOS主菜单设置的内容!进入bios的方式在开机出现logo的时候连续按对应的按键来进入bios1.普通电脑2.品牌电脑bios主菜单设置内容一.Main(标准设定)标准设定菜单可对基本的系统配置进行设定,如时间,日期,语言等。
System Information(系统信息)这里显示系统基本硬件信息。
二.Advanced(高级设置)Bios的核心设置,建议新手不要盲目设置,其直接关系系统的稳定和硬件的安全,适合高级用户设置。
1.JumperFree Configuration(免跳线配置)是华硕主板特有的项目,jumperfree,直译成中文就是免跳线的意思。
所以,这个项目是免跳线设置的项目。
不过其他厂商推出的产品也基本都是有这个项目的,只是名字一般不叫jumperfree configration。
B Configuration(USB装置设置)USB端口装置设定,这里不多讲了,只是那个传输模式里面有个FullSpeed和HiSpeed,如果大家是USB2.0的就把它设置成HiSpeed,FullSpeed是模拟高速传输,没有HiSpeed的快!3.CPU Configuration (CPU设定)本项目可以让你知道CPU的各项指数和更改CPU的相关设定。
4.Chipset(高级芯片组特征设置)使用此菜单可以修改芯片组寄存器的值,优化系统的性能表现。
5.OnBoard Devices Configuration(集成设备设定)是管理各种主板集成硬件设施的一些选项,用户基本上不用更改其设置!6. PCI Pnp(即插即用设备设置)是设置即插即用和PCI的高级设定项目,一般用户不需要改动任何项目,都保持默认就可以了。
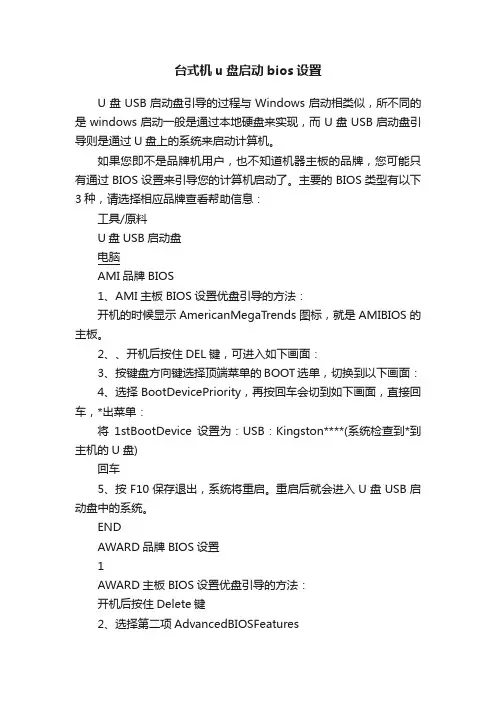
台式机u盘启动bios设置U盘USB启动盘引导的过程与Windows启动相类似,所不同的是windows启动一般是通过本地硬盘来实现,而U盘USB启动盘引导则是通过U盘上的系统来启动计算机。
如果您即不是品牌机用户,也不知道机器主板的品牌,您可能只有通过BIOS设置来引导您的计算机启动了。
主要的BIOS类型有以下3种,请选择相应品牌查看帮助信息:工具/原料U盘USB启动盘电脑AMI品牌BIOS1、AMI主板BIOS设置优盘引导的方法:开机的时候显示AmericanMegaTrends图标,就是AMIBIOS的主板。
2、、开机后按住DEL键,可进入如下画面:3、按键盘方向键选择顶端菜单的BOOT选单,切换到以下画面:4、选择BootDevicePriority,再按回车会切到如下画面,直接回车,*出菜单:将1stBootDevice设置为:USB:Kingston****(系统检查到*到主机的U盘)回车5、按F10保存退出,系统将重启。
重启后就会进入U盘USB启动盘中的系统。
ENDAWARD品牌BIOS设置1AWARD主板BIOS设置优盘引导的方法:开机后按住Delete键2、选择第二项AdvancedBIOSFeatures3、选择FirstBootDevice并回车4、*出选择菜单后,选择你所*入的U盘,一般为USBHDD。
选择后按F10保存,回车,退出ENDPhoenix品牌BIOS设置Phoenix主板BIOS设置优盘引导的方法:开机后按Delete键进入BIOS设置,按左右键选择BOOT菜单,出现如下画面:选择BootDevicePriority并回车,出现下面的画面:选择你所USBHDD,按F10,*出确认菜单的话,请按回车。
系统重启并进入U盘内的系统。
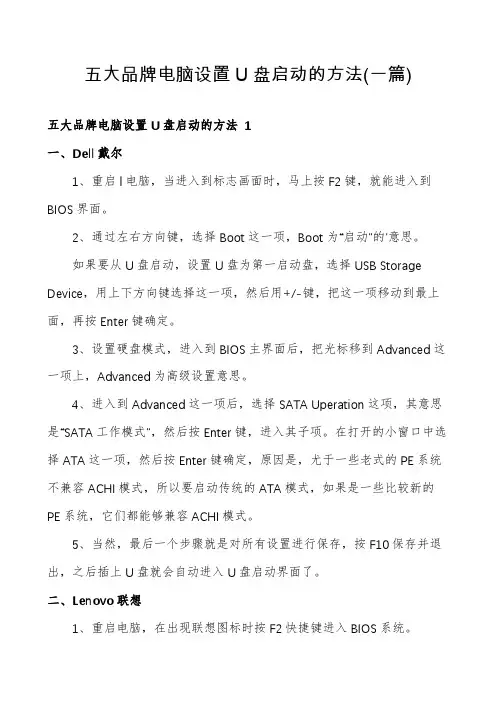
五大品牌电脑设置U盘启动的方法(一篇)五大品牌电脑设置U盘启动的方法 1一、Dell戴尔1、重启l电脑,当进入到标志画面时,马上按F2键,就能进入到BIOS界面。
2、通过左右方向键,选择Boot这一项,Boot为“启动”的'意思。
如果要从U盘启动,设置U盘为第一启动盘,选择USB Storage Device,用上下方向键选择这一项,然后用+/-键,把这一项移动到最上面,再按Enter键确定。
3、设置硬盘模式,进入到BIOS主界面后,把光标移到Advanced这一项上,Advanced为高级设置意思。
4、进入到Advanced这一项后,选择SATA Uperation这项,其意思是“SATA工作模式”,然后按Enter键,进入其子项。
在打开的小窗口中选择ATA这一项,然后按Enter键确定,原因是,尤于一些老式的PE系统不兼容ACHI模式,所以要启动传统的ATA模式,如果是一些比较新的PE系统,它们都能够兼容ACHI模式。
5、当然,最后一个步骤就是对所有设置进行保存,按F10保存并退出,之后插上U盘就会自动进入U盘启动界面了。
二、Lenovo联想1、重启电脑,在出现联想图标时按F2快捷键进入BIOS系统。
2、然后选择Boot,选择”USB Boot“,并按”Enter回车“把USB boot 设置为Enabled,用上下键选择“USB HDD”,再按快捷键F6,就可以把U盘设置为U盘第一启动盘了。
3、最后按F10快捷键保存。
三、ASUS华硕笔记本1.按开机键,等待电脑出现开机画面的时候按F2键进入BIOS设置界面。
2.在BIOS设置界面中,通过左右方向键移动光标,将界面切换到“Boot”项。
3.然后在“Boot”栏界面中找到“boot option #1”。
4.通过上下方向键移动光标,选中“bootoption #1”按回车键,在弹出的“boot option #1”小窗口中选择u盘启动选项回车确认。
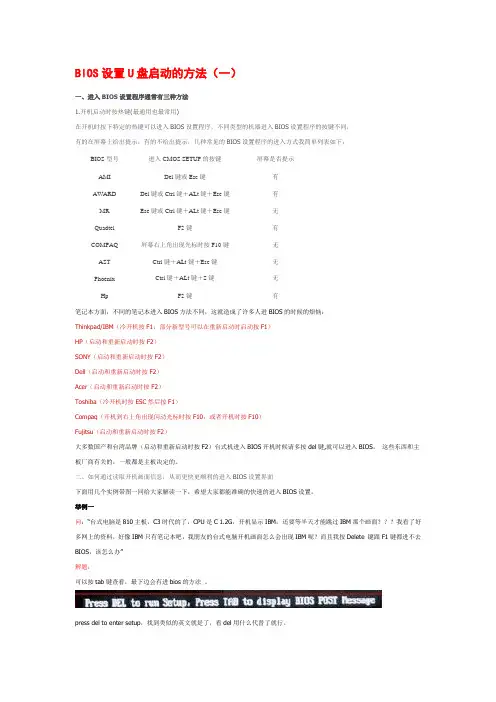
BIOS设置U盘启动的方法(一)一、进入BIOS设置程序通常有三种方法1.开机启动时按热键(最通用也最常用)在开机时按下特定的热键可以进入BIOS设置程序,不同类型的机器进入BIOS设置程序的按键不同,有的在屏幕上给出提示,有的不给出提示,几种常见的BIOS设置程序的进入方式我简单列表如下:BIOS型号进入CMOS SETUP的按键屏幕是否提示AMI Del键或Esc键有AWARD Del键或Ctrl键+ALt键+Esc键有MR Esc键或Ctrl键+ALt键+Esc键无Quadtel F2键有COMPAQ 屏幕右上角出现光标时按F10键无AST Ctrl键+ALt键+Esc键无Phoenix Ctrl键+ALt键+S键无Hp F2键有笔记本方面,不同的笔记本进入BIOS方法不同,这就造成了许多人进BIOS的时候的烦恼:Thinkpad/IBM(冷开机按F1,部分新型号可以在重新启动时启动按F1)HP(启动和重新启动时按F2)SONY(启动和重新启动时按F2)Dell(启动和重新启动时按F2)Acer(启动和重新启动时按F2)Toshiba(冷开机时按ESC然后按F1)Compaq(开机到右上角出现闪动光标时按F10,或者开机时按F10)Fujitsu(启动和重新启动时按F2)大多数国产和台湾品牌(启动和重新启动时按F2)台式机进入BIOS开机时候请多按del键,就可以进入BIOS。
这些东西和主板厂商有关的,一般都是主板决定的。
二、如何通过读取开机画面信息,从而更快更顺利的进入BIOS设置界面下面用几个实例带图一同给大家解读一下,希望大家都能准确的快速的进入BIOS设置。
举例一问:“台式电脑是810主板,C3时代的了,CPU是C 1.2G,开机显示IBM,还要等半天才能跳过IBM那个画面???我看了好多网上的资料,好像IBM只有笔记本吧,我朋友的台式电脑开机画面怎么会出现IBM呢?而且我按Delete 键跟F1键都进不去BIOS,该怎么办”解题:可以按tab键查看,最下边会有进bios的方法。
不同品牌和类型电脑进入Bios按键一览表
不同品牌和类型电脑进入Bios按键一览表
电脑那些事儿
2016-12-30 23:51:19
PC
阅读(2087)
评论(19)
声明:本文由入驻搜狐公众平台的作者撰写,除搜狐官方账号外,观点仅代表作者本人,不代表搜狐立场。
举报
熟悉电脑的小伙伴都知道,有时候我们准备重装系统前调节第一启动项或者修改一些其他设置时,都需要进入Bios,可是不同品牌或类型的电脑进入Bios的按键是不同的,那么你的电脑究竟按什么键才能进入Bios呢?“电脑那些事儿”今天给大家带来了《不同品牌和类型电脑进入Bios按键一览表》,希望对你有帮助哦~。
主板进入bios设置U盘启动方法步骤Intel主板进入bios设置U盘启动方法步骤1、启动电脑,按f2或del键进入bios界面。
2、切换到boot选项,选择“HardD riveOrder”,回车确认。
3、接着在弹出的选项框中,选择u盘名称,回车确定,按F10保存设置即可。
hp惠普笔记本怎么进入bios设置u盘启动装系统1、首先打开笔记本,笔记本要确保处于关机的状态,设置bios就是要在关机的前提下进行的。
2、然后在笔记本的usb口插入要优先启动的U盘,要安装系统的话前提是u 盘里已经做好了系统程序。
3、接着来到键盘的界面,最上边一排是f1-f12.在里边找到f10,hp笔记本要进入bios需要按f10才可以进入,开机启动笔记本,然后不停按f10,直到进入bios界面就可以停止按了。
4、接下来在bios的设置界面找到系统设置选项,这里是第三个选项:5、然后在系统设置的界面下边找到启动选项,在启动选项的前面会有个小三角,这说明此选项会有子选项,选中后按回车键enter。
6、然后就会弹出很多关于启动选项的设置选项,在下边会有两个开机顺序的选择,这里要用uefi模式就选择这个,一般旧的笔记本就会传统模式的就可以了,选择u盘/usb硬盘选项,然后按键盘上的f6键,这里f6是向上调节的意思,把选项调节到第一位。
7、设置完成后就按快捷键f10,意思是保存并退出,这是所有bios设置通用的功能按键,在弹出的提示窗口选择是就可以了。
8、然后电脑就自动重启,自动进入到u盘的启动了,在启动的界面选择u盘里边的系统选项,然后一路启动就进入了U盘的系统了。
9、完成。
华硕主板电脑BIOS设置U盘启动教程1、首先进入BIOS界面,华硕一般按快捷键F8,进入BIOS后,找到“启动”栏目,并且在该栏目下找到“安全启动”选项,回车进入,如下图所示:2、进入安全启动菜单后,可以看到“安全启动状态”是“开启”的并且无法关闭,这时,我们需要找到“密钥管理”,回车进入,如下图所示:3、在密钥管理中,找到“清除安全启动密钥”的选项,回车,清除后返回上一页,然后就可以看到“安全启动状态”已经关闭了,如下图所示:4、完成一上步骤后,按F10保存设置并重启电脑,再次按出快捷启动项F8,选择U盘后就可以U盘启动进入PE系统了。
电脑怎么进入BIOS并设置U盘启动电脑进入bios并设置u盘启动方法一、通过快捷键设置u盘启动。
(重要提醒:选择热键前,请先插入u盘)(1) 首先使用u当家u盘启动盘制作工具,制作成一个u盘启动盘,u当家兼容性好,启动成功率高!(2) 接下来在面查找适合您当前使用的主板品牌或笔记本品牌的快捷键,然后重新启动电脑。
(3) 电脑刚开机的时候按住这个快捷启动按键,选择您当前所使用的u盘,就可以进入“u当家u盘装系统”启动的界面。
(4) 选择进入u当家03pe或u当家win8pe系统后通过桌面的“u当家一键快速装机工具”就可以安装系统了。
(例如:华硕主板快捷启动按键为:f8,刚开机按住f8按键选择u盘型号即可启动成功)注意:如果按了快捷键后没有任何反映,那么刚开机的时候请仔细看电脑屏幕,会有按键提示的。
然后记住这个按键,重新启动电脑,在刚开机时按住“屏幕提示的快捷键”即可进入u当家启动盘界面。
一般的品牌机,例如联想电脑,无论台式机或笔记本,选择启动项的键都是f12,开机的时候按f12键会出现启动项选择界面,从中我们可以选择电脑从什么介质启动,一般可供选择的有光驱、硬盘、网络、可移动磁盘(u盘)。
如果对英文不是很了解无法确定各个选项代表什么,可以通过一个单词来快速选择u盘启动,也就是在出现的启动项列表里找到一项带usb字样的就可以了。
现在市场上没一种主板进入bios的方法不一样,这里就先给大家看一下市场上常见的主板进入bios的启动热键,标准还是要以说明书为准进入bios的方法是开机后按启动热键,为了能够顺利的进去,建议多按几次,直到进入了bios为止二、设置u盘启动现在以phoenix – awardbios(2010年以后)主板为例,开机之前请先插好u盘启动盘(有的主板不需要先插入)开机后按del进入bios后是这个界面,点击第二项(advanced bios features)进去后选择第三项(hard disk boot priority)然后选择第一项,然后用“+”“-”来选择,要把u盘选在上面完成上一步后,再选择第一启动设备(first boot device):该版本的bios这里没有u盘的“usb-hdd”、“usb-zip”同类的选项,选择移动设备“removable”也不能正常启动。
教你U盘做系统不同品牌电脑进入主板BIOS方法
BIOS(即:基本输入输出系统)用于电脑开机运行系统各组件时的自我检测,以及加载系统启动引导程序,BIOS设置决定系统以什么方式启动,比如硬盘启动、U盘启动等,另外BIOS控制了电脑所有的低级功能,很多系统设置需进入BIOS界面才能更改。
进入BIOS的方法因电脑品牌类型不同而有所差异,不同品牌电脑进入BIOS的方法!
联想笔记本怎么进入BIOS
一、进入BIOS设置主要按键:DEL, ESC, F1, F2, F8, F9, F10, F12
二、不同主板台式机进入BIOS按键:
Award BIOS:按“Del”键
AMI BIOS:按“Del”或“ESC”键
Phoenix BIOS:按“F2”键
三、品牌台式机以及笔记本电脑进入BIOS按键:
ibm(冷开机按f1,部分新型号可以在重新启动时启动按f1)
hp(启动和重新启动时按f2)
sony(启动和重新启动时按f2)
dell(启动和重新启动时按f2)
acer(启动和重新启动时按f2)
toshiba(冷开机时按esc然后按f1)
hp compaq(开机到右上角出现闪动光标时按f10,或者开机时按f10)
fujitsu(启动和重新启动时按f2)
Samsung(启动和重新时按f2)
大多数中国大陆国产和台湾品牌(启动和重新启动时按f2)
四、开机进入BIOS设置界面步骤:
1、按下电源键开机或重新启动,多数电脑会出现品牌LOGO界面,会提示进入BIOS的按键,以下图为例子,进入BIOS按键为DEL;
2、按下键盘上的DEL键,这时候电脑就会进入BIOS设置主界面,通过↑↓←→方向键选择设置选项。
各品牌进入bios方法戴尔dell —Latitude系列笔记本一、L atitude C. CP、CS 系列:1、启动计算机,当看到DELL启动画面时,按“F2”键进入BIOS:2、按“Alt+F”可恢复CMOS原始设置,按完此组合键之后如果听到一声淸脆的“Bi”声,表示操作成功。
二、L atitude L 系列:1、启动计算机,当看到DELL启动画面时,按“F2”键进入BIOS:2、按"Alt+F"组合键可恢复CMOS原始设置,按完此组合键之后如果听到一声淸脆的“Bi” 声,表示操作成功。
戴尔dell —Inspiron系列笔记本一、I nspiron 5000 (e)> Inspiron 2100^ Inspiron 2500:1、启动计算机,当看到DELL启动画而时,按"F2”键进入BIOS:2、进入BIOS后,按“F9”可恢复CMOS原始设置。
二、D ell -其它Inspiron 机型:1、启动计算机,当看到DELL启动画面时,按“F2”键进入BIOS:2、按“Alt+F”组合键可恢复CMOS原始设置,按完此组合键之后如果听到一声清脆的“Bi” 声,表示操作成功。
1.ThinkPad 315ED开机后,当看到屏幕上岀现ThinkPad标志时,快速按下F2键即可进入BIOS。
2.ThinkPad 365X/XD 系列ThinkPad 380 系列ThinkPad 560 系列ThinkPad 600 系列ThinkPad 755 系列ThinkPad 760 系列、765 系列ThinkPad 770 系列针对上述系列的本本,可以在开机时按住F1键不放,直到屏幕上岀现Easy Setup画而为止。
3.ThinkPad 240 系列ThinkPad 390 系列ThinkPad 570 系列ThinkPad i 系列1400ThinkPad i 系列1200ThinkPad A 系列ThinkPad T 系列ThinkPad X 系列ThinkPad R 系列开机后,当看到屏幕上岀现ThinkPad标志时,快速按下F1键即可进入BIOS。
电脑主板BIOS设置教程电脑主板的BIOS设置对于电脑的性能优化和硬件兼容性非常重要。
正确的BIOS设置可以提升电脑的运行速度,解决硬件冲突问题,甚至还能增加系统的稳定性。
在这篇文章中,我将为大家详细介绍电脑主板BIOS设置的方法和技巧,帮助大家轻松搞定各种问题。
一、进入BIOS设置界面在进行BIOS设置之前,首先需要进入BIOS设置界面。
通常情况下,只需要在电脑开机启动时按下相应的按键即可进入。
不同的电脑品牌和型号可能有所不同,一般来说,常见的按键有Delete、F2、F10等。
在开机的瞬间,屏幕上会有提示信息告诉你应该按哪个键进入BIOS设置界面。
一旦按下了正确的按键,你就会进入到BIOS设置界面。
二、BIOS设置界面的常见选项1. 主板信息在BIOS设置界面的最开始,一般会显示主板的品牌、型号、序列号等信息。
这些信息可以帮助你确认自己的电脑型号,以及了解到目前使用的是什么版本的BIOS。
2. 时间和日期设置在电脑开机后,系统的时间和日期会显示在右下角的系统托盘中。
在BIOS设置界面中,你可以调整和校准系统的时间和日期。
确保时间和日期的准确性对于一些软件和网络服务的正常运行至关重要。
3. 引导顺序设置在电脑启动时,BIOS会按照一定的顺序依次读取各个存储设备上的操作系统。
在BIOS设置界面中,你可以调整这个引导顺序。
如果你安装了多个操作系统或者有多个引导选项,你可以通过调整引导顺序来选择默认启动的操作系统或者引导选项。
4. CPU和内存设置在BIOS设置界面中,你可以对CPU和内存进行一些基本的设置。
例如,你可以调整CPU的工作频率和电压,提升电脑的性能;你也可以调整内存的工作频率和时序,提高内存的运行速度和稳定性。
5. 设备和接口设置在BIOS设置界面中,你还可以对各种设备和接口进行设置。
例如,你可以启用或禁用某个USB接口,调整硬盘的运行模式,设置显卡的参数等等。
这些设置可以根据你自己的需求进行调整,以达到最佳的硬件兼容性和性能表现。
以下讲讲各类品牌电脑的进入CMOS设置的方法,同时介绍下进入BIOS后的设置U盘启动的技巧。
一、进入电脑BIOS设置U盘启动参照表
如果你感觉到设置cmos比较麻烦困难,可以参考以下热键启动。
根据不同的电脑类型,选择热键,直接启动一键U盘装系统工具(重要提醒:选择热键前,请先插入U盘)
Intel主板F12 eMachines笔
记本
F12
杰微主板ESC或F8 索尼笔记本ESC
致铭主板F12 苹果笔记本长按“option”键
磐英主板ESC
磐正主板ESC
冠铭主板F9
注意:其它机型请尝试或参考以上品牌常用启动热键
(注意:苹果笔记本,开机/重启时按住“option”键[即Alt键]不放,进入选择启动方式。
)
二、设置U盘启动,不同BIOS设置U盘启动方法如下:
1、Phoenix – AwardBIOS(2010年之后的电脑):
图1
上图1:开机按Del键进入该BIOS设置界面,选择高级BIOS设置Advanced BIOS Features
图2
上图2:高级BIOS设置(Advanced BIOS Features)界面,首先选择硬盘启动优先级:Hard Disk Boot Priority
图3
上图3:硬盘启动优先级(Hard Disk Boot Priority)选择:使用小键盘上的加减号“+、-”来选择与移动设备,将U盘选择在最上面。
然后,按ESC键退出,回到图2
的设置界面。
图4
上图4:再选择第一启动设备(First Boot Device):该版本的BIOS这里没有U盘的“USB-HDD”、“USB-ZIP”之类的选项,经尝试选择移动设备“Removable”不能启动,但选择“Hard Disk”可以启动电脑。
2、旧的Award BIOS(2009年电脑主板):
图1-1
上图1-1:开机按Del键进入该BIOS设置界面,选择高级BIOS设置:Advanced BIOS Features
图2-1
上图2-1:高级BIOS设置(Advanced BIOS Features)界面,首先选择硬盘启动优先级:
Hard Disk Boot Priority 。
图3-1
上图3-1:硬盘启动优先级(Hard Disk Boot Priority)选择:使用小键盘上的加减号“+、-”来选择与移动设备,将U盘选择在最上面。
然后,按ESC键退出,回到图2-1的设置界面。
图4-1
上图4-1:在第一启动设备(First Boot Device)这里,有U盘的USB-ZIP、USB-HDD之类的选项,我们既可以选择“Hard Disk”,也可以选择“USB-HDD”之类的选项,来启动电脑。
3、2002年电脑主板的一款BIOS:
图1-2
上图1-2 选择Boot菜单界面设置U盘启动
图2-2
上图2-2 :启动优先级设备选择(Boot Device Priority)在第一启动设备(1st
Boot Device)里选择U盘。
如果在图1-2的硬盘驱动器“Hard Disk Drives”里面还没选择U盘为第一启动设备,那么这里就不存在和显示U盘,如上图2-2所示,但可以选择移动设备“Removable Dev.”作为第一启动设备;
图3-2
上图3-2 硬盘驱动器“Hard Disk Drives”选择:选择U盘为第一启动设备“1st Drive”。
如果先在“Hard Disk Drives”里面选择U盘为第一启动设备,如图3-2所示,那么这里就会显示有U盘,那就选择U盘为第一启动设备,如图4-2所示。
图4-2
上图4-2 :当我们首先在图3的硬盘驱动器“Hard Disk Drives”中选择U盘为第一启动设备“1st Drive”以后,启动优先级设备选择(Boot Device Priority)里面才会显示U盘,然后我们优先选择U盘作为第一启动设备(1st Boot Device)
如还未能解决问题,或碰到其他更另类的问题可跟帖。
本文来自:装机吧论坛/thread-743-1-1.html。