CoolEditProv简单录音教程
- 格式:docx
- 大小:2.00 MB
- 文档页数:11
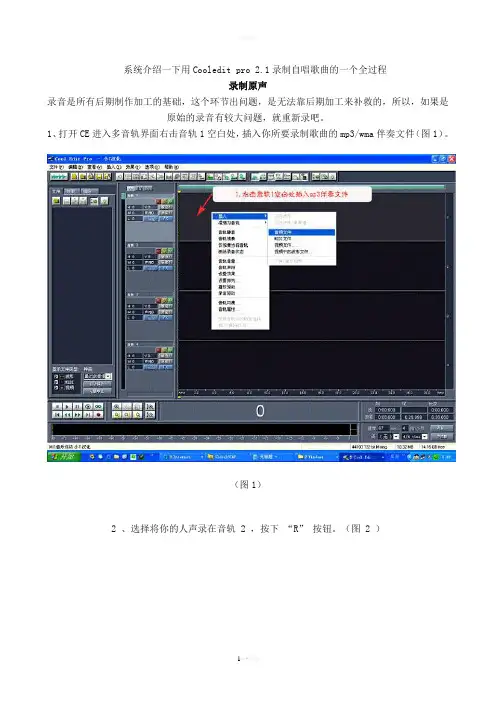
系统介绍一下用Cooledit pro 2.1录制自唱歌曲的一个全过程录制原声录音是所有后期制作加工的基础,这个环节出问题,是无法靠后期加工来补救的,所以,如果是原始的录音有较大问题,就重新录吧。
1、打开CE进入多音轨界面右击音轨1空白处,插入你所要录制歌曲的mp3/wma伴奏文件(图1)。
(图1)2 、选择将你的人声录在音轨 2 ,按下“R”按钮。
(图 2 )(图 2 )3 、按下左下方的红色录音键,跟随伴奏音乐开始演唱和录制。
(图 3 )(图 3 )4 、录音完毕后,可点左下方播音键进行试听,看有无严重的出错,是否要重新录制(图 4 )(图 4 )5 、双击音轨 2 进入波形編辑界面(图 5 ),将你录制的原始人声文件保存为 mp3pro 格式(图6 图7 ),以前的介绍中是让大家存为 wav 格式,其实 wma/mp3 也是绝对可以的,并且可以节省大量空间。
(图 5 )(图 6)(图 7 )(注)需要先说明一下的是:录制时要关闭音箱,通过耳机来听伴奏,跟着伴奏进行演唱和录音,录制前,一定要调节好你的总音量及麦克音量,这点至关重要!麦克的音量最好不要超过总音量大小,略小一些为佳,因为如果麦克音量过大,会导致录出的波形成了方波,这种波形的声音是失真的,这样的波形也是无用的,无论你水平多么高超,也不可能处理出令人满意的结果的。
另:如果你的麦克总是录入从耳机中传出的伴奏音乐的声音,建议你用普通的大话筒,只要加一个大转小的接头即可直接在电脑上使用,你会发现录出的效果要干净的多。
降噪是至关重要的一步,做的好有利于下面进一步美化你的声音,做不好就会导致声音失真,彻底破坏原声。
单单这一步就足以独辟篇幅来专门讲解,大家清楚这一点就行了。
1. 点击左下方的波形水平放大按钮(带 + 号的两个分别为水平放大和垂直放大)放大波形,以找出一段适合用来作噪声采样波形(图 8 )。
(图 8 )2. 点鼠标左键拖动,直至高亮区完全覆盖你所选的那一段波形(图 9 )(图 9 )3. 右单击高亮区选“复制为新的”,将此段波形抽离出来(图 10 )。
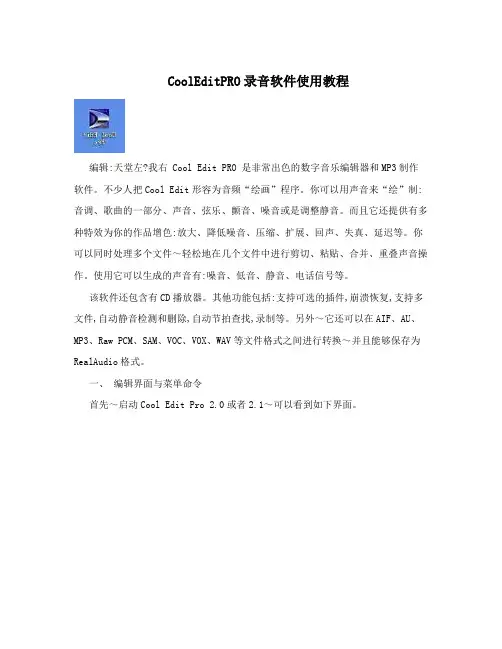
CoolEditPRO录音软件使用教程编辑:天堂左?我右 Cool Edit PRO 是非常出色的数字音乐编辑器和MP3制作软件。
不少人把Cool Edit形容为音频“绘画”程序。
你可以用声音来“绘”制:音调、歌曲的一部分、声音、弦乐、颤音、噪音或是调整静音。
而且它还提供有多种特效为你的作品增色:放大、降低噪音、压缩、扩展、回声、失真、延迟等。
你可以同时处理多个文件~轻松地在几个文件中进行剪切、粘贴、合并、重叠声音操作。
使用它可以生成的声音有:噪音、低音、静音、电话信号等。
该软件还包含有CD播放器。
其他功能包括:支持可选的插件,崩溃恢复,支持多文件,自动静音检测和删除,自动节拍查找,录制等。
另外~它还可以在AIF、AU、MP3、Raw PCM、SAM、VOC、VOX、WAV等文件格式之间进行转换~并且能够保存为RealAudio格式。
一、编辑界面与菜单命令首先~启动Cool Edit Pro 2.0或者2.1~可以看到如下界面。
如果看到的是上图~就点一下左上角指示位置切换为波形编辑界面~如下图所示。
对于初学者而言~使用波形界面编辑~既能享受到这个软件的强大功能~也不会被众多的功能搞得眼花缭乱。
常用菜单命令介绍:文件菜单:此菜单中包含了常用的新建、打开、关闭、存储、另存为、追加等命令。
追加:是将打开的音频文件接在已打开的文件尾部~这样2个音频文件就拼接成一个大的音频波形文件了~适合于进行多个录音的拼接~注意拼接的文件格式要相同。
临时空间设置:进行音频编辑时~会产生大量的临时文件~让电脑运行速度减慢~我们可以在这里清空它。
编辑菜单:此菜单中包含了一些常用的复制、粘帖、删除、格式、定位、提示、转换等命令。
开启撤销/重做:可以撤销上一步进行的操作。
重复上次操作:重复最后一次操作命令。
设置当前剪贴板:可以选择当前使用的剪贴板。
Cool Edit Pro自己有5个~再加Windows系统的1个~一共可以选择6个剪贴板~但一次只能选1个。
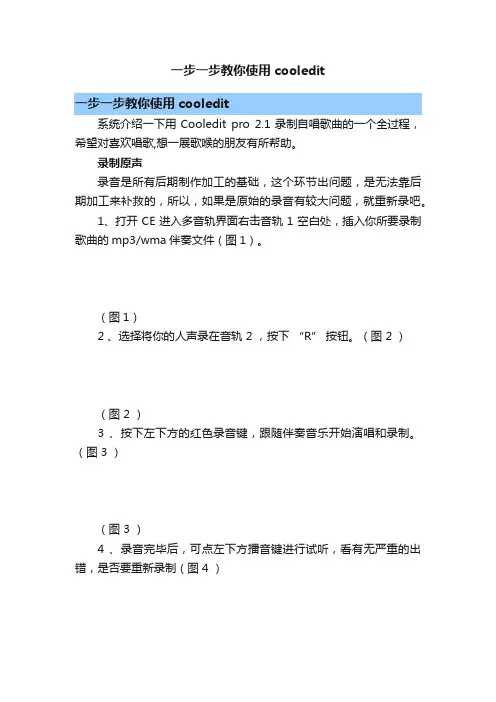
一步一步教你使用cooledit一步一步教你使用cooledit系统介绍一下用Cooledit pro 2.1录制自唱歌曲的一个全过程,希望对喜欢唱歌,想一展歌喉的朋友有所帮助。
录制原声录音是所有后期制作加工的基础,这个环节出问题,是无法靠后期加工来补救的,所以,如果是原始的录音有较大问题,就重新录吧。
1、打开CE进入多音轨界面右击音轨1空白处,插入你所要录制歌曲的mp3/wma伴奏文件(图1)。
(图1)2 、选择将你的人声录在音轨 2 ,按下“R”按钮。
(图 2 )(图 2 )3 、按下左下方的红色录音键,跟随伴奏音乐开始演唱和录制。
(图 3 )(图 3 )4 、录音完毕后,可点左下方播音键进行试听,看有无严重的出错,是否要重新录制(图 4 )(图 4 )5 、双击音轨 2 进入波形編辑界面(图 5 ),将你录制的原始人声文件保存为 mp3pro 格式(图6 图7 ),以前的介绍中是让大家存为 wav 格式,其实 wma/mp3 也是绝对可以的,并且可以节省大量空间。
(图 5 )(图 6)(图 7 )(注)需要先说明一下的是:录制时要关闭音箱,通过耳机来听伴奏,跟着伴奏进行演唱和录音,录制前,一定要调节好你的总音量及麦克音量,这点至关重要!麦克的音量最好不要超过总音量大小,略小一些为佳,因为如果麦克音量过大,会导致录出的波形成了方波,这种波形的声音是失真的,这样的波形也是无用的,无论你水平多么高超,也不可能处理出令人满意的结果的。
另:如果你的麦克总是录入从耳机中传出的伴奏音乐的声音,建议你用普通的大话筒,只要加一个大转小的接头即可直接在电脑上使用,你会发现录出的效果要干净的多。
降噪是至关重要的一步,做的好有利于下面进一步美化你的声音,做不好就会导致声音失真,彻底破坏原声。
单单这一步就足以独辟篇幅来专门讲解,大家清楚这一点就行了。
1. 点击左下方的波形水平放大按钮(带 + 号的两个分别为水平放大和垂直放大)放大波形,以找出一段适合用来作噪声采样波形(图8 )。
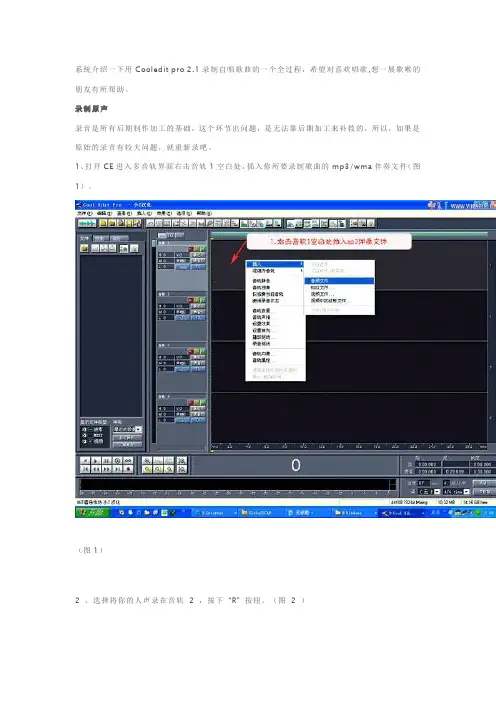
系统介绍一下用Cooledit pro 2.1录制自唱歌曲的一个全过程,希望对喜欢唱歌,想一展歌喉的朋友有所帮助。
录制原声录音是所有后期制作加工的基础,这个环节出问题,是无法靠后期加工来补救的,所以,如果是原始的录音有较大问题,就重新录吧。
1、打开CE进入多音轨界面右击音轨1空白处,插入你所要录制歌曲的mp3/wma伴奏文件(图1)。
(图1)2 、选择将你的人声录在音轨 2 ,按下“R” 按钮。
(图 2 )(图 2 )3 、按下左下方的红色录音键,跟随伴奏音乐开始演唱和录制。
(图 3 )(图 3 )4 、录音完毕后,可点左下方播音键进行试听,看有无严重的出错,是否要重新录制(图 4 )5 、双击音轨2 进入波形編辑界面(图5 ),将你录制的原始人声文件保存为mp3pro 格式(图6 图7 ),以前的介绍中是让大家存为wav 格式,其实wma/mp3 也是绝对可以的,并且可以节省大量空间。
(图5 )(图6)(图7 )(注)需要先说明一下的是:录制时要关闭音箱,通过耳机来听伴奏,跟着伴奏进行演唱和录音,录制前,一定要调节好你的总音量及麦克音量,这点至关重要!麦克的音量最好不要超过总音量大小,略小一些为佳,因为如果麦克音量过大,会导致录出的波形成了方波,这种波形的声音是失真的,这样的波形也是无用的,无论你水平多么高超,也不可能处理出令人满意的结果的。
另:如果你的麦克总是录入从耳机中传出的伴奏音乐的声音,建议你用普通的大话筒,只要加一个大转小的接头即可直接在电脑上使用,你会发现录出的效果要干净的多。
降噪是至关重要的一步,做的好有利于下面进一步美化你的声音,做不好就会导致声音失真,彻底破坏原声。
单单这一步就足以独辟篇幅来专门讲解,大家清楚这一点就行了。
1. 点击左下方的波形水平放大按钮(带+ 号的两个分别为水平放大和垂直放大)放大波形,以找出一段适合用来作噪声采样波形(图8 )。
(图8 )2. 点鼠标左键拖动,直至高亮区完全覆盖你所选的那一段波形(图9 )(图9 )3. 右单击高亮区选“ 复制为新的” ,将此段波形抽离出来(图10 )。
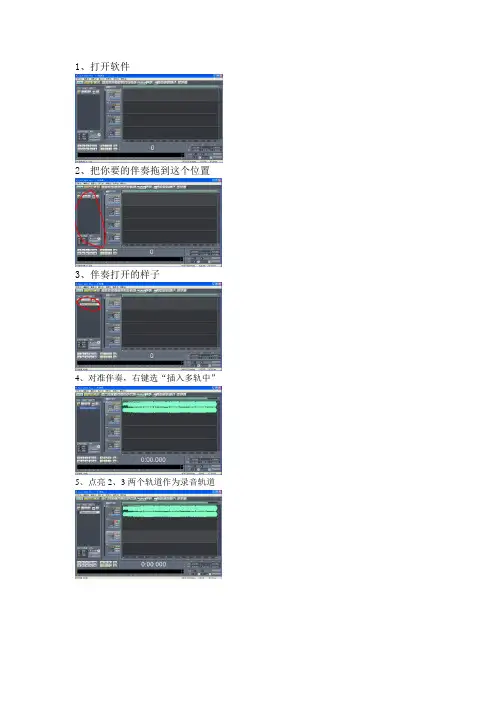
1、打开软件2、把你要的伴奏拖到这个位置3、伴奏打开的样子4、对准伴奏,右键选“插入多轨中”5、点亮2、3两个轨道作为录音轨道6、开始录音7、双击需要处理的音轨,进入单轨模式处理单个音轨8、将鼠标放在红圈处,出现放大镜图案,拉动放长整个波形9、将鼠标放在波形里,拖动,选取你认为是噪音的一小段10、点“效果”,下拉菜单选择“降噪器”,进行噪音采样后,然后保存噪音采样(最好保存到桌面上,好找一点),备用,然后点取消,退出降噪器。
11、单击音轨退出“第10条”选取的小段,并参照“第八条”缩小音轨至正屏幕缩小音轨12、重新进入降噪器(见第10条),加载刚刚保存的噪音采样,然后点确定,进行去噪同样的道理,双击音轨3,对音轨3也进行降噪处理!13、音轨2做了降噪就可以了,音轨3一般再加上“混响、回声、合唱”三个效果就可以了,方法为:“效果——常用效果器——完美混响”、“效果——常用效果器——房间回声”、“效果——常用效果器——合唱”,就可以了。
14、如果录到的唱声太小,“效果——波形振幅——音量标准化”,注意调节红圈内的数字,不要调的太大,波形如果超出了上下边,可以点“编辑——撤销音量标准化”返回到处理前。
15、点击红圈处,回到多轨模式中16、右击红圈处,调整各个音频的声音大小,使人声和伴奏声和谐。
17、特别说明:因为音轨3是做了效果的,所以声音是虚的“湿声”,而音轨2是没有做效果的“干声”,所以两个混合的比例需要调节音轨2太大声了,人的唱声就会太干音轨3太大声了,人的唱声就会很空,搞得和KTV包厢里的声音样的恶心一般来说,音轨3要比音轨2小6个档次,比如音轨2是“V0”,那音轨3调到“V-5.9”就差不多了当然,声音“干一点”、还是“湿一点”主要还靠自己感觉和喜欢。
18、“文件——混缩另存为”,一般来说,选择MP3格式,这样一首自己的MP3翻唱歌曲就做完了。
19、如果你想把所有文件保存下来,下一次有时间再处理做后期,点击“文件——另存为”全点“确定”保存,然后就可以关掉软件了。
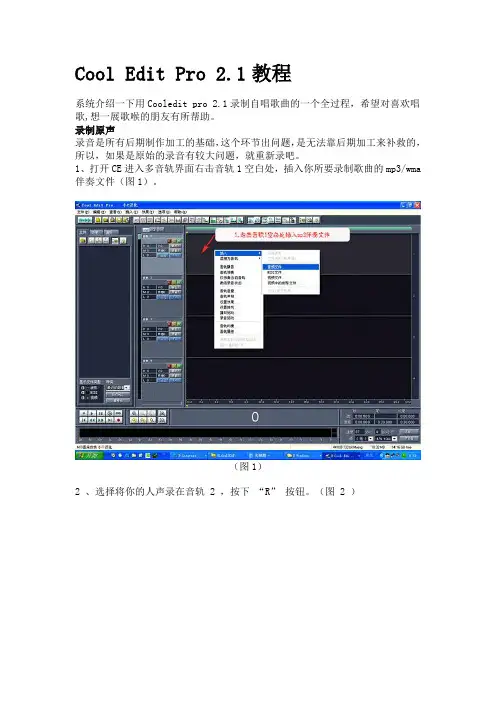
Cool Edit Pro 2.1教程系统介绍一下用Cooledit pro 2.1录制自唱歌曲的一个全过程,希望对喜欢唱歌,想一展歌喉的朋友有所帮助。
录制原声录音是所有后期制作加工的基础,这个环节出问题,是无法靠后期加工来补救的,所以,如果是原始的录音有较大问题,就重新录吧。
1、打开CE进入多音轨界面右击音轨1空白处,插入你所要录制歌曲的mp3/wma 伴奏文件(图1)。
(图1)2 、选择将你的人声录在音轨 2 ,按下“R” 按钮。
(图 2 )3 、按下左下方的红色录音键,跟随伴奏音乐开始演唱和录制。
(图 3 )(图 3 )4 、录音完毕后,可点左下方播音键进行试听,看有无严重的出错,是否要重新录制(图 4 )(图 4 )5 、双击音轨 2 进入波形編辑界面(图 5 ),将你录制的原始人声文件保存为mp3pro 格式(图6 图7 ),以前的介绍中是让大家存为 wav 格式,其实wma/mp3 也是绝对可以的,并且可以节省大量空间。
(图 5 )(图 6)(图 7 )(注)需要先说明一下的是:录制时要关闭音箱,通过耳机来听伴奏,跟着伴奏进行演唱和录音,录制前,一定要调节好你的总音量及麦克音量,这点至关重要!麦克的音量最好不要超过总音量大小,略小一些为佳,因为如果麦克音量过大,会导致录出的波形成了方波,这种波形的声音是失真的,这样的波形也是无用的,无论你水平多么高超,也不可能处理出令人满意的结果的。
另:如果你的麦克总是录入从耳机中传出的伴奏音乐的声音,建议你用普通的大话筒,只要加一个大转小的接头即可直接在电脑上使用,你会发现录出的效果要干净的多。
降噪是至关重要的一步,做的好有利于下面进一步美化你的声音,做不好就会导致声音失真,彻底破坏原声。
单单这一步就足以独辟篇幅来专门讲解,大家清楚这一点就行了。
1. 点击左下方的波形水平放大按钮(带 + 号的两个分别为水平放大和垂直放大)放大波形,以找出一段适合用来作噪声采样波形(图 8 )。
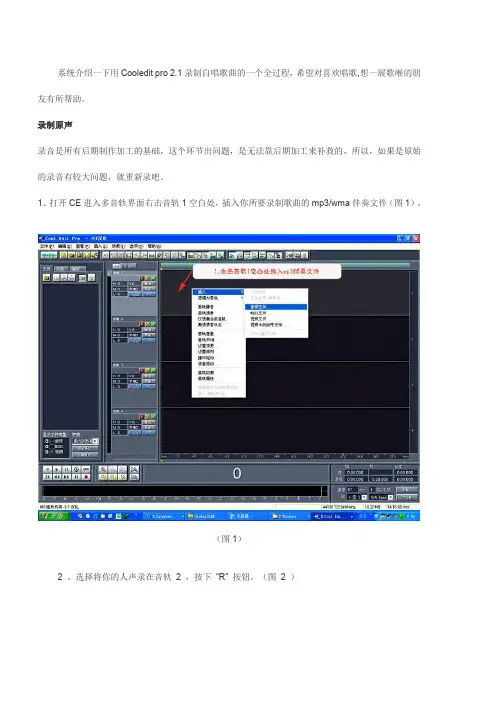
系统介绍一下用Cooledit pro 2.1录制自唱歌曲的一个全过程,希望对喜欢唱歌,想一展歌喉的朋友有所帮助。
录制原声录音是所有后期制作加工的基础,这个环节出问题,是无法靠后期加工来补救的,所以,如果是原始的录音有较大问题,就重新录吧。
1、打开CE进入多音轨界面右击音轨1空白处,插入你所要录制歌曲的mp3/wma伴奏文件(图1)。
(图1)2 、选择将你的人声录在音轨2 ,按下“R” 按钮。
(图2 )(图2 )3 、按下左下方的红色录音键,跟随伴奏音乐开始演唱和录制。
(图3 )(图3 )4 、录音完毕后,可点左下方播音键进行试听,看有无严重的出错,是否要重新录制(图4 )(图4 )5 、双击音轨2 进入波形編辑界面(图5 ),将你录制的原始人声文件保存为mp3pro 格式(图6 图7 ),以前的介绍中是让大家存为wav 格式,其实wma/mp3 也是绝对可以的,并且可以节省大量空间。
(图5 )(图6)(图7 )(注)需要先说明一下的是:录制时要关闭音箱,通过耳机来听伴奏,跟着伴奏进行演唱和录音,录制前,一定要调节好你的总音量及麦克音量,这点至关重要!麦克的音量最好不要超过总音量大小,略小一些为佳,因为如果麦克音量过大,会导致录出的波形成了方波,这种波形的声音是失真的,这样的波形也是无用的,无论你水平多么高超,也不可能处理出令人满意的结果的。
另:如果你的麦克总是录入从耳机中传出的伴奏音乐的声音,建议你用普通的大话筒,只要加一个大转小的接头即可直接在电脑上使用,你会发现录出的效果要干净的多。
降噪是至关重要的一步,做的好有利于下面进一步美化你的声音,做不好就会导致声音失真,彻底破坏原声。
单单这一步就足以独辟篇幅来专门讲解,大家清楚这一点就行了。
1. 点击左下方的波形水平放大按钮(带+ 号的两个分别为水平放大和垂直放大)放大波形,以找出一段适合用来作噪声采样波形(图8 )。
(图8 )2. 点鼠标左键拖动,直至高亮区完全覆盖你所选的那一段波形(图9 )(图9 )3. 右单击高亮区选“ 复制为新的” ,将此段波形抽离出来(图10 )。
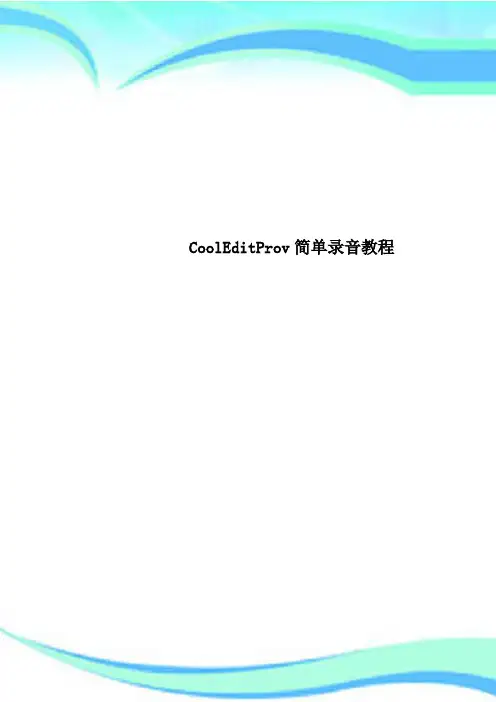
CoolEditProv简单录音教程————————————————————————————————作者:————————————————————————————————日期:Cool Edit Pro v2.1简单录音教程现在进行试录音,先准备个耳机,不能用音箱,因为那样杂音会收录进去,麦如果是独立最好了,不是耳机上面带的那种,那样效果会好些,家里的麦克风也行,买个转接头就可以接上电脑了。
接下来调下系统声音的音量,调大些好,再调下声音属性里的麦克风音量,也调大些,不超过系统音量就好。
基本准备就绪了,可以开始录音了,运行Cool Edit Pro v2.1软件,点击工具栏上的查看----多轨操作窗,在音轨1放入音频文件(也就是伴奏带),放好后,把音轨2右边的“R”键点亮,再按下“录音1”按钮,选择下你的录音设备,一般按确定即可。
接下来可以开始正式录音了,在左下角有一个录音按钮,按下它就可以跟着伴奏一起录制了(附图)录好后,按下左下角的停止按钮,可以看到你的声音在音轨2里形成了一段波形文件,现在可以点击左下角的播音按钮进行试听一下,如果没什么大差错的话,则双击音轨2,进入单轨编辑界面,进行效果编辑。
(附图)进入单轨编辑窗后,展开工具栏的效果---Directx,之前安装的插件全在这里了,现在可以对你的声音进行加效果处理(如图)首先点击BBESonicMaxizer效果插件,它可以对你的声音进行高音激励,你可以自己调节旋钮,也可以通过软件预设的模式对你的声音进行激励处理,过程中你可以先预览,直到你满意为止就可以确认了(附图)接下来就是做下压限处理,就是把你的声音变的更加均衡,保持一致连贯,不会声音忽大忽小。
做压限的话就用waveC4好了,另外waves5.0比原来的3.0增强了许多,你也可以试下waves5.0里其他的插件。
(附图)最后可以加一些混响效果,通过效果-DirectX-Utlrafunkfx中的ReverbR3来给你的声音加上混响,可以使你的声音听起来不会干巴巴的。
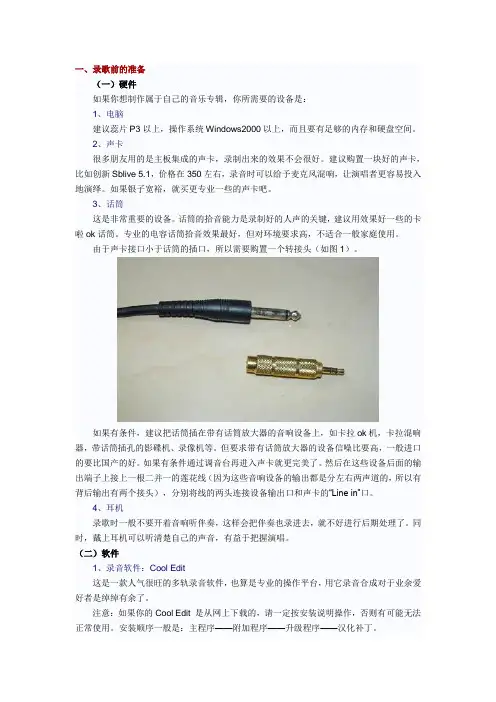
一、录歌前的准备(一)硬件如果你想制作属于自己的音乐专辑,你所需要的设备是:1、电脑建议蕊片P3以上,操作系统Windows2000以上,而且要有足够的内存和硬盘空间。
2、声卡很多朋友用的是主板集成的声卡,录制出来的效果不会很好。
建议购置一块好的声卡,比如创新Sblive 5.1,价格在350左右,录音时可以给予麦克风混响,让演唱者更容易投入地演绎。
如果银子宽裕,就买更专业一些的声卡吧。
3、话筒这是非常重要的设备。
话筒的拾音能力是录制好的人声的关键,建议用效果好一些的卡啦ok话筒。
专业的电容话筒拾音效果最好,但对环境要求高,不适合一般家庭使用。
由于声卡接口小于话筒的插口,所以需要购置一个转接头(如图1)。
如果有条件,建议把话筒插在带有话筒放大器的音响设备上,如卡拉ok机,卡拉混响器,带话筒插孔的影碟机、录像机等。
但要求带有话筒放大器的设备信噪比要高,一般进口的要比国产的好。
如果有条件通过调音台再进入声卡就更完美了。
然后在这些设备后面的输出端子上接上一根二并一的莲花线(因为这些音响设备的输出都是分左右两声道的,所以有背后输出有两个接头),分别将线的两头连接设备输出口和声卡的“Line in”口。
4、耳机录歌时一般不要开着音响听伴奏,这样会把伴奏也录进去,就不好进行后期处理了。
同时,戴上耳机可以听清楚自己的声音,有益于把握演唱。
(二)软件1、录音软件:Cool Edit这是一款人气很旺的多轨录音软件,也算是专业的操作平台,用它录音合成对于业余爱好者是绰绰有余了。
注意:如果你的Cool Edit 是从网上下载的,请一定按安装说明操作,否则有可能无法正常使用。
安装顺序一般是:主程序——附加程序——升级程序——汉化补丁。
2、效果插件效果插件用于声音的后期处理,可以修正和美化录制效果。
常用的主要有:waves4.0、Ultrafunk fx、BBE Sonic Maximizer均衡器、“Antares”的“tube”电子管模拟器。

Cool edit pro 2.0简明教材制作自唱歌曲的过程(共六步)一、录制原声录音是所有后期制作加工的基础,这个环节出问题,是无法靠后期加工来补救的,所以,如果是原始的录音有较大问题,就重新录吧。
1.打开CE进入多音轨界面右击音轨1空白处,插入你所要录制歌曲的mp3伴奏文件,wav 也可(图1)。
2.选择将你的人声录在音轨2,按下“R”按钮。
(图2)3.按下左下方的红色录音键,跟随伴奏音乐开始演唱和录制。
(图3)4.录音完毕后,可点左下方播音键进行试听,看有无严重的出错,是否要重新录制(图4)5.双击音轨2进入波形編辑界面(图5)6.将你录制的原始人声文件保存为mp3pro格式(图6-图7),以前的介绍中是让大家存为wav格式,其实mp3也是绝对可以的,并且可以节省大量空间。
[注]需要先说明一下的是:录制时要关闭音箱,通过耳机来听伴奏,跟着伴奏进行演唱和录音,录制前,一定要调节好你的总音量及麦克音量,这点至关重要!麦克的音量最好不要超过总音量大小,略小一些为佳,因为如果麦克音量过大,会导致录出的波形成了方波,这种波形的声音是失真的,这样的波形也是无用的,无论你水平多么高超,也不可能处理出令人满意的结果的。
另:如果你的麦克总是录入从耳机中传出的伴奏音乐的声音,建议你用普通的大话筒,只要加一个大转小的接头即可直接在电脑上使用,你会发现录出的效果要干净的多。
二、降噪处理降噪是至关重要的一步,做的好有利于下面进一步美化你的声音,做不好就会导致声音失真,彻底破坏原声。
单单这一步就足以独辟篇幅来专门讲解,大家清楚这一点就行了。
1.点击左下方的波形水平放大按钮(带+号的两个分别为水平放大和垂直放大)放大波形,以找出一段适合用来作噪声采样波形(图8)。
2.点鼠标左键拖动,直至高亮区完全覆盖你所选的那一段波形(图9)。
3.右单击高亮区选“复制为新的”,将此段波形抽离出来(图10)。
4.打开“效果--噪声消除--降噪器”准备进行噪声采样(图10)。

Cool Edit Pro 2.0详细教程[1-4](图文) 系统介绍一下用Cooledit pro 2.0录制自唱歌曲的一个全过程,希望对喜欢唱歌,想一展歌喉的朋友有所帮助。
录制原声录音是所有后期制作加工的基础,这个环节出问题,是无法靠后期加工来补救的,所以,如果是原始的录音有较大问题,就重新录吧。
1、打开CE进入多音轨界面右击音轨1空白处,插入你所要录制歌曲的mp3伴奏文件,wav也可(图1)。
(图1)2、选择将你的人声录在音轨2,按下“R”按钮。
(图2)(图2)3、按下左下方的红色录音键,跟随伴奏音乐开始演唱和录制。
(图3)(图3)4、录音完毕后,可点左下方播音键进行试听,看有无严重的出错,是否要重新录制(图4)(图4)5、双击音轨2进入波形編辑界面(图5),将你录制的原始人声文件保存为mp3pro 格式(图6图7),以前的介绍中是让大家存为wav格式,其实mp3也是绝对可以的,并且可以节省大量空间。
(图5)(图6)(图7)(注)需要先说明一下的是:录制时要关闭音箱,通过耳机来听伴奏,跟着伴奏进行演唱和录音,录制前,一定要调节好你的总音量及麦克音量,这点至关重要!麦克的音量最好不要超过总音量大小,略小一些为佳,因为如果麦克音量过大,会导致录出的波形成了方波,这种波形的声音是失真的,这样的波形也是无用的,无论你水平多么高超,也不可能处理出令人满意的结果的。
另:如果你的麦克总是录入从耳机中传出的伴奏音乐的声音,建议你用普通的大话筒,只要加一个大转小的接头即可直接在电脑上使用,你会发现录出的效果要干净的多。
降噪处理降噪是至关重要的一步,做的好有利于下面进一步美化你的声音,做不好就会导致声音失真,彻底破坏原声。
单单这一步就足以独辟篇幅来专门讲解,大家清楚这一点就行了。
1.点击左下方的波形水平放大按钮(带+号的两个分别为水平放大和垂直放大)放大波形,以找出一段适合用来作噪声采样波形(图8)。
(图8)2.点鼠标左键拖动,直至高亮区完全覆盖你所选的那一段波形(图9)。
Cool Edit Pro 使用教程图文详解减小字体增大字体录制原声录音是所有后期制作加工的基础,这个环节出问题,是无法靠后期加工来补救的,所以,如果是原始的录音有较大问题,就重新录吧。
1、打开CE进入多音轨界面右击音轨1空白处,插入你所要录制歌曲的mp3/wma伴奏文件(图1)。
(图1)2 、选择将你的人声录在音轨2 ,按下“R” 按钮。
(图2 )(图2 )3 、按下左下方的红色录音键,跟随伴奏音乐开始演唱和录制。
(图3 )4 、录音完毕后,可点左下方播音键进行试听,看有无严重的出错,是否要重新录制(图4 )(图4 )5 、双击音轨2 进入波形編辑界面(图5 ),将你录制的原始人声文件保存为mp3pro 格式(图6 图7 ),以前的介绍中是让大家存为wav 格式,其实wma/mp3 也是绝对可以的,并且可以节省大量空间。
(图5 )(图6)Cool Edit Pro 使用教程图文详解减小字体增大字体(图7 )(注)需要先说明一下的是:录制时要关闭音箱,通过耳机来听伴奏,跟着伴奏进行演唱和录音,录制前,一定要调节好你的总音量及麦克音量,这点至关重要!麦克的音量最好不要超过总音量大小,略小一些为佳,因为如果麦克音量过大,会导致录出的波形成了方波,这种波形的声音是失真的,这样的波形也是无用的,无论你水平多么高超,也不可能处理出令人满意的结果的。
另:如果你的麦克总是录入从耳机中传出的伴奏音乐的声音,建议你用普通的大话筒,只要加一个大转小的接头即可直接在电脑上使用,你会发现录出的效果要干净的多。
降噪是至关重要的一步,做的好有利于下面进一步美化你的声音,做不好就会导致声音失真,彻底破坏原声。
单单这一步就足以独辟篇幅来专门讲解,大家清楚这一点就行了。
1. 点击左下方的波形水平放大按钮(带+ 号的两个分别为水平放大和垂直放大)放大波形,以找出一段适合用来作噪声采样波形(图8 )。
(图8 )2. 点鼠标左键拖动,直至高亮区完全覆盖你所选的那一段波形(图9 )(图9 )3. 右单击高亮区选“ 复制为新的” ,将此段波形抽离出来(图10 )。
Cool Edit Pro 2.0详细教程[1-4](图文)系统介绍一下用Cooledit pro 2.0录制自唱歌曲的一个全过程,希望对喜欢唱歌,想一展歌喉的朋友有所帮助。
录制原声录音是所有后期制作加工的基础,这个环节出问题,是无法靠后期加工来补救的,所以,如果是原始的录音有较大问题,就重新录吧。
1、打开CE进入多音轨界面右击音轨1空白处,插入你所要录制歌曲的mp3伴奏文件,wav也可(图1)。
2、选择将你的人声录在音轨2,按下“R”按钮。
(图2)3、按下左下方的红色录音键,跟随伴奏音乐开始演唱和录制。
(图3)4、录音完毕后,可点左下方播音键进行试听,看有无严重的出错,是否要重新录制(图4)5、双击音轨2进入波形編辑界面(图5),将你录制的原始人声文件保存为mp3pro格式(图6图7),以前的介绍中是让大家存为wav 格式,其实mp3也是绝对可以的,并且可以节省大量空间。
注)需要先说明一下的是:录制时要关闭音箱,通过耳机来听伴奏,跟着伴奏进行演唱和录音,录制前,一定要调节好你的总音量及麦克音量,这点至关重要!麦克的音量最好不要超过总音量大小,略小一些为佳,因为如果麦克音量过大,会导致录出的波形成了方波,这种波形的声音是失真的,这样的波形也是无用的,无论你水平多么高超,也不可能处理出令人满意的结果的。
另:如果你的麦克总是录入从耳机中传出的伴奏音乐的声音,建议你用普通的大话筒,只要加一个大转小的接头即可直接在电脑上使用,你会发现录出的效果要干净的多。
降噪处理降噪是至关重要的一步,做的好有利于下面进一步美化你的声音,做不好就会导致声音失真,彻底破坏原声。
单单这一步就足以独辟篇幅来专门讲解,大家清楚这一点就行了。
1.点击左下方的波形水平放大按钮(带+号的两个分别为水平放大和垂直放大)放大波形,以找出一段适合用来作噪声采样波形(图8)2.点鼠标左键拖动,直至高亮区完全覆盖你所选的那一段波形(图9)。
3.右单击高亮区选“复制为新的”,将此段波形抽离出来(图10)。
一、录制原声录音是所有后期制作加工的基础,这个环节出问题,是无法靠后期加工来补救的,所以,如果是原始的录音有较大问题,就重新录吧。
1.打开CE进入多音轨界面右击音轨1空白处,插入你所要录制歌曲的mp3伴奏文件。
2.选择将你的人声录在音轨2,按下“R”按钮。
3.按下左下方的红色录音键,跟随伴奏音乐开始演唱和录制4.录音完毕后,可点左下方播音键进行试听,看有无严重的出错,是否要重新录制5.双击音轨2进入波形編辑界面6.将你录制的原始人声文件保存为wma格式,并且可以节省大量空间。
[注]需要先说明一下的是:录制时要关闭音箱,通过耳机来听伴奏,跟着伴奏进行演唱和录音,录制前,一定要调节好你的总音量及麦克音量,这点至关重要!麦克的音量最好不要超过总音量大小,略小一些为佳,因为如果麦克音量过大,会导致录出的波形成了方波,这种波形的声音是失真的,这样的波形也是无用的,无论你水平多么高超,也不可能处理出令人满意的结果的。
另:如果你的麦克总是录入从耳机中传出的伴奏音乐的声音,建议你用普通的大话筒,只要加一个大转小的接头即可直接在电脑上使用,你会发现录出的效果要干净的多。
二、降噪处理降噪是至关重要的一步,做的好有利于下面进一步美化你的声音,做不好就会导致声音失真,彻底破坏原声。
单单这一步就足以独辟篇幅来专门讲解,大家清楚这一点就行了。
1.点击左下方的波形水平放大按钮(带+号的两个分别为水平放大和垂直放大)放大波形,以找出一段适合用来作噪声采样波形。
2.点鼠标左键拖动,直至高亮区完全覆盖你所选的那一段波形。
3.右单击高亮区选“复制为新的”,将此段波形抽离出来。
4.打开“效果--噪声消除--降噪器”准备进行噪声采样。
5.进行噪声采样。
降噪器中的参数按默认数值即可,随便更动,有可能会导致降噪后的人声产生较大失真。
6.保存采样结果7.关闭降噪器及这段波形(不需保存)。
8.回到处于波形編辑界面的人声文件,打开降噪器,加载之前保存的噪声采样进行降噪处理,点确定降噪前,可先点预览试听一下降噪后的效果(如失真太大,说明降噪采样不合适,需重新采样或调整参数,有一点要说明,无论何种方式的降噪都会对原声有一定的损害)三、高音激励处理1.点击“效果--DirectX--BBE Sonic Maximizer”打开BBE高音激励器。
如何在家用COOLEDITPRO录制简单的歌曲主编:邢哲首先下载COOLEDITPRO2.0或2.1,以及插件Waves.5.0,bbe,ultrafunk2,如果需要解压缩,就用rar或zip解压缩到硬盘上,安装最好和Cooleditpro安装到同一目录,如果不在同意一目录也没关系,安装好CoolEditPro后,点左上角的切换进入歌曲编辑状态,由于本人不会做视频教程,而且问了很多同学即所谓的IT工程师都无法解答如何做优酷土豆56那种视频教程的方法,所以我只好用 WORD来讲解如何做最基本的家庭录歌方法。
首先下载COOLEDITPRO2.0或者2.1都可以,下载后安装好,如果需要插件,也下载后,最好安装在同一路径,如果不在同一路径也没关系。
可以点效果菜单的刷新效果列表。
(一)点菜单【效果】中的最下面【刷新效果列表】,安装的插件Waves.5.0,bbe,ultrafunk2等就会出现在【效果】菜单中。
这些插件都在DirectX插件中,首先认识一下COOLEITPRO 以下简称CE的界面。
(二)我个人理解CE的工作界面分为两部分即“录音界面”和“编辑界面”,【录音界面】是插入伴奏进行录音跟唱的环节,而【编辑界面】是用来做歌曲后期效果处理的环节。
首先看一下录音界面的图。
如图1图1这就是录音界面,大家看音轨1,我已经插入了伴奏,伴奏如何插入?大家把鼠标放到音轨1的任意部位,右键点插入--音频文件,找到下载好的伴奏就可插入了,当然最简单的方法是直接用左键点住伴奏直接拽到相应的音轨,伴奏和录音的音轨可以自己选择,如音轨1、音轨2,没有规定的顺序而言,但一般我们习惯把音轨1作为插入伴奏的音轨,音轨2作为演唱录音的音轨,大家注意界面音轨的最左边有一条黄色的虚线,这条线是为了对齐歌曲的前后大小的,可以把鼠标点中这个黄色的线来调整歌曲在音轨的位置,比如你自己想录音轨中其中的某一段落,或对其中的一段不满意,就可以只选中其中的一段,唱那用黄色虚线选中的那段即可,如:图2这表示我只想唱歌曲的第一段,这个可以精确到个别的每句的间隔比较长的句子,但是间隔过于短的歌词就无法精确到了,因为太过于间断的演唱容易影响歌曲的连贯性。
CoolEditProv简单录音教程
————————————————————————————————作者:————————————————————————————————日期:
Cool Edit Pro v2.1简单录音教程
现在进行试录音,先准备个耳机,不能用音箱,因为那样杂音会收录进去,麦如果是独立最好了,不是耳机上面带的那种,那样效果会好些,家里的麦克风也行,买个转接头就可以接上电脑了。
接下来调下系统声音的音量,调大些好,再调下声音属性里的麦克风音量,也调大些,不超过系统音量就好。
基本准备就绪了,可以开始录音了,运行Cool Edit Pro v2.1软件,点击工具栏上的查看----多轨操作窗,在音轨1放入音频文件(也就是伴奏带),放好后,把音轨2右边的“R”键点亮,再按下“录音1”按钮,选择下你的录音设备,一般按确定即可。
接下来可以开始正式录音了,在左下角有一个录音按钮,按下它就可以跟着伴奏一起录制了(附图)
录好后,按下左下角的停止按钮,可以看到你的声音在音轨2里形成了一段波形文件,现在可以点击左下角的播音按钮进行试听一下,如果没什么大差错的话,则双击音轨2,进入单轨编辑界面,进行效果编辑。
(附图)
进入单轨编辑窗后,展开工具栏的效果---Directx,之前安装的插件全在这里了,现在可以对你的声音进行加效果处理(如图)
首先点击BBESonicMaxizer效果插件,它可以对你的声音进行高音激励,你可以自己调节旋钮,也可以通过软件预设的模式对你的声音进行激励处理,过程中你可以先预览,直到你满意为止就可以确认了(附图)
接下来就是做下压限处理,就是把你的声音变的更加均衡,保持一致连贯,不会声音忽大忽小。
做压限的话就用waveC4好了,另外waves5.0比原来的3.0增强了许多,你也可以试下waves5.0里其他的插件。
(附图)
最后可以加一些混响效果,通过效果-DirectX-Utlrafunkfx中的ReverbR3来给你的声音加上混响,可以使你的声音听起来不会干巴巴的。
加的时候记得打开预览,这个效果多了少了都不行,多调几次,尽量调到一种最满意的效果。
(附图)
最后切换回到“多轨操作窗”模式下进行试听。
如果觉得伴奏的声音或你的声音音量大小你不太满意的话,那么就右键点击“调整音频块音量”设置下音量。
直到满意为止,然后就把这两个音轨混缩成一个音轨。
在音轨3上右键单击,弹出菜单中选择“混缩所有波形文件”
现在之前的两个音轨已经合成完毕,可以双击它,进入单轨操作窗模式,选择文件---另存为,为你的作品起个名字,找到路径保存即可(MP3,WMA随你),这样你刚才录制的作品就保存在你的电脑里了。
Cool Edit Pro 功能强大,录音过程中还可以作更多更细致的处理,由于水平有限,就先分享这么多了。
大家还是在使用中慢慢研究体会吧。
网上有很多更棒更详细的教程,有兴趣的朋友也可以去学习下。
11 / 11。