电子表格处理软件Excel2010
- 格式:ppt
- 大小:13.80 MB
- 文档页数:80

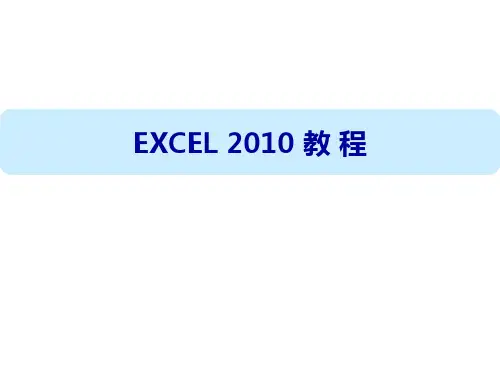
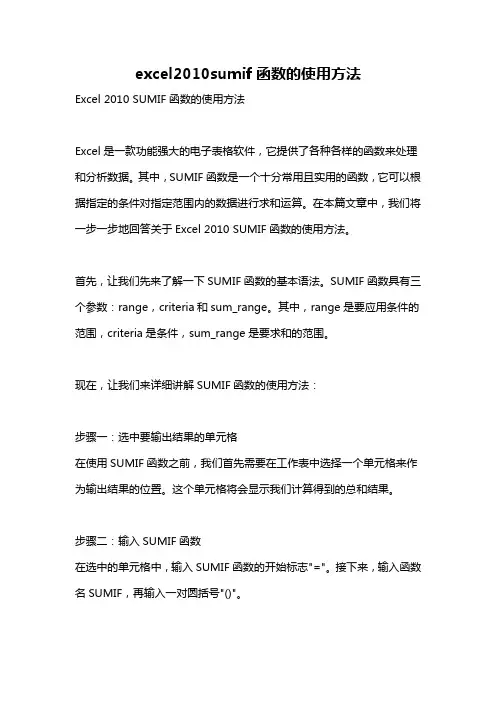
excel2010sumif函数的使用方法Excel 2010 SUMIF函数的使用方法Excel是一款功能强大的电子表格软件,它提供了各种各样的函数来处理和分析数据。
其中,SUMIF函数是一个十分常用且实用的函数,它可以根据指定的条件对指定范围内的数据进行求和运算。
在本篇文章中,我们将一步一步地回答关于Excel 2010 SUMIF函数的使用方法。
首先,让我们先来了解一下SUMIF函数的基本语法。
SUMIF函数具有三个参数:range,criteria和sum_range。
其中,range是要应用条件的范围,criteria是条件,sum_range是要求和的范围。
现在,让我们来详细讲解SUMIF函数的使用方法:步骤一:选中要输出结果的单元格在使用SUMIF函数之前,我们首先需要在工作表中选择一个单元格来作为输出结果的位置。
这个单元格将会显示我们计算得到的总和结果。
步骤二:输入SUMIF函数在选中的单元格中,输入SUMIF函数的开始标志"="。
接下来,输入函数名SUMIF,再输入一对圆括号"()"。
步骤三:输入range参数在SUMIF函数的圆括号内,输入range参数。
这个参数指定了要应用条件的范围。
你可以使用鼠标来选择范围,或者手动输入范围的地址。
范围可以是单个单元格、一个单列或多列的区域。
步骤四:输入criteria参数在range参数之后,输入criteria参数。
这个参数指定了条件。
你可以输入一个数值、一个文本字符串或一个逻辑表达式作为条件。
根据这个条件,SUMIF函数将对sum_range参数中相应位置的数值进行求和运算。
步骤五:输入sum_range参数(可选)在criteria参数之后,你可以选择性地输入sum_range参数。
这个参数指定了要求和的范围。
如果不输入这个参数,SUMIF函数将默认求和range参数所指定范围内的数值。
步骤六:闭合SUMIF函数在sum_range参数之后,输入右括号")"来闭合SUMIF函数。
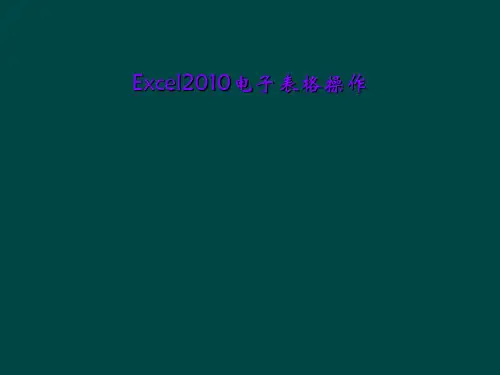
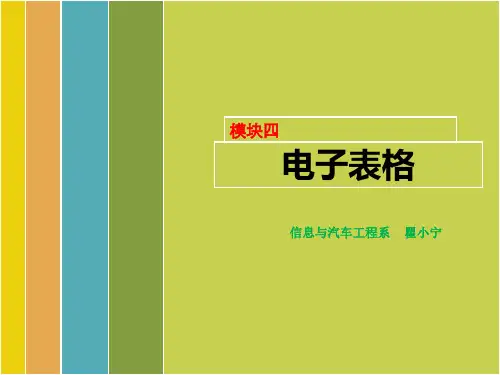
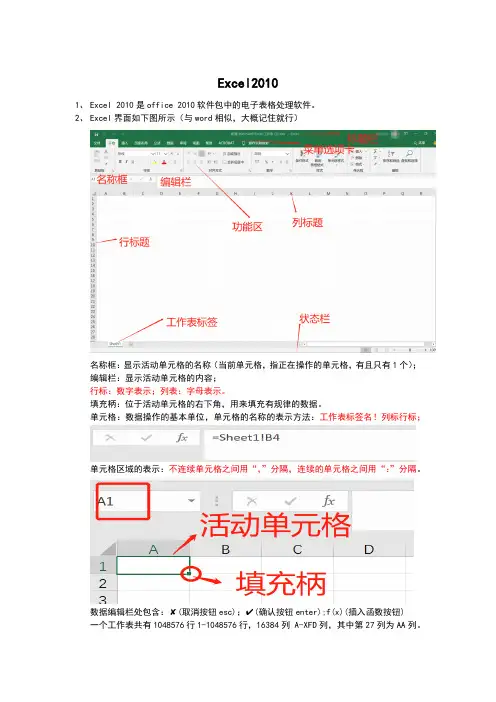
Excel20101、Excel 2010是office 2010软件包中的电子表格处理软件。
2、Excel界面如下图所示(与word相似,大概记住就行)名称框:显示活动单元格的名称(当前单元格,指正在操作的单元格,有且只有1个);编辑栏:显示活动单元格的内容;行标:数字表示;列表:字母表示。
填充柄:位于活动单元格的右下角,用来填充有规律的数据。
单元格:数据操作的基本单位,单元格的名称的表示方法:工作表标签名!列标行标;单元格区域的表示:不连续单元格之间用“,”分隔,连续的单元格之间用“:”分隔。
数据编辑栏处包含:✘(取消按钮esc);✔(确认按钮enter);f(x)(插入函数按钮) 一个工作表共有1048576行1-1048576行,16384列 A-XFD列,其中第27列为AA列。
3、Excel的启动1)开始—程序—Microsoft office—Excel20102)双击桌面快捷图标;3)桌面空白处右键—新建文件。
4、Excel的退出:(1)单击应用程序窗口右上角的“关闭”按钮;(2)双击窗口控制菜单图标;(3)ALT+F4;(4)单击菜单控制按钮,选择退出按钮。
5、工作表和工作簿:工作簿是Excel文件,默认的工作簿名为“工作簿1”;后缀名为“.xlsx”;工作簿是用于处理和存储数据的基本单位。
工作表是工作簿中的一页,默认工作表名为“sheet1”。
一张工作簿默认包含3张工作表,至少包含1张工作表,最多可以包含255张工作表。
6、Excel工作簿保存:①Ctrl+S;②单击菜单“保存”或者“另存为”7、Excel工作簿打开:①Ctrl+O,②单击菜单“打开”8、Excel工作簿关闭:①单击文档右上角“关闭”②Ctrl+F4③单击菜单“关闭”9、数据的输入和编辑:①选中单元格,直接输入数据,按enter键确认;②选中单元格,在“编辑栏”中单击,出现光标插入点后输入数据,单击“输入”按钮确认③双击单元格,单元格出现光标插入点,直接输入数据,按enter键确认。


![5.1.2 Excel 2010 窗口的组成[共2页]](https://uimg.taocdn.com/61811cdcf78a6529657d5354.webp)
151 和行号构成,如第1列与第1行构成的单元格名称为A1,同理D2表示的是第4列与第2行构成的单元格地址。
为了用于不同工作表中的单元格,还可以在单元格地址的前面增加工作表名称,如Sheet1!A1,Sheet2!C4等。
5.1.2 Excel 2010 窗口的组成Excel 2010的工作窗口与Word 2010窗口类似,也包括标题栏、快速访问工具栏、“文件”选项卡、功能区、状态栏、工作区、滚动条等,除此之外,还包括Excel 独有的一些窗口元素,如行标签、列标签、名称框、编辑栏等。
图5-1中列出了Excel 窗口元素的名称,下面简单介绍Excel窗口中主要元素的功能。
快速访问工具标题栏文件选项卡 名称框 行标签活动单元格工作表标签工作区视图方式按编辑栏 功能区列标签状态栏图5-1 Excel 窗口的组成1.功能区Excel 2010的功能区同样是由选项卡、选项组和一些命令按钮组成的,默认显示的选项卡有开始、插入、页面布局、公式、数据、审阅和视图。
默认打开的是“开始”选项卡,在该选项卡下包括剪贴板、字体、对齐方式、数字、样式、单元格、编辑等选项组。
各个选项组中的命令组合在一起来完成各种任务。
2.活动单元格当用鼠标单击任意一个单元格后,该单元格即成为活动单元格,也称为当前单元格。
此时,该单元格周围出现黑色的粗线方框。
通常在启动Excel 应用程序后,默认活动单元格为A1。
3.名称框与编辑栏名称框可随时显示当前活动单元格的名称,比如光标位于A 列8行,则名称框中显示A8。
编辑栏可同步显示当前活动单元格中的具体内容,如果单元格中被输入的是公式,则即使最终的单元格中显示的是公式的计算结果,但在编辑栏中也仍然会显示具体的公式内容。
另外,有时单元格中的内容较长,无法在单元格中完整显示时,单击该单元格后,在编辑栏中可看到完整的内容。
4.工作表行标签和列标签工作表的行标签和列标签表明了行和列的位置,并由行列的交叉决定了单元格的位置。

Office软件操作Excel 2010 的基本操作01Excel 2010是一款电子表格处理应用软件•行号和列标∶• 列表在前,行号在后;如B2,表示第2行第2列的单元格。
•单元格∶•是行列交叉处的长方形区域•是Excel 处理数据的最小单位,不可拆分,不可隐藏,但可以删除•当前单元格带有一个粗黑框,右下角黑色方块为填充柄;•在一个工作表中,当前(活动)单元格只有一个;•单元格的名称又称单元格的地址;•当前单元格的名称显示在编辑栏的名称框中。
•编辑栏•名称框∶显示活动单元格地址或已经命名单元格的区域.•按钮组∶取消、确认、插入函数.•编辑框∶用于显示、输入、编辑、修改当前单元格中的数据或公式.•工作簿∶就是一个用来存储并处理数据,扩展名为.xlsx 的文件。
•工作簿是由工作表组成的,工作表不能单独存盘,只有工作簿才能以文件的形式存盘;•工作簿内含至少1张工作表;•Excel文件就是工作簿文件。
注∶一个工作簿默认最多可以包括255个工作表,但是还可以在255个的基础上进行添加(利用快捷键 Shift+F11)。
•工作表∶•新建工作簿默认包含3个工作表,可调整为1-255个。
•默认前三个工作表名∶Sheet1、Sheet2、 Sheet3注∶Excel 2010中的工作表可以隐藏,但是至少要保留一个不被隐藏。
•新建工作薄∶•创建空白工作簿方法∶•启动Excel 时会自动创建一个名为“工作簿1”的空白工作薄,可以在保存时重命名。
•使用快捷键∶Ctrl+N•【文件】→【新建】→【空白工作簿】•根据模板创建工作簿∶•【文件】→【新建】→【样本模板】→【创建】•Excel 20l0模板文件扩展名为 .xltx习题•在Excel20l0中,一个工作簿默认最多能提供255个工作表使用。
【解析】(√)•Excel20l0中工作薄是工作表的集合,工作表数量不超过255个。
【解析】(×)单元格区域的管理•单元格区域∶单元格区域是由多个相邻单元格形成的矩形区域,用左上角单元格地址、冒号和右下角单元格地址表示。
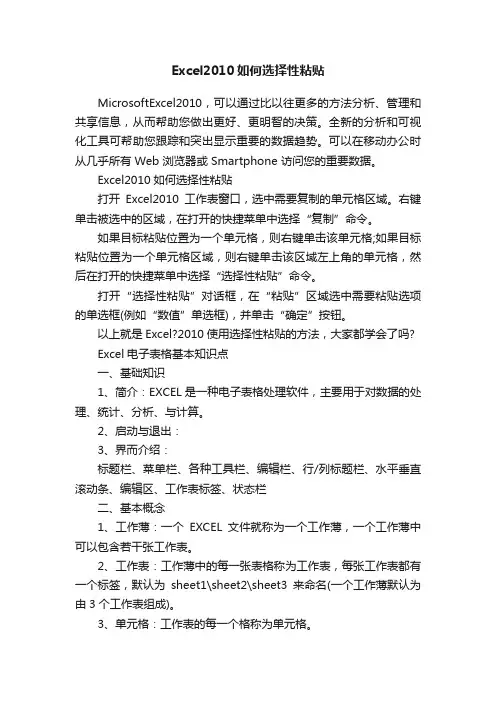
Excel2010如何选择性粘贴MicrosoftExcel2010,可以通过比以往更多的方法分析、管理和共享信息,从而帮助您做出更好、更明智的决策。
全新的分析和可视化工具可帮助您跟踪和突出显示重要的数据趋势。
可以在移动办公时从几乎所有 Web 浏览器或 Smartphone 访问您的重要数据。
Excel2010如何选择性粘贴打开Excel2010工作表窗口,选中需要复制的单元格区域。
右键单击被选中的区域,在打开的快捷菜单中选择“复制”命令。
如果目标粘贴位置为一个单元格,则右键单击该单元格;如果目标粘贴位置为一个单元格区域,则右键单击该区域左上角的单元格,然后在打开的快捷菜单中选择“选择性粘贴”命令。
打开“选择性粘贴”对话框,在“粘贴”区域选中需要粘贴选项的单选框(例如“数值”单选框),并单击“确定”按钮。
以上就是Excel?2010使用选择性粘贴的方法,大家都学会了吗?Excel电子表格基本知识点一、基础知识1、简介:EXCEL是一种电子表格处理软件,主要用于对数据的处理、统计、分析、与计算。
2、启动与退出:3、界而介绍:标题栏、菜单栏、各种工具栏、编辑栏、行/列标题栏、水平垂直滚动条、编辑区、工作表标签、状态栏二、基本概念1、工作薄:一个EXCEL文件就称为一个工作薄,一个工作薄中可以包含若干张工作表。
2、工作表:工作薄中的每一张表格称为工作表,每张工作表都有一个标签,默认为sheet1\sheet2\sheet3来命名(一个工作薄默认为由3个工作表组成)。
3、单元格:工作表的每一个格称为单元格。
4、活动单元格:工作表中带黑色外框的单元格叫活动单元格,也叫当前单元格或激活单元格。
5、单元格区域:由多个单元格组成的矩形区域叫活动单元格区域(也称为表格区域)。
6、行标题:工作表中的每一行行首数字(1、2、3、)称为行标题;一张工作表最多有65536行。
7、列标题:工作表中每一列列首的字母(A、B、C)称为列标题;一张工作表最多有256列。
office2010安装教程Office 2010 是一款功能强大的办公软件套件,包含了常用的文字处理、电子表格、幻灯片演示等多种应用程序。
下面是一份 Office 2010 安装教程,旨在帮助用户顺利安装和使用该软件。
首先,确保您已成功购买了 Office 2010 软件,并获取了安装光盘或者安装文件的副本。
第一步,插入安装光盘或打开已下载的安装文件。
如果您使用的是安装光盘,则将光盘插入光驱。
如果您使用的是安装文件,则双击执行该文件。
第二步,系统会自动运行安装程序,并显示欢迎界面。
点击“下一步”继续。
第三步,阅读并接受许可协议。
仔细阅读许可协议的内容,如果您同意所有条款,请选择“我接受许可协议”选项,然后点击“下一步”。
第四步,选择安装类型。
根据您的需求,选择“常规安装”或者自定义安装。
对于大多数用户来说,常规安装是最适合的选择。
点击“下一步”继续。
第五步,选择安装位置。
可以选择将 Office 2010 安装在默认位置,也可以点击“浏览”按钮选择其他位置。
点击“安装”开始安装程序。
第六步,等待安装完成。
根据您的计算机性能和安装类型,安装过程可能需要几分钟时间。
请耐心等待,不要中途中断安装过程。
第七步,安装成功。
一旦安装完成,系统会显示安装完成的提示信息。
点击“完成”退出安装程序。
第八步,激活 Office 2010。
启动任一 Office 2010 应用程序,例如 Word、Excel 或 PowerPoint,系统会自动弹出激活对话框。
根据提示,输入您的产品密钥,并点击“下一步”完成激活。
最后,您已成功安装 Office 2010,并可以开始使用各种应用程序进行办公。
您可以通过“开始”菜单或者桌面上的快捷方式打开 Office 2010。
在使用过程中,您还可以根据个人需求进行相关设置,如默认保存路径、字体设置等。
总的来说,Office 2010 是一款功能丰富、易于安装和使用的办公软件套件。
Excel是一款广泛应用于办公和数据处理的电子表格软件,其功能之丰富多样,令人叹为观止。
作为Excel中的一个重要函数,ROUND函数在数据处理中有着重要的作用。
本文将就Excel 2010中的ROUND 函数进行详细介绍,包括其功能、语法和使用方法,希望能够对读者有所帮助。
1. ROUND函数的功能在Excel中,ROUND函数的主要功能是对一个数进行四舍五入。
其实现方法为:将待处理的数值进行舍入,使其保留指定的小数位数。
ROUND函数可以将一个数值按照指定的小数位数进行近似处理。
2. ROUND函数的语法在Excel 2010中,ROUND函数的语法如下:```=ROUND(number, num_digits)```其中,number表示待处理的数值,num_digits表示要保留的小数位数。
需要注意的是,num_digits可以取负数,这样就可以实现对指定位数的近似处理,具体规则将在下文中进行详细介绍。
3. ROUND函数的使用方法在使用ROUND函数时,需要按照上文所述的语法进行正确的填写。
以下是一个简单的例子,来说明ROUND函数的使用方法。
例:求取圆的面积假设有一个圆的半径为5.28,要求其面积并保留两位小数。
在A1单元格输入半径值5.28,然后在B1单元格输入以下公式:```=ROUND(A1^2*3.14, 2)```按下回车键,即可得到圆的面积为87.97。
4. ROUND函数的另类用法在前文提到的ROUND函数语法中,num_digits可以取负数,这样就可以实现对指定位数的近似处理。
具体来说,当num_digits取负数时,ROUND函数将对对应的数值的整数位进行近似处理。
以下是一个例子,来说明ROUND函数在num_digits取负数时的用法。
例:对数字进行近似处理假设有一个数字为xxx.6789,要求其将个位数替换为0,并对小数进行近似保留一位。
在A2单元格输入xxx.6789,然后在B2单元格输入以下公式:```=ROUND(A2, -1)按下回车键,即可得到近似处理后的结果为xxx.0。