扬州大学图书馆无线网络上网设置使用说明
- 格式:doc
- 大小:745.00 KB
- 文档页数:2

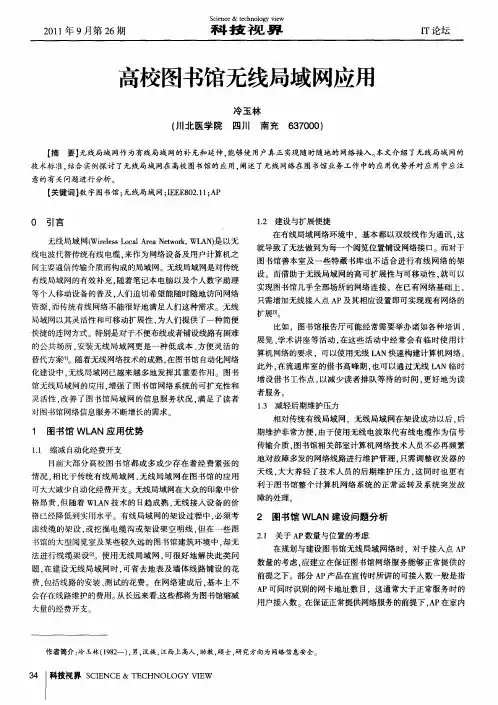
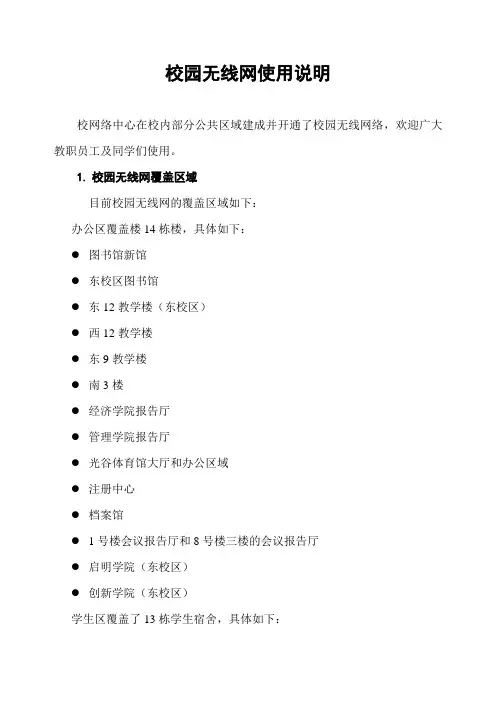
校园无线网使用说明校网络中心在校内部分公共区域建成并开通了校园无线网络,欢迎广大教职员工及同学们使用。
1.校园无线网覆盖区域目前校园无线网的覆盖区域如下:办公区覆盖楼14栋楼,具体如下:●图书馆新馆●东校区图书馆●东12教学楼(东校区)●西12教学楼●东9教学楼●南3楼●经济学院报告厅●管理学院报告厅●光谷体育馆大厅和办公区域●注册中心●档案馆●1号楼会议报告厅和8号楼三楼的会议报告厅●启明学院(东校区)●创新学院(东校区)学生区覆盖了13栋学生宿舍,具体如下:●东9舍●东10舍●东11舍●东12舍●东13舍●东1舍●东6舍●东7舍●西6舍●西8舍●西9舍●西12舍●西13舍室外区域覆盖了2处场所,具体如下:●南1楼门前广场●南6楼门前广场2. 校园无线网的使用方法(1)学校无线网的SSID为HUST_WIRELESS,选择SSID为HUST_WIRELESS的无线网络连接,无线网卡的IP地址,DNS地址设为自动获取。
如图1所示图1:校园网SSID(2)无线网认证上线学校无线网采用的是web-portal的认证方式,无需安装客户端。
使用时打开浏览器输入任意网址,即可进入认证页面,无线网帐号使用目前的有线网帐号即可,无需另行申请(一个校园网帐号无线网,有线网不能同时使用)。
认证过程如下图2-图3所示。
图2:在浏览器中打开认证页面,输入帐号和密码图3:认证成功后, 可以关掉认证页面.(2)无线网下线无线网使用完毕后,建议执行下线操作,方法如图4-图7所示。
图4:使用完后, 输入上述portal网址.点击下线.图5:点击下线3. 注意事项:(1)无线网使用时,若无法弹出portal认证页面,首先检查一下无线网卡是否获得了正确的IP地址。
目前校园无线网分配的地址为115.156.*.*,10.10.*.*和10.11.*.**三段,可使用命令ipconfig/all 查看,若不在此范围内,可尝试使用ipconfig/release和ipconfig/renew 命令进行获取。
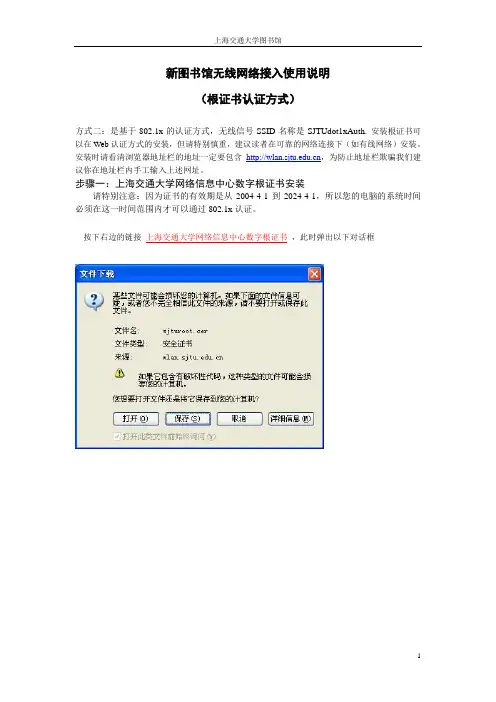
新图书馆无线网络接入使用说明(根证书认证方式)方式二:是基于802.1x的认证方式,无线信号SSID名称是SJTUdot1xAuth.安装根证书可以在Web认证方式的安装,但请特别慎重,建议读者在可靠的网络连接下(如有线网络)安装。
安装时请看清浏览器地址栏的地址一定要包含,为防止地址栏欺骗我们建议你在地址栏内手工输入上述网址。
步骤一:上海交通大学网络信息中心数字根证书安装请特别注意:因为证书的有效期是从2004-4-1到2024-4-1,所以您的电脑的系统时间必须在这一时间范围内才可以通过802.1x认证。
按下右边的链接上海交通大学网络信息中心数字根证书,此时弹出以下对话框按下[打开],出现新的对话框,注意图中的红叉,表明该根证书目前不受信任。
按下[安装证书],将进入安装证书的步骤,请按下[下一步]。
选择[将所有的证书放入下列存储区],按下[浏览]。
选中[显示物理存储区],在[受信任的根证书颁发机构]中选中[Local Computer](本地计算机),按下[确定],再按下[下一步]。
说明:采用默认的数字证书安装向导时,数字证书将被安装到注册表中,有些802.1x客户端,例如我们使用的SecureW2,为提高安全性不信任注册表中的数字证书,会要求你重新下载数字证书。
按下[完成]。
打开IE浏览器,选择[工具]=>[Internet选项]=>[内容]=>[证书]=>[受信任的根证书颁发机构],找到[ CA Root Certficate]的证书,按下[查看],下图中[证书信息]旁的红叉已经没有了,表明根证书已经正确安装。
步骤二:Windows XP SP2下的802.1x配置向导图片按安装顺序标示图1、图2......图片右侧是图片操作说明。
图1 打开网络连接鼠标点[开始]菜单,从[控制面板]里找到[网络连接],鼠标右键选中并单击[打开]。
鼠标右键点中[无线网络连接]图标,并右键单击[属性]。
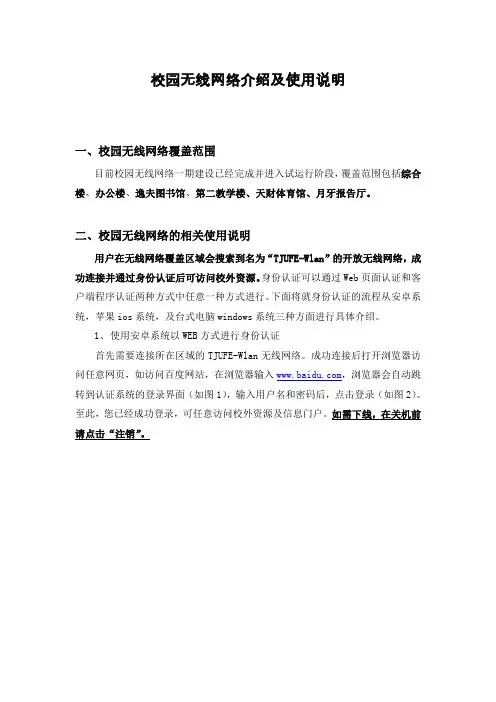
校园无线网络介绍及使用说明一、校园无线网络覆盖范围目前校园无线网络一期建设已经完成并进入试运行阶段,覆盖范围包括综合楼、办公楼、逸夫图书馆、第二教学楼、天财体育馆、月牙报告厅。
二、校园无线网络的相关使用说明用户在无线网络覆盖区域会搜索到名为“TJUFE-Wlan”的开放无线网络,成功连接并通过身份认证后可访问校外资源。
身份认证可以通过Web页面认证和客户端程序认证两种方式中任意一种方式进行。
下面将就身份认证的流程从安卓系统,苹果ios系统,及台式电脑windows系统三种方面进行具体介绍。
1、使用安卓系统以WEB方式进行身份认证首先需要连接所在区域的TJUFE-Wlan无线网络。
成功连接后打开浏览器访问任意网页,如访问百度网站,在浏览器输入,浏览器会自动跳转到认证系统的登录界面(如图1),输入用户名和密码后,点击登录(如图2)。
至此,您已经成功登录,可任意访问校外资源及信息门户。
如需下线,在关机前请点击“注销”。
图1 用户登录界面图2 用户成功登录界面2、安卓系统客户端的下载和使用。
首先,在登录界面(如上图1所示),找到“客户端下载”,点击“确定”并“安装”。
在客户端程序登录界面上,填写账号和密码(如图3)点击“登录”。
至此,您已经成功登录,可任意访问外网(如图4)。
图3 安卓客户端登录界面图4 成功登录后的安卓客户端3、苹果ios系统客户端的下载和使用在app store中搜索“深澜”,下载文件名是“深澜”的app(如图5)。
打开app之后,输入认证地址:202.113.128.16,用户名及初始密码(如图6)。
点击连接,登录成功(如图7)。
图5 app store搜索结果图6 苹果客户端登录界面图7 成功登录界面4、使用台式电脑windows系统WEB登录及客户端登录连接所在区域的TJUFE-Wlan无线网络,成功连接后打开浏览器访问任意网页,例如访问百度网站,在浏览器中输入,浏览器会自动跳转到认证系统的登录界面(如图8)。
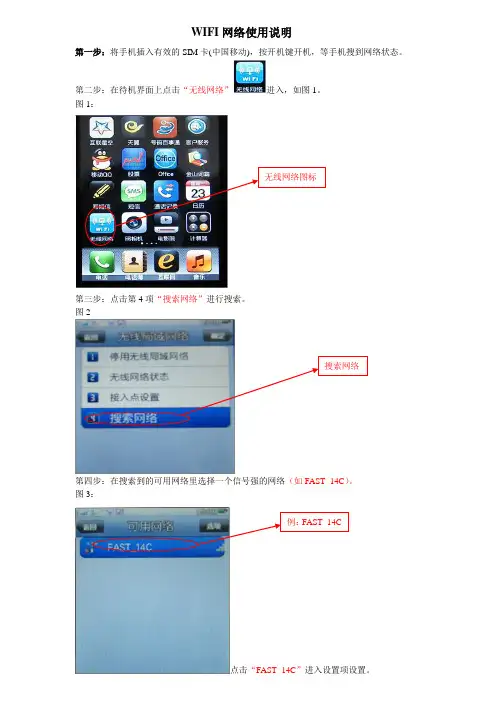
WIFI 网络使用说明第一步:将手机插入有效的SIM 卡(中国移动),按开机键开机,等手机搜到网络状态。
第二步:在待机界面上点击“无线网络”进入,如图1。
图1:第三步:点击第4项“搜索网络”进行搜索。
图2第四步:在搜索到的可用网络里选择一个信号强的网络(如FAST_14C )。
图3:点击“FAST_14C ”进入设置项设置。
第五步:选择第2项“定义接入点”进入设置项 。
A:选择第4项“安全模式”进入设置。
图4:点击右上角“选择”进入设置。
图5:选择“开放式网络”,点击右上角“确定”。
注:如果网络“安全模式”自动读取到有效网关,如:WPA/WPA2,即不需设置“开放式网络”.B:选择第6项“WEP 密匙设置”进入设置。
图6:点击右上角“编辑”进入设置。
图7:选择“WEP 密匙”,点击右上角“编辑”。
注:1、“WEP 加密 ” 默认值优先设置,不行则可改为“128位” ;2、“WEP 密钥模式格式” 默认值优先设置,不行则可改为“ASCII ” ;3、以上两项注明请以无线路由器实际设置情况而定。
图8:。
选择保存?点击“是”并按中心OK 键返回待机界面。
第六步:选择“网络服务”。
图10:点击“网络服务”进入设置。
第七步:选择第2项“WAP ”进入——选择第7项“设置”进入——选择第2项“设置档”(如SIM卡装在卡1,则选择卡1;如装在卡2,则选择卡2)——点击进入,选择“新建”。
图11:选择“数据帐户”,点击右上角“选择”。
图12:选择“无线局域网络”。
点击右上角“确定”。
图13:点击左上角“完成”。
点击“是”。
图14:选择第10项“我的设置档”进入。
选择第1项:“启动我的设置档”;按中心OK 键返回待机界面。
第八步:点击“无线网络”进入设置。
图15:第九步:选择第3项“接入点设置”进入—— 选择“FAST_14C ”点击进入——点击“连接”。
2009-09-01 12:30分则手机必须设置一致2009-09-01 12:30分)。
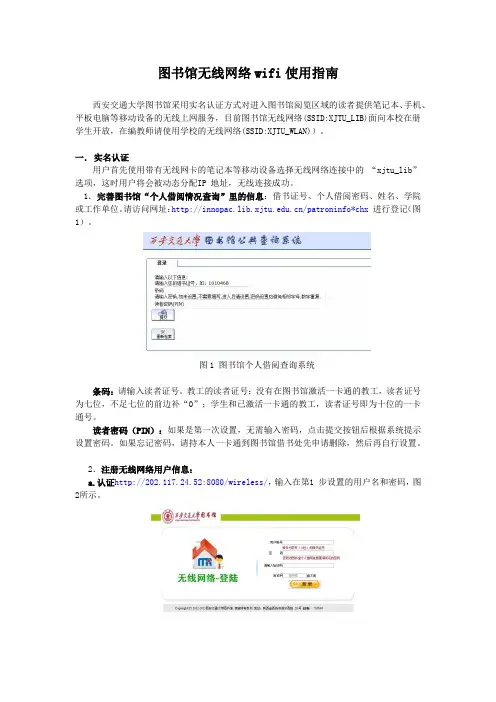
图书馆无线网络wifi使用指南西安交通大学图书馆采用实名认证方式对进入图书馆阅览区域的读者提供笔记本、手机、平板电脑等移动设备的无线上网服务,目前图书馆无线网络(SSID:XJTU_LIB)面向本校在册学生开放,在编教师请使用学校的无线网络(SSID:XJTU_WLAN))。
一.实名认证用户首先使用带有无线网卡的笔记本等移动设备选择无线网络连接中的“xjtu_lib”选项,这时用户将会被动态分配IP 地址,无线连接成功。
1.完善图书馆“个人借阅情况查询”里的信息:借书证号、个人借阅密码、姓名、学院或工作单位。
请访问网址:/patroninfo*chx 进行登记(图1)。
图1 图书馆个人借阅查询系统条码:请输入读者证号。
教工的读者证号:没有在图书馆激活一卡通的教工,读者证号为七位,不足七位的前边补“0”;学生和已激活一卡通的教工,读者证号即为十位的一卡通号。
读者密码(PIN):如果是第一次设置,无需输入密码,点击提交按钮后根据系统提示设置密码。
如果忘记密码,请持本人一卡通到图书馆借书处先申请删除,然后再自行设置。
2.注册无线网络用户信息:a.认证http://202.117.24.52:8080/wireless/,输入在第1 步设置的用户名和密码,图2所示。
图2 认证页面图3 认证失败页面b. 注册登录完成认证后,图4表示认证成功,如果读者首次使用无线网,应根据要求注册无线网用户,填写注册信息,标有*号的为必填项,图5所示。
图4 认证成功页面图5 注册页面如果注册成功,会显示你的学号,以及“【您的信息注册成功!】”提示信息。
如果注册失败,会显示“对不起,您注册失败,请重新注册!”提示信息,此时用户需点击返回按钮重新注册。
b. 修改密码如果读者忘记无线网络账号密码,可以登录完成认证后(图6),进行修改密码,图7所示。
图6 认证成功页面图7 修改密码二.无线网使用1.访问图书馆内部网络。
访问图书馆的内部资源无需通过无线网络的认证,无线连接成功后即可直接访问,例如:用户可以访问图书馆主页/。
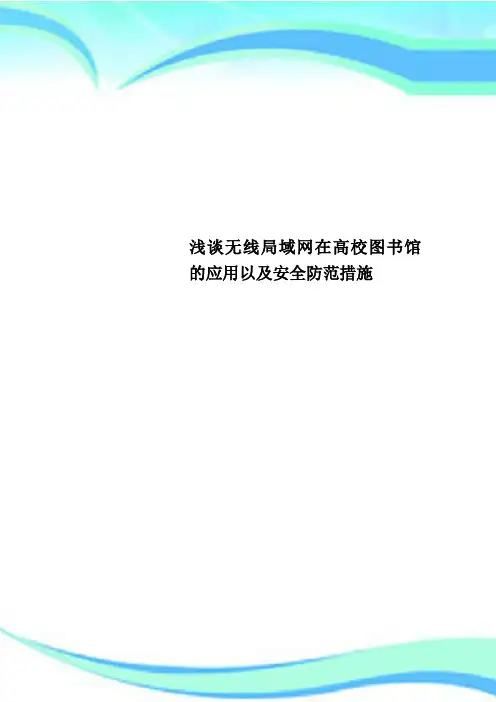
浅谈无线局域网在高校图书馆的应用以及安全防范措施————————————————————————————————作者:————————————————————————————————日期:2浅谈无线局域网在高校图书馆的应用以及安全防范措施文章简单分析了无线局域网的特点,重点论述了无线局域网是高校图书馆有线局域网。
随着传统图书馆向数字化图书馆的转变,越来越多的读者需要连接图书馆的计算机网络获取数字资源。
目前大多数高校图书馆的网络采用的是有线局域网,伴随计算机技术和通信技术的迅猛发展,传统的有线局域网逐渐暴露出了种种问题,比如接入点数量少、覆盖面窄和线不方便等缺点。
而无线网络在很大程度上突破了传统有线网络的限制,使用户获得了可移动性和方便性。
通过无线局域网,读者可通过带有无线网卡的笔记本电脑接入图书馆局域网,从而方便地访问图书馆的各种网络信息资源。
随着无线局域网技术标准的提高、无线产品的不断降价推出,无线局域网的应用和普及已发展到了一个新阶段。
无线局域网正在以速度快、价格低、易实施、应用灵活等特点,成为高校图书馆有线局域网的有力补充。
1无线局域网简介1. 1无线局域网的定义无线局域网是在有线局域网的基础上发展起来,以无线信道作传输媒介的局域网络(W ireless Local Area Net-work),简称WLAN。
[1]它是计算机网络与无线通信技术相结合的产物,它利用无线多址信道支持计算机之间的通信,为计算机在移动中通信提供了可能。
因此,无线局域网是一个有限地域范围内实现互联设备的通信系统,可以作为有线局域网的扩展来使用,也可以独立作为有线局域网的替代设施,提供了很强的灵活组网性。
1. 2无线局域网的分类和标准按与有线局域网的关系,无线局域网分为独立式和非独立式两种。
[1]独立式无线局域网指整个网络都使用无线通信的无线局域网,非独立式无线局域网指局域网中无线网络设备与有线网络设备相结合使用的局域网。
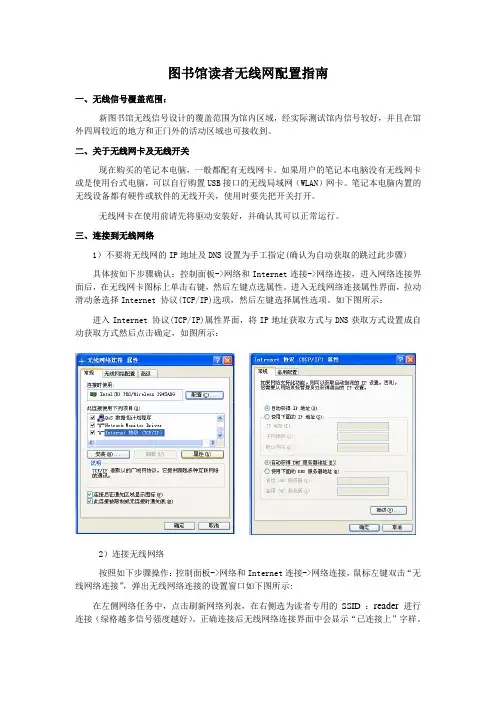
图书馆读者无线网配置指南一、无线信号覆盖范围:新图书馆无线信号设计的覆盖范围为馆内区域,经实际测试馆内信号较好,并且在馆外四周较近的地方和正门外的活动区域也可接收到。
二、关于无线网卡及无线开关现在购买的笔记本电脑,一般都配有无线网卡。
如果用户的笔记本电脑没有无线网卡或是使用台式电脑,可以自行购置USB接口的无线局域网(WLAN)网卡。
笔记本电脑内置的无线设备都有硬件或软件的无线开关,使用时要先把开关打开。
无线网卡在使用前请先将驱动安装好,并确认其可以正常运行。
三、连接到无线网络1)不要将无线网的IP地址及DNS设置为手工指定(确认为自动获取的跳过此步骤)具体按如下步骤确认:控制面板->网络和Internet连接->网络连接,进入网络连接界面后,在无线网卡图标上单击右键,然后左键点选属性。
进入无线网络连接属性界面,拉动滑动条选择Internet 协议(TCP/IP)选项,然后左键选择属性选项。
如下图所示:进入Internet 协议(TCP/IP)属性界面,将IP地址获取方式与DNS获取方式设置成自动获取方式然后点击确定,如图所示:2)连接无线网络按照如下步骤操作:控制面板->网络和Internet连接->网络连接,鼠标左键双击“无线网络连接”,弹出无线网络连接的设置窗口如下图所示:在左侧网络任务中,点击刷新网络列表,在右侧选为读者专用的SSID :reader进行连接(绿格越多信号强度越好)。
正确连接后无线网络连接界面中会显示“已连接上”字样。
已经连上:四、使用无线网络1)打开浏览器,先登录一个网址,例如学校主页,之后会出现认证窗口:2)请输入您在学校的上网账号,通过后您便能正常访问校内网络了。
2)如果您要访问校外网络,请登录直通车。
2009年6月。
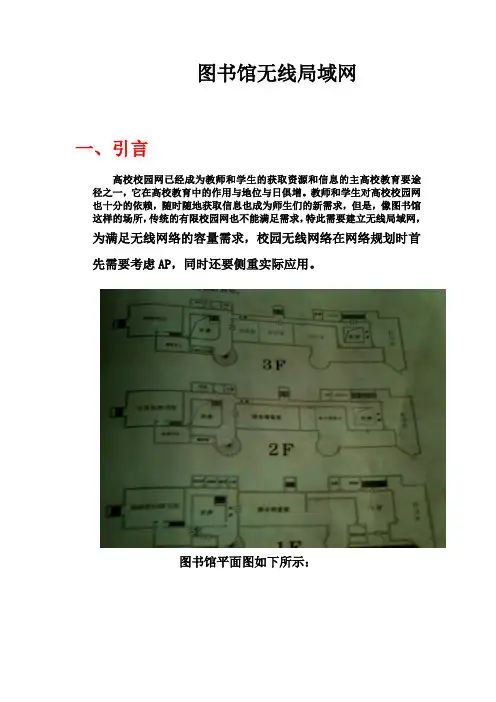
图书馆无线局域网一、引言高校校园网已经成为教师和学生的获取资源和信息的主高校教育要途径之一,它在高校教育中的作用与地位与日俱增。
教师和学生对高校校园网也十分的依赖,随时随地获取信息也成为师生们的新需求,但是,像图书馆这样的场所,传统的有限校园网也不能满足需求,特此需要建立无线局域网,为满足无线网络的容量需求,校园无线网络在网络规划时首先需要考虑AP,同时还要侧重实际应用。
图书馆平面图如下所示:二、需求分析(1)解决信息流动问题图书馆作为公共集会场所,人员流动大,一般不可能布设很多有线信息节点,但是随着笔记本电脑的普及和现代化教学的需要,往往要求这些场所能够使大量的计算机同时上网,以进行网上教学活动,但目前的有线校园网不能满足这些要求,采用无线方式,在有线的信息点上连接无线接入器,就可以从一个信息点扩展到成千上万个信息点,实现多台计算机同时上网。
(2)提高教学效率教师和学生在上课的时候不必再往返于图书馆、办公室、教室、寝室,无线接入式可以在上述地方随意检索图书馆的网上资料、查阅教案及完成布置的作业。
同时,为用户对校园网的其他资源的应用提供了更便利的条件,提高了资源的利用率。
(3)有效降低建网成本一般来说,AP(无线接入点)可以使原来的一个信息点同时接入数十至数百个用户可以大大的降低了设备的布线和维护的成本。
三、软硬件的采买主要设备实物图如下所示:路由器交换机计算机双绞线预算参考列表设备名称单价(元)数量总价(元)Cisco11018 1 11018Cisco交换机6500 4 26000Leno vo计算机3300 150 49500双绞线1~1.5(/米)4000米4000~6000集线器120 20~25 2400~3000布线工具及工程造价约10000元总计≈¥551018四、实现目标和原则侧重实际应用,覆盖图书馆区域,为教学和学习生活提供切实可用的无线网络环境;采取通行的网络协议标准:目前无线局域网普遍采用802.11系列标准,因此图书馆无线局域网将主要支持802.11标准以提供可供实际应用的相对稳定的网络通讯服务,同时兼顾多种类型应用需要同时支持其他支持,如可使用双频三模模式可支持三种不同标准的WLAN 网卡接入网络,实现很好的网络扩容和预留。
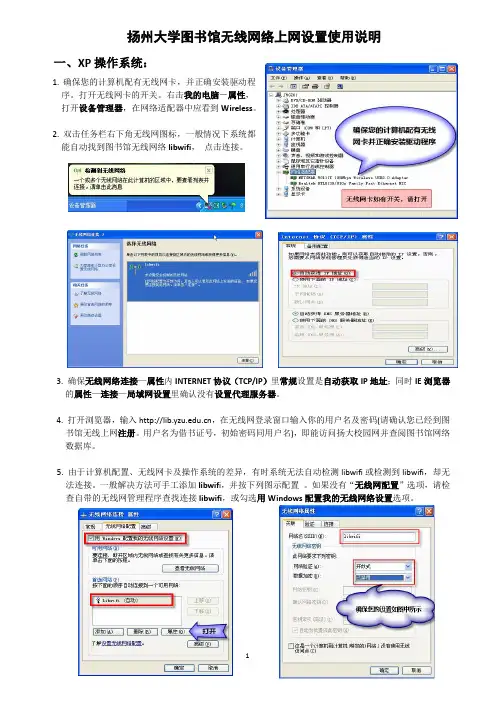
扬州大学图书馆无线网络上网设置使用说明一、XP操作系统:1.确保您的计算机配有无线网卡,并正确安装驱动程序。
打开无线网卡的开关。
右击我的电脑-属性,打开设备管理器,在网络适配器中应看到Wireless。
2.双击任务栏右下角无线网图标,一般情况下系统都能自动找到图书馆无线网络libwifi,点击连接。
3. 确保无线网络连接—属性内INTERNET协议(TCP/IP)里常规设置是自动获取IP地址;同时IE浏览器的属性—连接—局域网设置里确认没有设置代理服务器。
4. 打开浏览器,输入,在无线网登录窗口输入你的用户名及密码(请确认您已经到图书馆无线上网注册。
用户名为借书证号,初始密码同用户名),即能访问扬大校园网并查阅图书馆网络数据库。
5. 由于计算机配置、无线网卡及操作系统的差异,有时系统无法自动检测libwifi或检测到libwifi,却无法连接。
一般解决方法可手工添加libwif i,并按下列图示配置。
如果没有“无线网配置”选项,请检查自带的无线网管理程序查找连接libwifi,或勾选用Windows配置我的无线网络设置选项。
二、Vista系统:1.新配置、预装Vista操作系统的计算机,一般都配有无线网卡。
打开无线网卡开关,系统会自动检测到图书馆无线网络libwifi。
双击任务栏网络连接图标,打开“连接或断开”选项,使系统连接到图书馆无线网libwifi。
2.打开网络和共享中心选项,在个人计算机与internet之间应清楚显示图书馆无线网络libwifi。
3. 如检测不到libwifi,打开上图的管理无线网络,如下列图示手工添加。
有些系统会自带无线网络管理程序,可尝试在在开始-程序中找到如下图的Wireless Utility,运行,自动检测到图书馆无线网络。
4. 确保无线网络连接—属性内INTERNET协议(IPV4)里常规设置是自动获取IP地址;同时IE浏览器的属性—连接—局域网设置里没有设置代理服务器。
国家图书馆无线网络使用帮助国家图书馆无线网络服务介绍国家图书馆在总馆北区、南区和古籍馆三个馆区均已开通无线网络(W L A N)接入服务。
持卡读者使用支持无线局域网协议的设备*(如笔记本电脑、智能手机等),只需提供读者卡号和金融密码(默认密码为出生日期后六位)通过认证后,即可免费访问国家图书馆局域网资源及互联网资源。
除全部室内阅览和借阅区外,三个馆区的室外区域也实现了无线覆盖。
笔记本电脑建议使用W i n d o w s操作系统和I E浏览器;智能手机需具有多窗口浏览功能。
国家图书馆无线网络服务使用方法1.请确保I E浏览器允许弹出窗口,安全级别(I n t e r n e t)设置为“中”或者“低”。
2.找到“R e a d e r”无线网络标识并进行连接,密钥为4006006988。
*W i n d o w s7操作系统需要设置安全认证方式,设置方法见第2页;*某些品牌笔记本自带无线网管理程序,请确保设置访问点安全认证方式为“W P A-P S K”,数据加密方式为“T K I P”,预共享密钥为“4006006988”。
3.输入读者卡号和金融密码通过认证。
“R e a d e r”连接成功建立之后,打开I E浏览器,输入任一网址,即可自动跳转到认证页面,如图1所示。
您需要输入读者卡号和金融密码来登录无线网络。
请保留认证通过后的计时窗口不被关闭。
图1国家图书馆无线局域网认证页面4.断开无线网络连接。
上网结束后,请点击计时窗口中的“断开”按钮,正确退出此次登录,如图2所示。
图2断开国家图书馆无线网络连接示意图W i n d o w s7操作系统无线网络连接安全认证参数设置1.单击“开始”->“控制面板”->“网络和I n t e r n e t”->“网络和共享中心”->“管理无线网络”,右键单击“R e a d e r”网络标识,选择“属性”,如图3所示。
图3选择“R e a d e r”网络标识“属性”2.弹出“R e a d e r 无线网络属性”窗口,点击“安全”标签。
无线(WLAN)上网指南使用概况无线校园网业务激活Portal认证使用向导Windows 7客户端802.1x配置向导Windows XP客户端802.1x配置向导Mac客户端802.1x配置向导iPad客户端802.1x配置向导iPhone客户端802.1x配置向导Android客户端802.1x配置向导配置无线网常见故障小贴士使用概况我校无线校园网于2011年8月开始规划实施,按照以下总体要求进行建设:1、采用802.11n标准,达300Mbps,是目前无线校园网中最先进的标准。
2、面向智能终端。
无线校园网可以满足笔记本、平板电脑、智能手机等终端设备上网。
支持上网设备使用的操作系统主要有Windows、Ios、Android等。
3、采取密布形式。
在大教室、大会议室等场所,无线接入点(AP)采取密布的形式建设,以满足大用户量接入的需求。
4、无线校园网采取校企合作共建的模式,一套硬件设施,支持多个无线网运行。
用户终端将出现教师SS ID(ZstuTeacher、ZstuTeacherWeb)、学生SSID(ZstuStudent、ZstuStudentWeb)、访客S SID(ZstuGuest)、中国移动SSID(CMCC、CMCC-EDU)、中国联通SSID(ChinaUnicom)等信号。
其中Zstu开头的为学校管理的无线网,教师用户免费上内外网,学生用户免费上校内网,使用学生宿舍网帐户上校外网。
访客用户主要是外单位来学校的人员。
访客不能访问外网;如需访问校园内网,必须通过VPN帐号认证。
没有通过认证的访客只能在访客之间交换和共享数据。
用于访客的VPN帐号由学校各部门向网络信息中心提出申请,由网络信息中心分发,各部门负责管理所分配的VPN帐号。
中国移动和中国联通等通讯运营商的SSID需要用户交纳个人手机通讯套餐费用,获得运营商的WiFi帐号方可使用。
是否开通运营商的WiFi帐号,以用户个人自愿为原则。
图书馆网络方案图书馆网络方案1. 简介图书馆是学校中重要的学习场所,为了满足学生和教师的需求,一个稳定、高效的图书馆网络方案是必不可少的。
本文旨在提出一种符合图书馆需求的网络方案,既能提供可靠的网络连接,又能保障网络安全。
2. 网络拓扑结构2.1 逻辑拓扑结构图书馆网络方案采用树状网络拓扑结构,以保证网络连接的稳定性和可靠性。
树状结构允许多个终端设备同时连接,避免了网络拥塞和带宽瓶颈的问题。
2.2 物理拓扑结构根据图书馆的布局和需求,将网络设备分布在各个区域,以便提供全面的网络覆盖和高效的数据传输。
主要设备包括:核心交换机、接入交换机、无线接入点以及服务器等。
3. 网络设备及配置3.1 核心交换机核心交换机是整个网络的核心设备,负责所有终端设备之间的数据交换和路由转发。
为了保证网络的稳定性和可靠性,核心交换机应具备高性能、高可靠性和冗余备份等特点。
3.2 接入交换机接入交换机连接树状结构的每一个子网络,负责将终端设备的数据转发给核心交换机,同时提供局域网内部的数据交换功能。
3.3 无线接入点无线接入点是为了满足用户移动性需求而设计的设备,可提供无线网络连接。
在图书馆中,应合理布置无线接入点,保证每个区域都能获得良好的无线网络信号覆盖。
3.4 服务器服务器在图书馆网络中扮演着重要角色,常用于存储图书馆的电子资源、学术期刊和数据库等。
服务器的选择应根据图书馆的规模和需求来确定,同时要保证存储空间和性能的要求。
4. 网络安全措施4.1 防火墙防火墙是保护图书馆网络免受恶意攻击和未经授权的访问的重要设备。
通过配置防火墙策略,可以限制对敏感数据的访问,防止潜在的威胁。
4.2 虚拟专用网络(VPN)为了保障用户的隐私和数据安全,使用VPN 可以建立安全、私密的网络通信。
图书馆可以搭建自己的VPN服务,通过用户认证和数据加密,保护用户在网络中的数据传输。
4.3 安全策略图书馆网络应制定一系列安全策略和规范,明确用户访问权限、密码策略、网络访问限制等,以保障网络安全。
扬州大学图书馆无线网络上网设置使用说明
一、XP操作系统:
1.确保您的计算机配有无线网卡,并正确安装驱动程
序。
打开无线网卡的开关。
右击我的电脑-属性,
打开设备管理器,在网络适配器中应看到Wireless。
2.双击任务栏右下角无线网图标,一般情况下系统都
能自动找到图书馆无线网络libwifi,点击连接。
3. 确保无线网络连接—属性内INTERNET协议(TCP/IP)里常规设置是自动获取IP地址;同时IE浏览器
的属性—连接—局域网设置里确认没有设置代理服务器。
4. 打开浏览器,输入,在无线网登录窗口输入你的用户名及密码(请确认您已经到图
书馆无线上网注册。
用户名为借书证号,初始密码同用户名),即能访问扬大校园网并查阅图书馆网络数据库。
5. 由于计算机配置、无线网卡及操作系统的差异,有时系统无法自动检测libwifi或检测到libwifi,却无
法连接。
一般解决方法可手工添加libwif i,并按下列图示配置。
如果没有“无线网配置”选项,请检查自带的无线网管理程序查找连接libwifi,或勾选用Windows配置我的无线网络设置选项。
二、Vista系统:
1.新配置、预装Vista操作系统的计算机,一般都配有无线网卡。
打开无线网卡开关,系统会自动检测到图书馆无线网络libwifi。
双击任务栏网络连接图标,打开“连接或断开”选项,使系统
连接到图书馆无线网libwifi。
2.打开网络和共享中心选项,
在个人计算机与internet之
间应清楚显示图书馆无线网
络libwifi。
3. 如检测不到libwifi,打开上图的管理无线网络,如下列图示手工添加。
有些系统会自带无线网络管理程
序,可尝试在在开始-程序中找到如下图的Wireless Utility,运行,自动检测到图书馆无线网络。
4. 确保无线网络连接—属性内INTERNET协议(IPV4)里常规设置是自动获取IP地址;同时IE浏览器的属
性—连接—局域网设置里没有设置代理服务器。
打开浏览器,进入扬大主页,在无线网登录窗口输入你的用户名及密码(借书证号),即能访问扬大校园网并查阅图书馆网络数据库。