如何设置远程控制
- 格式:doc
- 大小:43.00 KB
- 文档页数:8
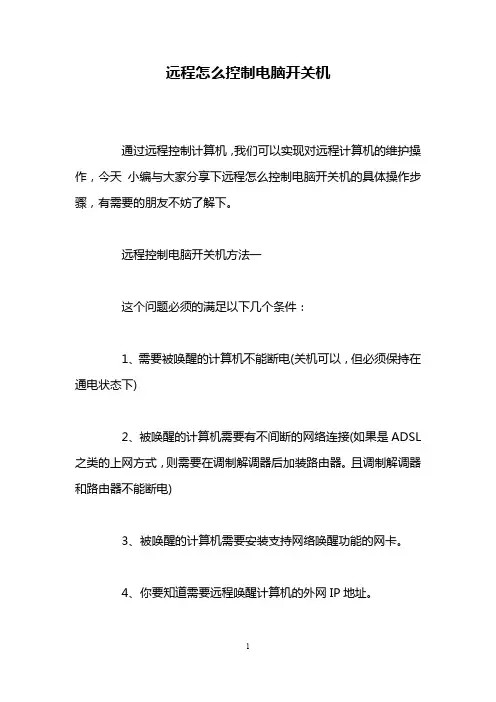
远程怎么控制电脑开关机通过远程控制计算机,我们可以实现对远程计算机的维护操作,今天小编与大家分享下远程怎么控制电脑开关机的具体操作步骤,有需要的朋友不妨了解下。
远程控制电脑开关机方法一这个问题必须的满足以下几个条件:1、需要被唤醒的计算机不能断电(关机可以,但必须保持在通电状态下)2、被唤醒的计算机需要有不间断的网络连接(如果是ADSL 之类的上网方式,则需要在调制解调器后加装路由器。
且调制解调器和路由器不能断电)3、被唤醒的计算机需要安装支持网络唤醒功能的网卡。
4、你要知道需要远程唤醒计算机的外网IP地址。
5、双方计算机上安装网络人远程控制软件即可。
(免费的,网上有下载)如果你和被唤醒的计算机处于同一个局域网内,那么只需要满足1、3、4、5的条件即可,其中第4条是需要知道被唤醒计算机的内网IP。
要想实现电脑的远程开关机控制,我们必须对电脑进行设置:1.右击“我的电脑”,从弹出的菜单中选择“属性"项。
2.在弹出的窗口中点击”高级系统属性“进入。
3.然后在打开的”系统属性“窗口中,勾选”允许运程协助连接这台计算机“,并点击”高级“选项卡。
4.在打开的”远程控制属性“窗口中,勾选”允许这台计算机被远程控制“项,并点击”确定“完成设置。
5.接下来就看一下实现远程控制的方法:点击”开始“→”附件“→“远程桌面连接”项进入。
6.在打开的“远程桌面连接”窗口中,输入要进行连接的计算机IP地址或计算机名,然后点击“连接”按钮即可进行远程连接,连接完成后,就可以实现对远程计算机的控制操作啦。
7.当然,我们还可以使用相关软件来实现,如图就是其中的一款远程管理软件。
运行该软件,当我们需要对远程某一台计算机执行”远程开机“操作时,只需要点击程序主界面中的”远程开机“按钮,8.接着在弹出的的窗口中输入要进行远程操作的电脑的MAC地址,并点击“添加“按钮。
9.另外,我们也可以点击“扫描网络”来将局域网中所有主机列出,并且通过右击来选择统一操作。
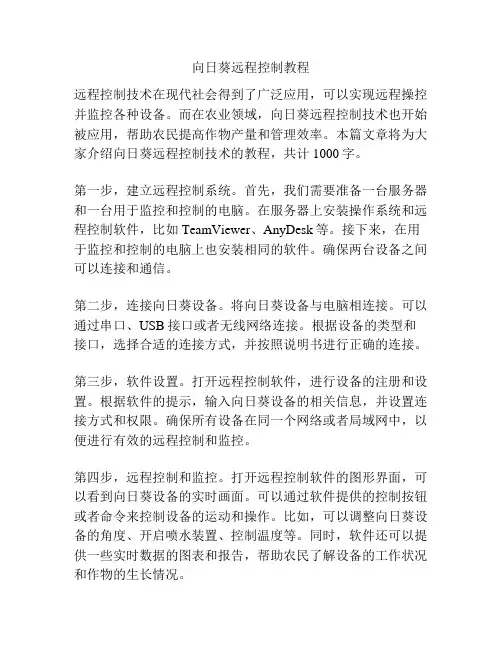
向日葵远程控制教程远程控制技术在现代社会得到了广泛应用,可以实现远程操控并监控各种设备。
而在农业领域,向日葵远程控制技术也开始被应用,帮助农民提高作物产量和管理效率。
本篇文章将为大家介绍向日葵远程控制技术的教程,共计1000字。
第一步,建立远程控制系统。
首先,我们需要准备一台服务器和一台用于监控和控制的电脑。
在服务器上安装操作系统和远程控制软件,比如TeamViewer、AnyDesk等。
接下来,在用于监控和控制的电脑上也安装相同的软件。
确保两台设备之间可以连接和通信。
第二步,连接向日葵设备。
将向日葵设备与电脑相连接。
可以通过串口、USB接口或者无线网络连接。
根据设备的类型和接口,选择合适的连接方式,并按照说明书进行正确的连接。
第三步,软件设置。
打开远程控制软件,进行设备的注册和设置。
根据软件的提示,输入向日葵设备的相关信息,并设置连接方式和权限。
确保所有设备在同一个网络或者局域网中,以便进行有效的远程控制和监控。
第四步,远程控制和监控。
打开远程控制软件的图形界面,可以看到向日葵设备的实时画面。
可以通过软件提供的控制按钮或者命令来控制设备的运动和操作。
比如,可以调整向日葵设备的角度、开启喷水装置、控制温度等。
同时,软件还可以提供一些实时数据的图表和报告,帮助农民了解设备的工作状况和作物的生长情况。
第五步,安全设置。
为了保障远程控制系统的安全性,我们需要设置一些保密措施。
首先,设置安全密码,确保只有授权的人可以访问和控制设备。
其次,定期更新软件和系统,以修复可能存在的安全漏洞。
最后,备份重要数据和配置文件,以防止意外情况的发生。
最后,需要强调的是,向日葵远程控制技术并不是一蹴而就的,它需要时间和经验来完善并提高效率和可靠性。
农民们应当积极学习和探索,不断优化远程控制系统,确保其能够为农业生产带来实际的益处。
总的来说,向日葵远程控制技术为农民提供了更便捷和高效的管理手段,帮助他们提高作物的品质和产量。
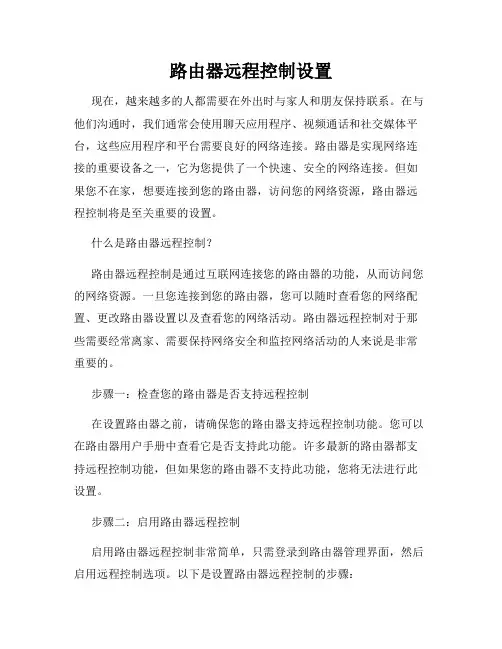
路由器远程控制设置现在,越来越多的人都需要在外出时与家人和朋友保持联系。
在与他们沟通时,我们通常会使用聊天应用程序、视频通话和社交媒体平台,这些应用程序和平台需要良好的网络连接。
路由器是实现网络连接的重要设备之一,它为您提供了一个快速、安全的网络连接。
但如果您不在家,想要连接到您的路由器,访问您的网络资源,路由器远程控制将是至关重要的设置。
什么是路由器远程控制?路由器远程控制是通过互联网连接您的路由器的功能,从而访问您的网络资源。
一旦您连接到您的路由器,您可以随时查看您的网络配置、更改路由器设置以及查看您的网络活动。
路由器远程控制对于那些需要经常离家、需要保持网络安全和监控网络活动的人来说是非常重要的。
步骤一:检查您的路由器是否支持远程控制在设置路由器之前,请确保您的路由器支持远程控制功能。
您可以在路由器用户手册中查看它是否支持此功能。
许多最新的路由器都支持远程控制功能,但如果您的路由器不支持此功能,您将无法进行此设置。
步骤二:启用路由器远程控制启用路由器远程控制非常简单,只需登录到路由器管理界面,然后启用远程控制选项。
以下是设置路由器远程控制的步骤:- 首先,在您的浏览器中输入路由器的 IP 地址,以访问您的路由器管理界面。
路由器的 IP 地址通常在路由器的用户手册中可以找到。
- 在路由器管理界面中,找到“远程控制”或“远程管理”选项。
这通常在“设置”或“高级设置”菜单下。
- 启用远程控制选项,并设置您的登录信息。
这些信息将用于连接到路由器并访问您的网络资源。
确保您设置了强密码,并不定期更换密码,以保持网络安全。
步骤三:连接到您的路由器在启用路由器远程控制选项后,您可以使用任何连接互联网的设备访问您的路由器。
请遵循以下步骤:- 在任何浏览器中输入路由器的 IP 地址,并使用您在路由器管理界面中设置的用户名和密码进行登录。
- 一旦您登录成功,您将可以访问您的网络资源,查看您的网络活动并更改路由器设置。
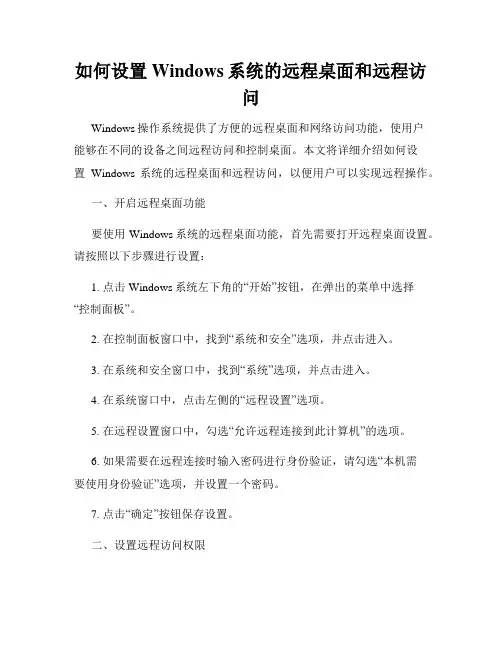
如何设置Windows系统的远程桌面和远程访问Windows操作系统提供了方便的远程桌面和网络访问功能,使用户能够在不同的设备之间远程访问和控制桌面。
本文将详细介绍如何设置Windows系统的远程桌面和远程访问,以便用户可以实现远程操作。
一、开启远程桌面功能要使用Windows系统的远程桌面功能,首先需要打开远程桌面设置。
请按照以下步骤进行设置:1. 点击Windows系统左下角的“开始”按钮,在弹出的菜单中选择“控制面板”。
2. 在控制面板窗口中,找到“系统和安全”选项,并点击进入。
3. 在系统和安全窗口中,找到“系统”选项,并点击进入。
4. 在系统窗口中,点击左侧的“远程设置”选项。
5. 在远程设置窗口中,勾选“允许远程连接到此计算机”的选项。
6. 如果需要在远程连接时输入密码进行身份验证,请勾选“本机需要使用身份验证”选项,并设置一个密码。
7. 点击“确定”按钮保存设置。
二、设置远程访问权限除了开启远程桌面功能,还需要设置远程访问权限,以确保其他设备可以通过网络连接到目标计算机。
请按照以下步骤进行设置:1. 在远程设置窗口中,点击“高级”按钮。
2. 在远程桌面选项卡中,点击“网络级别身份验证”区域的“网络级别身份验证-最高安全”选项。
3. 确保“省电模式下不允许远程连接”选项没有勾选。
4. 点击“确定”按钮保存设置。
三、配置防火墙为了确保远程桌面和远程访问功能的安全性,需要配置防火墙以允许远程连接。
请按照以下步骤进行设置:1. 返回控制面板窗口,在系统和安全选项中,找到“Windows Defender 防火墙”并点击进入。
2. 在Windows Defender 防火墙窗口中,点击左侧的“高级设置”选项。
3. 在高级安全窗口中,找到“入站规则”并点击。
4. 在入站规则窗口中,点击右侧的“新建规则”。
5. 在新建入站规则向导中,选择“端口”选项,并点击“下一步”按钮。
6. 在特定的本地端口中,输入3389(远程桌面默认端口),并点击“下一步”按钮。
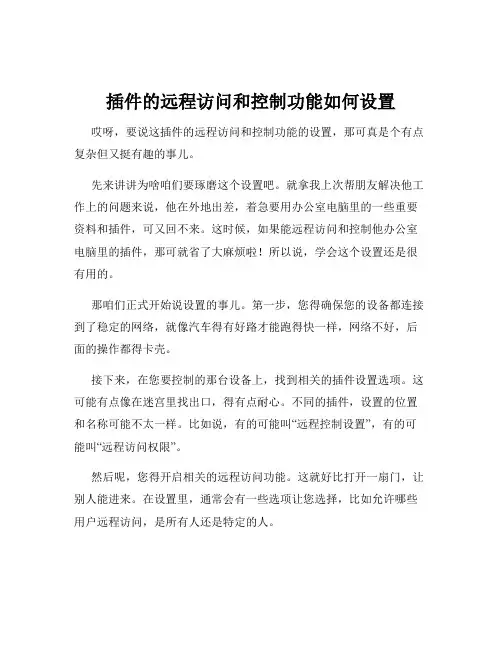
插件的远程访问和控制功能如何设置哎呀,要说这插件的远程访问和控制功能的设置,那可真是个有点复杂但又挺有趣的事儿。
先来讲讲为啥咱们要琢磨这个设置吧。
就拿我上次帮朋友解决他工作上的问题来说,他在外地出差,着急要用办公室电脑里的一些重要资料和插件,可又回不来。
这时候,如果能远程访问和控制他办公室电脑里的插件,那可就省了大麻烦啦!所以说,学会这个设置还是很有用的。
那咱们正式开始说设置的事儿。
第一步,您得确保您的设备都连接到了稳定的网络,就像汽车得有好路才能跑得快一样,网络不好,后面的操作都得卡壳。
接下来,在您要控制的那台设备上,找到相关的插件设置选项。
这可能有点像在迷宫里找出口,得有点耐心。
不同的插件,设置的位置和名称可能不太一样。
比如说,有的可能叫“远程控制设置”,有的可能叫“远程访问权限”。
然后呢,您得开启相关的远程访问功能。
这就好比打开一扇门,让别人能进来。
在设置里,通常会有一些选项让您选择,比如允许哪些用户远程访问,是所有人还是特定的人。
还有啊,您得设置好访问密码。
这密码可不能太简单,要不然就跟没锁门差不多,谁都能随便进啦。
得是那种既有数字又有字母,甚至还有特殊字符的复杂密码,这样才能保证安全。
设置好了这些,在您要进行远程控制的设备上,安装对应的远程控制软件或者应用。
这就像是给您的车配上了钥匙。
安装好之后,打开软件,输入被控制设备的相关信息,比如 IP 地址、用户名、密码等等。
这一步可不能出错,错一个数字都可能进不去。
等连接成功后,您就能像坐在那台设备前一样操作插件啦。
但这里也有个要注意的地方,就是操作的响应速度可能会受到网络的影响。
有时候网络有点延迟,您可别着急,耐心等一等。
就像我之前帮朋友的时候,一开始怎么都连不上,把我急得呀。
后来仔细一检查,原来是他那边的网络出了点小问题。
等他解决了网络,一下子就连接成功,顺利拿到了资料,解决了大问题。
总之,设置插件的远程访问和控制功能虽然有点小麻烦,但只要您按照步骤一步一步来,多试试,肯定能成功的。
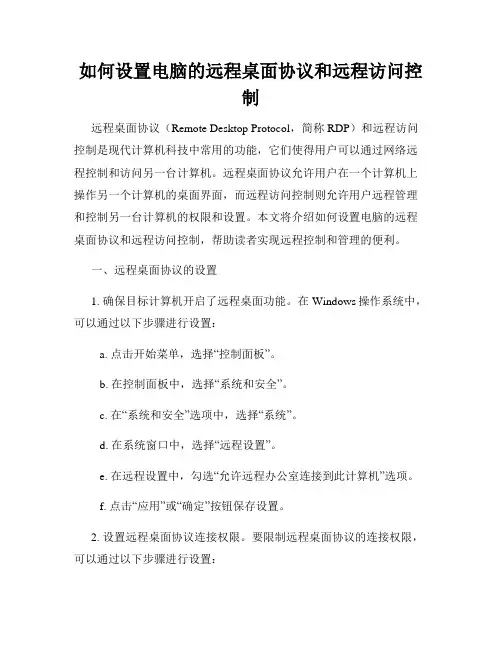
如何设置电脑的远程桌面协议和远程访问控制远程桌面协议(Remote Desktop Protocol,简称RDP)和远程访问控制是现代计算机科技中常用的功能,它们使得用户可以通过网络远程控制和访问另一台计算机。
远程桌面协议允许用户在一个计算机上操作另一个计算机的桌面界面,而远程访问控制则允许用户远程管理和控制另一台计算机的权限和设置。
本文将介绍如何设置电脑的远程桌面协议和远程访问控制,帮助读者实现远程控制和管理的便利。
一、远程桌面协议的设置1. 确保目标计算机开启了远程桌面功能。
在Windows操作系统中,可以通过以下步骤进行设置:a. 点击开始菜单,选择“控制面板”。
b. 在控制面板中,选择“系统和安全”。
c. 在“系统和安全”选项中,选择“系统”。
d. 在系统窗口中,选择“远程设置”。
e. 在远程设置中,勾选“允许远程办公室连接到此计算机”选项。
f. 点击“应用”或“确定”按钮保存设置。
2. 设置远程桌面协议连接权限。
要限制远程桌面协议的连接权限,可以通过以下步骤进行设置:a. 返回到“远程设置”窗口。
b. 在远程设置窗口中,点击“选择用户”按钮。
c. 在“选择用户或组”窗口中,可以添加或删除具有远程桌面连接权限的用户或组。
d. 点击“确定”按钮保存设置。
3. 配置网络设置以允许远程桌面连接。
如果目标计算机位于一个有防火墙或路由器的网络中,需要相应地配置网络设置,允许远程桌面协议的连接。
具体配置步骤将根据网络设备的不同而有所差异,可以参考网络设备的说明文档进行操作。
二、远程访问控制的设置1. 确保目标计算机开启了远程访问控制功能。
在Windows操作系统中,可以通过以下步骤进行设置:a. 点击开始菜单,选择“控制面板”。
b. 在控制面板中,选择“系统和安全”。
c. 在“系统和安全”选项中,选择“系统”。
d. 在系统窗口中,选择“远程设置”。
e. 在远程设置中,勾选“允许远程协助连接到这台计算机”选项。
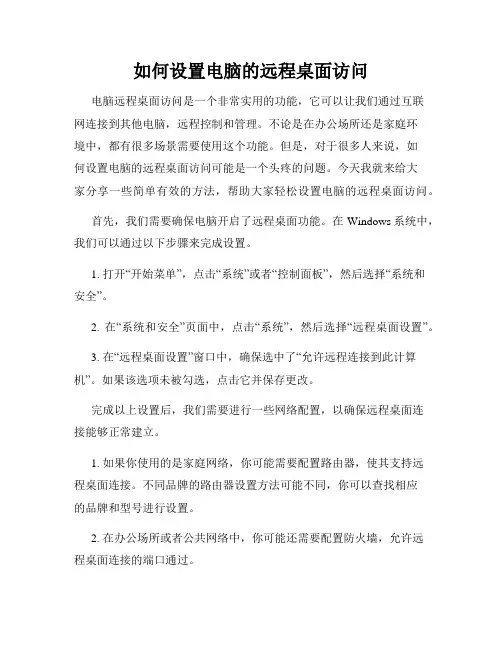
如何设置电脑的远程桌面访问电脑远程桌面访问是一个非常实用的功能,它可以让我们通过互联网连接到其他电脑,远程控制和管理。
不论是在办公场所还是家庭环境中,都有很多场景需要使用这个功能。
但是,对于很多人来说,如何设置电脑的远程桌面访问可能是一个头疼的问题。
今天我就来给大家分享一些简单有效的方法,帮助大家轻松设置电脑的远程桌面访问。
首先,我们需要确保电脑开启了远程桌面功能。
在Windows系统中,我们可以通过以下步骤来完成设置。
1. 打开“开始菜单”,点击“系统”或者“控制面板”,然后选择“系统和安全”。
2. 在“系统和安全”页面中,点击“系统”,然后选择“远程桌面设置”。
3. 在“远程桌面设置”窗口中,确保选中了“允许远程连接到此计算机”。
如果该选项未被勾选,点击它并保存更改。
完成以上设置后,我们需要进行一些网络配置,以确保远程桌面连接能够正常建立。
1. 如果你使用的是家庭网络,你可能需要配置路由器,使其支持远程桌面连接。
不同品牌的路由器设置方法可能不同,你可以查找相应的品牌和型号进行设置。
2. 在办公场所或者公共网络中,你可能还需要配置防火墙,允许远程桌面连接的端口通过。
完成了上述设置后,我们可以通过以下步骤来进行电脑之间的远程桌面访问。
1. 在要进行远程连接的电脑上,按下“Win + X”组合键,然后选择“系统”或者“控制面板”。
2. 在“系统”或者“控制面板”界面中,选择“远程的桌面连接”。
这将打开“远程桌面连接”窗口。
3. 在“远程桌面连接”窗口中,输入要远程连接的电脑的IP地址或者计算机名,并点击“连接”。
4. 在连接建立后,系统可能会要求你输入远程电脑的用户名和密码。
输入正确的信息后,点击“确定”即可。
通过以上步骤,你就可以轻松地设置电脑的远程桌面访问了。
无论是在家办公、远程支持他人还是进行文件管理,都可以轻松实现。
此外,你还可以通过远程桌面连接进行文件传输、打印操作以及远程会议等。
总结一下,设置电脑的远程桌面访问并不复杂,只需要按照简单的步骤进行操作即可。
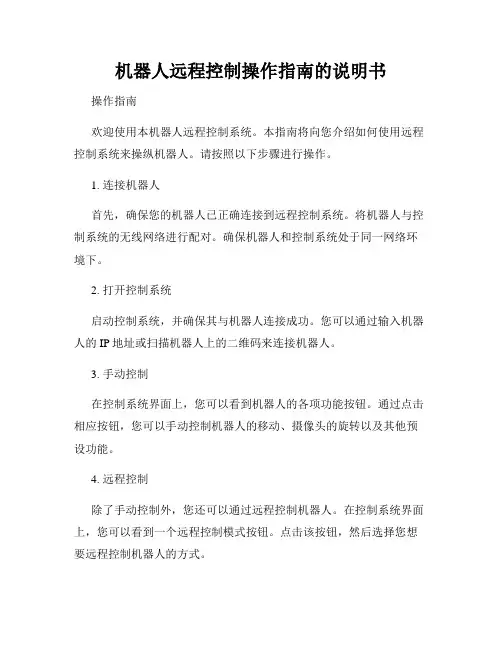
机器人远程控制操作指南的说明书操作指南欢迎使用本机器人远程控制系统。
本指南将向您介绍如何使用远程控制系统来操纵机器人。
请按照以下步骤进行操作。
1. 连接机器人首先,确保您的机器人已正确连接到远程控制系统。
将机器人与控制系统的无线网络进行配对。
确保机器人和控制系统处于同一网络环境下。
2. 打开控制系统启动控制系统,并确保其与机器人连接成功。
您可以通过输入机器人的IP地址或扫描机器人上的二维码来连接机器人。
3. 手动控制在控制系统界面上,您可以看到机器人的各项功能按钮。
通过点击相应按钮,您可以手动控制机器人的移动、摄像头的旋转以及其他预设功能。
4. 远程控制除了手动控制外,您还可以通过远程控制机器人。
在控制系统界面上,您可以看到一个远程控制模式按钮。
点击该按钮,然后选择您想要远程控制机器人的方式。
5. 视频传输在远程控制模式下,您可以实时观看机器人的视频传输。
您可以通过控制系统界面上的摄像头控制按钮调整摄像头的角度,以获得最佳视角。
同时,系统还支持截图和录制视频的功能。
6. 路径规划远程控制系统还支持机器人的路径规划功能。
您可以在控制系统界面上点击路径规划按钮,并在地图上指定机器人应该前往的目的地。
系统将自动生成最佳路径,并指导机器人自动前往。
7. 安全控制为了保证机器人操作的安全性,远程控制系统还具备安全控制功能。
您可以在系统界面上设置机器人的运动范围、速度以及特定区域的禁入区等。
通过合理设置这些参数,可以确保机器人在操作过程中不会造成危险。
8. 系统设置控制系统还提供了一些个性化设置选项供用户选择。
您可以根据需要调整系统语言、界面主题和声音提示等。
系统还可以记录机器人的操作日志,方便您进行后期分析和调整。
总结机器人远程控制操作指南为用户提供了一份详细的使用手册。
通过本指南,用户可以了解到如何连接机器人、手动控制、远程控制、视频传输、路径规划、安全控制以及系统设置等相关功能。
希望本指南能够帮助用户顺利使用远程控制系统,并充分发挥机器人的各项功能。
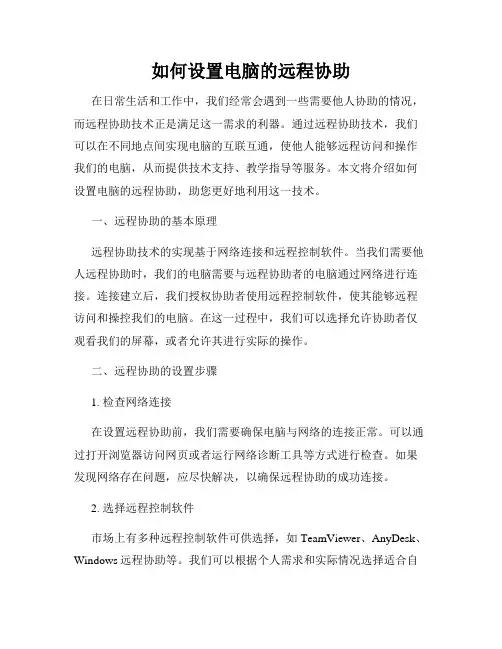
如何设置电脑的远程协助在日常生活和工作中,我们经常会遇到一些需要他人协助的情况,而远程协助技术正是满足这一需求的利器。
通过远程协助技术,我们可以在不同地点间实现电脑的互联互通,使他人能够远程访问和操作我们的电脑,从而提供技术支持、教学指导等服务。
本文将介绍如何设置电脑的远程协助,助您更好地利用这一技术。
一、远程协助的基本原理远程协助技术的实现基于网络连接和远程控制软件。
当我们需要他人远程协助时,我们的电脑需要与远程协助者的电脑通过网络进行连接。
连接建立后,我们授权协助者使用远程控制软件,使其能够远程访问和操控我们的电脑。
在这一过程中,我们可以选择允许协助者仅观看我们的屏幕,或者允许其进行实际的操作。
二、远程协助的设置步骤1. 检查网络连接在设置远程协助前,我们需要确保电脑与网络的连接正常。
可以通过打开浏览器访问网页或者运行网络诊断工具等方式进行检查。
如果发现网络存在问题,应尽快解决,以确保远程协助的成功连接。
2. 选择远程控制软件市场上有多种远程控制软件可供选择,如TeamViewer、AnyDesk、Windows远程协助等。
我们可以根据个人需求和实际情况选择适合自己的软件。
在选择时,建议考虑软件的安全性、稳定性和功能全面性等因素。
3. 下载并安装远程控制软件根据选择的远程控制软件,在官方网站上下载对应的安装程序,并按照提示完成安装。
在安装过程中,应注意软件的授权协议及相关设置,确保安装过程顺利进行。
4. 配置远程控制软件安装完成后,我们需要对远程控制软件进行一些基本配置。
比如,设置登录账号和密码以保护远程访问的安全性,选择是否开机自启动,设置是否允许他人远程访问等。
这些配置项可以根据个人需求进行调整,以实现最佳的远程协助效果。
5. 建立远程连接当我们需要他人远程协助时,我们可以向对方提供远程控制软件生成的用户ID和密码。
协助者将其输入到自己的远程控制软件中,并点击连接按钮。
如果网络连接正常且输入的ID和密码正确,远程连接将会建立成功。
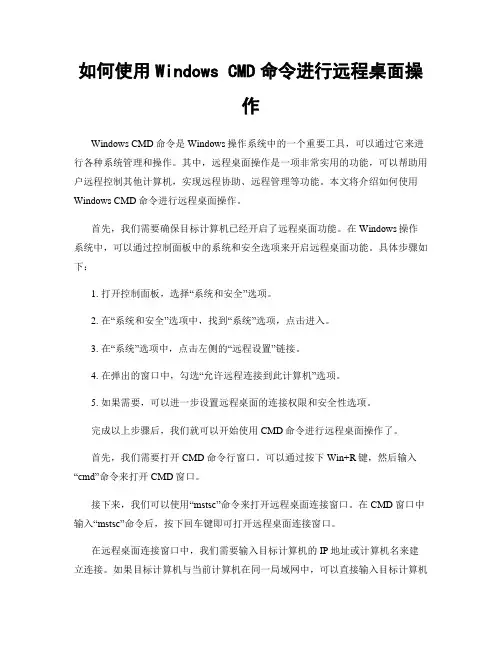
如何使用Windows CMD命令进行远程桌面操作Windows CMD命令是Windows操作系统中的一个重要工具,可以通过它来进行各种系统管理和操作。
其中,远程桌面操作是一项非常实用的功能,可以帮助用户远程控制其他计算机,实现远程协助、远程管理等功能。
本文将介绍如何使用Windows CMD命令进行远程桌面操作。
首先,我们需要确保目标计算机已经开启了远程桌面功能。
在Windows操作系统中,可以通过控制面板中的系统和安全选项来开启远程桌面功能。
具体步骤如下:1. 打开控制面板,选择“系统和安全”选项。
2. 在“系统和安全”选项中,找到“系统”选项,点击进入。
3. 在“系统”选项中,点击左侧的“远程设置”链接。
4. 在弹出的窗口中,勾选“允许远程连接到此计算机”选项。
5. 如果需要,可以进一步设置远程桌面的连接权限和安全性选项。
完成以上步骤后,我们就可以开始使用CMD命令进行远程桌面操作了。
首先,我们需要打开CMD命令行窗口。
可以通过按下Win+R键,然后输入“cmd”命令来打开CMD窗口。
接下来,我们可以使用“mstsc”命令来打开远程桌面连接窗口。
在CMD窗口中输入“mstsc”命令后,按下回车键即可打开远程桌面连接窗口。
在远程桌面连接窗口中,我们需要输入目标计算机的IP地址或计算机名来建立连接。
如果目标计算机与当前计算机在同一局域网中,可以直接输入目标计算机的计算机名;如果目标计算机与当前计算机在不同的网络中,可以输入目标计算机的IP地址。
在输入完目标计算机的IP地址或计算机名后,点击“连接”按钮,系统将会尝试建立与目标计算机的远程连接。
如果连接成功,将会弹出一个登录窗口,要求输入目标计算机的用户名和密码。
输入正确的用户名和密码后,点击“确定”按钮,即可成功登录到目标计算机的桌面。
在远程桌面连接窗口中,我们可以像操作本地计算机一样操作远程计算机。
可以打开应用程序、访问文件、配置系统等。
如果需要断开与远程计算机的连接,可以在远程桌面连接窗口中点击“关闭”按钮,或者直接关闭远程桌面连接窗口。
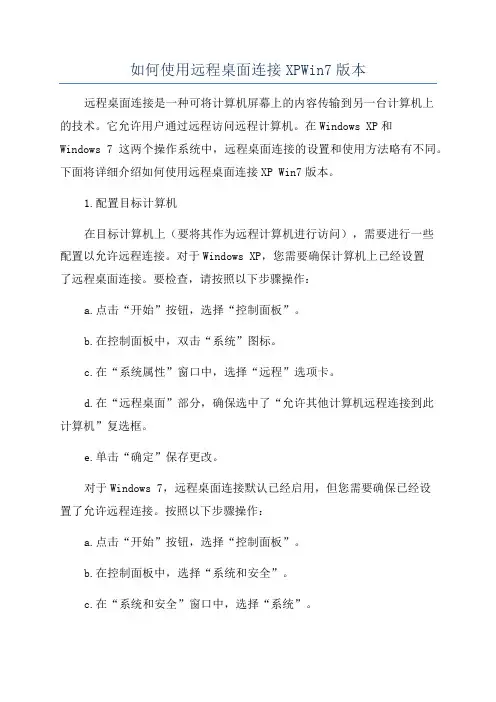
如何使用远程桌面连接XPWin7版本远程桌面连接是一种可将计算机屏幕上的内容传输到另一台计算机上的技术。
它允许用户通过远程访问远程计算机。
在Windows XP和Windows 7这两个操作系统中,远程桌面连接的设置和使用方法略有不同。
下面将详细介绍如何使用远程桌面连接XP Win7版本。
1.配置目标计算机在目标计算机上(要将其作为远程计算机进行访问),需要进行一些配置以允许远程连接。
对于Windows XP,您需要确保计算机上已经设置了远程桌面连接。
要检查,请按照以下步骤操作:a.点击“开始”按钮,选择“控制面板”。
b.在控制面板中,双击“系统”图标。
c.在“系统属性”窗口中,选择“远程”选项卡。
d.在“远程桌面”部分,确保选中了“允许其他计算机远程连接到此计算机”复选框。
e.单击“确定”保存更改。
对于Windows 7,远程桌面连接默认已经启用,但您需要确保已经设置了允许远程连接。
按照以下步骤操作:a.点击“开始”按钮,选择“控制面板”。
b.在控制面板中,选择“系统和安全”。
c.在“系统和安全”窗口中,选择“系统”。
d.在“远程设置”部分,选择“允许远程连接到此计算机”选项。
e.单击“确定”保存更改。
2.确定目标计算机的IP地址要使用远程桌面连接,您需要知道要远程连接的目标计算机的IP地址。
您可以通过多种方法获得IP地址,其中一种方法是在目标计算机上按下“Win + R”组合键,然后在运行对话框中输入“cmd”来打开命令提示符窗口。
在命令提示符窗口中输入“ipconfig”并按下回车。
这将显示计算机的IP地址。
3.连接到远程计算机现在,您已经完成了目标计算机的设置,并且已经确定了其IP地址,您可以使用远程桌面连接工具连接到目标计算机。
以下是在Windows XP和Windows 7中使用远程桌面连接的步骤:在Windows XP中:a.在本地计算机上,点击“开始”按钮,选择“所有程序”。
b.在“所有程序”列表中,选择“附件”>“通信”>“远程桌面连接”。
如何设置电脑的远程桌面访问权限别的方式如何设置电脑的远程桌面访问权限及其他方式远程桌面访问权限的设置是在今天数字化时代中工作必不可少的一项技能。
通过设置远程桌面权限,您可以在任何地方远程访问您的电脑并操控它,为您的工作和生活带来了极大的便利。
本文将介绍如何设置电脑的远程桌面访问权限,以及其他可以实现远程桌面连接的方式。
一、Windows操作系统下的远程桌面访问权限设置1. 打开“控制面板”:在Windows操作系统中,点击桌面左下角的“开始”菜单,然后选择“控制面板”。
2. 进入“系统和安全”选项:在控制面板中,找到并点击“系统和安全”选项。
3. 点击“系统”:在“系统和安全”选项中,找到“系统”一栏,并点击进入。
4. 进入“远程设置”界面:在“系统”界面的左侧菜单栏中,找到并点击“远程设置”。
5. 配置远程桌面访问权限:在“远程设置”界面中,您可以选择允许远程连接到此电脑或者只允许特定的用户远程连接。
根据您的需求,选择相应的选项。
6. 确认设置:完成上述设置后,点击“应用”按钮,然后点击“确定”按钮保存设置。
二、远程桌面连接工具和应用除了设置电脑的远程桌面访问权限外,还有其他方式可以实现远程桌面连接,让您可以轻松地在不同设备之间远程访问和操控。
1. TeamViewer:TeamViewer是一款功能强大的远程桌面连接工具。
您可以在官方网站上下载并安装TeamViewer客户端软件,然后在需要远程连接的设备上安装并运行TeamViewer应用程序。
通过输入在另一台设备上生成的ID和密码,您就可以实现远程桌面连接。
2. Chrome远程桌面:如果您使用的是Google Chrome浏览器,您可以通过Chrome远程桌面扩展程序来实现远程桌面连接。
您需要在两台设备上都安装Chrome浏览器,并在需要远程访问的设备上启用Chrome远程桌面功能。
然后,在另一台设备上登录相同的Google账号,通过Chrome浏览器的“远程桌面”选项即可实现远程连接。
如何通过电脑远程控制其他设备现代技术的发展使得电脑能够远程控制其他设备的功能变得越来越普遍和重要。
通过电脑远程控制其他设备,不仅方便了用户的操作,还能提高工作效率和便捷性。
本文将介绍如何通过电脑远程控制其他设备的方法和步骤。
一、远程桌面远程桌面是一种常用的远程控制其他设备的方法。
它能够通过网络连接,将控制端电脑的桌面显示到被控制端设备上,从而实现对被控制设备的远程控制。
以下是使用远程桌面控制其他设备的步骤:1. 确保被控制设备和控制端电脑都已连接到同一个局域网或互联网。
2. 在被控制设备上打开远程桌面功能,并设置允许远程连接。
不同操作系统的设置方法可能有所不同,可以通过操作系统的帮助文档或互联网查询相应的设置方法。
3. 在控制端电脑上,打开远程桌面客户端软件(Windows系统默认提供),并输入被控制设备的IP地址或主机名。
4. 输入正确的用户名和密码,与被控制设备建立连接。
5. 连接成功后,控制端电脑的桌面将显示在被控制设备上,通过鼠标和键盘操作控制端电脑,即可控制被控制设备。
二、远程控制软件除了远程桌面,还有一些专门的远程控制软件可用于电脑远程控制其他设备。
这些软件通常提供更加灵活和强大的远程控制功能,能够满足一些特殊需求。
以下是使用远程控制软件控制其他设备的步骤:1. 在被控制设备上下载并安装远程控制软件。
常用的远程控制软件有TeamViewer、Chrome远程桌面等。
2. 打开远程控制软件,并获取一个唯一的ID标识。
3. 在控制端电脑上下载并安装相同的远程控制软件。
4. 在控制端电脑上打开软件,并输入被控制设备的ID标识。
5. 点击连接或远程控制按钮,与被控制设备建立连接。
6. 连接成功后,控制端电脑即可远程控制被控制设备进行操作。
需要注意的是,使用远程控制软件时,确保软件的安全性和可靠性,避免被不法分子利用进行非法操作。
三、远程控制协议除了远程桌面和远程控制软件,还可以通过远程控制协议实现电脑对其他设备的远程控制。
Windows系统远程桌面连接教程Windows操作系统提供了一种方便的远程桌面连接功能,使得用户可以远程访问其他计算机上的桌面,方便远程办公、远程教育等需求。
本文将详细介绍如何使用Windows系统的远程桌面连接功能,以实现远程访问其他计算机的桌面。
一、远程桌面连接的准备工作要使用Windows系统的远程桌面连接功能,需要满足以下几个前提条件:1.确保被控制端计算机已启用远程桌面功能:打开“控制面板”,点击“系统和安全”,在“系统”一栏中点击“允许远程访问”,勾选“允许远程连接到此计算机”,点击“应用”并保存设置。
2.确保控制端计算机和被控制端计算机处于同一网络或可以相互访问。
3.确保控制端计算机和被控制端计算机均已连接到互联网。
二、进行远程桌面连接的步骤在满足前提条件的基础上,按照以下步骤进行远程桌面连接:1.打开Windows系统中的“远程桌面连接”工具:点击“开始菜单”,在搜索栏中输入“远程桌面连接”,并点击打开。
2.在远程桌面连接窗口中输入目标计算机的IP地址或计算机名:被控制端计算机的IP地址可以通过“控制面板”-“网络和共享中心”-“更改适配器设置”-双击网络连接,在弹出窗口的“详细信息”中找到IPv4地址获得;计算机名可以通过被控制端计算机的“控制面板”-“系统”-“计算机名、域和工作组设置”中获得。
3.点击“连接”按钮进行远程桌面连接:在连接之前,可以点击“显示选项”进行高级设置,如调整分辨率、本地资源共享等。
4.输入被控制端计算机的用户名和密码:确保用户在被控制端计算机上具有远程访问权限,并输入正确的用户名和密码以进行身份验证。
5.等待连接建立:连接成功后,控制端计算机将显示被控制端计算机的桌面画面,并可以通过鼠标和键盘对被控制端进行操作。
6.断开连接:完成远程操作后,可以点击连接窗口上方的“关闭”按钮断开远程桌面连接。
三、常见问题与注意事项在使用Windows系统的远程桌面连接功能时,可能会遇到一些常见问题,以下是一些解决方法和注意事项:1.网络连接问题:确保控制端和被控制端计算机均已连接网络,并且可以相互访问。
如何设置和使用双操作系统的远程桌面连接远程桌面连接是一种方便的工具,可以让用户从另一台计算机上远程访问和控制目标计算机。
在拥有双操作系统的计算机上,用户可以通过远程桌面连接同时访问两个操作系统,提高工作效率。
本文将介绍如何设置和使用双操作系统的远程桌面连接。
第一步:确保硬件和网络连接正常在开始设置双操作系统的远程桌面连接之前,首先要确保你的硬件设备(如电脑、键盘、鼠标等)和网络连接正常。
检查网络连接是否顺畅,确保无线网络稳定。
此外,确保你的计算机已经安装了两个操作系统,并且两个操作系统都正常运行。
第二步:设置远程桌面连接1. 在目标操作系统上找到并打开“控制面板”。
选择“系统和安全”以及“系统”选项。
2. 在系统窗口中,点击左侧菜单栏中的“远程设置”。
在“远程”选项卡中找到“允许远程连接到此计算机”并勾选。
3. 在远程设置窗口中,你可以选择允许远程连接的用户。
点击“选择用户”并添加你想要允许访问的用户。
4. 点击“确定”保存设置,并关闭控制面板。
第三步:设置防火墙允许远程桌面连接如要成功使用远程桌面连接,你还需要设置防火墙允许远程连接。
1. 打开“控制面板”,选择“系统和安全”以及“W indows Defender 防火墙”。
2. 在防火墙窗口中,点击左侧菜单栏中的“高级设置”。
3. 在高级安全设置里,找到“入站规则”并选择“新建规则”。
4. 在新建规则窗口中,选择“端口”并点击“下一步”。
5. 在协议和端口设置中,选择“UDP”和特定本地端口“3389”,点击“下一步”。
6. 在操作设置中,选择“允许连接”并点击“下一步”。
7. 在规则名称中输入“远程桌面连接”,点击“完成”。
第四步:连接远程桌面现在你已经完成了设置的所有步骤,可以开始连接远程桌面了。
1. 在本地操作系统上打开“远程桌面连接”工具。
你可以在搜索栏中输入“远程桌面连接”找到并打开该工具。
2. 在远程桌面连接工具中,输入目标计算机的IP地址或计算机名。
远程控制电脑的方法远程控制电脑是一种方便快捷的技术,它能够让用户在不同地点的电脑之间进行数据传输和操作控制。
在现代社会,远程控制电脑的需求越来越大,因此掌握远程控制电脑的方法对于提高工作效率和便利生活十分重要。
下面将介绍几种常见的远程控制电脑的方法。
第一种方法是使用远程桌面软件。
远程桌面软件是一种能够实现在不同地点的电脑之间进行桌面共享和控制的工具。
用户只需要在电脑上安装远程桌面软件,并设置好相关参数,就可以实现远程控制电脑。
常见的远程桌面软件有TeamViewer、AnyDesk、远程桌面等,它们都具有操作简单、功能强大、安全稳定的特点,可以满足用户在不同场景下的远程控制需求。
第二种方法是使用远程控制硬件设备。
远程控制硬件设备是一种能够实现在不同地点的电脑之间进行数据传输和操作控制的物理设备。
用户只需要将远程控制硬件设备连接到电脑上,并设置好相关参数,就可以实现远程控制电脑。
常见的远程控制硬件设备有KVM切换器、远程控制器等,它们都具有操作简便、传输稳定、兼容性强的特点,可以满足用户在不同场景下的远程控制需求。
第三种方法是使用远程控制协议。
远程控制协议是一种能够实现在不同地点的电脑之间进行数据传输和操作控制的通讯协议。
用户只需要在电脑上安装支持远程控制协议的软件,并设置好相关参数,就可以实现远程控制电脑。
常见的远程控制协议有RDP、VNC、SSH等,它们都具有传输高效、安全可靠、跨平台的特点,可以满足用户在不同场景下的远程控制需求。
综上所述,远程控制电脑的方法有多种多样,用户可以根据自己的实际需求和场景选择合适的方法。
无论是使用远程桌面软件、远程控制硬件设备还是远程控制协议,都可以帮助用户实现远程控制电脑的目的,提高工作效率和便利生活。
希望本文介绍的内容对您有所帮助,谢谢阅读!。
如何使用Windows CMD进行远程桌面操作远程桌面操作是一种非常方便的技术,它允许用户在不同的计算机之间进行远程连接和控制。
在Windows操作系统中,CMD命令行工具是一种强大的工具,可以用于执行各种任务,包括远程桌面操作。
本文将介绍如何使用Windows CMD进行远程桌面操作,并提供一些相关的技巧和注意事项。
1. 确保远程桌面功能已启用在进行远程桌面操作之前,首先需要确保目标计算机已启用远程桌面功能。
在Windows操作系统中,可以通过以下步骤进行设置:- 打开“控制面板”并选择“系统和安全”。
- 在“系统”选项卡中,点击“远程设置”。
- 在弹出的对话框中,勾选“允许远程连接到此计算机”选项。
- 点击“应用”并确定更改。
2. 使用CMD命令进行远程桌面连接一旦远程桌面功能已启用,可以使用CMD命令进行远程桌面连接。
打开CMD命令行工具,并输入以下命令:```mstsc /v:远程计算机IP地址```将“远程计算机IP地址”替换为目标计算机的实际IP地址。
按下回车键后,将弹出一个远程桌面连接窗口,您可以在其中输入目标计算机的用户名和密码进行连接。
3. 远程桌面命令行选项除了基本的远程桌面连接命令外,CMD还提供了一些其他选项,可以帮助您更好地控制远程桌面连接。
以下是一些常用的选项:- `/w:宽度`和`/h:高度`:设置远程桌面连接窗口的宽度和高度。
- `/public`:将远程桌面连接窗口显示在公共屏幕上,适用于多用户环境。
- `/f`:以全屏模式启动远程桌面连接。
- `/console`:连接到目标计算机的控制台会话。
4. 远程桌面连接的安全性在进行远程桌面操作时,安全性是一个非常重要的考虑因素。
为了确保远程桌面连接的安全性,您可以采取以下措施:- 使用强密码:确保目标计算机的用户名和密码具有足够的复杂性,以防止未经授权的访问。
- 配置防火墙:在目标计算机上配置防火墙规则,只允许特定IP地址或网络范围进行远程桌面连接。
页脚 如何设置远程控制.txt心态决定状态,心胸决定格局,眼界决定境界。当你的眼泪忍不住要流出来的时候,睁大眼睛,千万别眨眼,你会看到世界由清晰到模糊的全过程。一、什么是远程控制技术:
远程控制是在网络上由一台电脑(主控端Remote/客户端)远距离去控制另一台电脑(被控端Host/服务器端)的技术。电脑中的远程控制技术,始于DOS时代,只不过当时由于技术上没有什么大的变化,网络不发达,市场没有更高的要求,所以远程控制技术没有引起更多人的注意。但是,随着网络的高度发展,电脑的管理及技术支持的需要,远程操作及控制技术越来越引起人们的关注。远程控制一般支持下面的这些网络方式:LAN、WAN、拨号方式、互联网方式。此外,有的远程控制软件还支持通过串口、并口、红外端口来对远程机进行控制(不过,这里说的远程电脑,只能是有限距离围的电脑了)。传统的远程控制软件一般使用NETBEUI、NETBIOS、IPX/SPX、TCP/IP等协议来实现远程控制,不过,随着网络技术的发展,目前很多远程控制软件提供通过Web页面以Java技术来控制远程电脑,这样可以实现不同操作系统下的远程控制,例如数技通科技在去年就推出了全球第一套基于中文JAVA的跨平台远程控制软件――易控。
二、远程控制技术的作用: 1.远程办公 通过远程控制功能我们可以轻松的实现远程办公,这种远程的办公方式新颖,轻松,从某种方面来说可以提高员工的工作效率和工作兴趣。
2.远程技术支持 通常,远距离的技术支持必须依赖技术人员和用户之间的交流来进行,这种交流既耗时又容易出错。但是有了远程控制技术,技术人员就可以远程控制用户的电脑,就像直接操作本地电脑一样,只需要用户的简单帮助就可以得到该机器存在的问题的第一手材料,很快就可以找到问题的所在,并加以解决。
3.远程交流 利用远程技术,商业公司可以实现和用户的远程交流,采用交互式的教学模式,通过实际操作来培训用户,使用户从技术支持专业人员那里学习示例知识变得十分容易。而教师和学生之间也可以利用这种远程控制技术实现教学问题的交流,学生可以不用见到老师,就得到老师手把手的辅导和讲授。学生还可以直接在电脑中进行习题的演算和求解,在此过程中,教师能够轻松看到学生的解题思路和步骤,并加以实时的指导。
4.远程维护和管理 网络管理员或者普通用户可以通过远程控制技术为远端的电脑安装和配置软件、下载并安装软件修补程序、配置应用程序和进行系统软件设置。
在下面的文章中,我们就将Windows之间如何实现远程控制进行说明。 页脚
注:本文只对Windows自带的远程协助功能来进行讲解。现在还有一些工具软件也能实现同样的功能,但是这些容不在本文的讲解围之。
三、Windows Vista中如何实现远程控制 11月30日,微软将推出它的最新版操作系统Windows Vista,在这款操作系统中,微软对远程协助作出了很大的改进,不但功能更为强大,设置与使用也更加灵活。
1、远程协助的改进 微软对Windows Vista中远程协助功能最大的改进莫过于有效性的提高。在Windows XP中,要建立远程协助的连接,对网络条件有很大的限制:两台PC要么在同一个网段,要么需具有公网IP地址,而一旦两台PC均在NAT后,远程协助往往成为了不可能任务。在Windows Vista中就不同了,通过改进的NAT穿越机制,在开启必要的防火墙端口的情况下,远程协助可以在复杂的网络条件下轻松地建立,即便两台PC都位于NAT或防火墙后。
2、使用Windows Vista中的远程协助 在Windows Vista中使用远程协助的方法相当简单,与Windows XP中远程协助功能“隐身”于“帮助和支持中心”不同,Windows Vista中远程协助作为一个单独的应用程序出现在开始菜单中。
要使用远程协助,只需依次点击开始 =>所有程序 =>维护 =>远程协助(图1)。 首先,远程协助会弹出一个窗口,询问欲寻求他人的帮助还是向他人提供帮助。 如果欲寻求他人的帮助,则点击“邀请信赖的人来帮助你 (Invite Someone You Trust To Help)”选项,然后的过程与Windows XP中类似,远程协助邀请方会看到一个关于邀请方式的选择窗口:是通过发送邀请还是将邀请保存为文件。
在邀请他人协助时,Windows Vista会要求邀请者输入一个最短6位的邀请确认密码,这用来在被邀请方试图连接到系统时验证其身份。这样,当发送出邀请后,Windows Vista会弹出一个注意窗口,等待受邀请者的连接。
被邀请方接到邀请后,首先需要输入邀请者设定的密码,注意,仅仅输入密码并不能完成建立过程,这时,在邀请者的PC上将会弹出一个窗口,询问是否允许建立来自对方的远程协助连接,只有邀请者确认后连接才会建立。这在一定程度上可以提高系统安全。
在整个远程协助过程中,远程协助对话框将一直显示在用户的桌面。与 Windows XP相比,Windows Vista中的远程协助有了很多新的功能与特性,远程协助的双方可以暂停协助进程、交谈、与传输文件等。另一点值得注意的是,在远程协助过程中,协助者只有在被协助者给予权限后才能够接管远程的计算机,这也让被协助者对自己的系统具有更强的控制。在协助者的屏幕上,同样也会显示类提醒窗口,所不同的多了一个“控制请求 ( Request Control )” 页脚
图标,在协助者按下这个按钮,被协助者同意后才会移交系统的控制权。 1 设置远程桌面连接 设置远程桌面连接,用户先要与Internet 建立连接或在局域网中设置终端服务器。 在进行远程桌面连接之前,用户需要先对远程桌面连接进行一些设置,具体操作如下: (1)单击“开始”按钮,选择“所有程序”∣“附件”∣“通讯”∣“远程桌面连接”命令。 (2)打开“远程桌面连接”对话框,如图12.31 所示。 (3)单击“选项”按钮,展开全部对话框。 (4)选择“常规”选项卡,如图12.32 所示 5)在“登录设置”选项组的“计算机”文本框中输入要进行远程桌面连接的计算机的名称;在“用户名”文本框中输入登录使用的用户名;在“密码”文本框中输入用户的登录密码;在“域”文本框中输入要登录的域名称;若用户要保存密码,可选中“保存密”复选框。
(6)在“连接设置”选项组中单击“另存为”按钮,可将当前的设置信息保存下来,保存过后,用户可直接单击“打开”按钮,打开以保存的设置。
(7)单击“连接”按钮,即可进行远程桌面连接。 (8)这时将弹出“登录到”对话框,如图12.33 所示。 (9)在该对话框的“用户名”文本框中输入登录用户的名称;在“密码”文本框中输入登录密码;在“登录到”下拉列表中选择登录的域。
(10)单击“确定”按钮,即可登录到该计算机桌面,如图12.34 所示。 (11)在登录成功后,用户就可以使用该远程桌面中的程序进行各项操作了。
注意:作者所选登录的远程桌面使用的是Windows 2000 server 版操作系统,用户所登录的远程桌面可能会因为对方使用操作系统的不同而有所不同。用户使用该远程桌面中的程序,并不影响该计算机的正常操作。
2 设置远程桌面连接的显示方式 在默认状态下,远程桌面连接以全屏方式显示,用户可以自行更改其显示大小,让其以800*600 像素显示或以640*480 像素显示,也可以更改远程桌面的颜色显示方式,其操作如下: 页脚
(1)单击“开始”按钮,选择“所有程序”∣“附件”∣“通讯”∣“远程桌面连接”命令,打开“远程桌面连接”对话框。
(2)单击“选项”按钮,展开该对话框。 (3)选择“显示”选项卡,如图12.35 所示。 (4)在“远程桌面大小”选项组中拖动滑块,即可改变远程桌面的大小。将滑块拖到最右边,可以全屏显示;将滑块拖到中间,可以800*600 像素显示;将滑块拖到最左边,可以640*480 像素显示。
(5)在“颜色”选项组中,单击“颜色”下拉列表可选择远程桌面的颜色显示方式,例如用户可选择256 色,增强色(16 位)或真色彩(24 位)等色彩显示方式,在下面的“预览”框中可看到所选颜色方式的预览效果。
(6)若选中“全屏显示时显示连接栏”复选框,则在全屏显示时会显示连接栏。 [编辑本段]1、远程桌面的功能 远程桌面连接组件是从Windows 2000 Server开始由微软公司提供的,在WINDOWS 2000 SERVER中他不是默认安装的。该组件一经推出受到了很多用户的拥护和喜好,所以在WINDOWS XP和2003中微软公司将该组件的启用方法进行了改革,我们通过简单的勾选就可以完成在XP和2003下远程桌面连接功能的开启。 当某台计算机开启了远程桌面连接功能后我们就可以在网络的另一端控制这台计算机了,通过远程桌面功能我们可以实时的操作这台计算机,在上面安装软件,运行程序,所有的一切都好像是直接在该计算机上操作一样。这就是远程桌面的最大功能,通过该功能网络管理员可以在家中安全的控制单位的服务器,而且由于该功能是系统置的所以比其他第三方远程控制工具使用更方便更灵活。 [编辑本段]2、远程桌面的前世今生 说起远程桌面很多用户都认为是从WIN2000 SERVER才开始引入的,实际上我们可以在WIN98甚至是DOS中看到他的身影。远程桌面采用的是一种类似TELNET的技术,他是从TELNET协议发展而来的。 计算机发展的早期在很多客户机硬件配置不高无法独立运行程序的情况下,TELNET协议应运而生,他是一种C/S模式,客户机可以通过TELNET登录到高配置的服务器上,在服务器上运行程序。当程序运行时所有的运算与存储都是教给服务器来完成的,当运算结束后服务器才把结果反馈回客户机,这样就可以在客户机配置不够的情况下完成程序的运行工作,而且运行结果出来的一点不慢。 远程桌面连接就是从TELNET发展而来的,通俗的讲他就是图形化的TELNET。所以在下文中我们讲解远程桌面连接的使用时也会稍微介绍一些TELNET的相关知识。 3、启动远程桌面连接的方法 微软操作系统发展至今只有以下三个操作系统可以使用远程桌面功能,他们是WINDOWS 2000 SERVER,WINDOWS XP和WINDOWS 2003。这三个系统的开启远程桌面方法各不相同,我们一一介绍。 (1)WINDOWS 2000SERVER WINDOWS2000系统中PROFESSIONAL版本是不能开启远程桌面功能让别人访问的,但