word中怎样自动查找错别字
- 格式:doc
- 大小:87.50 KB
- 文档页数:2
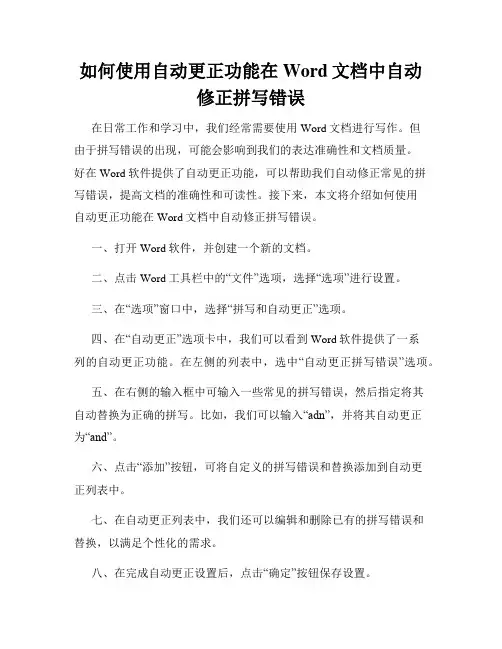
如何使用自动更正功能在Word文档中自动修正拼写错误在日常工作和学习中,我们经常需要使用Word文档进行写作。
但由于拼写错误的出现,可能会影响到我们的表达准确性和文档质量。
好在Word软件提供了自动更正功能,可以帮助我们自动修正常见的拼写错误,提高文档的准确性和可读性。
接下来,本文将介绍如何使用自动更正功能在Word文档中自动修正拼写错误。
一、打开Word软件,并创建一个新的文档。
二、点击Word工具栏中的“文件”选项,选择“选项”进行设置。
三、在“选项”窗口中,选择“拼写和自动更正”选项。
四、在“自动更正”选项卡中,我们可以看到Word软件提供了一系列的自动更正功能。
在左侧的列表中,选中“自动更正拼写错误”选项。
五、在右侧的输入框中可输入一些常见的拼写错误,然后指定将其自动替换为正确的拼写。
比如,我们可以输入“adn”,并将其自动更正为“and”。
六、点击“添加”按钮,可将自定义的拼写错误和替换添加到自动更正列表中。
七、在自动更正列表中,我们还可以编辑和删除已有的拼写错误和替换,以满足个性化的需求。
八、在完成自动更正设置后,点击“确定”按钮保存设置。
九、接下来,在文档中输入一些文字,并故意制造一些常见的拼写错误。
十、观察Word软件会自动将拼写错误修正为正确的拼写。
通过上述步骤,我们可以很方便地使用自动更正功能在Word文档中自动修正拼写错误。
这不仅提高了我们的写作效率,还提升了文档的准确性和可读性。
需要注意的是,自动更正功能只能处理一些常见的拼写错误,并不适用于所有情况。
对于一些专有名词或特殊术语,我们仍然需要自己进行校对和修正。
此外,为了保证文档质量,我们还应养成良好的写作习惯,如仔细阅读、反复校对、利用在线语法检查等。
不过,借助于自动更正功能,我们可以更加轻松地处理常见的拼写错误,提高写作效率。
综上所述,使用自动更正功能在Word文档中自动修正拼写错误是一个简单而有效的方法。
通过合理设置和使用,我们可以节省时间和精力,同时提高文档的质量和可读性。
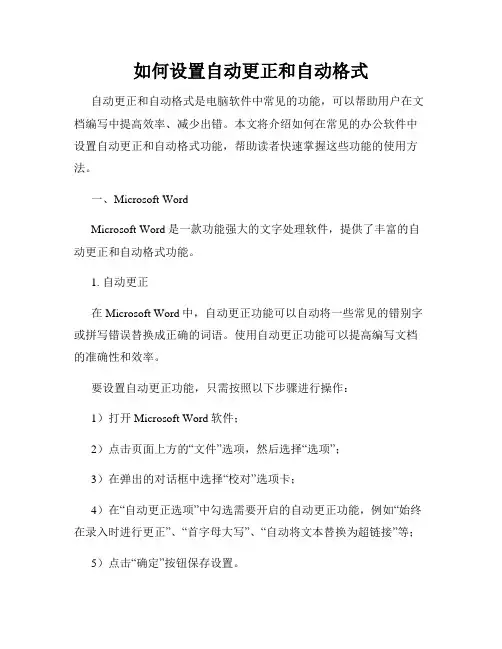
如何设置自动更正和自动格式自动更正和自动格式是电脑软件中常见的功能,可以帮助用户在文档编写中提高效率、减少出错。
本文将介绍如何在常见的办公软件中设置自动更正和自动格式功能,帮助读者快速掌握这些功能的使用方法。
一、Microsoft WordMicrosoft Word是一款功能强大的文字处理软件,提供了丰富的自动更正和自动格式功能。
1. 自动更正在Microsoft Word中,自动更正功能可以自动将一些常见的错别字或拼写错误替换成正确的词语。
使用自动更正功能可以提高编写文档的准确性和效率。
要设置自动更正功能,只需按照以下步骤进行操作:1)打开Microsoft Word软件;2)点击页面上方的“文件”选项,然后选择“选项”;3)在弹出的对话框中选择“校对”选项卡;4)在“自动更正选项”中勾选需要开启的自动更正功能,例如“始终在录入时进行更正”、“首字母大写”、“自动将文本替换为超链接”等;5)点击“确定”按钮保存设置。
2. 自动格式自动格式功能可以根据用户的需求,在编写文档时自动套用设定好的格式。
例如,可以设置自动编号、自动标题等功能。
要设置自动格式功能,可以按照以下步骤进行操作:1)打开Microsoft Word软件;2)选择需要应用自动格式的内容,例如标题、段落等;3)点击页面上方的“开始”选项卡,然后在“样式”选项区找到“样式集”;4)选择适合的样式集,例如“标题1”、“标题2”、“正文”等;5)选择合适的样式后,自动应用样式到选中的文字或段落。
二、Google DocsGoogle Docs是一款在线的协作文档编辑工具,也提供了自动更正和自动格式的功能。
1. 自动更正在Google Docs中,自动更正功能也可以帮助用户自动纠正拼写错误和常见的错别字。
要设置自动更正功能,只需按照以下步骤进行操作:1)打开Google Docs;2)点击工具栏上方的“工具”选项,然后选择“拼写检查”;3)在弹出的对话框中,选择需要开启的自动更正功能,例如“自动更正拼写错误”、“自动更正大写”等;4)点击“确定”按钮保存设置。

快速检查错别字的方法一、读出来法。
你就大声地把你写的东西读出来。
很多时候,咱们写的时候没发现,一读就感觉哪里怪怪的。
比如说“即然”,你一读就会发现,应该是“既然”呀。
这就像是给文字做个小体检,读的时候就像医生在听诊,那些错别字就像身体里的小毛病,很容易就被发现啦。
而且读的时候还可以带点感情,就像你在讲故事一样,这样更容易发现错误呢。
二、输入法检查。
现在咱们都用手机或者电脑打字。
当你不确定一个字的时候,就把这个字打到输入法里。
如果这个字是错的,输入法一般会给你提示正确的写法哦。
比如说你想写“帐蓬”,你在输入法里一打,它就会显示“帐篷”才是对的呢。
这就像是有个小助手在旁边提醒你,超级方便的。
三、逐字排查法。
这个方法虽然有点笨,但是很有效哦。
就是一个字一个字地看。
从左到右,从上到下,就像你在找宝藏一样。
有时候我们写的文章里,可能就混进去一两个错别字,只要你仔细找,肯定能把它们揪出来。
这就像是在一堆沙子里找小石子,只要你有耐心,就没问题。
四、对比相似字。
有好多字长得特别像,就像双胞胎一样,很容易混淆。
比如说“未”和“末”,“己”“已”“巳”。
当你写到这些字的时候,就特别小心啦。
你可以把它们放在一起对比一下,看看它们的区别在哪里。
这样下次再写的时候,就不容易写错了。
就像你区分两个长得很像的朋友,你得知道他们各自的特点呀。
五、请人帮忙法。
自己看了半天可能都没发现错误,这时候就可以找别人来帮忙啦。
可以找你的小伙伴,或者爸爸妈妈。
他们可能一眼就看到你没发现的错别字。
这就像是多了一双眼睛帮你检查,而且还能增进感情呢。
宝子们,这些方法都很实用的哦,下次写东西的时候就可以试试啦,让咱们的文字干干净净,没有错别字这个小捣蛋鬼。
。
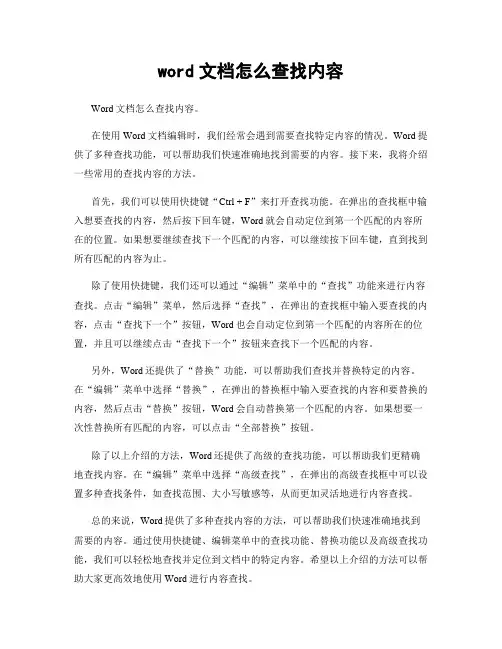
word文档怎么查找内容Word文档怎么查找内容。
在使用Word文档编辑时,我们经常会遇到需要查找特定内容的情况。
Word提供了多种查找功能,可以帮助我们快速准确地找到需要的内容。
接下来,我将介绍一些常用的查找内容的方法。
首先,我们可以使用快捷键“Ctrl + F”来打开查找功能。
在弹出的查找框中输入想要查找的内容,然后按下回车键,Word就会自动定位到第一个匹配的内容所在的位置。
如果想要继续查找下一个匹配的内容,可以继续按下回车键,直到找到所有匹配的内容为止。
除了使用快捷键,我们还可以通过“编辑”菜单中的“查找”功能来进行内容查找。
点击“编辑”菜单,然后选择“查找”,在弹出的查找框中输入要查找的内容,点击“查找下一个”按钮,Word也会自动定位到第一个匹配的内容所在的位置,并且可以继续点击“查找下一个”按钮来查找下一个匹配的内容。
另外,Word还提供了“替换”功能,可以帮助我们查找并替换特定的内容。
在“编辑”菜单中选择“替换”,在弹出的替换框中输入要查找的内容和要替换的内容,然后点击“替换”按钮,Word会自动替换第一个匹配的内容。
如果想要一次性替换所有匹配的内容,可以点击“全部替换”按钮。
除了以上介绍的方法,Word还提供了高级的查找功能,可以帮助我们更精确地查找内容。
在“编辑”菜单中选择“高级查找”,在弹出的高级查找框中可以设置多种查找条件,如查找范围、大小写敏感等,从而更加灵活地进行内容查找。
总的来说,Word提供了多种查找内容的方法,可以帮助我们快速准确地找到需要的内容。
通过使用快捷键、编辑菜单中的查找功能、替换功能以及高级查找功能,我们可以轻松地查找并定位到文档中的特定内容。
希望以上介绍的方法可以帮助大家更高效地使用Word进行内容查找。
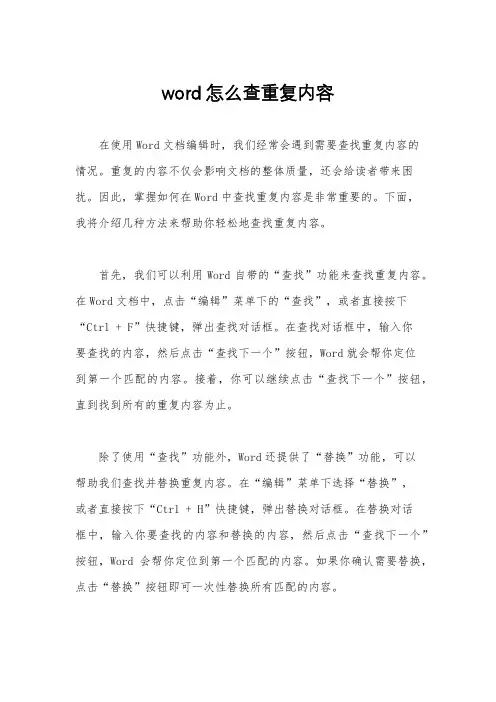
word怎么查重复内容在使用Word文档编辑时,我们经常会遇到需要查找重复内容的情况。
重复的内容不仅会影响文档的整体质量,还会给读者带来困扰。
因此,掌握如何在Word中查找重复内容是非常重要的。
下面,我将介绍几种方法来帮助你轻松地查找重复内容。
首先,我们可以利用Word自带的“查找”功能来查找重复内容。
在Word文档中,点击“编辑”菜单下的“查找”,或者直接按下“Ctrl + F”快捷键,弹出查找对话框。
在查找对话框中,输入你要查找的内容,然后点击“查找下一个”按钮,Word就会帮你定位到第一个匹配的内容。
接着,你可以继续点击“查找下一个”按钮,直到找到所有的重复内容为止。
除了使用“查找”功能外,Word还提供了“替换”功能,可以帮助我们查找并替换重复内容。
在“编辑”菜单下选择“替换”,或者直接按下“Ctrl + H”快捷键,弹出替换对话框。
在替换对话框中,输入你要查找的内容和替换的内容,然后点击“查找下一个”按钮,Word会帮你定位到第一个匹配的内容。
如果你确认需要替换,点击“替换”按钮即可一次性替换所有匹配的内容。
此外,如果你的文档比较长,手动查找和替换可能会比较繁琐。
这时,你可以借助Word的“审阅”功能中的“拼写和语法检查”来查找重复内容。
在“审阅”菜单下选择“拼写和语法检查”,Word会自动检测文档中的拼写和语法错误,并给出相应的建议。
通过仔细检查Word给出的建议,你可以轻松地找到并修正重复的内容。
除了以上方法外,还有一些高级的方法可以帮助我们查找重复内容。
比如,利用Word的宏功能来编写一个自动查找和替换重复内容的宏,或者利用第三方插件来实现更加复杂的查重功能。
不过,这些方法需要一定的编程或者技术基础,对于一般用户来说可能比较复杂。
总的来说,查找重复内容是Word文档编辑中的一项基本操作,掌握好这些方法可以帮助我们提高文档编辑的效率,保证文档质量。
希望以上介绍的方法能够对你有所帮助,让你在使用Word时能够轻松地查找和处理重复内容。
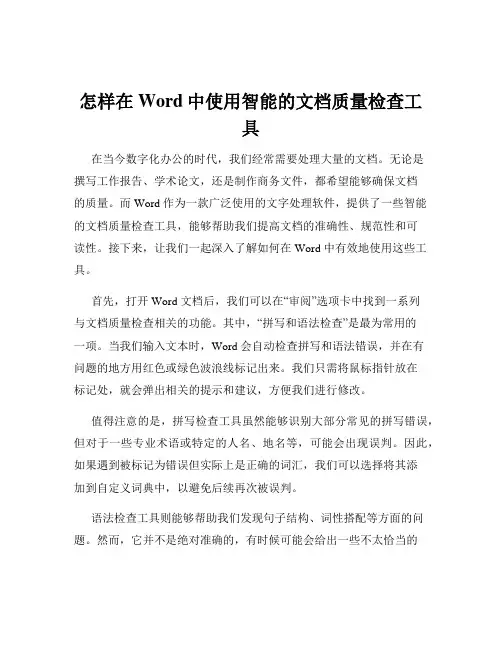
怎样在Word中使用智能的文档质量检查工具在当今数字化办公的时代,我们经常需要处理大量的文档。
无论是撰写工作报告、学术论文,还是制作商务文件,都希望能够确保文档的质量。
而 Word 作为一款广泛使用的文字处理软件,提供了一些智能的文档质量检查工具,能够帮助我们提高文档的准确性、规范性和可读性。
接下来,让我们一起深入了解如何在 Word 中有效地使用这些工具。
首先,打开 Word 文档后,我们可以在“审阅”选项卡中找到一系列与文档质量检查相关的功能。
其中,“拼写和语法检查”是最为常用的一项。
当我们输入文本时,Word 会自动检查拼写和语法错误,并在有问题的地方用红色或绿色波浪线标记出来。
我们只需将鼠标指针放在标记处,就会弹出相关的提示和建议,方便我们进行修改。
值得注意的是,拼写检查工具虽然能够识别大部分常见的拼写错误,但对于一些专业术语或特定的人名、地名等,可能会出现误判。
因此,如果遇到被标记为错误但实际上是正确的词汇,我们可以选择将其添加到自定义词典中,以避免后续再次被误判。
语法检查工具则能够帮助我们发现句子结构、词性搭配等方面的问题。
然而,它并不是绝对准确的,有时候可能会给出一些不太恰当的建议。
在这种情况下,我们需要结合自己的语言知识和上下文来判断是否需要按照建议进行修改。
除了拼写和语法检查,Word 还提供了“字数统计”功能。
通过点击“审阅”选项卡中的“字数统计”按钮,我们可以快速了解文档的字数、字符数、段落数等信息。
这对于有特定字数要求的文档,如论文、报告等,非常有用。
我们可以根据字数统计结果,合理调整内容的篇幅,确保满足要求。
在“审阅”选项卡中,还有“修订”功能。
当多人协作编辑一个文档时,开启修订功能可以清晰地看到每个人所做的修改和批注。
这有助于提高团队协作的效率,避免混淆和冲突。
对于个人撰写的文档,我们也可以在完成初稿后,自己开启修订模式,对文档进行反复修改和完善,以便能够清晰地看到修改的痕迹和过程。
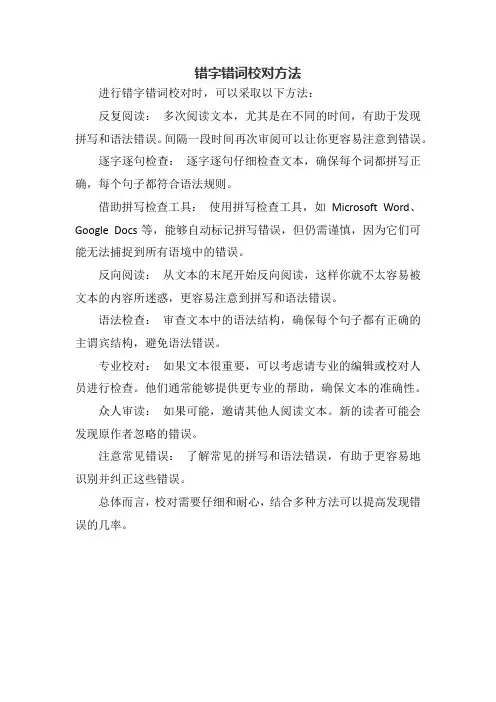
错字错词校对方法
进行错字错词校对时,可以采取以下方法:
反复阅读:多次阅读文本,尤其是在不同的时间,有助于发现拼写和语法错误。
间隔一段时间再次审阅可以让你更容易注意到错误。
逐字逐句检查:逐字逐句仔细检查文本,确保每个词都拼写正确,每个句子都符合语法规则。
借助拼写检查工具:使用拼写检查工具,如Microsoft Word、Google Docs等,能够自动标记拼写错误,但仍需谨慎,因为它们可能无法捕捉到所有语境中的错误。
反向阅读:从文本的末尾开始反向阅读,这样你就不太容易被文本的内容所迷惑,更容易注意到拼写和语法错误。
语法检查:审查文本中的语法结构,确保每个句子都有正确的主谓宾结构,避免语法错误。
专业校对:如果文本很重要,可以考虑请专业的编辑或校对人员进行检查。
他们通常能够提供更专业的帮助,确保文本的准确性。
众人审读:如果可能,邀请其他人阅读文本。
新的读者可能会发现原作者忽略的错误。
注意常见错误:了解常见的拼写和语法错误,有助于更容易地识别并纠正这些错误。
总体而言,校对需要仔细和耐心,结合多种方法可以提高发现错误的几率。
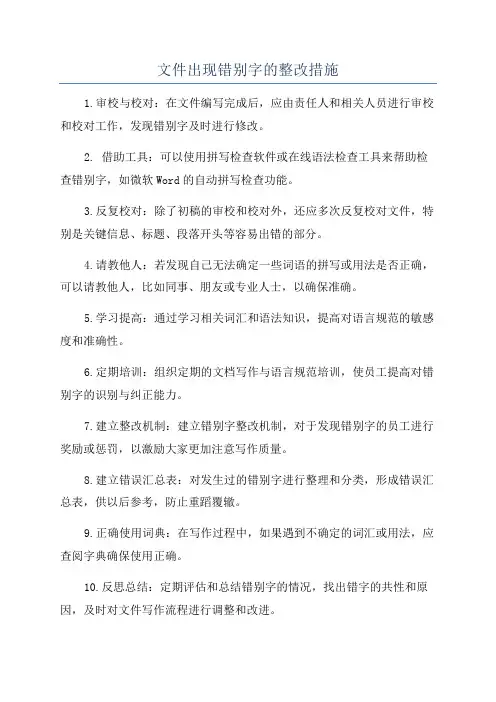
文件出现错别字的整改措施
1.审校与校对:在文件编写完成后,应由责任人和相关人员进行审校和校对工作,发现错别字及时进行修改。
2. 借助工具:可以使用拼写检查软件或在线语法检查工具来帮助检查错别字,如微软Word的自动拼写检查功能。
3.反复校对:除了初稿的审校和校对外,还应多次反复校对文件,特别是关键信息、标题、段落开头等容易出错的部分。
4.请教他人:若发现自己无法确定一些词语的拼写或用法是否正确,可以请教他人,比如同事、朋友或专业人士,以确保准确。
5.学习提高:通过学习相关词汇和语法知识,提高对语言规范的敏感度和准确性。
6.定期培训:组织定期的文档写作与语言规范培训,使员工提高对错别字的识别与纠正能力。
7.建立整改机制:建立错别字整改机制,对于发现错别字的员工进行奖励或惩罚,以激励大家更加注意写作质量。
8.建立错误汇总表:对发生过的错别字进行整理和分类,形成错误汇总表,供以后参考,防止重蹈覆辙。
9.正确使用词典:在写作过程中,如果遇到不确定的词汇或用法,应查阅字典确保使用正确。
10.反思总结:定期评估和总结错别字的情况,找出错字的共性和原因,及时对文件写作流程进行调整和改进。
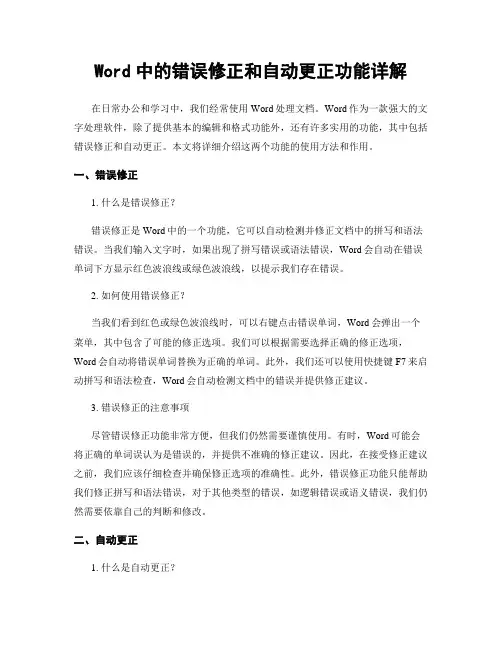
Word中的错误修正和自动更正功能详解在日常办公和学习中,我们经常使用Word处理文档。
Word作为一款强大的文字处理软件,除了提供基本的编辑和格式功能外,还有许多实用的功能,其中包括错误修正和自动更正。
本文将详细介绍这两个功能的使用方法和作用。
一、错误修正1. 什么是错误修正?错误修正是Word中的一个功能,它可以自动检测并修正文档中的拼写和语法错误。
当我们输入文字时,如果出现了拼写错误或语法错误,Word会自动在错误单词下方显示红色波浪线或绿色波浪线,以提示我们存在错误。
2. 如何使用错误修正?当我们看到红色或绿色波浪线时,可以右键点击错误单词,Word会弹出一个菜单,其中包含了可能的修正选项。
我们可以根据需要选择正确的修正选项,Word会自动将错误单词替换为正确的单词。
此外,我们还可以使用快捷键F7来启动拼写和语法检查,Word会自动检测文档中的错误并提供修正建议。
3. 错误修正的注意事项尽管错误修正功能非常方便,但我们仍然需要谨慎使用。
有时,Word可能会将正确的单词误认为是错误的,并提供不准确的修正建议。
因此,在接受修正建议之前,我们应该仔细检查并确保修正选项的准确性。
此外,错误修正功能只能帮助我们修正拼写和语法错误,对于其他类型的错误,如逻辑错误或语义错误,我们仍然需要依靠自己的判断和修改。
二、自动更正1. 什么是自动更正?自动更正是Word中的另一个实用功能,它可以自动将一些常见的拼写错误或简写转换为正确的单词或短语。
当我们输入一些常见的拼写错误或简写时,Word 会自动将其纠正为正确的形式。
例如,当我们输入"teh"时,Word会自动将其更正为"the"。
2. 如何使用自动更正?自动更正功能默认情况下是开启的,当我们输入常见的拼写错误或简写时,Word会自动进行更正。
如果我们想关闭自动更正功能,可以在Word的选项中进行设置。
具体操作是:点击"文件"选项卡,选择"选项",在弹出的对话框中选择"校对"选项,然后点击"自动更正选项",在"自动更正"选项卡中取消勾选"替换文本时自动进行更正"即可。
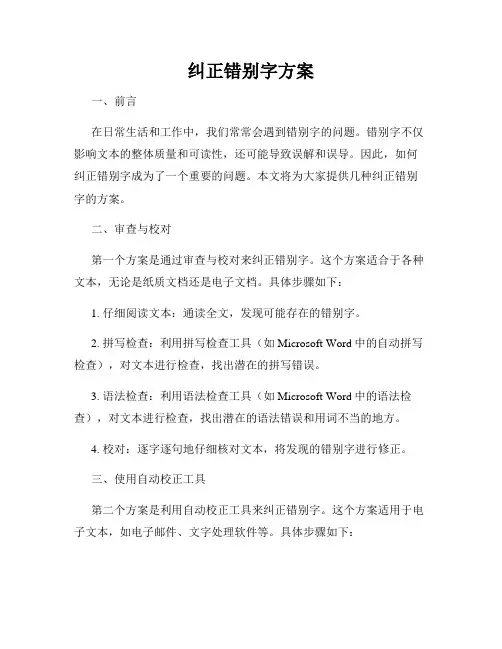
纠正错别字方案一、前言在日常生活和工作中,我们常常会遇到错别字的问题。
错别字不仅影响文本的整体质量和可读性,还可能导致误解和误导。
因此,如何纠正错别字成为了一个重要的问题。
本文将为大家提供几种纠正错别字的方案。
二、审查与校对第一个方案是通过审查与校对来纠正错别字。
这个方案适合于各种文本,无论是纸质文档还是电子文档。
具体步骤如下:1. 仔细阅读文本:通读全文,发现可能存在的错别字。
2. 拼写检查:利用拼写检查工具(如Microsoft Word中的自动拼写检查),对文本进行检查,找出潜在的拼写错误。
3. 语法检查:利用语法检查工具(如Microsoft Word中的语法检查),对文本进行检查,找出潜在的语法错误和用词不当的地方。
4. 校对:逐字逐句地仔细核对文本,将发现的错别字进行修正。
三、使用自动校正工具第二个方案是利用自动校正工具来纠正错别字。
这个方案适用于电子文本,如电子邮件、文字处理软件等。
具体步骤如下:1. 开启自动校正功能:在使用的文字处理软件中,找到自动校正选项,并确保其已打开。
2. 输入文本:输入文本时,自动校正功能会立即对其中的错别字进行修正。
3. 手动纠正:如果自动校正出现了错误修正,可以通过手动纠正来修正错别字。
四、参考工具书和在线资源第三个方案是利用工具书和在线资源来纠正错别字。
这个方案适用于纸质文档和电子文档。
具体步骤如下:1. 使用工具书:在参考工具书(如《现代汉语词典》、《汉语成语词典》等)时,查找可能存在的错别字,比对其正确写法,并进行修正。
2. 利用在线资源:在互联网上搜索相关的在线资源(如百度百科、维基百科等),找到可能存在的错别字,比对其正确写法,并进行修正。
五、请教专业人士第四个方案是请教专业人士来纠正错别字。
这个方案适用于需要更高水准的文本,如学术论文、法律文件等。
具体步骤如下:1. 寻求专业人士的帮助:可以请教编辑、校对员等专业人士,他们具备纠正错别字的经验和专业知识。
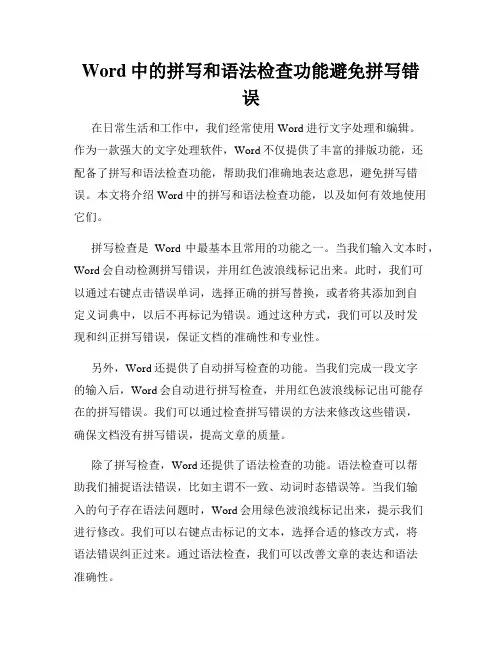
Word中的拼写和语法检查功能避免拼写错误在日常生活和工作中,我们经常使用Word进行文字处理和编辑。
作为一款强大的文字处理软件,Word不仅提供了丰富的排版功能,还配备了拼写和语法检查功能,帮助我们准确地表达意思,避免拼写错误。
本文将介绍Word中的拼写和语法检查功能,以及如何有效地使用它们。
拼写检查是Word中最基本且常用的功能之一。
当我们输入文本时,Word会自动检测拼写错误,并用红色波浪线标记出来。
此时,我们可以通过右键点击错误单词,选择正确的拼写替换,或者将其添加到自定义词典中,以后不再标记为错误。
通过这种方式,我们可以及时发现和纠正拼写错误,保证文档的准确性和专业性。
另外,Word还提供了自动拼写检查的功能。
当我们完成一段文字的输入后,Word会自动进行拼写检查,并用红色波浪线标记出可能存在的拼写错误。
我们可以通过检查拼写错误的方法来修改这些错误,确保文档没有拼写错误,提高文章的质量。
除了拼写检查,Word还提供了语法检查的功能。
语法检查可以帮助我们捕捉语法错误,比如主谓不一致、动词时态错误等。
当我们输入的句子存在语法问题时,Word会用绿色波浪线标记出来,提示我们进行修改。
我们可以右键点击标记的文本,选择合适的修改方式,将语法错误纠正过来。
通过语法检查,我们可以改善文章的表达和语法准确性。
此外,Word还允许我们自定义拼写和语法检查的选项。
我们可以根据自己的需求来设置拼写和语法检查的规则。
比如,我们可以将某些专有名词或自定义术语加入到自定义词典中,避免它们被误认为拼写错误。
我们还可以选择关闭某些语法检查的规则,以适应特定的写作风格和规范。
除了在实时输入文本时进行拼写和语法检查外,Word还提供了一键检查整篇文档的功能。
我们可以在编辑完成后,通过点击“审阅”选项卡中的“拼写和语法”按钮,对整个文档进行拼写和语法检查。
这样可以确保整篇文章没有遗漏的拼写错误和语法问题,提高文章的质量和准确性。
Word中的自动更正和自动格式技巧自动更正和自动格式是Word中非常有用的功能,它们可以帮助我们提高文档的效率和美观度。
本文将介绍一些使用Word自动更正和自动格式的技巧,以便更好地应用于我们的文档中。
一、自动更正功能Word的自动更正功能可以自动纠正我们常用的拼写错误,从而节省我们的时间和精力。
以下是一些使用自动更正功能的技巧:1. 自定义自动更正项目:我们可以根据自己的需求自定义一些常用的词语或短语,使其自动更正为我们想要的内容。
例如,我们可以将“btw”自动更正为“by the way”,以便在输入时自动更正为完整的短语。
自定义自动更正项目的方法是:点击Word菜单栏上的“文件”选项,然后选择“选项”-“校对”-“自动更正选项”,在弹出的对话框中进行设置和添加。
2. 新建自动更正条目:在写作过程中,我们可能会遇到一些特定的缩写或错别字,可以实时添加自动更正。
只需在文档中输入这些缩写或错别字,然后右键单击,选择“自动更正”-“在右键单击时自动更正该条目”,然后将其替换为正确的词汇。
这样,在以后的输入中,只要我们输入这些缩写或错别字,它们就会被自动更正为我们想要的内容。
3. 暂时禁用自动更正:有时候,我们可能会想暂时禁用自动更正功能,以便输入一些特殊的词语或术语。
在Word中,我们可以通过快捷键Ctrl+Z来撤销自动更正,或者在文档中手动选择禁用自动更正。
二、自动格式功能除了自动更正功能,Word还提供了一些自动格式功能,可以帮助我们快速创建具有一致格式的文档。
以下是一些使用自动格式功能的技巧:1. 标题和样式:在Word中,我们可以使用“标题”和“样式”选项来自动添加标题和样式到文档中的不同部分。
通过选择不同的样式,我们可以快速改变文本的字体、颜色、大小等属性,从而使文档更加美观和易于阅读。
2. 自动编号和分类:使用自动编号功能,我们可以轻松地为文档中的不同部分添加数字编号,如标题、章节或列表等。
Word中的拼写检查与语法修正技巧在日常的写作和编辑中,我们经常使用Microsoft Word这样的文字处理软件。
除了提供基本的文字输入和格式调整功能外,Word还内置了拼写检查和语法修正功能,帮助我们更好地处理语言错误和提升文章质量。
本文将介绍一些Word中的拼写检查与语法修正技巧,帮助您更高效地使用这些功能。
1. 设置语言和自动检查在开始使用Word进行拼写检查和语法修正之前,我们需要确保软件已经设置了正确的语言。
在Word中,点击“文件”选项卡,选择“选项”,然后选择“语言”选项。
在这里,我们可以选择主要编辑的语言和其他辅助语言。
确保选择的语言与您的文章内容一致,这样Word才能更准确地进行拼写检查和语法修正。
另外,还可以在“选项”中的“校对”选项卡下,选择“自动校对拼写”和“自动校对语法”选项。
这样Word会在您输入文字时自动进行拼写检查和语法修正,及时提醒您可能存在的错误。
2. 拼写检查与修正在输入文字时,Word会自动进行拼写检查,并在出现拼写错误时进行标记。
当我们看到红色下划线时,可以右键点击错误的单词,Word会给出一些可能的正确拼写建议。
我们可以选择正确的拼写,或者在右键菜单中选择“忽略”或“添加到字典”等选项。
除了实时拼写检查外,我们还可以手动进行整篇文章的拼写检查。
在“审阅”选项卡下,选择“拼写和语法”按钮,Word会逐个检查文章中的拼写错误,并给出修正建议。
我们可以选择修正,或者忽略不需要修正的错误。
3. 语法修正与建议除了拼写检查,Word还提供了语法修正的功能,帮助我们改进文章的语法错误和表达方式。
在拼写检查的同时,Word也会检查文章中的语法错误,并用绿色下划线标记出来。
当我们看到绿色下划线时,可以右键点击错误的句子或短语,Word会给出一些可能的修正建议。
我们可以选择修正,或者在右键菜单中选择“忽略”或“添加到自定义词典”等选项。
在进行整篇文章的语法修正时,我们可以使用Word的“语法检查”功能。
WPS Office提供了一些英语纠错工具,可以帮助用户检查和纠正文本中的拼写和语法错误。
以下是一些常用的WPS英语纠错功能:拼写检查:WPS Office内置了拼写检查功能,可以在输入文本时实时检查拼写错误,并提供更正建议。
用户可以通过右键单击或使用快捷键来跳转到错误位置并更正。
语法检查:WPS Office也提供了语法检查功能,可以检查文本中的语法错误,并提供更正建议。
用户可以右键单击或使用快捷键来跳转到错误位置并更正。
智能提示:WPS Office还可以根据上下文提供智能提示,帮助用户快速输入正确的单词或短语。
用户可以通过右键单击或使用快捷键来查看建议。
词典查询:WPS Office集成了词典查询功能,用户可以通过输入单词或短语来查找其含义和用法。
总之,WPS Office提供了多种英语纠错工具,可以帮助用户提高文本的准确性和可读性。
用户可以通过使用这些工具来快速发现和更正拼写和语法错误,提高文本质量。
word中如何替换文字的两种方法
word中如果出现了部分错别字,一个一个的改很麻烦的,可以利用查找和替换来更换,那么下面就由店铺给大家分享下word中替换文字的技巧,希望能帮助到您。
word中替换文字方法一:
步骤一:打开word文档,找到要替换的文档。
步骤二:比如本文中需要把“全勤奖”改成“全勤工资”。
怎么更换呢?
步骤三:先要找到查找替换按钮,快捷键ctrl+f。
步骤四:在查找和替换对话框中,选择替换。
步骤五:查找内容:全勤奖,替换内容:全勤工资,全部替换。
步骤六:看一下是不是所有的全勤奖变成了全勤工资了呢。
word中替换文字方法二:
步骤一:点击替换
步骤二:输入要替换的字,和替换为什么。
步骤三:点击全部替换即可替换。
Word中利用快捷键提高编辑效率在日常工作和学习中,Word 是我们经常使用的文字处理工具。
熟练掌握一些快捷键,可以大大提高我们在 Word 中的编辑效率,节省时间和精力。
下面就为大家详细介绍一些实用的 Word 快捷键。
首先,Ctrl + C 和 Ctrl + V 这对组合想必大家都非常熟悉,分别是复制和粘贴的快捷键。
当我们需要重复使用一段文字或者将某个内容从一处移动到另一处时,这两个快捷键能迅速完成操作,无需通过鼠标右键菜单或者菜单栏进行选择,节省了不少时间。
Ctrl + X 则是剪切的快捷键。
与复制不同,剪切会将选中的内容从原位置删除并暂存到剪贴板中,以便粘贴到新的位置。
比如,我们在撰写文档时,想要调整段落的顺序,就可以先选中段落,然后使用 Ctrl + X 剪切,再将光标移动到目标位置,按下 Ctrl + V 粘贴,轻松实现段落的重新排列。
Ctrl + Z 是撤销操作的快捷键。
当我们不小心进行了错误的编辑,比如误删了一段文字或者进行了错误的格式设置,只需按下Ctrl +Z,就能快速回到上一步的状态。
这个快捷键可以说是“后悔药”,让我们在编辑过程中无需过于担心出错。
Ctrl + Y 则是与 Ctrl + Z 相反的操作,它是重做。
如果我们撤销了某个操作后又发现撤销错了,或者想要重复上一次的操作,就可以使用 Ctrl + Y 快捷键。
Ctrl + A 是全选的快捷键。
当我们需要对整个文档进行操作,比如更改字体、字号或者段落格式时,使用 Ctrl + A 可以一次性选中所有内容,方便快捷。
Ctrl + F 是查找的快捷键。
在长篇文档中,如果我们想要查找某个特定的词语或者句子,使用这个快捷键可以快速打开查找对话框,输入要查找的内容,就能迅速定位到相关位置。
Ctrl + H 是替换的快捷键。
它不仅可以查找指定的内容,还可以将其替换为我们想要的新内容。
比如,将文档中的某个错别字统一替换为正确的字,或者将某种格式的文本替换为另一种格式。
.
..
word中怎样自动查找错别字,请教详细方法
幸福小染 | 浏览 59933 次
问题暂时关闭
推荐于2016-08-16 10:11:22
最佳答案
1. 打开word选项。
2. 校对选项卡中,在Word中更正拼写和语法时,勾选相应选项。
3. 并将例外项的勾选去掉。确定后,在输入文字同时如有拼写错误就会自动提醒红色下划波浪
线。
4. 也可以在输入完文档后,点击审阅---拼写和语法错误按钮,重新检查错误。
.
..