如何制作简单的课件教程
- 格式:ppt
- 大小:1.14 MB
- 文档页数:14
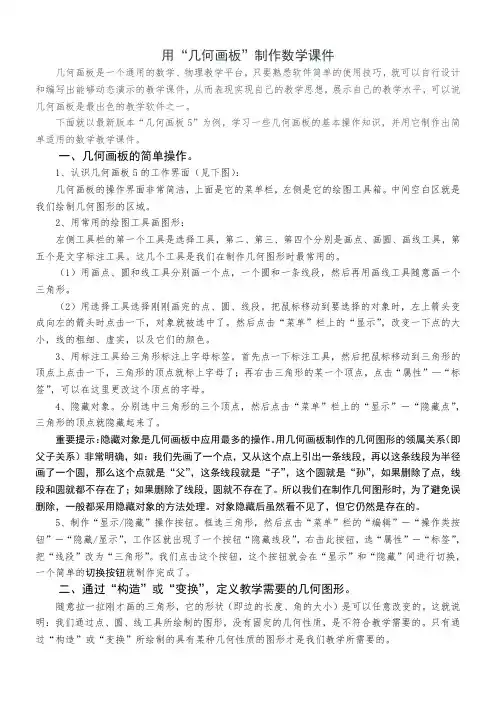
用“几何画板”制作数学课件几何画板是一个通用的数学、物理教学平台,只要熟悉软件简单的使用技巧,就可以自行设计和编写出能够动态演示的教学课件,从而表现实现自己的教学思想,展示自己的教学水平,可以说几何画板是最出色的教学软件之一。
下面就以最新版本“几何画板5”为例,学习一些几何画板的基本操作知识,并用它制作出简单适用的数学教学课件。
一、几何画板的简单操作。
1、认识几何画板5的工作界面(见下图):2(1(23签”4,(即5、制作“显示/隐藏”操作按钮。
框选三角形,然后点击“菜单”栏的“编辑”-“操作类按钮”-“隐藏/显示”,工作区就出现了一个按钮“隐藏线段”,右击此按钮,选“属性”-“标签”,把“线段”改为“三角形”。
我们点击这个按钮,这个按钮就会在“显示”和“隐藏”间进行切换,一个简单的切换按钮就制作完成了。
二、通过“构造”或“变换”,定义教学需要的几何图形。
随意拉一拉刚才画的三角形,它的形状(即边的长度、角的大小)是可以任意改变的。
这就说明:我们通过点、圆、线工具所绘制的图形,没有固定的几何性质,是不符合教学需要的。
只有通过“构造”或“变换”所绘制的具有某种几何性质的图形才是我们教学所需要的。
(一)绘制具体固定性质的几何图形。
1、绘制一个等腰三角形:(1)制作固定长度、固定角度的线段:首先用点工具绘制一个点,在确定这个点在选中状态时,点击“菜单”上的“变换”—“平移”,然后点选“极坐标”,填写“固定距离”(如:8厘米)、“固定角度”(如:0度)后,点“平移”退出,就画出了第二个点。
重要提示:“固定角度”中,0度为向右、90度为向上、180度为向左、270度为向下平移。
几何画板中的角度是从右逆时针旋转计算的。
(2(3(42(1“构(2(3(4绘制出一个三角形,然后隐藏不必要的点和线段。
这个三角形一个角是90度,一个角是30度,另一个角一定是60度。
左右移动线段上的点,三角形的大小会相应地改变,但是这个三角形三个角的度数不会改变,也就是说这个三角形的性质不变。
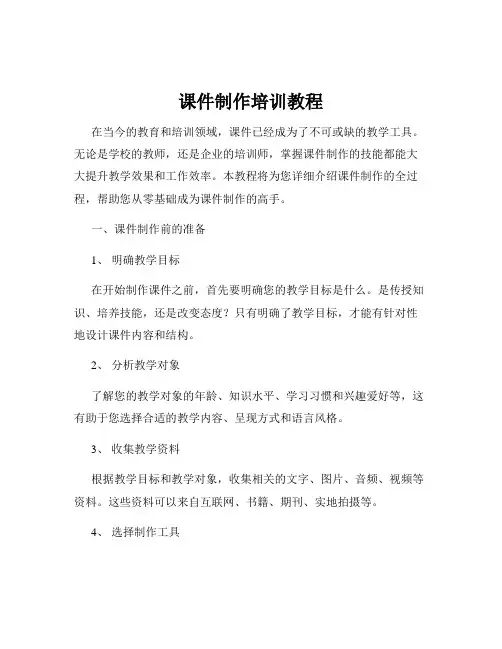
课件制作培训教程在当今的教育和培训领域,课件已经成为了不可或缺的教学工具。
无论是学校的教师,还是企业的培训师,掌握课件制作的技能都能大大提升教学效果和工作效率。
本教程将为您详细介绍课件制作的全过程,帮助您从零基础成为课件制作的高手。
一、课件制作前的准备1、明确教学目标在开始制作课件之前,首先要明确您的教学目标是什么。
是传授知识、培养技能,还是改变态度?只有明确了教学目标,才能有针对性地设计课件内容和结构。
2、分析教学对象了解您的教学对象的年龄、知识水平、学习习惯和兴趣爱好等,这有助于您选择合适的教学内容、呈现方式和语言风格。
3、收集教学资料根据教学目标和教学对象,收集相关的文字、图片、音频、视频等资料。
这些资料可以来自互联网、书籍、期刊、实地拍摄等。
4、选择制作工具目前市面上有很多课件制作工具,如 PowerPoint、Keynote、WPS 演示等。
您可以根据自己的使用习惯和需求选择合适的工具。
二、课件的设计原则1、简洁明了课件的页面布局要简洁,避免过多的元素堆砌,以免分散学生的注意力。
文字要简洁易懂,避免冗长复杂的句子。
2、重点突出要突出教学的重点和难点,通过字体加粗、变色、放大等方式加以强调。
同时,可以使用图表、图片等直观的方式来呈现重点内容。
3、色彩搭配合理选择舒适、协调的色彩搭配,避免使用过于鲜艳或刺眼的颜色。
一般来说,背景颜色要淡雅,文字和重点内容的颜色要醒目。
4、图文并茂适量使用图片、图表等元素,可以增强课件的吸引力和直观性。
但要注意图片的质量和清晰度,以及与文字内容的相关性。
5、交互性适当增加一些交互元素,如超链接、动画效果、触发器等,可以增强学生的参与度和学习兴趣。
三、课件的内容组织1、导入部分用一个引人入胜的开头来吸引学生的注意力,激发他们的学习兴趣。
可以通过提问、讲故事、展示图片或视频等方式来导入。
2、正文部分按照教学的逻辑顺序,逐步展开教学内容。
每个页面的内容不宜过多,要保持条理清晰,层次分明。
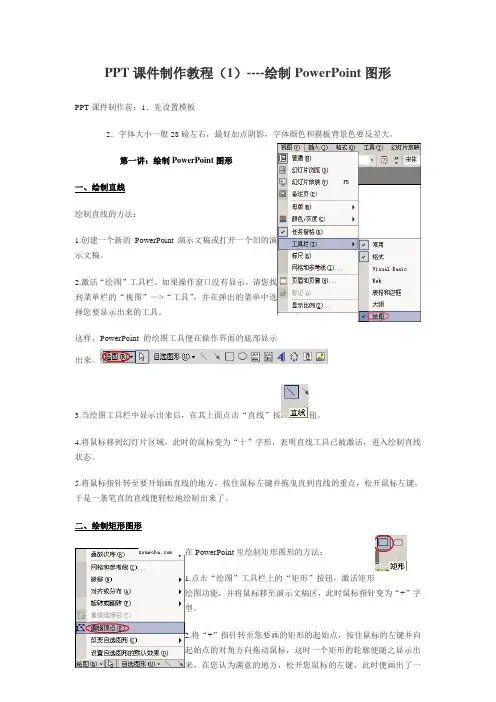
PPT课件制作教程(1)----绘制PowerPoint图形PPT课件制作前:1.先设置模板2.字体大小一般28磅左右,最好加点阴影,字体颜色和摸板背景色要反差大。
第一讲:绘制PowerPoint图形一、绘制直线绘制直线的方法:1.创建一个新的PowerPoint演示文稿或打开一个旧的演示文稿。
2.激活“绘图”工具栏。
如果操作窗口没有显示,请您找到菜单栏的“视图”—>“工具”,并在弹出的菜单中选择您要显示出来的工具。
这样,PowerPoint的绘图工具便在操作界面的底部显示出来。
3.当绘图工具栏中显示出来后,在其上面点击“直线”按钮。
4.将鼠标移到幻灯片区域,此时的鼠标变为“十”字形,表明直线工具已被激活,进入绘制直线状态。
5.将鼠标指针转至要开始画直线的地方,按住鼠标左键并拖曳直到直线的重点,松开鼠标左键,于是一条笔直的直线便轻松地绘制出来了。
二、绘制矩形图形在PowerPoint里绘制矩形图形的方法:1.点击“绘图”工具栏上的“矩形”按钮,激活矩形绘图功能,并将鼠标移至演示文稿区,此时鼠标指针变为“+”字型。
2.将“+”指针转至您要画的矩形的起始点,按住鼠标的左键并向起始点的对角方向拖动鼠标,这时一个矩形的轮廓便随之显示出来,在您认为满意的地方,松开您鼠标的左键,此时便画出了一个矩形的图形。
3.如果你要的是一个正方形,那您用不着在拖动的时候来留意矩形的四条边是否相等,您只要在开始点选起始点的时候按住Shift键,那您拖动矩形便是等边的,画出来的自然是正方形了。
三、绘制椭圆形和圆形在PowerPoint里绘制椭圆形和圆形的方法:1.点击“视图”工具栏上的“椭圆”按钮,激活椭圆绘图功能,并将鼠标移至演示文稿区,此时鼠标指针变为“+”字型。
2.类似于以上的画图方法,将变为“+“的鼠标指针放到您准备画的椭圆形的外切矩形起始点,并按住鼠标左键向此椭圆外切矩形起始点的对角点拖动鼠标。
当拖到您认为适合的位置时,松开鼠标左键,一个椭圆便绘制出来啦。
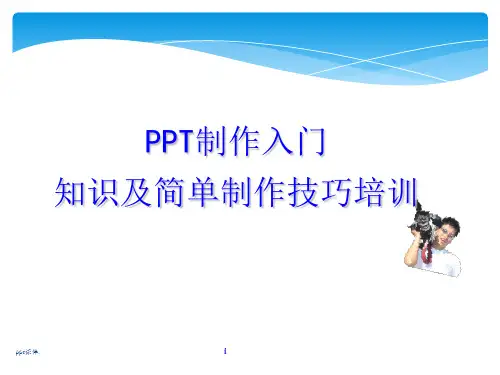


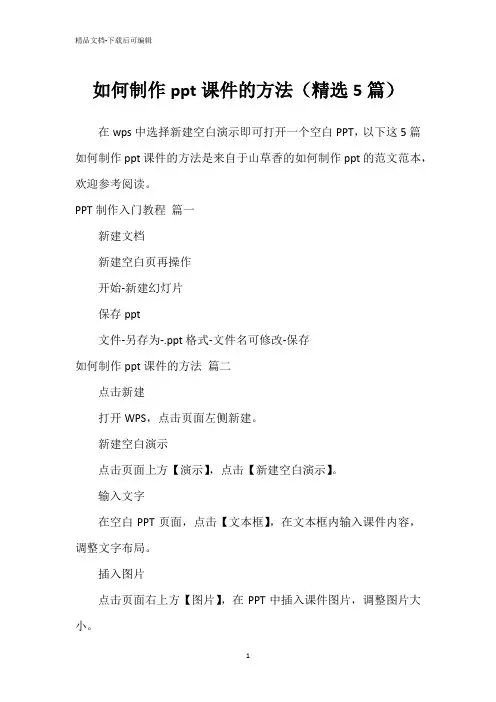
如何制作ppt课件的方法(精选5篇)在wps中选择新建空白演示即可打开一个空白PPT,以下这5篇如何制作ppt课件的方法是来自于山草香的如何制作ppt的范文范本,欢迎参考阅读。
PPT制作入门教程篇一新建文档新建空白页再操作开始-新建幻灯片保存ppt文件-另存为-.ppt格式-文件名可修改-保存如何制作ppt课件的方法篇二点击新建打开WPS,点击页面左侧新建。
新建空白演示点击页面上方【演示】,点击【新建空白演示】。
输入文字在空白PPT页面,点击【文本框】,在文本框内输入课件内容,调整文字布局。
插入图片点击页面右上方【图片】,在PPT中插入课件图片,调整图片大小。
点击保存点击页面左上角的【保存图标】,即可导出PPT。
ppt动画制作教程篇三首先要准备工具和素材,使用的工具就是PowerPoint2022,使用的素材是枫叶图片,一切工作准备就绪后,接下来就可以制作关于落叶的PPT动画了。
PPT动画制作第一步、打开PPT,点击视图,然后点击任务窗格(或者使用快捷方式也可以),右侧便会出现相关操作选项,调用它的目的是方便接下来的制作过程。
PPT动画制作第二步、点击右侧的下拉框,选择幻灯片版式,点击内容版式,选在空白内容(当然也可以选在其他的样式)。
PPT动画制作第三步、接着就要插入素材了,点击插入,点击图片按钮,点击来自文件,选在想要制作成动画的图片,要制作的是落叶动画,所以就选择插入枫叶图片。
PPT动画制作第四步、然后选中插入的图片,右击,选择自定义动画,当然也可以直接在右边的面板中选择自定义动画选项,然后在点击图片,同样可以实现对图片的操作。
PPT动画制作第五步、接着便是关键的操作步骤了,选中图片后点击添加效果,然后点击动作路径,选择绘制自定义路径,选择自由曲线,这样就完成了一个简单的动画的制作,以同样的方式对另外一张图片进行处理。
PPT动画制作第六步、为了使动画看起来比较有层次感,点击第二个路径,选在从上一项之后开始,这样两片枫叶就会先后掉落下来(如果想让枫叶同时飘落的话可以选择从上一项开始,这样就同时飘落了),枫叶飘落是一个很缓慢的过程,把速度降到最低。

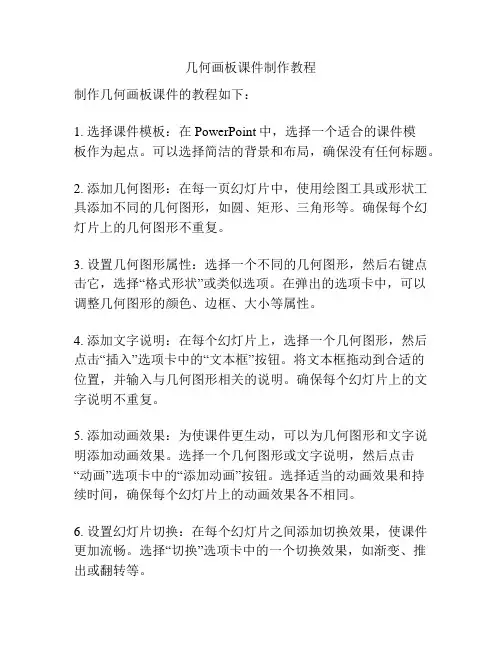
几何画板课件制作教程制作几何画板课件的教程如下:1. 选择课件模板:在PowerPoint中,选择一个适合的课件模板作为起点。
可以选择简洁的背景和布局,确保没有任何标题。
2. 添加几何图形:在每一页幻灯片中,使用绘图工具或形状工具添加不同的几何图形,如圆、矩形、三角形等。
确保每个幻灯片上的几何图形不重复。
3. 设置几何图形属性:选择一个不同的几何图形,然后右键点击它,选择“格式形状”或类似选项。
在弹出的选项卡中,可以调整几何图形的颜色、边框、大小等属性。
4. 添加文字说明:在每个幻灯片上,选择一个几何图形,然后点击“插入”选项卡中的“文本框”按钮。
将文本框拖动到合适的位置,并输入与几何图形相关的说明。
确保每个幻灯片上的文字说明不重复。
5. 添加动画效果:为使课件更生动,可以为几何图形和文字说明添加动画效果。
选择一个几何图形或文字说明,然后点击“动画”选项卡中的“添加动画”按钮。
选择适当的动画效果和持续时间,确保每个幻灯片上的动画效果各不相同。
6. 设置幻灯片切换:在每个幻灯片之间添加切换效果,使课件更加流畅。
选择“切换”选项卡中的一个切换效果,如渐变、推出或翻转等。
7. 调整幻灯片顺序:如果需要调整幻灯片的顺序,可以选择幻灯片缩略图视图,拖动幻灯片到所需的位置。
8. 调整幻灯片布局:根据需要,可以选择“幻灯片布局”选项卡,调整每个幻灯片上的几何图形和文字说明的位置和大小。
9. 添加背景音乐(可选):如果希望为课件添加背景音乐,可以选择“插入”选项卡中的“音频”按钮。
选择一个音乐文件,并调整音乐的播放设置。
10. 保存和演示:最后,在完成课件制作后,点击“文件”选项卡,选择“保存”按钮,保存课件文件。
然后,点击“演示放映”按钮,在投影仪或计算机屏幕上进行课件演示。
通过以上步骤,你可以制作一个没有标题相同的几何画板课件。


《PPT课件制作培训》从入门到精通的实战教程xx年xx月xx日目录•PPT课件制作基础•课件设计与布局•动画效果与交互功能实现•模板制作与批量处理技巧•高阶功能应用与拓展•总结回顾与实战演练01PPT课件制作基础启动与退出PPT软件了解PPT软件界面布局掌握常用工具栏和功能区学习如何自定义界面和快捷键01020304软件界面与功能介绍010204幻灯片基本操作新建、打开和保存PPT 文件添加、复制、删除和重命名幻灯片调整幻灯片顺序和布局设置幻灯片主题和背景03输入、编辑和格式化文本使用项目符号和编号调整段落间距、行间距和字间距设置文本效果和艺术字文本编辑与排版插入图片、形状和图表插入本地图片和在线图片插入形状并编辑形状样式调整图片大小和位置,设置图片格式插入图表并编辑图表数据,设置图表格式02课件设计与布局课件风格需符合受众审美,如教育、商务、科技等不同领域。
确定受众群体明确主题内容统一设计风格根据课件主题选择合适的风格,如清新、简约、复古、卡通等。
保持课件整体风格一致,包括色彩搭配、字体选择、图标使用等。
030201课件风格定位封面应简洁明了地展示课件主题,便于观众快速了解内容。
突出主题运用醒目的标题、图像或色彩搭配,提高封面的视觉冲击力。
吸引眼球包含课件名称、制作者、日期等基本信息,方便后续管理和使用。
信息完整封面设计技巧目录页设计内容页布局突出重点保持一致性目录页与内容页布局01020304清晰列出课件大纲,便于观众了解整体结构和内容安排。
遵循简洁明了的原则,合理安排图文比例,保持页面平衡。
运用不同颜色、字体或动画效果,突出关键信息和重点内容。
统一各级标题、正文和注释的格式和样式,确保整体风格一致。
总结回顾提供联系方式致谢感谢附加资源结尾页设计要点简要总结课件核心内容,帮助观众加深印象和理解。
表达对观众的感谢和敬意,提升课件的专业度和友好度。
方便观众与制作者或其他相关人员建立联系,进行进一步交流。