最新wps演示文档教程教学讲义ppt课件
- 格式:ppt
- 大小:1.39 MB
- 文档页数:35
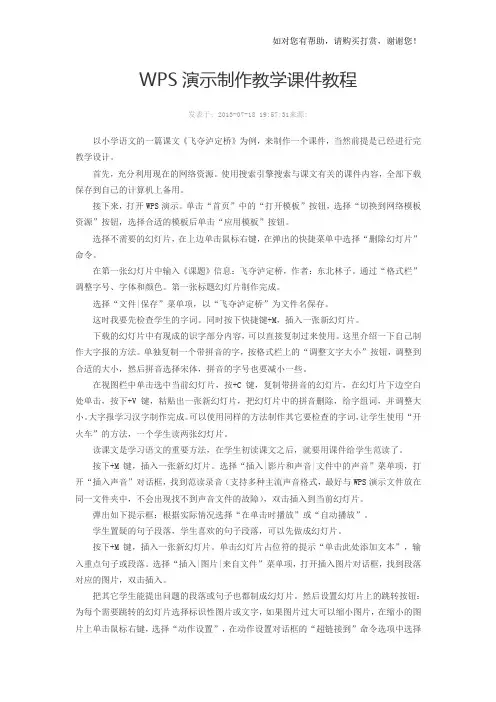
WPS演示制作教学课件教程发表于:2013-07-18 19:57:31来源:以小学语文的一篇课文《飞夺泸定桥》为例,来制作一个课件,当然前提是已经进行完教学设计。
首先,充分利用现在的网络资源。
使用搜索引擎搜索与课文有关的课件内容,全部下载保存到自己的计算机上备用。
接下来,打开WPS演示。
单击“首页”中的“打开模板”按钮,选择“切换到网络模板资源”按钮,选择合适的模板后单击“应用模板”按钮。
选择不需要的幻灯片,在上边单击鼠标右键,在弹出的快捷菜单中选择“删除幻灯片”命令。
在第一张幻灯片中输入《课题》信息:飞夺泸定桥,作者:东北林子。
通过“格式栏”调整字号、字体和颜色。
第一张标题幻灯片制作完成。
选择“文件|保存”菜单项,以“飞夺泸定桥”为文件名保存。
这时我要先检查学生的字词。
同时按下快捷键+M,插入一张新幻灯片。
下载的幻灯片中有现成的识字部分内容,可以直接复制过来使用。
这里介绍一下自己制作大字报的方法。
单独复制一个带拼音的字,按格式栏上的“调整文字大小”按钮,调整到合适的大小,然后拼音选择宋体,拼音的字号也要减小一些。
在视图栏中单击选中当前幻灯片,按+C键,复制带拼音的幻灯片,在幻灯片下边空白处单击,按下+V键,粘贴出一张新幻灯片,把幻灯片中的拼音删除,给字组词,并调整大小。
大字报学习汉字制作完成。
可以使用同样的方法制作其它要检查的字词,让学生使用“开火车”的方法,一个学生读两张幻灯片。
读课文是学习语文的重要方法,在学生初读课文之后,就要用课件给学生范读了。
按下+M键,插入一张新幻灯片。
选择“插入|影片和声音|文件中的声音”菜单项,打开“插入声音”对话框,找到范读录音(支持多种主流声音格式,最好与WPS演示文件放在同一文件夹中,不会出现找不到声音文件的故障),双击插入到当前幻灯片。
弹出如下提示框:根据实际情况选择“在单击时播放”或“自动播放”。
学生置疑的句子段落,学生喜欢的句子段落,可以先做成幻灯片。


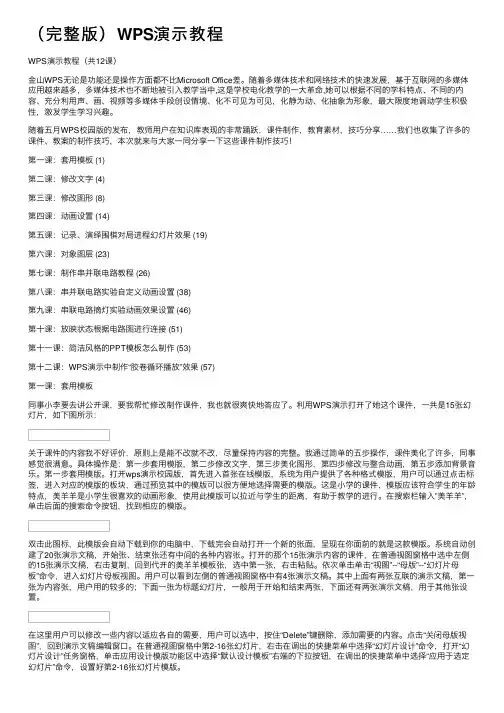
(完整版)WPS演⽰教程WPS演⽰教程(共12课)⾦⼭WPS⽆论是功能还是操作⽅⾯都不⽐Microsoft Office差。
随着多媒体技术和⽹络技术的快速发展,基于互联⽹的多媒体应⽤越来越多,多媒体技术也不断地被引⼊教学当中,这是学校电化教学的⼀⼤⾰命,她可以根据不同的学科特点、不同的内容、充分利⽤声、画、视频等多媒体⼿段创设情境、化不可见为可见,化静为动、化抽象为形象,最⼤限度地调动学⽣积极性,激发学⽣学习兴趣。
随着五⽉WPS校园版的发布,教师⽤户在知识库表现的⾮常踊跃,课件制作,教育素材,技巧分享……我们也收集了许多的课件、教案的制作技巧,本次就来与⼤家⼀同分享⼀下这些课件制作技巧!第⼀课:套⽤模板 (1)第⼆课:修改⽂字 (4)第三课:修改图形 (8)第四课:动画设置 (14)第五课:记录、演绎围棋对局进程幻灯⽚效果 (19)第六课:对象图层 (23)第七课:制作串并联电路教程 (26)第⼋课:串并联电路实验⾃定义动画设置 (38)第九课:串联电路摘灯实验动画效果设置 (46)第⼗课:放映状态根据电路图进⾏连接 (51)第⼗⼀课:简洁风格的PPT模板怎么制作 (53)第⼗⼆课:WPS演⽰中制作“胶卷循环播放”效果 (57)第⼀课:套⽤模板同事⼩李要去讲公开课,要我帮忙修改制作课件,我也就很爽快地答应了。
利⽤WPS演⽰打开了她这个课件,⼀共是15张幻灯⽚,如下图所⽰:关于课件的内容我不好评价,原则上是能不改就不改,尽量保持内容的完整。
我通过简单的五步操作,课件美化了许多,同事感觉很满意。
具体操作是:第⼀步套⽤模版,第⼆步修改⽂字,第三步美化图形,第四步修改与整合动画,第五步添加背景⾳乐。
第⼀步套⽤模版。
打开wps演⽰校园版,⾸先进⼊⾸张在线模版,系统为⽤户提供了各种格式模版,⽤户可以通过点击标签,进⼊对应的模版的板块,通过预览其中的模版可以很⽅便地选择需要的模版。
这是⼩学的课件,模版应该符合学⽣的年龄特点,美⽺⽺是⼩学⽣很喜欢的动画形象,使⽤此模版可以拉近与学⽣的距离,有助于教学的进⾏。
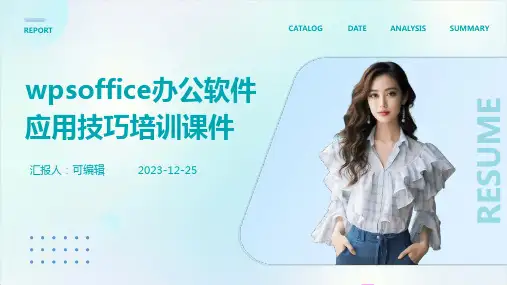

![wps文字教程[PPT课件]](https://uimg.taocdn.com/0950b4c66c175f0e7dd137b1.webp)



WPS办公软件培训课件-(多场景)WPS办公软件培训课件一、引言WPSOffice是由中国的金山软件公司自主研发的一款办公软件套装,包括文字处理、表格、演示等多个组件,与MicrosoftOffice类似。
在我国,WPSOffice拥有广泛的用户群体,尤其在政府、企事业单位中得到了广泛应用。
为了帮助大家更好地掌握WPSOffice的使用技巧,提高办公效率,我们特此编写了本培训课件。
二、WPSOffice功能概述1.WPS文字:用于处理文档,支持文字、图片、表格、图表等多种排版功能。
2.WPS表格:用于数据计算、分析,支持多种函数、图表、数据透视表等。
3.WPS演示:用于制作演示文稿,支持动画、切换效果、演讲者模式等。
4.WPSPDF:用于阅读PDF文档,支持注释、签名、填写表单等。
5.WPS协作:支持多人在线协作,实时同步编辑、评论、分享等。
三、WPSOffice基本操作1.启动与退出:双击桌面图标或“开始”菜单中的WPSOffice程序,即可启动。
退出时,右上角的“关闭”按钮或选择“文件”菜单中的“退出”命令。
2.文件操作:新建、打开、保存、另存为、打印等。
3.界面布局:WPSOffice的界面布局与MicrosoftOffice类似,主要包括菜单栏、工具栏、编辑区等。
4.常用快捷键:Ctrl+C(复制)、Ctrl+V(粘贴)、Ctrl+X (剪切)、Ctrl+Z(撤销)等。
四、WPS文字使用技巧1.文档排版:设置字体、字号、颜色、对齐方式等。
2.段落格式:设置缩进、行距、段落间距等。
3.项目符号与编号:快速添加项目符号、编号,自定义列表样式。
4.插入图片、表格、图表等对象,并进行编辑。
5.使用样式和模板,快速统一文档格式。
6.查找与替换:快速查找文档中的内容,进行替换或批量修改。
五、WPS表格使用技巧1.数据输入:输入文本、数字、日期等数据,设置数据格式。
2.公式与函数:使用内置函数进行数据计算,如SUM(求和)、AVERAGE(平均值)等。
