PPT制作教程
- 格式:pptx
- 大小:1.62 MB
- 文档页数:15
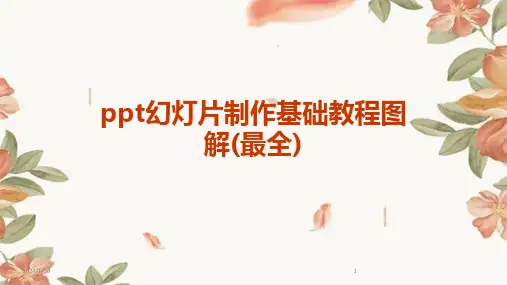
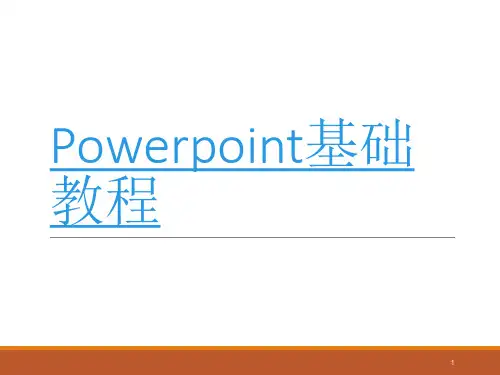
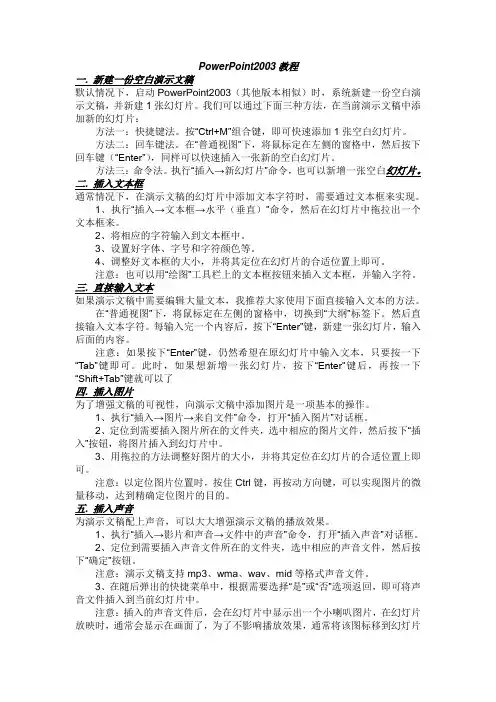
PowerPoint2003教程一. 新建一份空白演示文稿默认情况下,启动PowerPoint2003(其他版本相似)时,系统新建一份空白演示文稿,并新建1张幻灯片。
我们可以通过下面三种方法,在当前演示文稿中添加新的幻灯片:方法一:快捷键法。
按“Ctrl+M”组合键,即可快速添加1张空白幻灯片。
方法二:回车键法。
在“普通视图”下,将鼠标定在左侧的窗格中,然后按下回车键(“Enter”),同样可以快速插入一张新的空白幻灯片。
方法三:命令法。
执行“插入→新幻灯片”命令,也可以新增一张空白幻灯片。
二. 插入文本框通常情况下,在演示文稿的幻灯片中添加文本字符时,需要通过文本框来实现。
1、执行“插入→文本框→水平(垂直)”命令,然后在幻灯片中拖拉出一个文本框来。
2、将相应的字符输入到文本框中。
3、设置好字体、字号和字符颜色等。
4、调整好文本框的大小,并将其定位在幻灯片的合适位置上即可。
注意:也可以用“绘图”工具栏上的文本框按钮来插入文本框,并输入字符。
三. 直接输入文本如果演示文稿中需要编辑大量文本,我推荐大家使用下面直接输入文本的方法。
在“普通视图”下,将鼠标定在左侧的窗格中,切换到“大纲”标签下。
然后直接输入文本字符。
每输入完一个内容后,按下“Enter”键,新建一张幻灯片,输入后面的内容。
注意:如果按下“Enter”键,仍然希望在原幻灯片中输入文本,只要按一下“Tab”键即可。
此时,如果想新增一张幻灯片,按下“Enter”键后,再按一下“Shift+Tab”键就可以了四. 插入图片为了增强文稿的可视性,向演示文稿中添加图片是一项基本的操作。
1、执行“插入→图片→来自文件”命令,打开“插入图片”对话框。
2、定位到需要插入图片所在的文件夹,选中相应的图片文件,然后按下“插入”按钮,将图片插入到幻灯片中。
3、用拖拉的方法调整好图片的大小,并将其定位在幻灯片的合适位置上即可。
注意:以定位图片位置时,按住Ctrl键,再按动方向键,可以实现图片的微量移动,达到精确定位图片的目的。
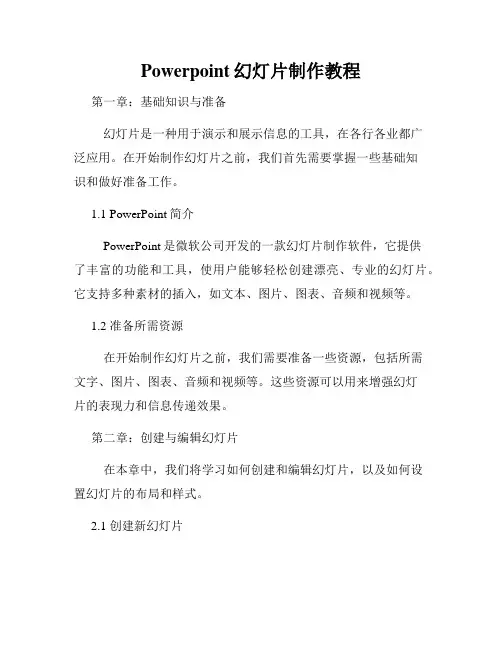
Powerpoint幻灯片制作教程第一章:基础知识与准备幻灯片是一种用于演示和展示信息的工具,在各行各业都广泛应用。
在开始制作幻灯片之前,我们首先需要掌握一些基础知识和做好准备工作。
1.1 PowerPoint简介PowerPoint是微软公司开发的一款幻灯片制作软件,它提供了丰富的功能和工具,使用户能够轻松创建漂亮、专业的幻灯片。
它支持多种素材的插入,如文本、图片、图表、音频和视频等。
1.2 准备所需资源在开始制作幻灯片之前,我们需要准备一些资源,包括所需文字、图片、图表、音频和视频等。
这些资源可以用来增强幻灯片的表现力和信息传递效果。
第二章:创建与编辑幻灯片在本章中,我们将学习如何创建和编辑幻灯片,以及如何设置幻灯片的布局和样式。
2.1 创建新幻灯片在PowerPoint中,我们可以创建新幻灯片来开始我们的制作。
可以通过点击"新建幻灯片"按钮或使用快捷键Ctrl + M来创建新的幻灯片。
2.2 编辑幻灯片内容在编辑幻灯片内容时,我们可以通过点击幻灯片中的文本框来输入文字,并可以通过选择字体、字号、颜色和对齐方式等选项来设置文字样式。
还可以插入图片、图表和其他多媒体内容来增加幻灯片的表现力。
2.3 设置幻灯片布局PowerPoint提供了多种幻灯片布局供用户选择。
我们可以在幻灯片中的"布局"选项中选择合适的布局,如标题幻灯片、标题和内容、只含标题等。
选择合适的布局可以使幻灯片的信息传递更加清晰和有序。
2.4 设计幻灯片样式除了布局,还可以通过选择合适的主题来设计幻灯片的样式。
PowerPoint提供了多个主题供用户选择,每个主题都包含了一套统一和协调的幻灯片背景图、颜色、字体和效果等。
选择合适的主题可以使幻灯片更具吸引力和专业感。
第三章:添加动画和过渡效果在本章中,我们将学习如何向幻灯片中添加动画和过渡效果,以增强幻灯片的视觉效果和交互性。
3.1 添加幻灯片过渡效果幻灯片过渡效果是指在切换幻灯片时的视觉效果。
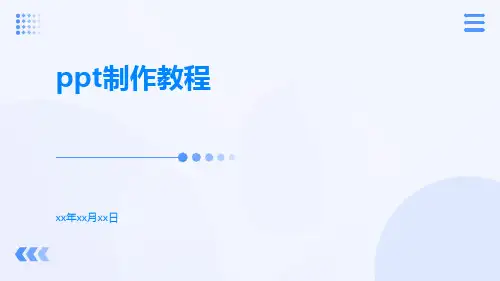
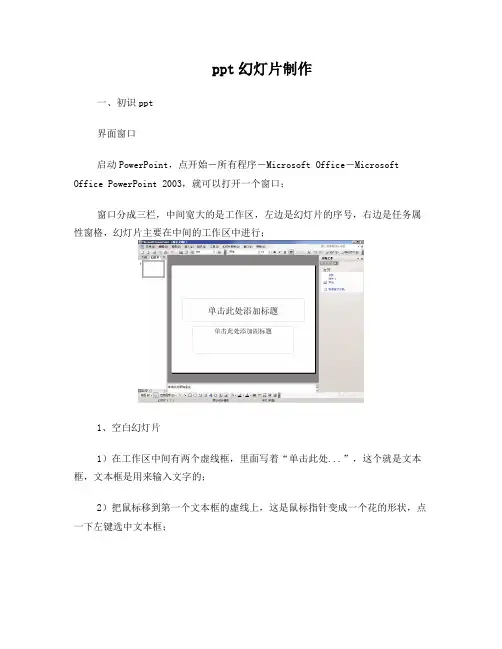
ppt幻灯片制作一、初识ppt界面窗口启动PowerPoint,点开始-所有程序-Microsoft Office-Microsoft Office PowerPoint 2003,就可以打开一个窗口;窗口分成三栏,中间宽大的是工作区,左边是幻灯片的序号,右边是任务属性窗格,幻灯片主要在中间的工作区中进行;1、空白幻灯片1)在工作区中间有两个虚线框,里面写着“单击此处...”,这个就是文本框,文本框是用来输入文字的;2)把鼠标移到第一个文本框的虚线上,这是鼠标指针变成一个花的形状,点一下左键选中文本框;选中以后,文本框的边框加粗,变成粗虚线,然后按一下键盘上的删除键Delete,这样就删除了这个文本框;3)同样再选中下边的第二个文本框,按删除键删除它,这样就得到一张空白的幻灯片;2、插入文本框1)点菜单“插入-文本框-水平”命令,鼠标的指针变成一个竖线|;2)在工作区中拖动鼠标,画一个方框,松开鼠标,这时出现一个文本框,光标插入点在里头一闪一闪;3)选一个汉字输入法,输入“美丽的校园”4)拖动文本框的边框到中间位置,然后在空白处点一下鼠标左键,取消文本框的选择,边框消失;3、放映幻灯片1)在左边窗格的下边,有一排按钮,点右边的小酒杯按钮,就可以播放这一张幻灯片,可以看到在白色的幻灯片当中,有一行文字“美丽的校园”,后面我们会逐渐往里面添加其他对象;2)在空白处点一下鼠标左键,出来一个黑色屏幕,上面写着“放映结束,单击退出”,再点一下左键退出放映,回到工作区中;点菜单“文件-保存”命令,以“美丽”为文件名,保存文件到自己的文件夹;本节学习了幻灯片的基础知识和插入文本框的方法。
基础课练习这一课我们来做一些练习,巩固上一课所学的基础知识,每个文件都单独保存到自己的文件夹;做完一题保存后,点“文件-关闭”,然后再点“文件-新建”,然后在右边找到第一行“空白演示文稿”,点击即可;练习要求:删除自动添加的两个文本框,插入一个水平文本框,输入文字后把文本框拖到中间;1)插入一个文本框,输入自己的班级,以“班级”为文件名,保存到自己的文件夹;2)插入一个文本框,输入自己的学校,以“学校”为文件名,保存到自己的文件夹;3)插入一个文本框,输入三个你熟悉的花草的名称,以“花草”为文件名,保存到自己的文件夹;4)插入一个文本框,输入三个你熟悉的树木的名称,以“树木”为文件名,保存到自己的文件夹;5)插入一个文本框,输入三个你熟悉的城市的名称,以“城市”为文件名,保存到自己的文件夹;6)插入一个文本框,输入三个你熟悉的国家的名称,以“国家”为文件名,保存到自己的文件夹;7)插入一个文本框,输入三个你熟悉的体育项目,以“体育运动”为文件名,保存到自己的文件夹;8)插入一个文本框,输入三个你喜欢的电视剧名称,以“电视剧”为文件名,保存到自己的文件夹;9)插入一个文本框,输入三个你喜欢的歌曲的名称,以“歌曲”为文件名,保存到自己的文件夹;本节练习了插入文本框的基本方法。
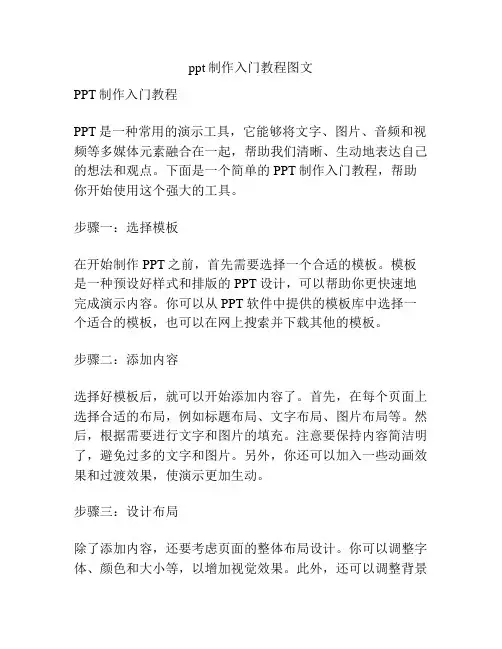
ppt制作入门教程图文PPT制作入门教程PPT是一种常用的演示工具,它能够将文字、图片、音频和视频等多媒体元素融合在一起,帮助我们清晰、生动地表达自己的想法和观点。
下面是一个简单的PPT制作入门教程,帮助你开始使用这个强大的工具。
步骤一:选择模板在开始制作PPT之前,首先需要选择一个合适的模板。
模板是一种预设好样式和排版的PPT设计,可以帮助你更快速地完成演示内容。
你可以从PPT软件中提供的模板库中选择一个适合的模板,也可以在网上搜索并下载其他的模板。
步骤二:添加内容选择好模板后,就可以开始添加内容了。
首先,在每个页面上选择合适的布局,例如标题布局、文字布局、图片布局等。
然后,根据需要进行文字和图片的填充。
注意要保持内容简洁明了,避免过多的文字和图片。
另外,你还可以加入一些动画效果和过渡效果,使演示更加生动。
步骤三:设计布局除了添加内容,还要考虑页面的整体布局设计。
你可以调整字体、颜色和大小等,以增加视觉效果。
此外,还可以调整背景图片或颜色,以使页面更加美观。
务必注意要保持整体的一致性和统一性。
步骤四:添加图表和图形PPT还支持添加图表和图形,用于呈现数据和统计。
你可以选择合适的图表类型,例如柱状图、饼状图、折线图等,然后填写数据。
PPT软件通常提供了一些简单的图表工具,帮助你快速生成所需的图表。
步骤五:设置幻灯片顺序和循环播放完成内容和设计后,你还可以设置幻灯片的顺序和循环播放。
你可以通过拖拽幻灯片进行调整顺序,并设置每个幻灯片的切换时间间隔。
此外,你还可以设置循环播放、自动播放和音乐等功能,以增强演示效果。
步骤六:保存和分享最后一步是保存和分享你的PPT。
你可以将PPT保存为本地文件,便于离线使用和备份。
同时,你还可以将PPT导出为PDF格式,以便更好地分享给别人。
如果需要在互联网上共享,你可以将PPT上传到在线存储或共享平台,并生成一个链接供他人访问。
以上就是一个简单的PPT制作入门教程。



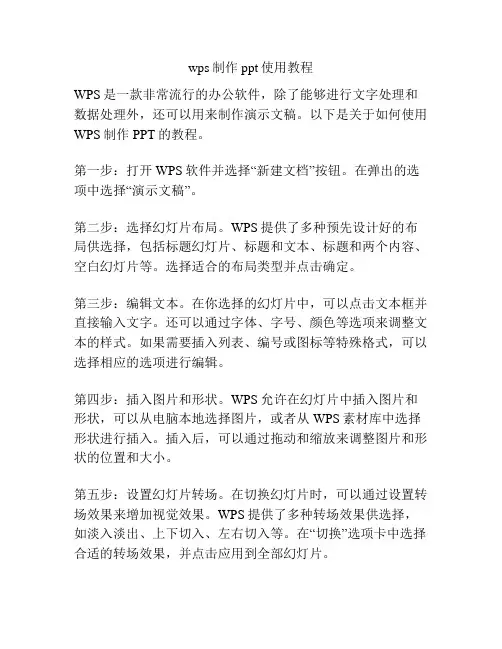
wps制作ppt使用教程WPS是一款非常流行的办公软件,除了能够进行文字处理和数据处理外,还可以用来制作演示文稿。
以下是关于如何使用WPS制作PPT的教程。
第一步:打开WPS软件并选择“新建文档”按钮。
在弹出的选项中选择“演示文稿”。
第二步:选择幻灯片布局。
WPS提供了多种预先设计好的布局供选择,包括标题幻灯片、标题和文本、标题和两个内容、空白幻灯片等。
选择适合的布局类型并点击确定。
第三步:编辑文本。
在你选择的幻灯片中,可以点击文本框并直接输入文字。
还可以通过字体、字号、颜色等选项来调整文本的样式。
如果需要插入列表、编号或图标等特殊格式,可以选择相应的选项进行编辑。
第四步:插入图片和形状。
WPS允许在幻灯片中插入图片和形状,可以从电脑本地选择图片,或者从WPS素材库中选择形状进行插入。
插入后,可以通过拖动和缩放来调整图片和形状的位置和大小。
第五步:设置幻灯片转场。
在切换幻灯片时,可以通过设置转场效果来增加视觉效果。
WPS提供了多种转场效果供选择,如淡入淡出、上下切入、左右切入等。
在“切换”选项卡中选择合适的转场效果,并点击应用到全部幻灯片。
第六步:添加动画效果。
想要让幻灯片更加生动有趣,可以为文本、图片和形状添加动画效果。
在选中元素后,点击“动画效果”选项卡,选择合适的动画效果和参数,并点击应用到全部幻灯片。
第七步:设计主题。
WPS提供了许多主题和模板供选择,可以点击“设计”选项卡中的“主题”按钮,选择合适的主题来改变整个演示文稿的颜色和布局。
第八步:保存和播放。
在制作完成后,可以点击“文件”菜单中的“保存”按钮,选择保存的位置和文件格式。
如果想要播放PPT,可以点击“文件”菜单中的“播放”按钮,选择播放方式并开始放映。
通过上述的教程,相信大家已经掌握了使用WPS制作PPT的基本方法。
只需要按照步骤进行操作,就能轻松地制作出漂亮的演示文稿。
祝你成功!。
目录•PPT基本概念与操作•幻灯片编辑与排版技巧•插入图片、图表等多媒体元素•动画效果与交互设计•幻灯片放映与输出设置•高级功能应用与拓展PPT基本概念与操作01PPT(PowerPoint)是一种演示文稿软件,用于制作幻灯片演示。
02它可以包含文字、图片、图表、视频和音频等多种元素,用于展示信息、传达观点和吸引观众注意力。
03PPT广泛应用于商务、教育、科研等领域,是一种重要的视觉辅助工具。
什么是PPT及其作用状态栏显示当前演示文稿的状态信息,如页数、字数等。
用于输入与当前幻灯片相关的备注信息。
幻灯片窗格显示当前幻灯片的缩略图,可以方便地浏览和管理幻灯片。
标题栏显示当前演示文稿的名称和程序名称。
功能区包含多个选项卡,每个选项卡下有一组相关的命令按钮,用于执行各种操作。
PPT 界面介绍与功能概述新建、保存和打开PPT文件01新建PPT文件启动PowerPoint程序后,选择“文件”选项卡,然后选择“新建”命令,即可创建一个新的演示文稿。
02保存PPT文件选择“文件”选项卡,然后选择“保存”命令,在弹出的对话框中选择保存位置和文件名,最后单击“保存”按钮即可。
03打开PPT文件选择“文件”选项卡,然后选择“打开”命令,在弹出的对话框中选择要打开的演示文稿文件,最后单击“打开”按钮即可。
幻灯片编辑与排版技巧插入文本框和编辑文本内容在幻灯片中插入文本框01点击上方菜单栏中的“插入”,选择“文本框”,然后在幻灯片中需要插入文本的位置点击并拖动鼠标,即可创建一个文本框。
编辑文本内容02在文本框中输入所需的文本内容,可以包括标题、正文、数据等。
调整文本框大小和位置03通过拖动文本框的边框或角落,可以调整文本框的大小;通过拖动文本框的顶部中间位置,可以移动文本框的位置。
在上方菜单栏中选择“开始”,然后点击“字体”下拉框,在弹出的菜单中选择所需的字体。
选择字体设置字号设置字体颜色在“开始”菜单栏中点击“字号”下拉框,选择所需的字号,或者直接输入字号数值。
ppt制作教程步骤PPT (PowerPoint) 是一种常用的演示工具,它可以帮助我们将信息以图形和文本的形式展示出来,使观众更易于理解和记忆。
以下是一个简单的PPT制作教程,包含基本的步骤和技巧。
第一步:确定目标和主题在开始制作PPT之前,我们需要明确演示的目标和主题。
是要教授某种技巧、介绍某种产品、讲解某个议题等。
明确目标和主题有助于我们更好地组织内容和选择合适的素材。
第二步:搜集信息和素材在确定了目标和主题后,我们需要收集相关的信息和素材。
可以通过阅读书籍、浏览网页、观看视频等方式收集大量的信息和素材。
这些信息和素材可以是文字、图片、图表、视频等形式。
第三步:组织内容架构一份好的PPT需要有清晰的结构和逻辑。
在这一步,我们需要将收集到的信息和素材按照逻辑顺序进行组织,确保每个内容块之间有逻辑的连接。
可以使用大纲和思维导图等工具来帮助我们组织内容架构。
第四步:设计幻灯片布局PPT的布局对于演示效果非常重要。
在设计幻灯片布局时,我们可以选择使用统一的模板来保持整体风格的一致性。
同时,注意布局的简洁明了,避免内容过于拥挤。
可以使用分栏、标签、图表和图片等元素来提升幻灯片的视觉效果。
第五步:添加内容和编辑文本在每一页幻灯片上,我们需要添加相应的内容和编辑文本。
一般建议每一页的内容不宜太多,每个段落的长度控制在3至5句话为宜。
为了突出重点,可以使用醒目的标题、粗体、彩色字体等方式。
第六步:插入多媒体和动画效果为了增强演示的吸引力,我们可以插入多媒体和添加动画效果。
可以在幻灯片中插入图片、视频、音频等多媒体文件,使演示更加生动。
同时,适当添加动画效果可以增加视觉冲击力,但要注意不要过度使用,以免影响信息的传达。
第七步:调整幻灯片顺序和动画设置在完成所有幻灯片的制作后,我们还需要对幻灯片顺序和动画设置进行调整。
可以通过拖动幻灯片的位置来调整顺序,通过添加或删除动画来调整动画效果。
要注意保持演示的连贯性和流畅性。
免费ppt制作教程PPT(PowerPoint)是一种常见的演示工具,广泛应用于教育、商务、演讲等领域。
下面将为大家提供一份免费PPT制作教程,帮助大家快速掌握PPT制作的基本技巧。
第一步:明确主题和目标在制作PPT之前,首先要明确演示的主题和目标。
确定您想展示的内容和信息,并了解您的受众是谁。
明确主题有助于您组织内容和设计幻灯片布局。
第二步:选取适当的模板PPT可以使用现成的模板,这些模板提供了各种设计风格和布局选项。
您可以在PPT软件中选择合适的模板,或者在网上搜索免费PPT模板。
第三步:组织内容和设计布局在制作PPT时,要注意内容的组织和布局。
一个好的PPT应该有清晰的结构和吸引人的设计。
将内容分为不同的部分,并在每个部分中使用标题和文字来传达您的信息。
使用有吸引力的图片、图表和图形来支持您的内容,并使用适当的字体和颜色来增强视觉效果。
第四步:使用动画和转换效果PPT还提供了各种动画和转换效果,可以使您的幻灯片更生动有趣。
但要注意,不要过度使用动画效果,以免分散关注点,保持简洁为主。
第五步:添加适当的音频和视频如果您想在PPT中添加音频或视频,可以使用PPT软件中的媒体插入功能。
例如,您可以添加背景音乐或使用视频剪辑来介绍某个主题。
第六步:注意字数和排版在幻灯片上使用较少的字数和简洁的句子可以使信息更容易被理解和记住。
避免使用长段落的文字,最好使用简单的关键词或短语。
同时,注意字体的大小和颜色,确保清晰可读。
第七步:预览和修改制作完成后,不要忘记仔细预览和修改您的PPT。
确保所有内容、图像和动画都正常运行,并检查任何拼写错误或格式问题。
总结:制作一份好的PPT需要有良好的组织和设计技巧。
通过明确主题、选择合适的模板、组织内容和设计布局、使用适当的动画和转换效果、添加的音频和视频、注意字数和排版等步骤,您可以制作出专业和吸引人的PPT演示。
不断练习和掌握这些技巧,您会变得更加熟练和自信。
祝您制作出理想的PPT!。